如何在 Outlook 中启用加载项和连接器
已发表: 2022-01-29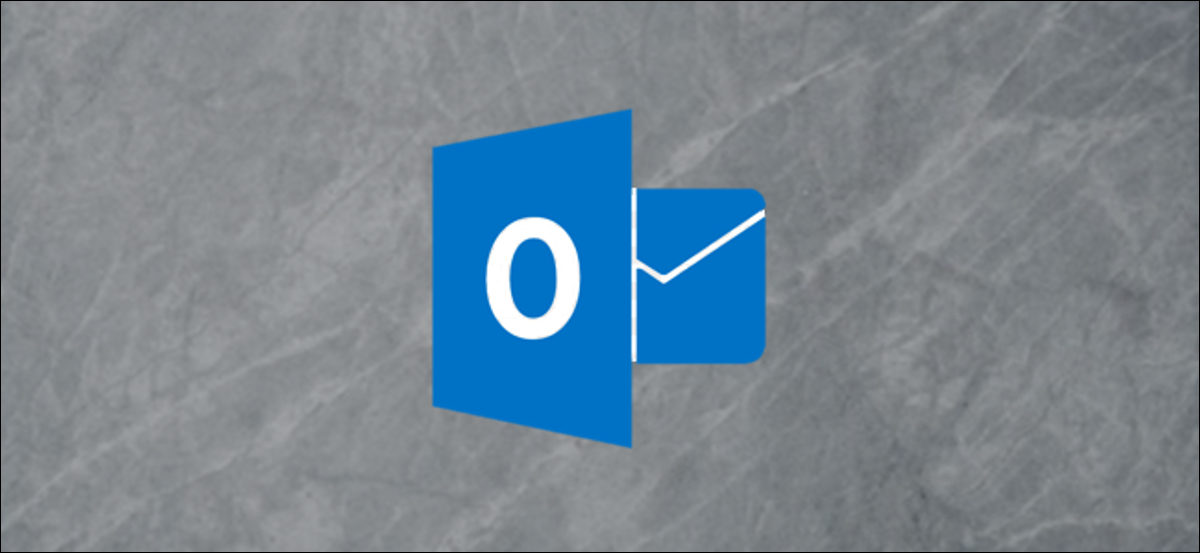
有许多可用于 Outlook 的第三方加载项和连接器。 加载项和连接器之间有什么区别,如何使用它们,使用它们是否安全? 我们已经为您找到了答案。
什么是插件和连接器?
加载项和连接器是将 Outlook 连接到第 3 方应用程序的方法。 这些应用程序包括大多数人都听说过(即使您没有使用过),例如 Dropbox、Trello 和 Slack。 在企业环境之外,您可能永远不会听说过其他加载项和连接器。 这些通常会促进费用、CRM(客户关系管理)和视频会议等活动。
但是,它们的目的是相同的:允许您在 Outlook 中以某种方式与另一个应用程序进行交互。
插件和连接器之间的区别在于集成的方向。 加载项允许 Outlook 将某些内容发送到另一个应用程序。 连接器使其他应用程序能够将某些内容发送到 Outlook。
加载项仅适用于使用 Exchange 的电子邮件帐户,无论是免费的 Outlook.com/live.com/hotmail 帐户,还是您自己域的付费 Microsoft 帐户。 如果您使用的是非 Exchange 帐户,例如 Gmail 或 Yahoo! 帐户,“获取加载项”选项将被禁用。
例如,有一个 Trello 加载项和一个 Trello 连接器。 Trello 加载项允许您直接从电子邮件创建或修改 Trello 任务。 Trello 连接器将使 Trello 能够直接向 Outlook 发送通知和提醒。
有两种主要类型的加载项:使用按钮的加载项和突出显示电子邮件部分的加载项。
使用按钮的加载项将一个按钮放在功能区上,您可以在查看电子邮件时单击该按钮。 单击此按钮将激活插件功能,例如将电子邮件发送到 Trello 以创建任务,或将电子邮件内容发布到 Slack 频道。 此时,电子邮件中的相关内容将发送到 3rd-party 服务。
安装突出显示内容的加载项后,它会告诉 Outlook 它使用何种信息,例如地图加载项的位置数据。 当您打开电子邮件时,Outlook 会查找此类信息(例如地址)并将其突出显示。 当您单击突出显示的内容时,相关信息(在本例中为地址)将发送到 3rd 方服务,以便他们可以在地图上为您显示。
连接器略有不同,因为它们所做的工作都发生在第 3 方服务上。 连接器没有按钮或内容突出显示,只有第 3 方服务能够将内容发送到 Outlook 以供用户查看。
它们安装安全吗?
是的,如果您从 Microsoft Store 安装它们。 只有加载项具有执行任何操作的代码 (JavaScript),并且 Microsoft 会在允许将所有加载项上传到商店之前验证所有加载项。 您可以在 Microsoft 商店中查看任何加载项其同意书的隐私声明和条款和条件。
无论加载项使用按钮还是使用内容突出显示,它都只能访问您正在处理的电子邮件中的数据。
如果您信任 Microsoft 来验证加载项,那么您应该能够相信加载项不是恶意的。 如果您有兴趣,Microsoft 会提供有关他们所做的验证、开发人员可以做什么和不允许做什么以及运行所有加载项的沙盒过程的详细信息。
虽然加载项在 Outlook 中处理信息,但连接器实际上只是授予第三方服务权限以在 Outlook 中显示通知和警报的一种方式。 Microsoft 验证连接器,但您确实需要信任第 3 方服务。 但是,如果您有该服务的帐户,则大概您已经习惯使用它们了。
与往常一样,我们建议您只从 Microsoft Store 安装加载项和连接器。
如何将它们添加到 Outlook?
无论您使用的是 Outlook 客户端还是 Outlook Web 应用程序,将加载项或连接器添加到 Outlook 的过程都很简单。 如果您在客户端中安装加载项或连接器,它将自动安装在 Outlook Web 应用程序中,反之亦然。
添加插件或连接器的界面在客户端和 Web 应用程序中是相同的,只是到达那里的方法略有不同。
Outlook 客户端进程
要在客户端中查找加载项或连接器,请单击主页 > 获取加载项按钮。
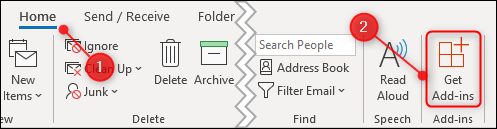
Outlook Web 应用程序进程
要在 Web 应用程序中查找加载项或连接器,请在查看邮件时单击右上角的三个点。
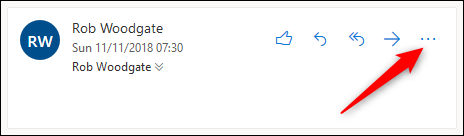
从出现的上下文菜单中,滚动到底部并单击“获取加载项”。
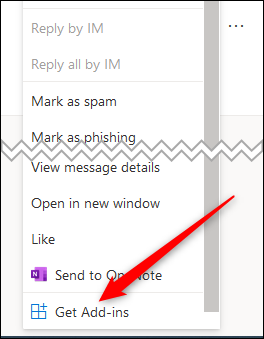
从这一点来看,在客户端和 Web 应用程序中查找和安装加载项或连接器的过程是相同的。 因此,无论您使用哪一个,加载项和连接器面板都会打开。
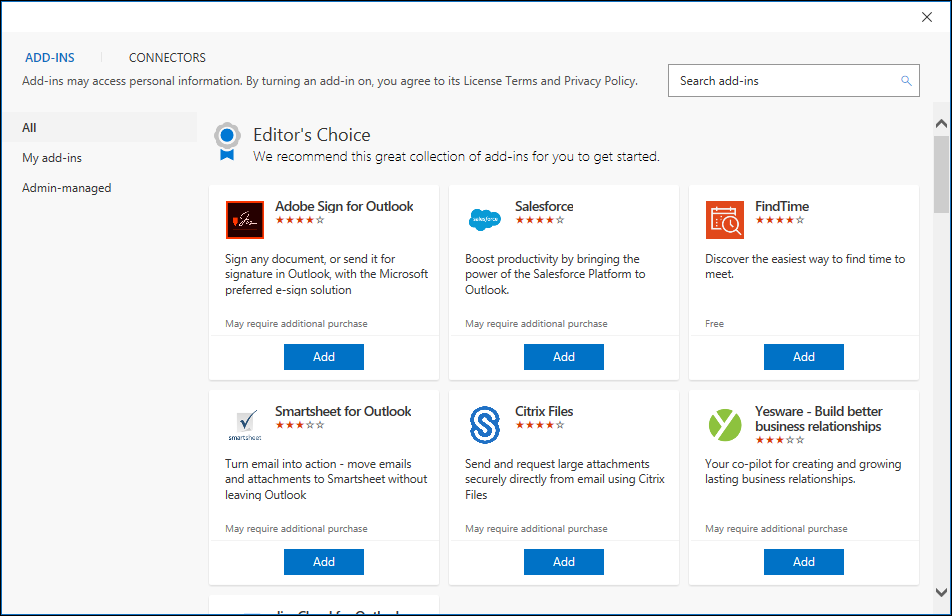
该面板在加载项选项卡中打开。 如果要添加连接器,请单击“连接器”选项卡。
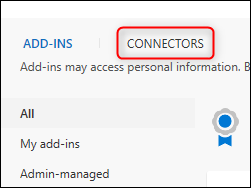

加载项和连接器的过程相同,因此我们将重点关注添加加载项。 加载项按字母顺序显示,或者您可以使用右上角的搜索框快速找到您要查找的任何服务。 当您键入时,搜索将找到匹配的服务,在本例中为 Trello。 当加载项出现在列表中时,单击它。
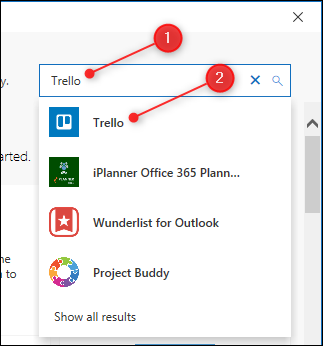
单击添加按钮,将安装加载项。
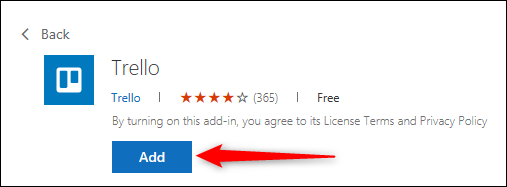
使用右上角的“x”关闭插件和连接器面板。 现在,只要您选择了电子邮件,功能区的“主页”选项卡上就会显示两个 Trello 按钮。
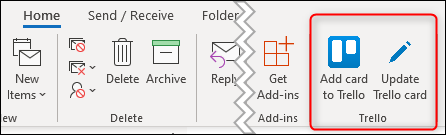
安装插件会产生不同的效果,具体取决于插件的作用。 例如,Giphy 插件会在新电子邮件中添加一个 Giphy 按钮,让您可以轻松地将 gif 插入电子邮件。 Bing 地图插件将突出显示电子邮件内容中的地址,并让您单击它们以打开 Bing 地图。
我们使用 Outlook 客户端安装了 Trello 加载项。 当我们打开 Outlook Web 应用程序时,已自动添加了 Trello 加载项。
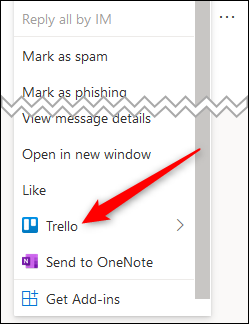
通过单击三个点并向下滚动来访问 Web 应用程序中的加载项有点费力,因此您可以固定加载项以使其更易于使用。 单击设置 > 查看所有 Outlook 设置。
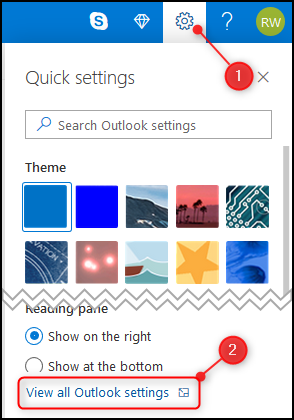
打开电子邮件 > 自定义操作。
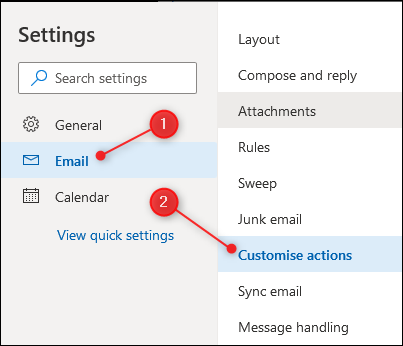
在“消息表面”部分中,打开要固定的加载项的复选框。
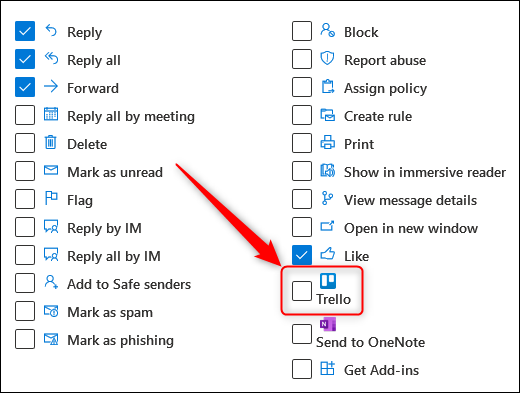
这将为您阅读收到的电子邮件时显示的图标添加一个 Trello 按钮。
如果您在撰写邮件时使用了加载项,请向下滚动到名为“工具栏”的下一部分,然后在该部分中将其打开。
打开加载项后,单击右上角的保存,加载项的图标将显示在您的电子邮件中。
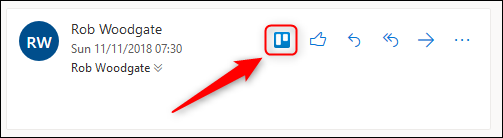
如何从 Outlook 中删除它们?
删除加载项或连接器非常简单。 从客户端(主页 > 获取加载项)或 Web 应用程序(三个点 > 获取加载项)打开加载项和连接器面板,然后单击“我的加载项”(如果您在连接器选项卡,此选项位于同一位置,但称为“已配置”)。
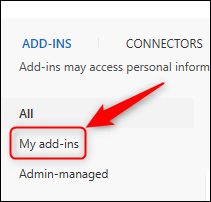
找到要断开连接的加载项,单击三个点,然后在出现的菜单中选择“删除”。
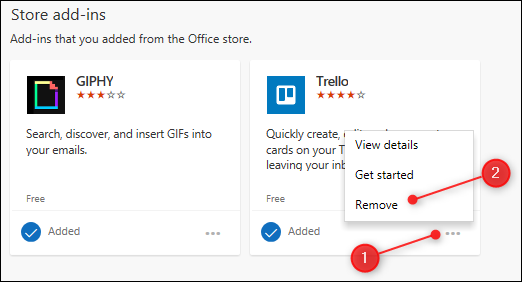
使用右上角的“x”关闭插件和连接器面板。 加载项将立即在客户端和 Web 应用程序中删除。
它们值得使用吗?
如果您确实使用提供插件或连接器的服务,它们会很方便。 能够将附件直接发送到 Dropbox,或者将电子邮件发送到 Slack 频道,或者将一封邮件直接转换为 Trello 或 Jira 任务,这样可以节省大量时间。 虽然很多插件都是付费的,尤其是那些专为企业使用而设计的插件,但也有很多插件可以免费安装。
除了专为与特定服务一起使用而设计的插件之外,还有一些免费插件可用于 Giphy 和 Boomerang 等独立工具,它们为 Outlook 添加了功能。 没有您应该使用的单个加载项或连接器,但您可以使用很多。
如上所述,Microsoft 验证所有加载项和连接器。 此外,该公司在商店中显示隐私详细信息以及条款和条件,因此您可以确信它们是安全的。
总而言之,它是一个简单直观的系统,可以添加功能——通常不会花费您任何费用。
