如何在 Steam Deck 上模拟 Xbox 360 游戏
已发表: 2023-04-27
- 在桌面模式下,下载并解压 Xenia Canary Build。
- 配置 Xenia 以使用 Vulkan 运行。
- 使用 Steam ROM 管理器将您的 Xbox 360 游戏添加到 Steam。
- 在游戏模式中,找到您的 Xbox 360 收藏并将每个游戏设置为与 Proton 一起启动。
想在 Steam Deck 上玩 Xbox 360 游戏吗? Xenia 是目前最好的 Xbox 360 模拟器。 您可以在 Deck 上的 SteamOS 和 Windows 上运行它,下面是如何开始。
如何在运行 SteamOS 的 Steam Deck 上模拟 Xbox 360 游戏
第 1 步:下载并解压 Xenia Canary Build
第 2 步:配置 Xenia 以在 SteamOS 上运行
第 3 步:使用 Steam ROM 管理器将您的 Xbox 360 游戏添加到 Steam
如何在运行 Windows 的 Steam Deck 上模拟 Xbox 360
第 1 步:下载并安装 Steam Deck Windows 控制器驱动程序 (SWICD)
第 2 步:下载并安装 Xenia Canary Build
如何在运行 SteamOS 的 Steam Deck 上模拟 Xbox 360 游戏
注意:在撰写本文时,SteamOS 上的 Xbox 360 仿真状态非常粗糙,即使使用最新的 Proton 版本也是如此。 性能很糟糕,大多数游戏都存在大量视觉故障,并且您可能会遇到随机崩溃。 即使您遵循本 T 指南中显示的每个安装和配置步骤,您的控件也可能无法正常工作,并且 Xenia 可能首先拒绝启动。 总的来说,不要指望一帆风顺。
第 1 步:下载并解压 Xenia Canary Build
首先,将 Xenia 下载到您的 Steam Deck。 Xenia 是一款 Xbox 360 模拟器,在 Windows 上运行良好,但同样,它在 SteamOS 和 Linux 上的稳定性和性能总体上远非理想。 该模拟器没有原生 Linux 版本,因此我们必须通过 Proton 下载并运行 Windows 版本。
我们正在使用 Xenia Canary,因为该模拟器正在积极开发中,并且应用程序的每个新 Canary 构建通常都带有修复和更好的整体性能。 如果您在使用 Canary 构建时遇到问题,可以尝试使用稳定构建,但请注意它的性能可能更差。
首先,通过转到 Steam Deck 上的“电源”菜单或长按电源按钮然后选择“切换到桌面”选项来切换到桌面模式。
接下来,打开 Firefox 或您在 Steam Deck 上使用的任何其他浏览器,然后转到 Xenia Canary GitHub 发布页面。 (如果遇到崩溃或其他无法解决的问题,可以通过访问 Xenia 稳定版 GitHub 页面获取稳定版。)下载标有“xenia_canary.zip”的最新 Canary 版本,Firefox 会自动将其保存在“下载”文件夹中.
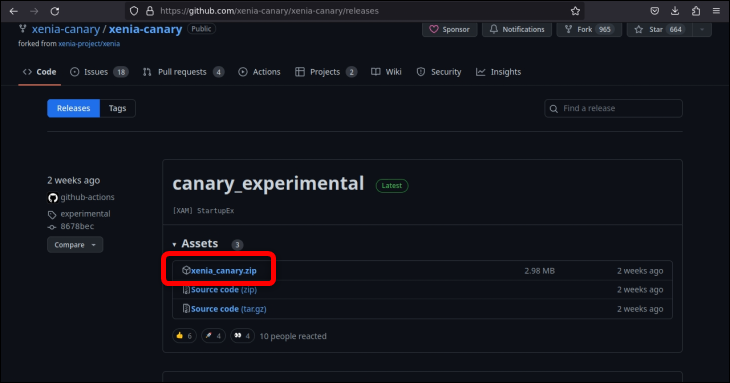
接下来,打开 Dolphin 文件管理器,进入“下载”文件夹,新建一个文件夹来存放 Xenia。
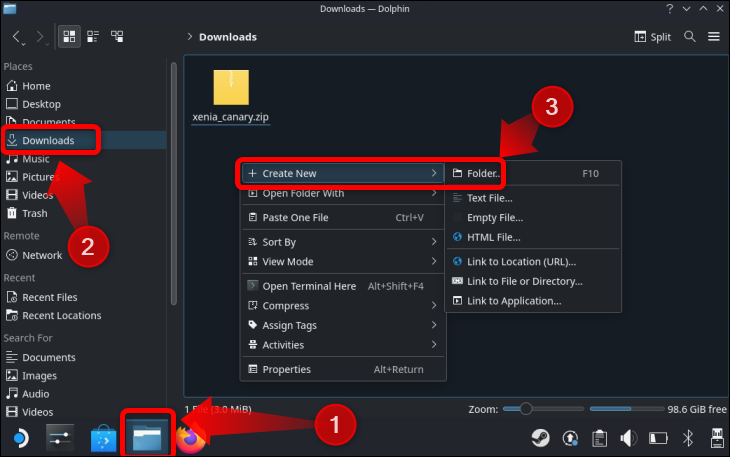
然后右键单击 Xenia zip 存档,选择“Extract”选项,然后单击“Extract Archive to...”按钮。
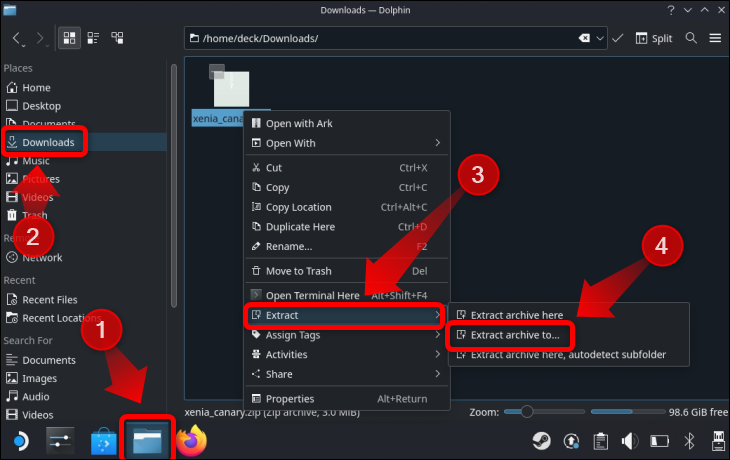
选择您刚刚创建的文件夹并提取其中的存档。
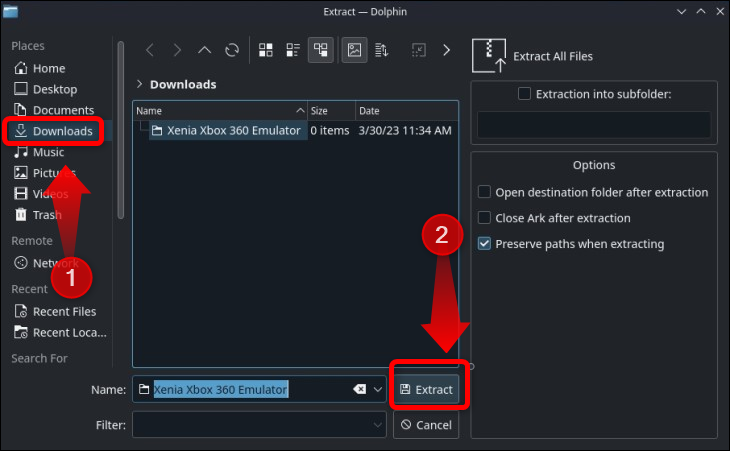
第 2 步:配置 Xenia 以在 SteamOS 上运行
转到文件夹并双击“Xenia_Canary.exe”文件。 单击“执行”并让 Wine 打开文件。 Xenia 很可能会在启动后立即崩溃,但请不要担心; 无论如何,这就是我们想要的。
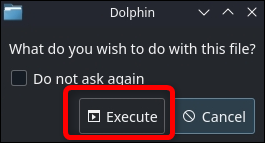
应用程序崩溃后,如果它没有自动关闭,请将其关闭并查找“Xenia-Canary.config.toml”文件。 右键单击该文件并选择“使用 Kate 打开”,这样您就可以使用我们使用的相同应用程序打开它。
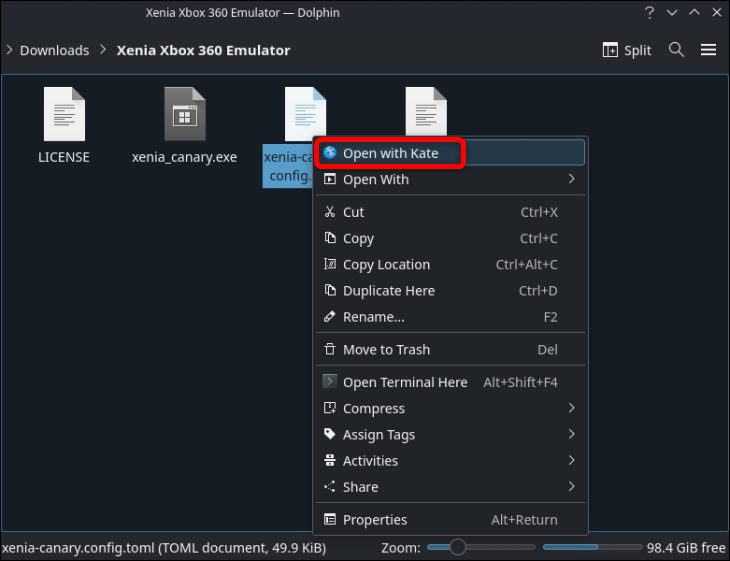
现在,滚动到第 209 行,它应该包含一个标记为“gpu”的变量。
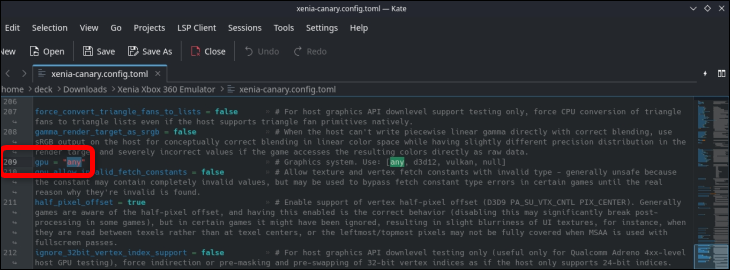
将“gpu”值从“any”更改为“vulkan”。 您可以使用“X”按钮召唤屏幕键盘。
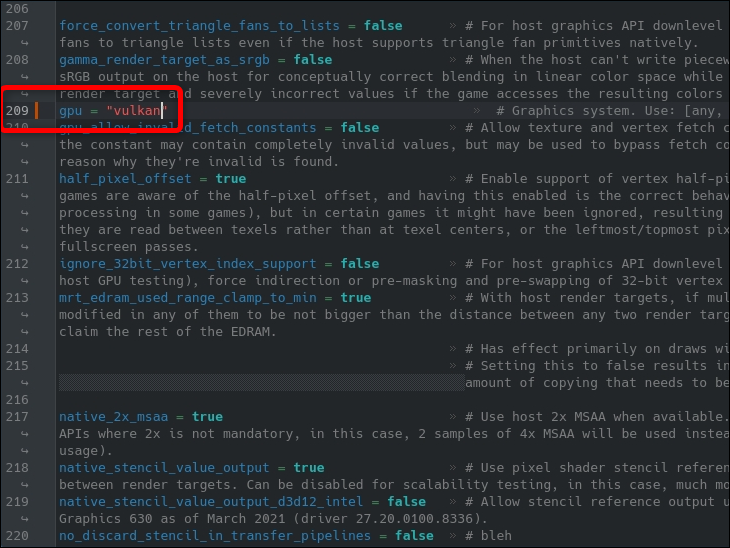
这应该可以解决崩溃问题并让您在 SteamOS 上运行 Xenia。 完成后,就可以使用 Steam ROM 管理器将游戏添加到游戏模式。
第 3 步:使用 Steam ROM 管理器将您的 Xbox 360 游戏添加到 Steam
我们使用 EmuDeck 来运行 Steam ROM 管理器。 如果您没有安装 EmuDeck,我们强烈建议您安装该应用程序,因为它是在 Steam Deck 上进行仿真的天赐之物。 虽然 Deck 对 Xbox 仿真和 Xenia 的支持非常糟糕,但 EmuDeck 使安装和配置几乎所有仿真器变得轻而易举。
安装 EmuDeck 是不言自明的,但如果您需要,我们在 Steam Deck 上模拟 GameCube 的指南会提供更多详细信息。 完成 EmuDeck 安装后,打开 EmuDeck 在安装过程中创建的“Emulation”文件夹。 此文件夹应位于 SD 卡的根目录中。
注意:因为下载不属于您的游戏是非法的,我们不会链接到任何获取 Xbox 360 ROM 的地方。 但是,如果您拥有该游戏并使用合适的硬件,则可以创建自己的图像文件。
要访问 Xbox 360 ROM 文件夹,请打开 Dolphin 文件管理器,单击您的 SD 卡选项卡,然后转到仿真 > Roms > Xbox360 > Roms。 到达那里后,放置您的 Xbox 360 转储。 一旦你复制了你想要的游戏,退出 Dolphin 并打开 EmuDeck。
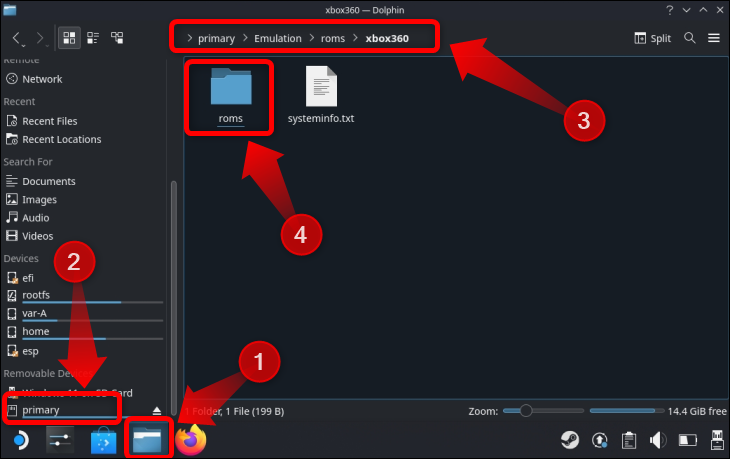
打开 EmuDeck 后,单击“工具和资料”按钮。
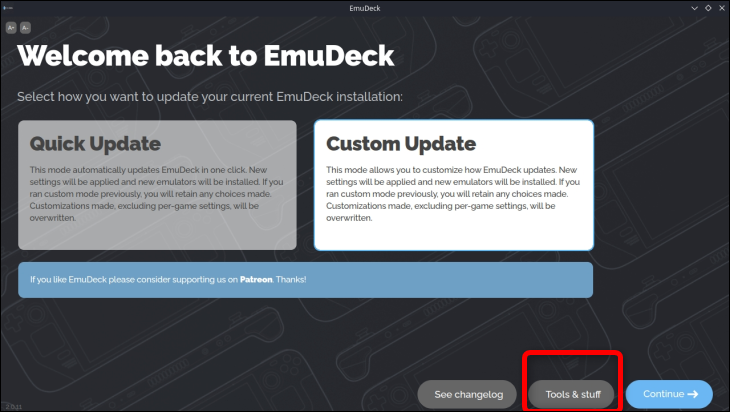
接下来,单击“Steam ROM 管理器”按钮,并在弹出有关关闭 Steam 的通知后单击“是”。
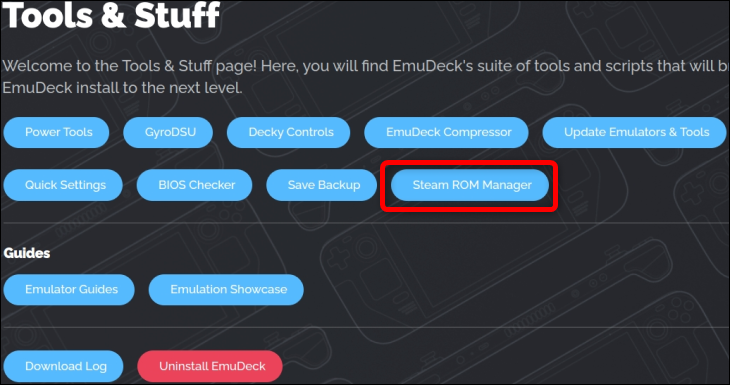
打开 Steam Rom 管理器后,向下滚动左侧栏,直到看到“Microsoft Xbox 360 Xenia”选项卡。 单击它——确保单击它而不仅仅是选择它——然后打开开关。
然后,滚动右侧的列,直到看到“可执行配置”选项卡,如下所示。 单击“浏览”并找到您的 Xenia 可执行文件,该文件应位于您专门为 Xenia 创建的文件夹中的“下载”文件夹中。 找到并选择可执行文件后,单击“保存”按钮。

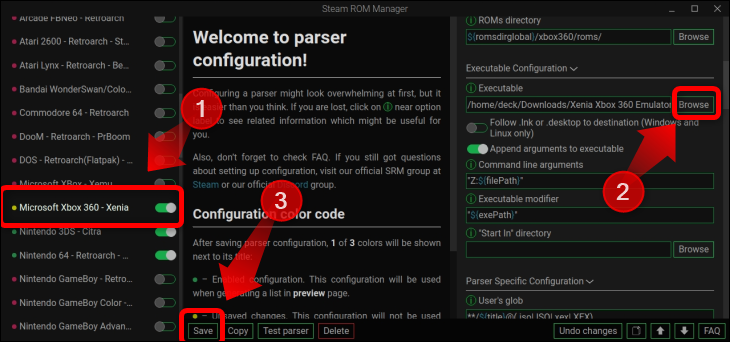
现在,向上滚动左侧列,直到到达顶部并看到“预览”按钮。 单击按钮。 接下来,单击“生成应用程序列表”按钮。
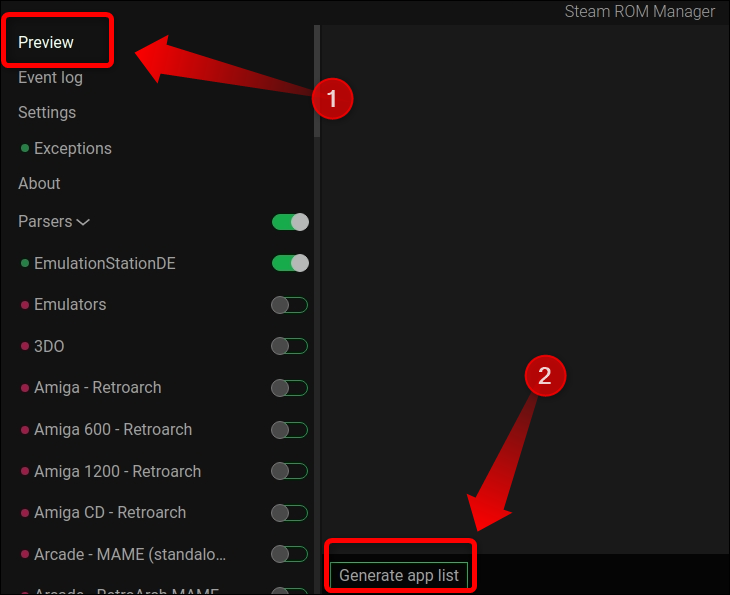
一旦 Steam ROM 管理器找到您的 Xbox 360 ROM,它应该如下所示显示它们。 如您所见,我们还有其他游戏以及Red Dead Redemption ,我们将其复制到 Xbox 360 ROM 文件夹中,我们之前向您展示了如何访问。 确保 Steam ROM 管理器找到了所有 Xbox 360 游戏后,单击“将应用程序保存到 Steam”按钮。
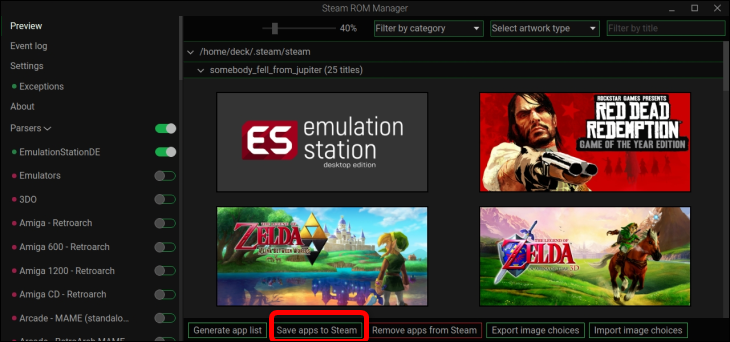
等待显示“完成添加/删除条目”的通知。 您可以在看到通知后退出 Steam Rom 管理器。
接下来,是时候切换回游戏模式了。 完成后,找到您的 Xbox 360 游戏收藏——Steam 按钮 > 库 > 收藏。 单击“Xbox 360”收藏图标,您应该会看到使用 Steam ROM 管理器添加的所有游戏。
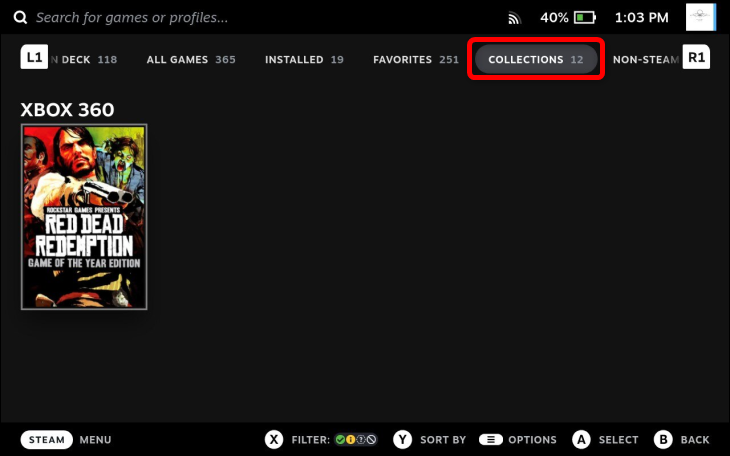
现在,选择一个游戏,然后按“开始”按钮。 接下来,单击“属性...”按钮。
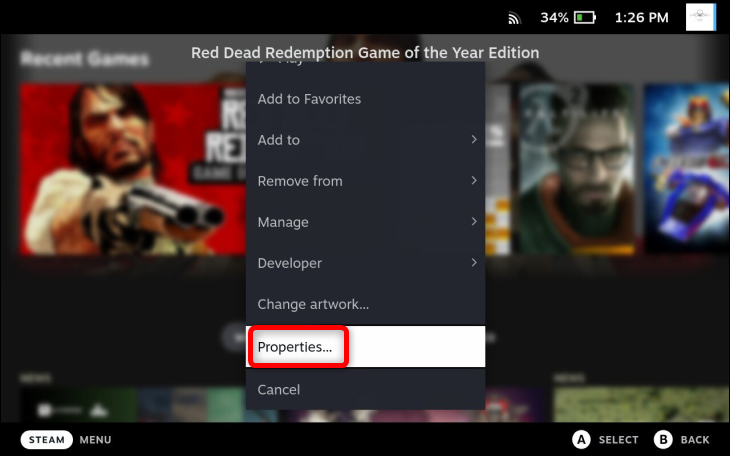
在那里,选择“兼容性”选项卡,然后选中“强制使用特定的 Steam Play 兼容性工具”按钮。 接下来,选择您要使用的 Proton 版本。 我们选择了 Proton 7.0-6,但您可以根据需要选择 Proton Experimental。 在稳定性和性能方面应该无关紧要。 但是,如果您发现其中一个使 Xenia 崩溃,请切换到另一个版本。 您必须为添加到 Steam 库中的每个游戏重复此过程。
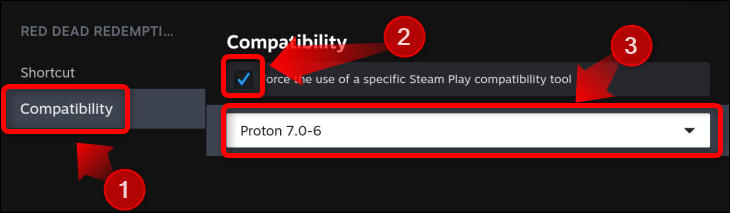
现在,您可以玩您的 Xbox 360 游戏了! 同样,预计会出现糟糕的性能、图形故障、崩溃和其他问题。 当我们设法在我们的 Steam Deck 上运行Red Dead Redemption时,性能徘徊在 10-15 fps 左右,下降到 10 fps 以下,我们还遇到了影响植被的图形故障,如下所示。
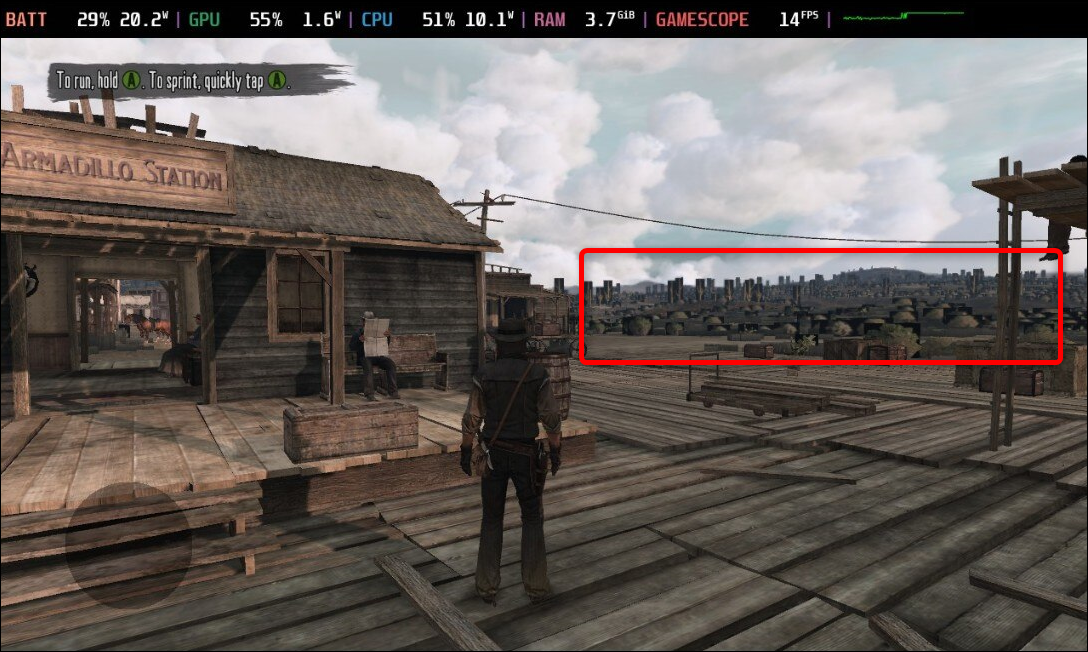
也许未来的发展会让仙妮亚在 Steam Deck 上更有用。 目前,如果您想在 Steam Deck 上获得不错的 Xbox 360 仿真性能,我们建议您在 Steam Deck 上安装 Windows,因为 Xenia 在 Windows 操作系统上运行得更好。
如何在运行 Windows 的 Steam Deck 上模拟 Xbox 360
如果您尚未运行 Windows,请查看我们的在 Steam Deck 上安装 Windows 的指南,其中介绍了如何在 SD 卡上安装 Windows。 安装并运行 Windows 后,下载并设置 Steam Deck Windows 控制器驱动程序。
第 1 步:下载并安装 Steam Deck Windows 控制器驱动程序 (SWICD)
要让 Xenia 识别运行 Windows 的 Steam Deck 上的控制器设置,您必须下载并安装 Steam Deck Windows 控制器驱动程序 (SWICD)。
访问 SWICD GitHub 页面,下载并安装“ViGEm Bus Driver”和“Microsoft Visual C++ Redistributable Package”——只需运行这两个可执行文件并单击“下一步”,直到完成这两个包的安装。 接下来,下载“Steam Windows 控制器驱动程序(SWICD)”。
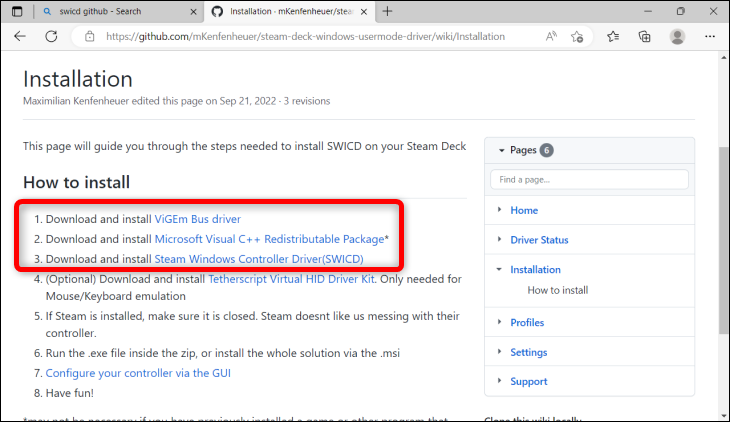
找到安装可执行文件(该文件应位于您的下载文件夹中)并安装它。 确保允许该应用程序在您的桌面上创建快捷方式。
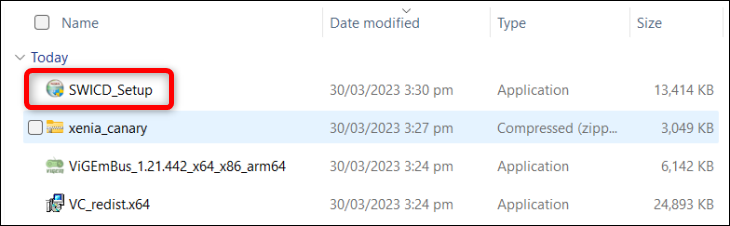
安装 SWICD 后,在桌面上找到并打开该应用程序。
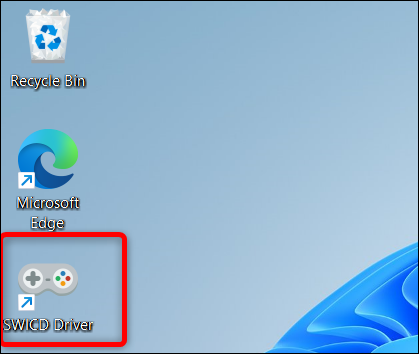
接下来,在任务栏右侧的通知中心找到它的图标,右键单击它,然后单击“显示”。
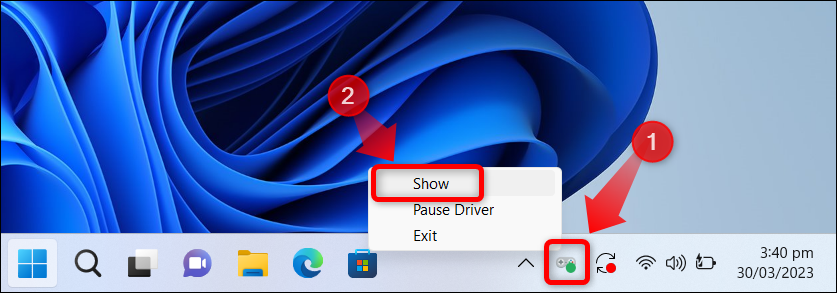
进入 SWICD 后,单击“默认配置文件”按钮并检查您的 Steam Deck 控件绑定。 确保它们正常工作后,关闭 SWICD。 在打开 Xenia 之前,不要忘记再次运行该应用程序并确保它在后台运行。
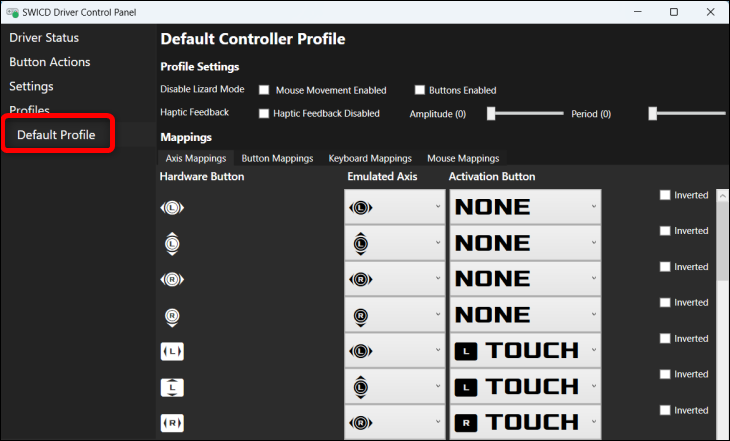
第 2 步:下载并安装 Xenia Canary Build
安装完 SWICD 后,转到 Xenia Canary GitHub 页面,下载模拟器并解压缩,打开可执行文件,就是这样。 Windows 可能会阻止 Xenia 启动,因为它是一个“无法识别”的应用程序。 单击“更多信息”。
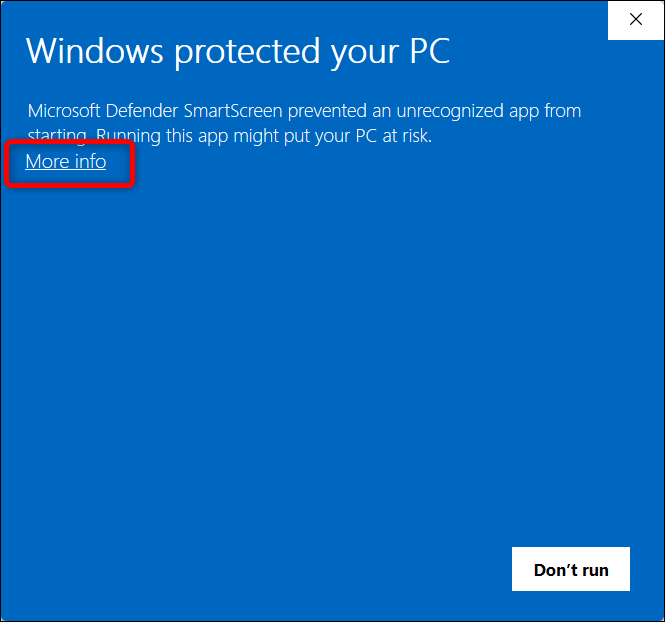
然后按“仍然运行”按钮。
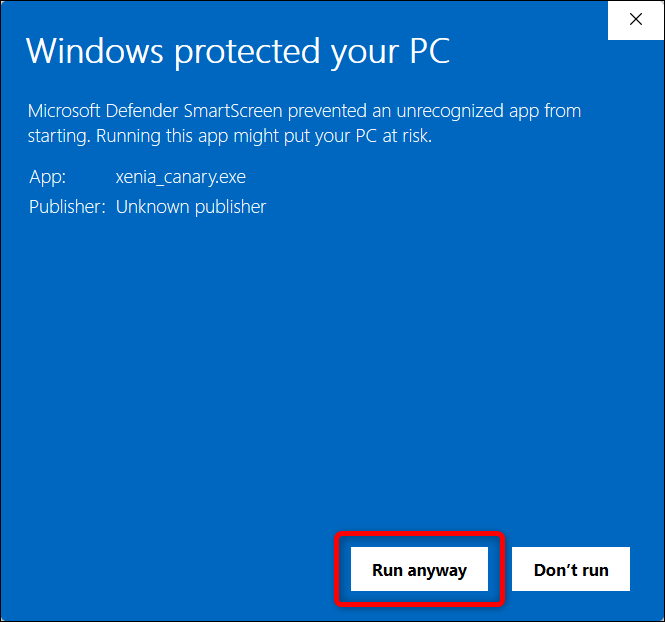
您可以通过点击“文件”然后点击“打开”来打开您的游戏 ROM。 接下来,找到您的游戏文件并单击“打开”按钮。
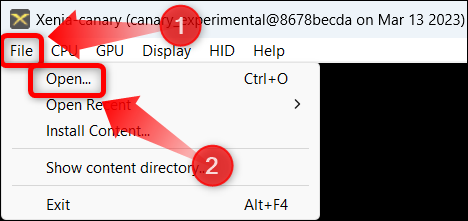
差不多就是这样! 您可以通过单击“显示”然后单击“全屏”进入全屏模式。

在性能和稳定性方面,我们可以说Red Dead Redemption在 Windows 上比在 SteamOS 上运行得更好。 游戏中的性能在 20 到 30 fps 之间,我们没有注意到任何图形故障。
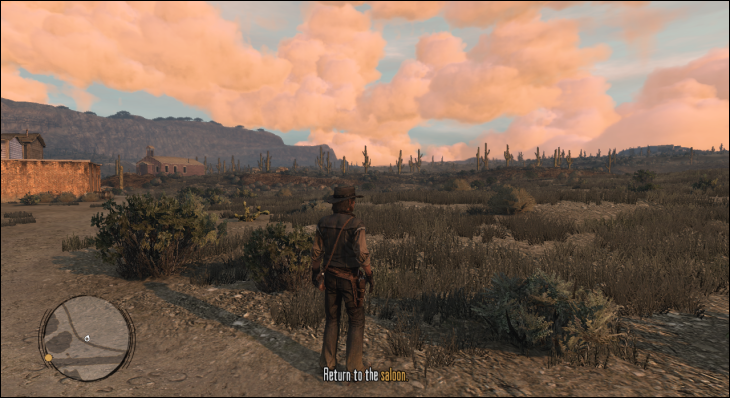
请注意,Xenia 支持可以提高性能的游戏补丁,删除某些图形元素以进一步提高性能,并启用抗锯齿、不同分辨率、更高帧速率等功能。您可以阅读 Xenia 上的安装和修改补丁指南GitHub 页面。
相关:如何优化您的 Steam Deck 以获得更持久的电池
