如何在您的 Steam 平台上模拟 GameCube
已发表: 2023-04-27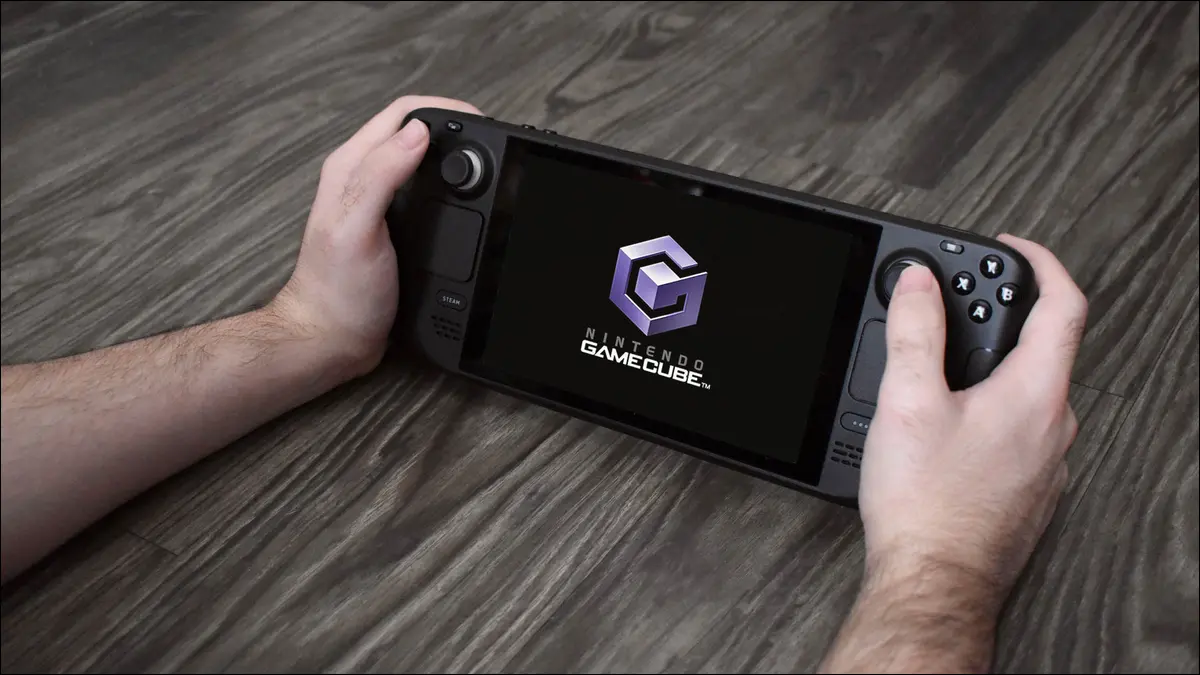
- 下载 EmuDeck,安装它,然后用它来安装 Dolphin 模拟器。
- 将您的 GameCube 游戏复制到 GameCube EmuDeck 文件夹。
- 使用 Steam ROM 管理器将您的 GameCube 游戏添加到 Steam。
渴望任天堂最立方体控制台的日子吗? 在 Valve 的 Steam Deck 上,您可以使用名为 Dolphin 的工具模拟 GameCube(不要与 Deck 的文件管理器混淆)。 我们将引导您运行它,并向您展示一些充分利用 GameCube 模拟器的技巧。
第 1 步:通过 EmuDeck 安装 GameCube 模拟器 Dolphin
第 2 步:复制您的 GameCube ROM
第 3 步:将您的 GameCube 游戏添加到 Steam Deck 游戏模式
奖励:Steam Deck 上的 GameCube 仿真技巧
第 1 步:通过 EmuDeck 安装 GameCube 模拟器 Dolphin
要在您的 Steam Deck 上模拟 GameCube,您必须做的第一件事是打开 Firefox——这是 SteamOS 中的默认浏览器,但您可以使用任何您喜欢的浏览器——然后按下“X”按钮召唤键盘,然后输入 EmuDeck .com 在地址行中。 单击主页右上角的“下载”按钮进入 EmuDeck 网站的下载部分,然后单击“下载安装程序”按钮。
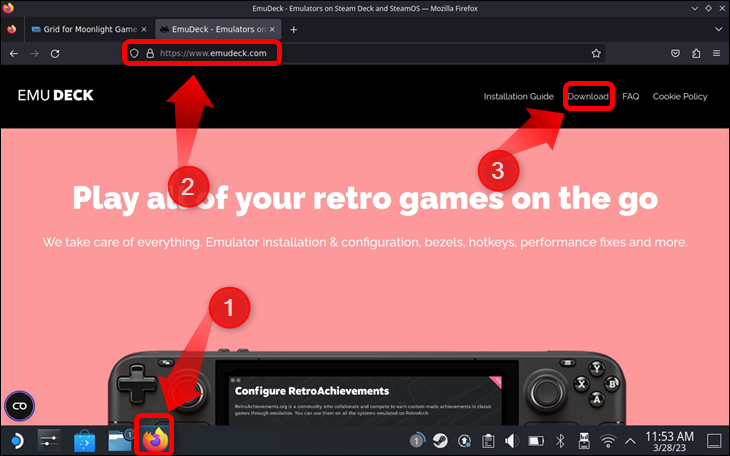
注意: EmuDeck 不是 Steam Deck 模拟器; 相反,该应用程序可以下载并自动设置几乎所有可用于 Steam Deck 的模拟器,从而轻松设置 Steam Deck 上的模拟。
该页面将向下滚动到下载部分。 在那里,单击“下载安装程序”按钮。 然后 Firefox 将下载 EmuDeck 安装程序并将其保存在“下载”文件夹中。
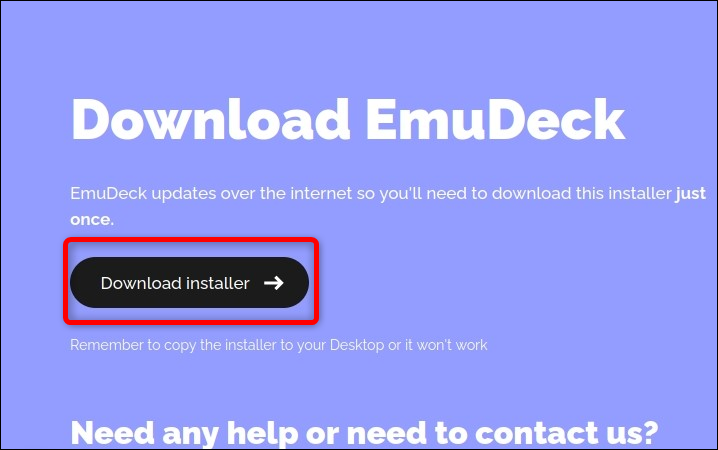
要安装 EmuDeck,您必须将安装程序复制到您的桌面。 为此,请打开默认的 SteamOS 文件管理器 Dolphin,通过按下右侧触发器或右侧触摸板单击左侧的“下载”按钮。 接下来,按下 Steam Deck 上的左侧触发器,右键单击“EmuDeck.desktop”文件。 接下来,单击“剪切”选项。
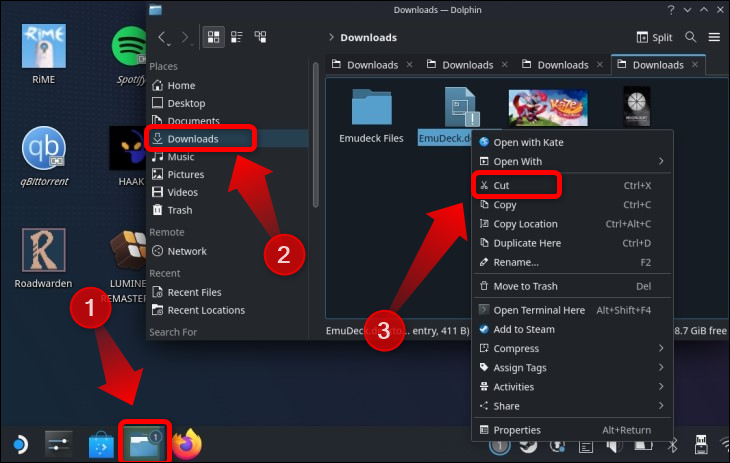
接下来,通过右键单击或按下左触发器然后单击“粘贴一个文件”选项来粘贴 EmuDeck 安装程序。
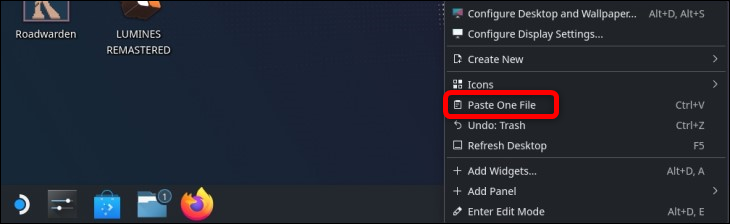
现在,双击桌面上的“安装 EmuDeck”图标,并在出现提示时单击“继续”。
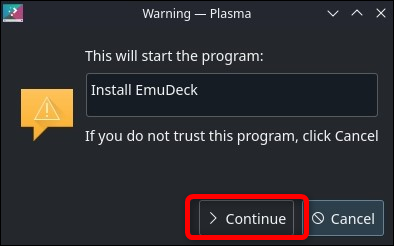
等待安装程序下载一些文件,之后您会看到安装菜单。 进入 EmuDeck 安装程序菜单后,单击“自定义模式”按钮,然后单击“继续”按钮。
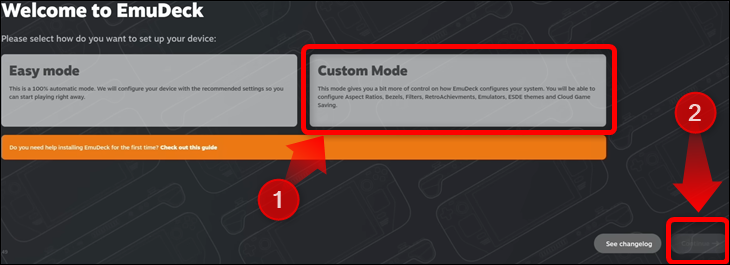
摆在您面前的第一个选项是选择您希望 EmuDeck 在何处创建您的 ROM 目录。 我们建议您使用 microSD 卡来存储您的 ROM。 否则,它们将占用您内部驱动器上的宝贵空间。 此外,如果您将 ROM 存储在多张卡上,您可以热交换它们以在游戏之间无缝移动。
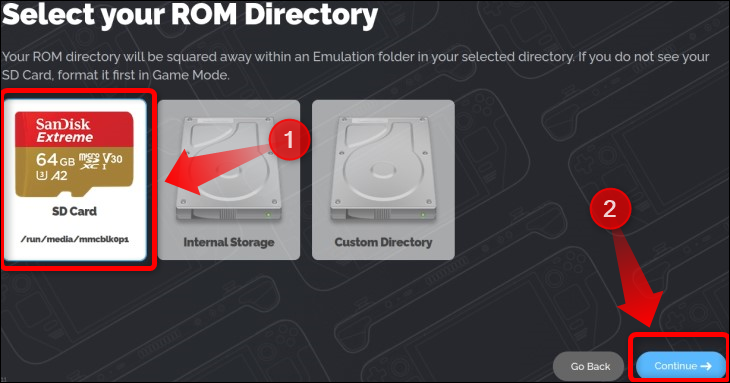
选择您的驱动器后,就该选择您的设备了; 选择蒸汽甲板。
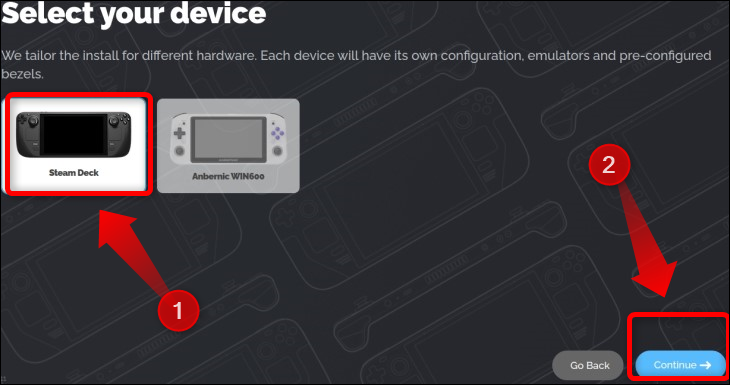
接下来,选择您希望 EmuDeck 安装的模拟器。 由于这是关于如何在 Steam Deck 上模拟 GameCube 的指南,请务必从列表中选择“Dolphin”,因为这是 GameCube 模拟器。
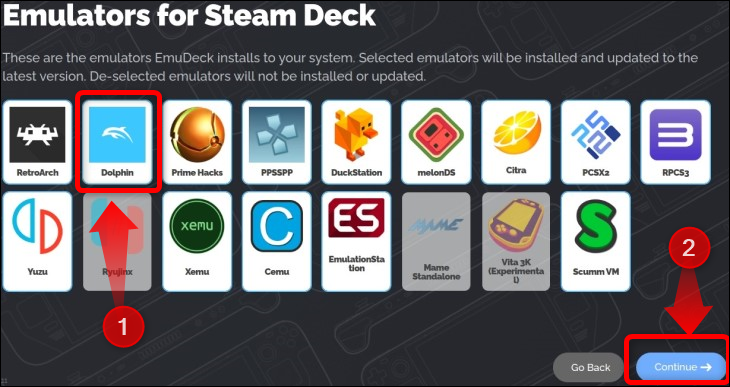
下面的窗口让您选择您希望 EmuDeck 优化和自动配置的模拟器。 从列表中选择“海豚”。 此外,我们建议您让 EmuDeck 设置您计划使用的每个模拟器,因为这比尝试自己配置它们要容易得多。 仅手动设置控件就足以让您沮丧地拔头发。
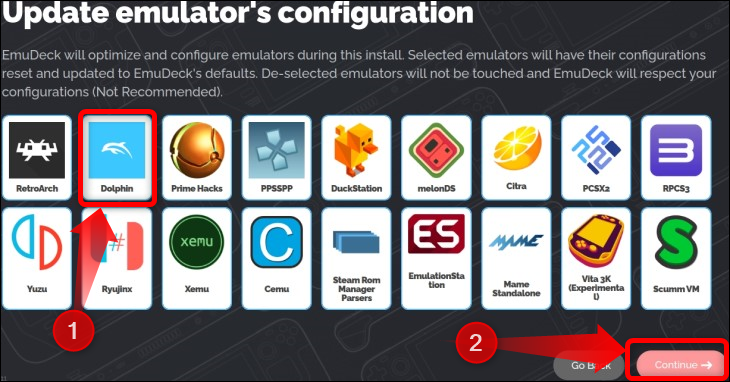
在此步骤之后,EmuDeck 将要求您为 EmulationStation DE 选择一个主题,这是一个客户端应用程序,您可以从中访问您的模拟游戏。
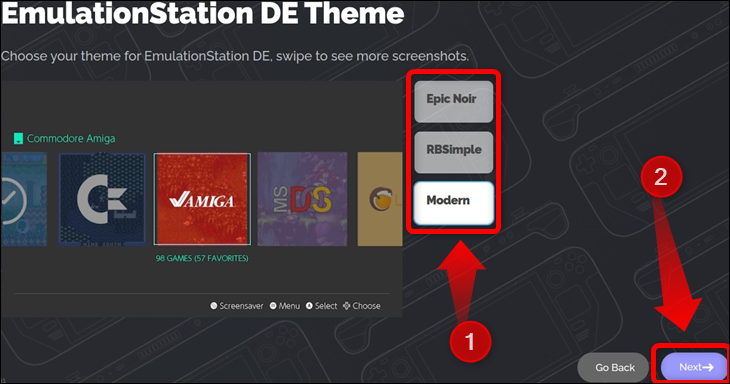
接下来,您必须切换许多其他与仿真相关的设置,例如您是否希望 GameCube 游戏的宽高比为 4:3 或 16:9。 选择您喜欢的任何设置,完成设置过程后,EmuDeck 将通过安装所选模拟器并进行设置来完成安装。
您可以稍后通过单击桌面上的 EmuDeck 快捷方式更改这些设置,然后单击“工具和资料”按钮。
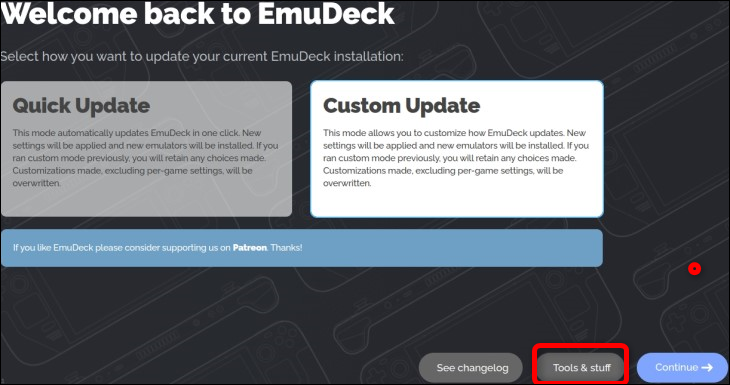
到达那里后,单击“快速设置按钮”。
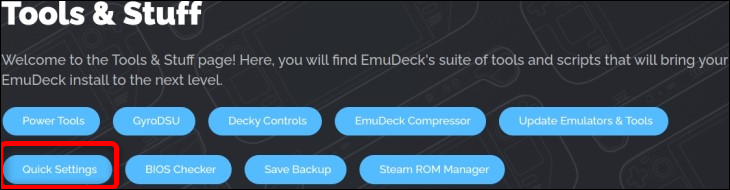
安装完成后,如下图,不要启动 Steam ROM 管理器。 相反,打开 Dolphin 文件管理器并找到您的 GameCube ROM 文件夹。
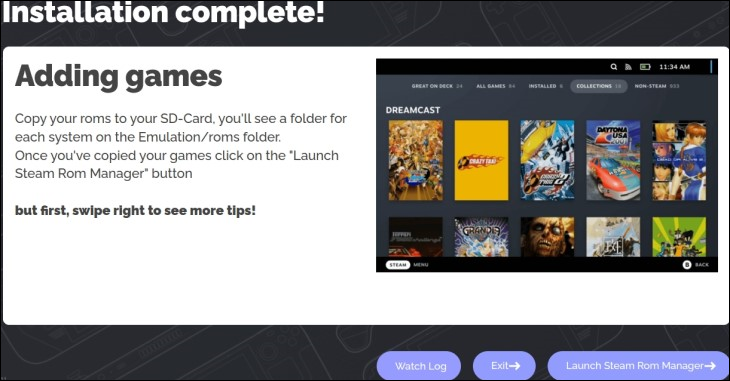
相关:如何使用 Clonezilla 备份您的 Steam Deck
第 2 步:复制您的 GameCube ROM
如果您按照我们的建议在 SD 卡上创建了 ROM 文件夹,则可以通过单击 Dolphin 文件管理器中“可移动设备”选项卡上的 SD 卡选项卡来访问它。 到达那里后,您应该会看到一个名为“Emulation”的文件夹。 输入文件夹。
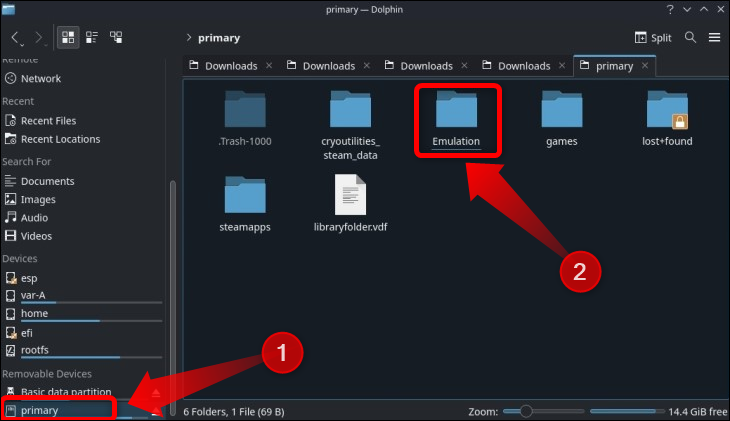
下一个窗口应该会显示 EmuDeck 在设置过程中创建的所有与 Steam Deck 仿真相关的文件夹。 打开“roms”文件夹。
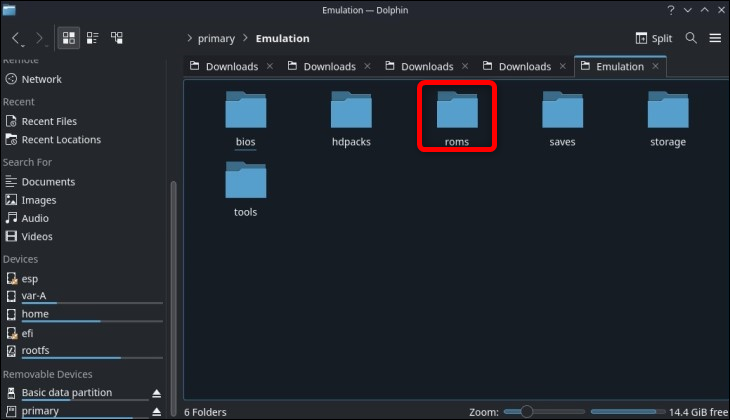
进入 ROMs 文件夹后,查找名为“gamecube”的文件夹。 这是您要将游戏复制到的文件夹。Dolphin 模拟器支持以下 GameCube 文件类型:CISO、DOL、ELF、GCM、GCZ、ISO、NKIT.ISO、RVZ、WAD、WIA 和 WBFS。

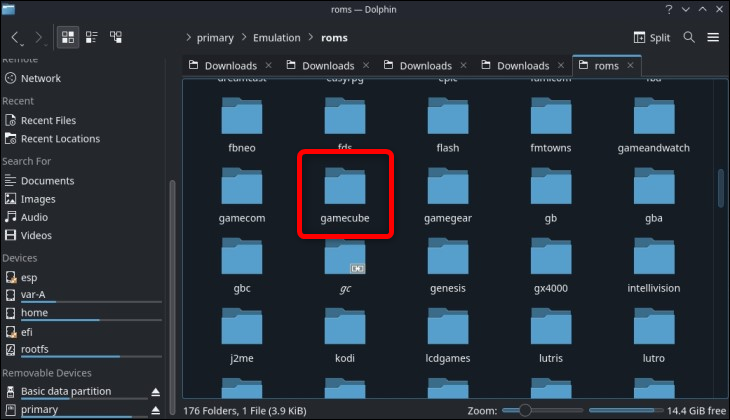
注意:由于下载不属于您的游戏是非法的,因此我们不会向您展示如何以及从何处获取 GameCube ROM。 但是,如果您拥有该游戏并使用合适的硬件,则可以创建自己的 ISO 文件。
第 3 步:将您的 GameCube 游戏添加到 Steam Deck 游戏模式
完成游戏复制后,您可以启动 Steam ROM 管理器。 如果您让 EmuDeck 在后台运行,您可以通过单击“启动 Steam ROM 管理器”来执行此操作。
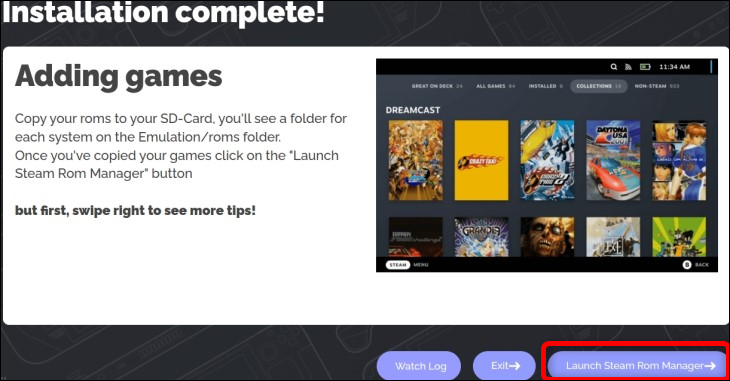
启动 Steam ROM 管理器的另一种方法是单击 EmuDeck 主页上的“工具和资料”按钮。
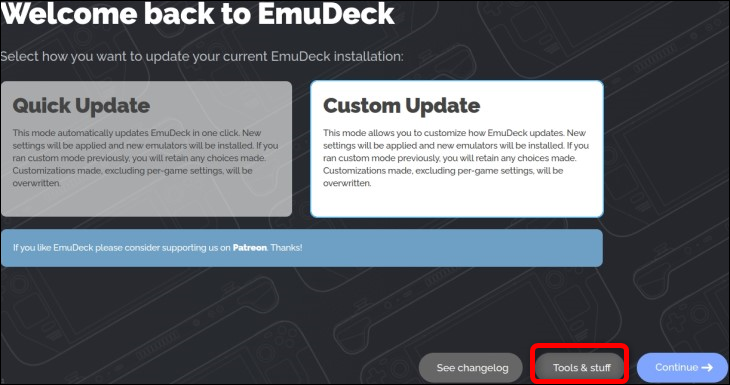
然后,单击“Steam ROM 管理器”按钮。
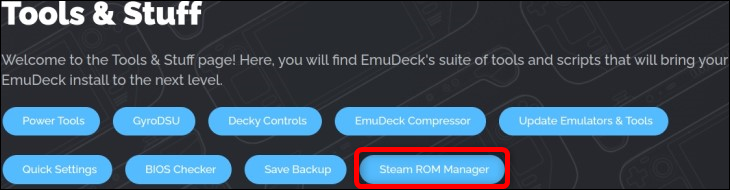
无论您以何种方式访问 Steam Rom 管理器,都允许 EmuDeck 关闭 Steam 以启动 Steam ROM 管理器。
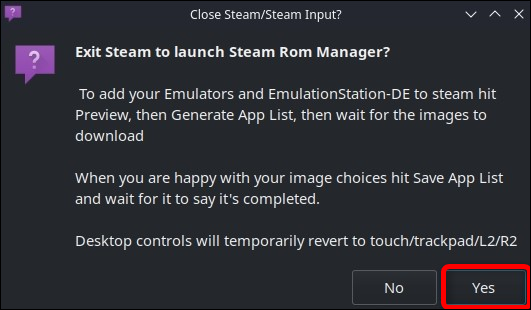
打开 Steam ROM 管理器后,查看应用程序的右侧。 在那里您会找到一个解析器列表,其中包括各种控制台,每个控制台旁边都有一个切换按钮。 为您希望在 Steam Deck 的游戏模式中看到的每个控制台打开开关。 这将在 Steam 中将该控制台的每个游戏显示为独立游戏。
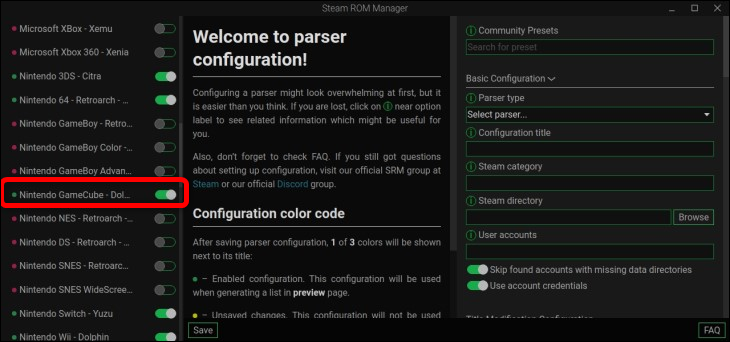
如果您关闭特定控制台的按钮,请记住,该控制台的游戏只会出现在 EmulationStation DE 应用程序中。 您不会在 Steam 库或 Steam Deck 的游戏模式中找到它们。 我们还建议您将 EmulationStation 切换按钮保持打开状态,这样您就可以轻松地在一个地方访问所有模拟游戏。
一旦你选择了你想在 Steam 中看到的主机游戏,滚动到页面顶部并点击“预览”按钮。
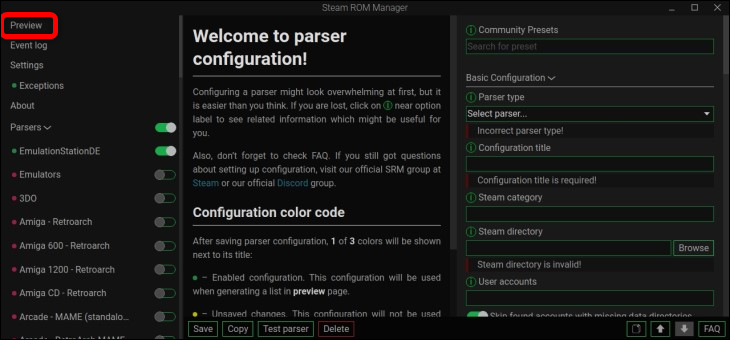
以下屏幕将在左下方显示“生成应用程序列表”按钮。 点击它。
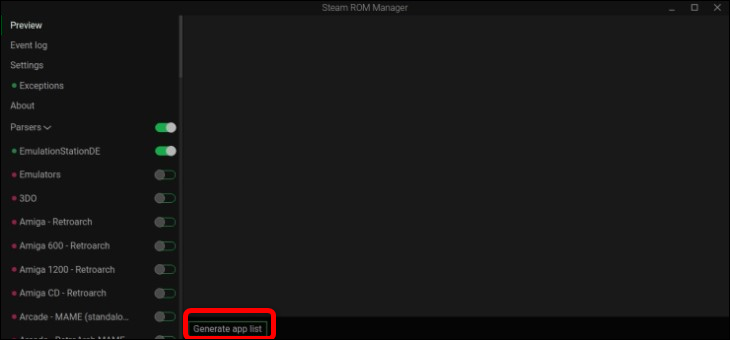
这将启动一个新窗口,其中 Steam ROM 管理器将向您显示它位于“仿真”文件夹中的每个游戏的艺术作品。 如果找不到您复制的游戏,很可能是您将其复制到错误的文件夹、使用了 Dolphin 模拟器不支持的文件类型,或者犯了其他错误。
无论如何,如果您找到您的游戏并喜欢它们的默认艺术作品,请单击“将应用程序保存到 Steam”按钮。 如果您不喜欢某个艺术品,您可以通过将鼠标悬停在图像上并单击箭头来切换它或用手指点击艺术品然后点击箭头来选择不同的艺术品来自定义它。
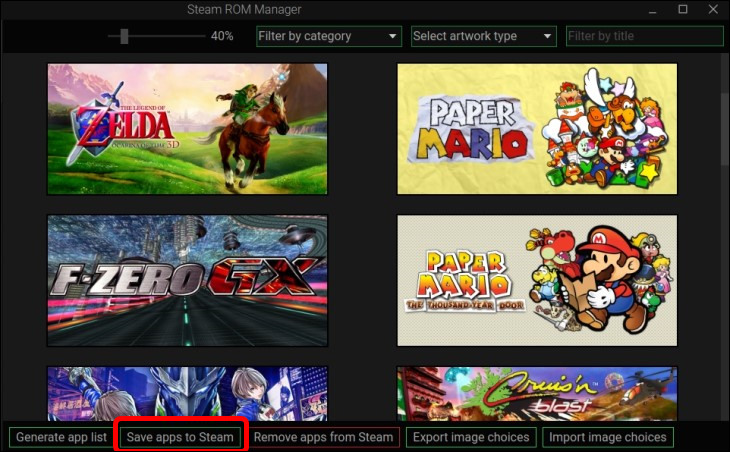
您需要等待 Steam ROM 管理器将您的 GameCube 游戏添加到 Steam。 当您有很多游戏时,这可能需要几分钟,所以如果需要一段时间,请不要担心。 一旦您看到“完成添加/删除条目”通知,您就可以退出 Steam ROM 管理器。
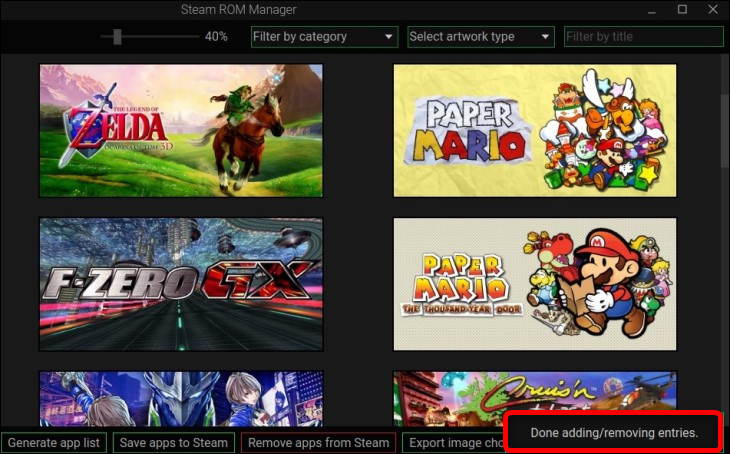
要测试 Steam ROM 管理器是否完成了它的工作,请在桌面模式下打开 Steam,转到您的图书馆,看看您是否可以找到一个名为“GameCube”的选项卡。 如果您为其他平台添加了游戏并选择它们在 Steam ROM 管理器中显示在 Steam 中,那么这些游戏也应该存在。 如果游戏在那里,就是这样! 现在您可以在 Steam Deck 上模拟 GameCube 游戏了!
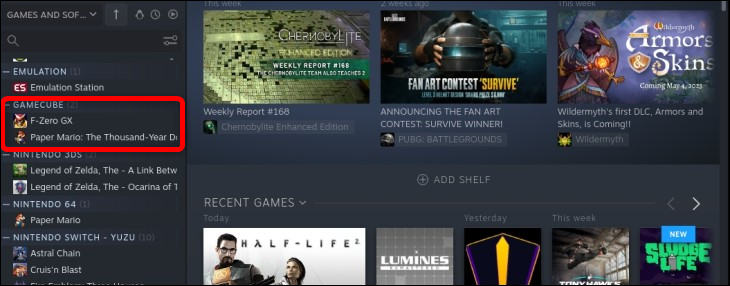
奖励:Steam Deck 上的 GameCube 仿真技巧
请注意,您可以根据需要调整 Dolphin 设置。 除非您有充分的理由,否则我们不建议这样做,因为 EmuDeck 默认设置旨在针对 Deck 进行优化。 如果您仍想尝试设置,可以通过单击“应用程序启动器”按钮然后单击“游戏”选项卡找到 Dolphin。 海豚应该在那里。 现在您可以打开它并根据自己的喜好调整其设置。
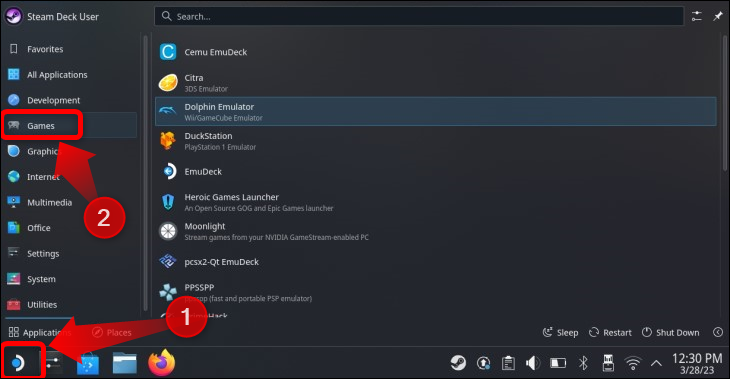
Steam Deck 上的几乎每个模拟器在游戏模式下都支持控制器快捷方式,允许您在玩游戏时保存和加载游戏或调整一些设置。 这些是 GameCube 的控制器快捷方式:
- 选择+R1 - 保存你的游戏
- Select+L1 – 加载存储在所选保存槽中的保存。
- Start+L1 和 Start+R1 – 在保存槽之间切换。
- 在方向键上选择+向上,在方向键上选择+向下——循环浏览游戏配置文件。
- Start+Up – 提高游戏分辨率。
- Start+Down——降低游戏分辨率。 默认分辨率设置为 GameCube 原始分辨率的 2 倍,适合手持模式。 玩模拟游戏时,当您的 Steam Deck 连接到外部显示器时,您可以将分辨率提高到 3 倍。
- 开始+方向键上的右键——在 4:3 和 16:9 宽高比之间切换。
- Select+R2——快进——对于不能跳过对话和过场动画的游戏来说非常方便。
- Select+Y 或 Select+Start – 退出 Dolphin 和您当前正在玩的游戏。
您可以为每个模拟游戏使用单独的控制器设置,但前提是您选择在 Steam Rom 管理器中显示特定系统的游戏,在本例中为 GameCube。 要访问控制器设置,请在游戏中按 Steam 按钮。 然后,使用“A”按钮按“控制器设置”选项卡。 接下来,按“控制器设置”按钮。
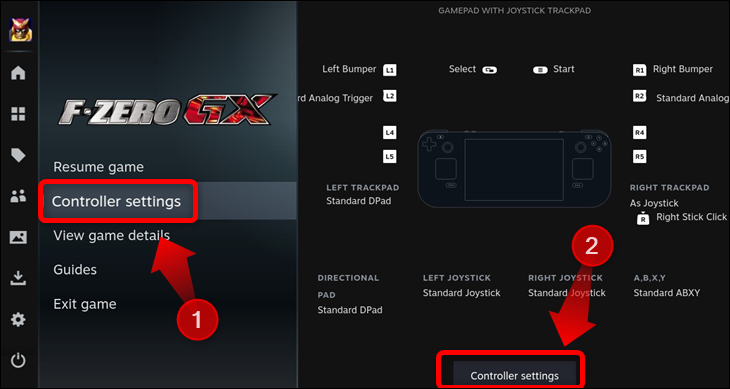
进入控制器设置菜单后,选择顶部选项卡并按“A”按钮。
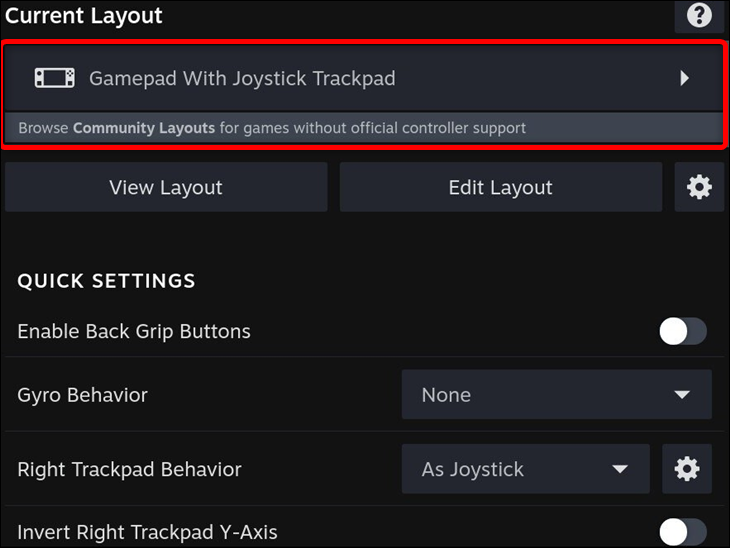
以下菜单包括默认的 Steam 控制器模板和“社区布局”选项卡,您可以在其中找到其他用户制作的自定义控制器布局。
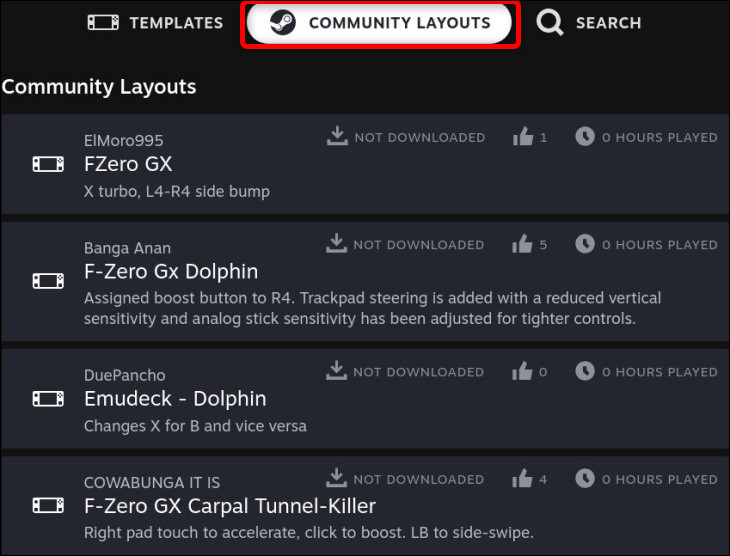
这对于具有独特控制方案的游戏非常方便,例如许多 GameCube 游戏中的倒置相机控制,包括超级马里奥阳光。
如果您正在寻找使用 Valve 掌上电脑重温 2000 年代的其他方式,请了解如何在您的 Steam Deck 上模拟 Xbox 360 游戏。
