如何在 Linux 上使用 gedit 以图形方式编辑文本文件
已发表: 2022-01-29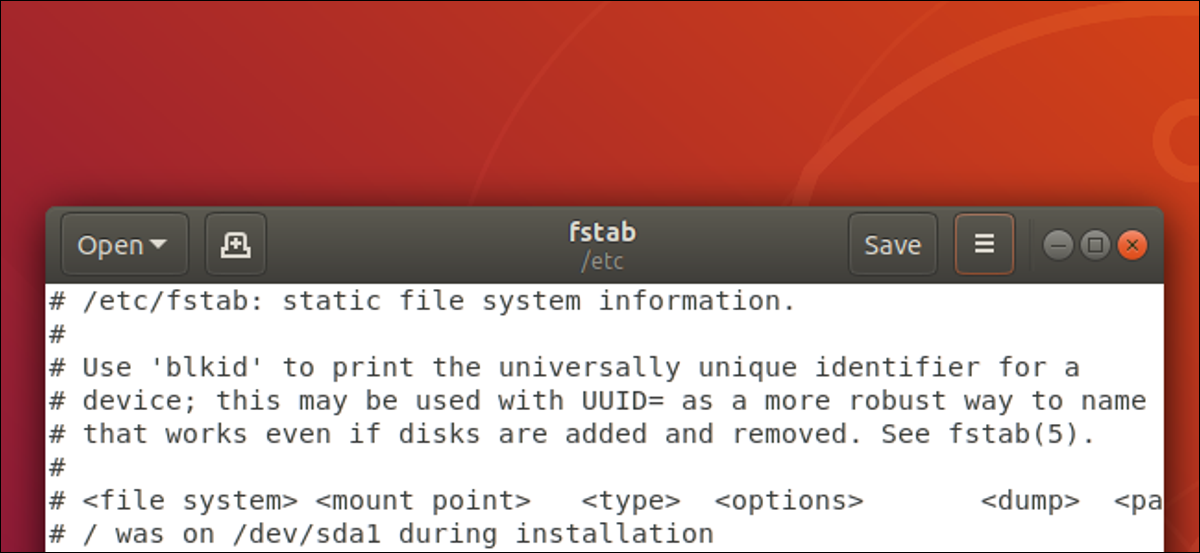
Linux 用户通常使用nano和vim等基于终端的工具编辑配置文件。 如果您想以图形方式编辑文件(甚至是系统文件), gedit文本编辑器可以让您轻松轻松地进行编辑。
文件,无处不在的文件
关于 Linux 和其他基于 Unix 的操作系统(例如 macOS)的一个经常重复的短语是“一切都是文件”。
虽然这并不完全准确,但文本文件通常用于系统日志和配置。 您可以阅读这些文件以了解有关操作系统内部工作原理的更多信息,并且可以编辑它们以更改其行为。
默认的 GNOME 文本编辑器是gedit ,因此您应该可以在任何具有 GNOME 桌面环境的系统上找到它。 这包括 Ubuntu、Fedora、Debian、CentOS 和 Red Hat。 当您只需要足够的编辑器来完成工作时,它是一个方便的文件编辑工具——无需像vim这样的强大编辑器的学习曲线。
相关: Linux 中的“一切都是文件”是什么意思?
启动 gedit
要从命令行启动gedit ,请键入gedit并按 Enter。

gedit文本编辑器将很快出现。
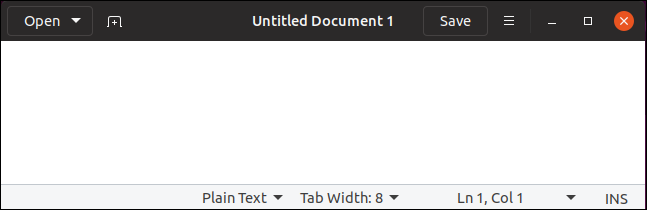
这是一个整洁干净的应用程序窗口。 您可以继续输入您正在处理的任何内容,而不会分心。
当然,您也可以从 Linux 桌面的应用程序菜单中启动 gedit。 它通常被命名为“文本编辑器”。 只需在应用程序菜单中搜索“gedit”即可。
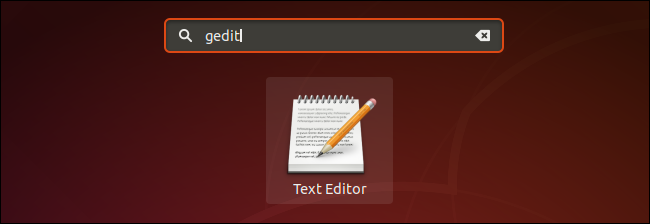
启动 gedit 作为后台任务
终端窗口将等待gedit关闭,然后再返回到命令提示符。 如果您想在gedit仍然打开时使用终端窗口,请使用此命令启动gedit 。 这gedit作为后台任务打开。 您会立即返回命令行提示符,即使gedit正在运行,您也可以继续使用终端窗口。
输入gedit 、一个空格、一个 & 符号& ,然后按 Enter 键——像这样:
gedit &

打开现有文件
要打开现有的文本文件,请单击gedit工具栏中的“打开”按钮。 您也可以按 Ctrl+O 打开文件。
这将打开最近的文件菜单。 如果要重新打开列出的文件之一,请单击文件名。 如果您想打开其他文件,请单击菜单底部的“其他文档...”按钮。
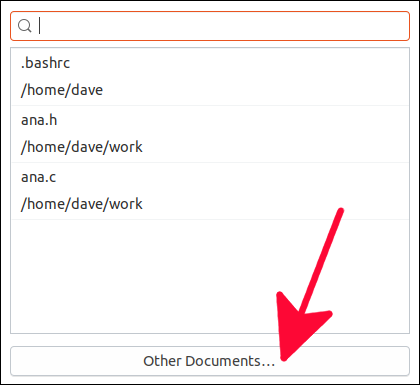
这将打开一个标准文件打开对话框。 您可以使用它浏览到要编辑的文件的位置。
当您突出显示要编辑的文件时,单击绿色的“打开”按钮。
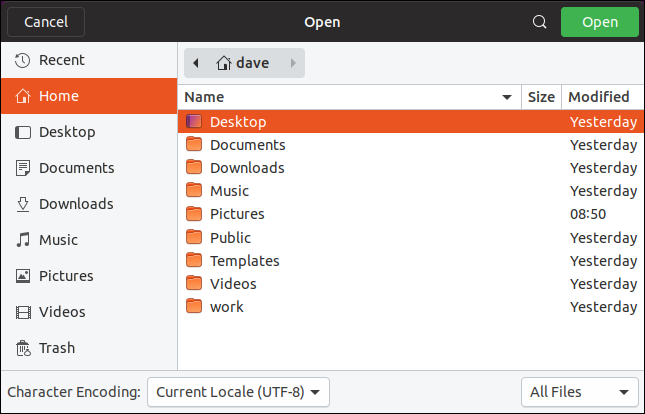
从命令行打开文件
您可以通过在命令行上提供文件名来要求gedit在文件启动后立即打开它。 这使gedit加载文件,以便在gedit出现时立即对其进行编辑。
gedit ana.c

gedit的语法高亮功能使得编辑程序源代码文件和 shell 脚本特别好。
语法高亮为源文件中的单词着色,以便轻松识别变量、保留字、注释、参数等。
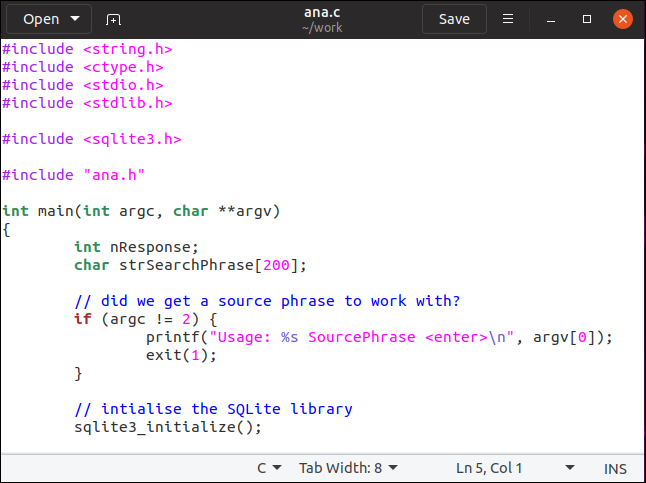
您正在编辑的文件的名称显示在工具栏中。 如果您修改了文件,则文件名旁边会出现一个星号* 。
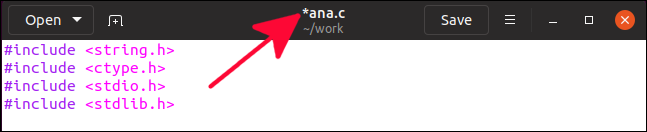
这让您知道已对文件的内容进行了更改。 它提醒您,如果要保留更改,则需要保存文件。
保存对文件的更改
要保存更改,请单击工具栏中的“保存”按钮。 您也可以按 Ctrl+S 保存文件。
要以不同的名称或在不同的位置保存文件,请单击工具栏上的菜单按钮,然后从菜单中选择“另存为”。
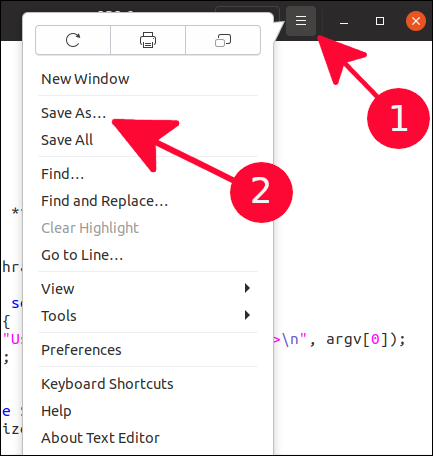

这将打开一个标准文件保存对话框。 您可以浏览到要保存文件的目录,并且可以提供文件的名称。 单击绿色的“保存”按钮保存文件。
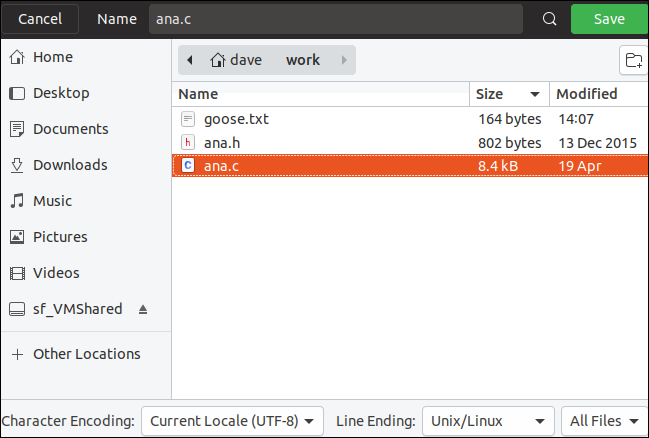
编辑系统文件
要编辑系统文件,您通常需要使用sudo ,因为文件的所有者很可能是root 。 严格来说,即使您不使用sudo ,您也可以打开系统文件,但除非您使用sudo ,否则您将无法将任何更改保存回文件。
sudo gedit /etc/samba/smb.conf

警告:如果您不确切知道您的更改将对您的系统产生什么影响,请不要编辑系统文件。 弄乱了错误的系统文件,您会发现自己在重新启动后被锁定在计算机之外。
此命令打开gedit并加载 samba 配置文件进行编辑。
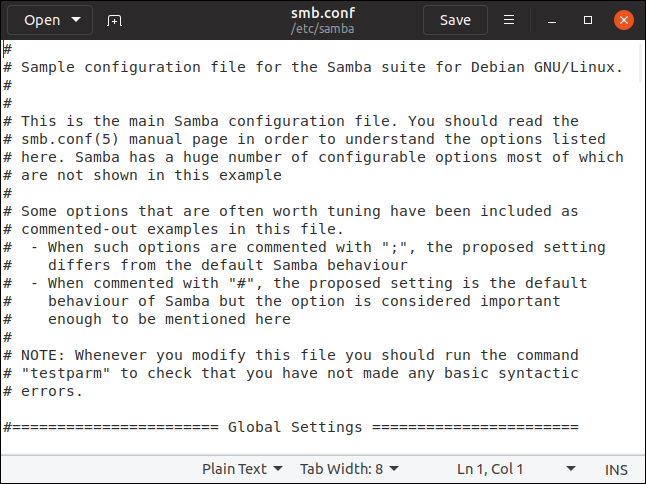
将所有权和权限复制到新文件
编辑系统文件的一种谨慎方法——因此是一种值得称道的编辑系统文件的方法——是复制文件,然后编辑该副本。 完成对新文件的编辑后,您可以将其复制回原始文件。 如果你把复制的文件编辑得一团糟,也没有什么坏处。 删除它并重新开始。
复制文件时,文件所有权可以更改,并且可以更改文件模式权限。 在将新版本复制到原始文件之前,您需要确保新文件上的这些与原始文件上的完全相同。 这就是你可以做到的方式。
假设我们要编辑fstab文件。
为确保我们更改文件所有权和模式权限,我们将创建一个新文件,然后将现有文件复制到上面。 此步骤纯粹是出于演示目的,以确保新文件不具有与原始文件相同的模式权限和所有权。 当您编辑自己的文件时,您不需要这样做。
触摸 new_fstab

我们可以使用ls来检查文件属性,看看它有哪些文件模式权限以及文件所有者是谁。
ls -l new_fstab

文件所有者是 dave,文件模式权限对于文件所有者是读写的,对于组和其他人是只读的。
现在,我们将/etc/fstab文件复制到我们刚刚创建的新文件上。 然后我们将检查文件属性以查看它们是否已更改。
sudo cp /etc/fstab new_fstab
ls -l new_fstab

fstab已复制到new_fstab文件上。 new_fstab的文件属性没有改变。 让我们检查一下原始fstab文件的文件属性。
ls -l /etc/fstab

我们可以看到所有者是root并且文件模式权限是不同的。 组权限是读和写。 new_fstab的组权限是只读的。 在将文件复制回来之前,我们需要更正这两个属性。
首先,我们将启动gedit并编辑new_fstab文件以进行所需的更改。
gedit new_fstab
![]()
编辑文件并保存更改后,我们需要将文件所有权和文件模式权限设置回应有的状态。
我们可以使用chmod和chown命令的--reference选项来做到这一点。
--reference选项将文件名作为参数。 它强制chmod和chown从该文件中获取文件模式权限和文件所有权值,并将它们复制到目标文件。 然后,我们可以使用 ls 来检查编辑文件的属性是否设置正确,然后再将其复制回原始文件。
sudo chmod --reference=/etc/fstab new_fstab
sudo chown --reference=/etc/fstab new_fstab
ls -l new_fstab

文件权限和所有权现在是正确的。 我们可以将new_fstab复制到现有的fstab上,我们的更改就完成了。

由于这些是对 fstab 文件的更改,它们将在计算机下次重新启动时生效,或者如果这样使用 mount 命令则立即生效:
须藤挂载-a
在外面小心点
我的口号是谨慎,我不会重复警告。 如果您完全不确定对系统文件的更改将如何使您的计算机运行,请不要进行更改。
当您确实需要编辑文本文件时,无论它是否是系统文件,您都会发现gedit是一个快速而简单的编辑器,它不会因为太多选项而让您陷入困境,而且有足够的能力让您获得完成的工作。
