如何在 CapCut 中编辑
已发表: 2023-03-19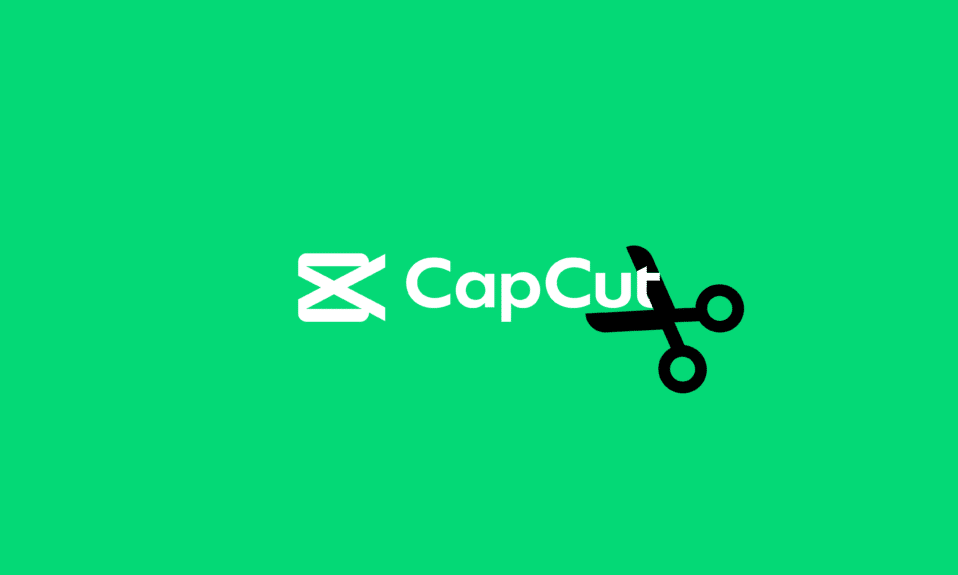
CapCut 应用程序用途广泛,易于使用,是一款流行的一体化视频编辑应用程序。 该应用程序最初是为 TikTok 编辑短视频而推出的。 随着 TikTok 用户的增长,CapCut 应用似乎也在快速增长。 CapCut 不仅是适用于 Android 和 iOS 设备的移动应用程序,它还适用于 Windows 和 macOS。 但如果您是初学者,那么您可能想知道如何在 CapCut 中进行编辑。 但不用担心,因为本文涵盖了有关如何在 PC 上使用 CapCut 的所有内容。 您还将了解如何使用 CapCut Anime 过滤器和 TikTok。
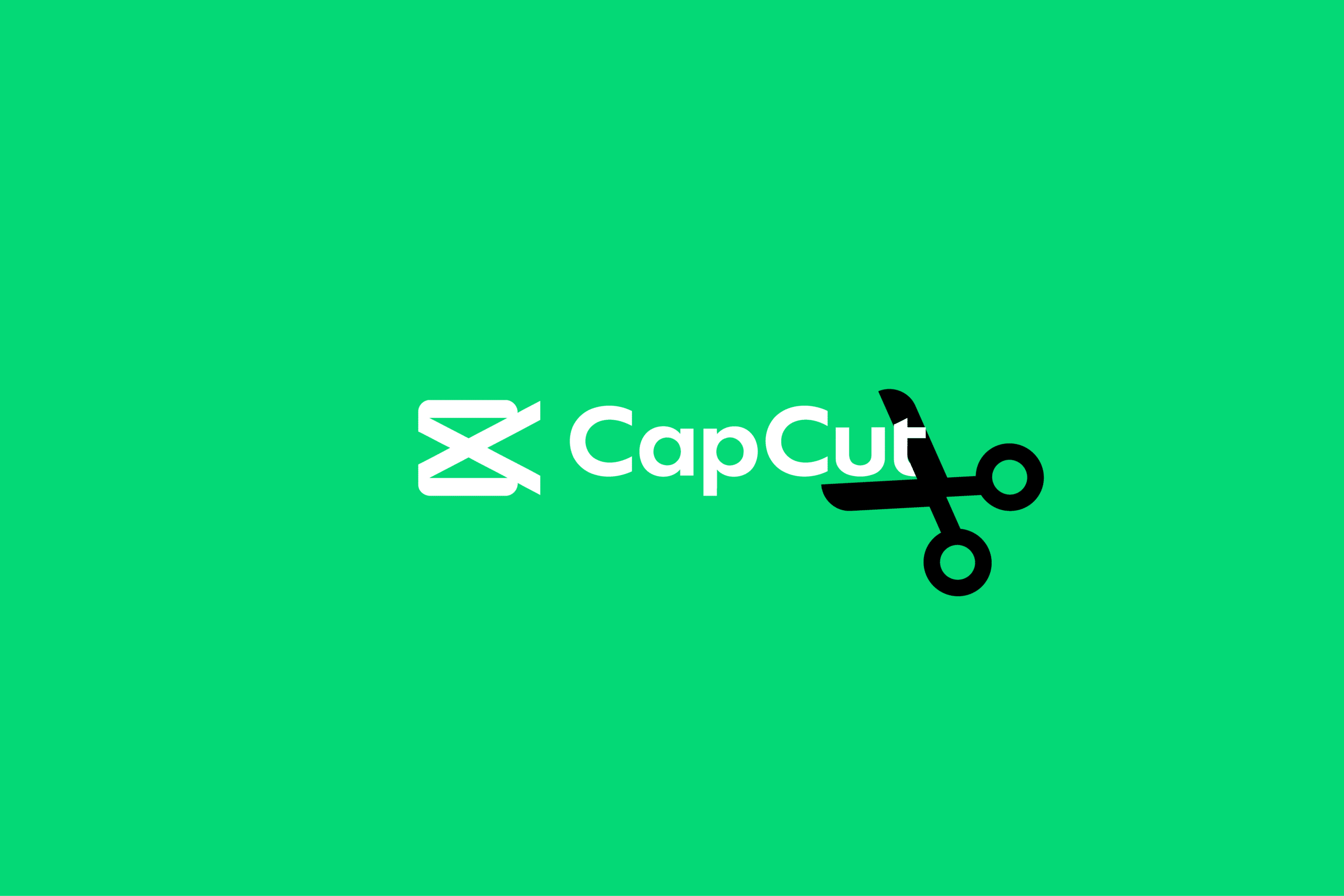
如何在 CapCut 中编辑
很多时候,您可能对 TikTok 视频的结果不满意。 相反,您想要进行一些更改,使用滤镜添加一些颜色,或修剪以进行最终调整。 这就是 CapCut 来拯救你的地方。 继续阅读以了解有关如何在 CapCut 中进行编辑的更多信息。
什么是CapCut?
CapCut 是一款流行的编辑应用程序,您可以使用它来更改移动设备和桌面上的视频。 此应用包含的功能可让您使用滤镜、贴纸、速度变化、背景音乐等来编辑您的视频。 您可以分别从适用于您的 Android 和 iOS 设备的 Google Play 商店和 AppStore 下载此应用程序。 Windows 用户可以从 Microsoft Store 获取此应用。 继续阅读文章,了解更多有关如何在 Android 上使用 CapCut 等信息。
另请阅读:适用于 Android 的 20 个最佳照片编辑应用程序
如何在 Android 上使用 CapCut
就像任何其他应用程序一样,在您的 Android 设备上下载和安装该应用程序是一项简单的任务。 安装该应用程序后,您可以按照以下步骤开始使用该应用程序。
1. 在您的安卓设备上打开CapCut 应用程序。
2. 点击新建项目。
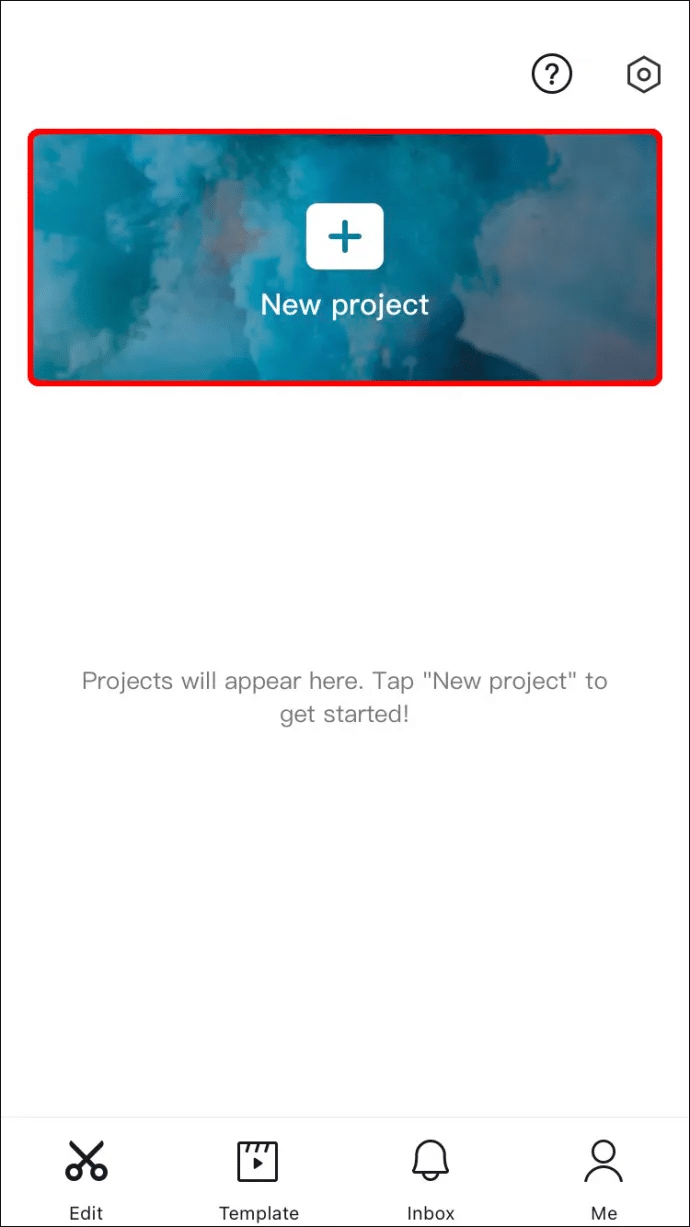
3. 点击允许授予应用程序访问相机的权限。
4. 从您的智能手机图库中选择所需的视频剪辑。
注意:显示正在编辑的内容的屏幕上半部分是预览面板。 下半部分包含您应该执行所有编辑的视频时间线。 工具栏位于屏幕底部,您可以在其中找到所有用于编辑的基本工具,如编辑、音频、文本、贴纸等。
现在您已准备好探索 CapCut 的众多功能并创建有趣的视频。
另请阅读:如何在 Android 版 Google 相册中编辑视频
如何使用 CapCut
当您完全掌握编辑的基础知识时,使用 CapCut 应用程序会派上用场。 如果您是初学者并且难以开始,那么您必须坚持下去并继续阅读本文直到最后。 我们列出了基本工具及其工具和功能,这些将消除您对如何在 CapCut 中进行编辑的所有疑虑。
1.修剪
修剪意味着在编辑时剪短视频。 您可以缩短视频的开头或结尾。
注意:播放头是一条白色的粗垂直线,它会沿着视频移动。
要修剪视频,请将播放头放在您希望视频开始的位置并播放视频。 根据视频长度要求在时间线上暂停视频。 现在将末端的白色粗线带到播放头处。 这就是您在 CapCut 上使用修剪工具的方式。
2.加入
此工具使您能够在编辑时加入两个单独的视频剪辑。 为此,您需要点击时间轴右侧的加号按钮。
3.拆分
拆分工具使您可以根据需要将视频拆分为多个部分。 您需要做的就是拖动播放头并在您想要的位置点击拆分工具。 您现在可以使用加入工具在两者之间添加任何其他视频。
4.速度
CapCut 应用程序中的速度工具可让您更改视频的速度。 当您需要制作慢动作或延时视频时,此功能会派上用场。 在速度工具中,您可以找到两个选项:
- 正常速度编辑:此速度选项可帮助您加快或减慢视频剪辑。 剪辑上的速度范围从 0.1x 到 100x。
- 曲线速度编辑:曲线速度功能通过剪辑的不同部分加速视频。 您可以使用应用程序上现成的模板,也可以为自己创建一个新模板。
5.音频
顾名思义,音频工具可让您向视频添加音频。 Capcut 在音频部分包含四个类别。
- 效果- 音效
- 声音-音乐
- 画外音-录音
- 提取 -相机胶卷中的视频音频
6.反转
反转工具允许您将视频反转。 为此,您只需点击屏幕底部工具栏上的反向图标。
7. 应用高级编辑
工具箱中的高级编辑选项包括:
- 过滤器: CapCut 包含一系列过滤器,当您更改视频的外观时,这些过滤器就会被使用。 这些滤镜属于多个类别,如食品、复古、电影等。您可以选择其中一个类别,然后点击所需的滤镜进行应用。
- 贴纸: CapCut 应用程序包含种类繁多的贴纸,您可以将它们放在视频之上。 您可以在工具栏上找到贴纸工具。 点击它可以看到大量贴纸,您可以从中选择合适的贴纸。 该应用程序使您能够更改贴纸的大小和位置。 您还可以使用预览面板预览贴纸,然后将其应用到您的视频中。
- 文本:文本是视频编辑应用程序的必备工具。 点击工具栏上的文本图标可让您键入所需的文本。 除了输入文本,您还可以通过更改颜色、大小、字体、效果等来编辑文本。
- 效果:应用程序上的效果功能包括两种类型的效果,即视频效果和身体效果。 顾名思义,视频效果是可以叠加在整个视频上的效果,而身体效果是可以使用并应用于视频剪辑中检测到的身体的效果。
另请阅读:如何在 Photoshop 中添加文本
如何在 PC 上使用 CapCut
在 PC 上使用 CapCut 与在 Android 设备上使用一样简单。 要开始在您的 PC 上使用 CapCut,您可以按照下面提到的步骤在 PC 上的 CapCut 中进行编辑。
1. 在您的 PC 上打开CapCut 应用程序。

2. 单击开始创建。
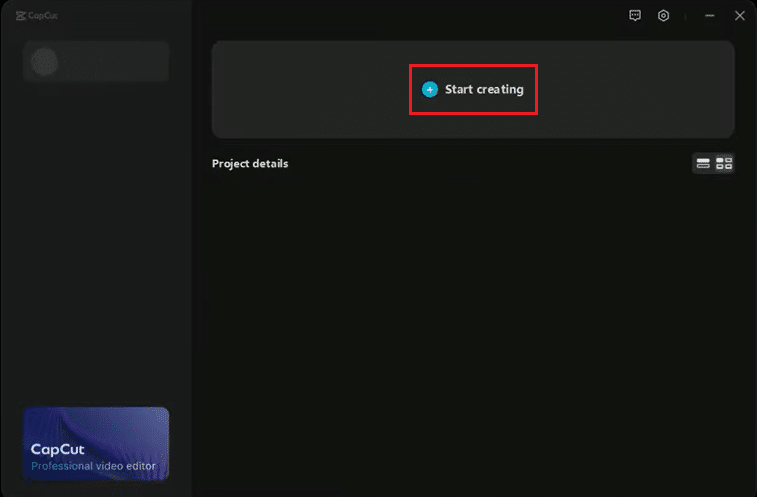
3. 单击“导入”选项导入您的文件。
注意:您也可以拖放视频剪辑而不是使用“导入”选项。
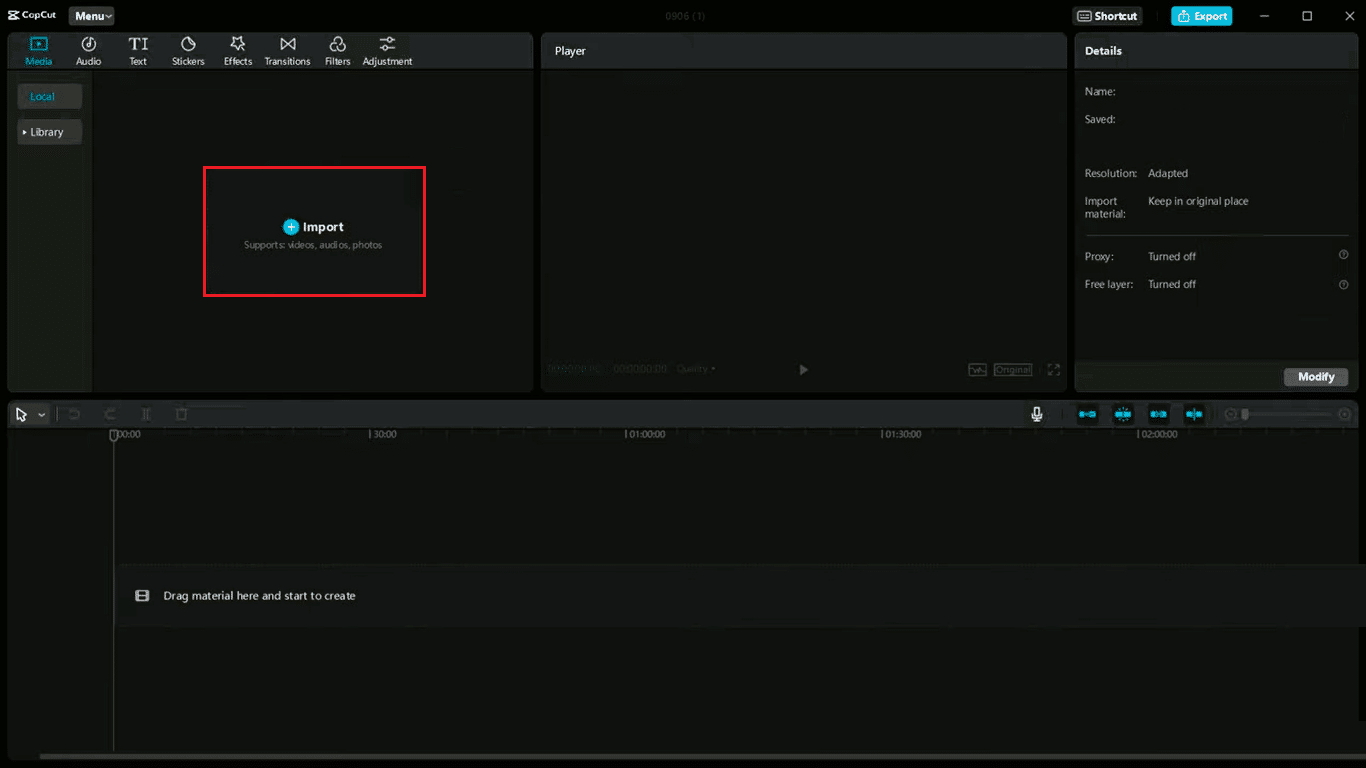
4. 双击导入的文件进行预览。
5. 相应地选择并拖动文件到下面的时间线。
6. 通过单击预览面板下的原始更改视频的所需纵横比。
7.选中时间轴上的视频,将指针从视频起点向右拖动,即可从头开始剪裁视频。
注意:与向后修剪视频类似,您可以将视频从末尾拖向时间线的左侧。
8. 使用键盘快捷键A选择和B使用拆分工具根据需要拆分视频。
9. 按Delete键删除视频中不需要的部分。
注意:您可以通过单击屏幕左上角工具栏上的这些选项来添加文本、贴纸和效果。
10. 完成编辑后,单击屏幕右上角的“导出”选项。
11. 最后,选择保存编辑剪辑的文件位置,然后单击“导出”按钮。
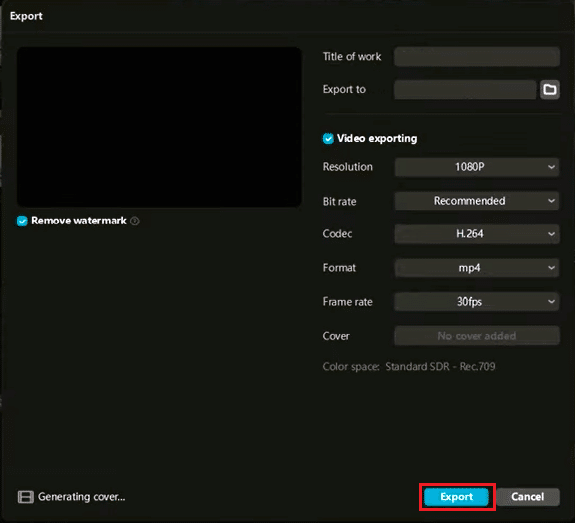
现在您可以添加标题、更改目标文件夹、编辑其他设置。 这些是解释如何在 PC 上使用 CapCut 的步骤。 继续让我们看看如何使用 CapCut TikTok。
另请阅读:适用于 Windows 10 的 5 种最佳视频编辑软件
如何使用 CapCut TikTok
如前所述,CapCut 应用程序主要用于编辑 TikTok 视频。 要了解如何使用 CapCut TikTok,您可以按照以下步骤操作:
1. 在您的移动设备上打开CapCut 应用程序。
2. 点击屏幕底部任务栏上的音频工具。
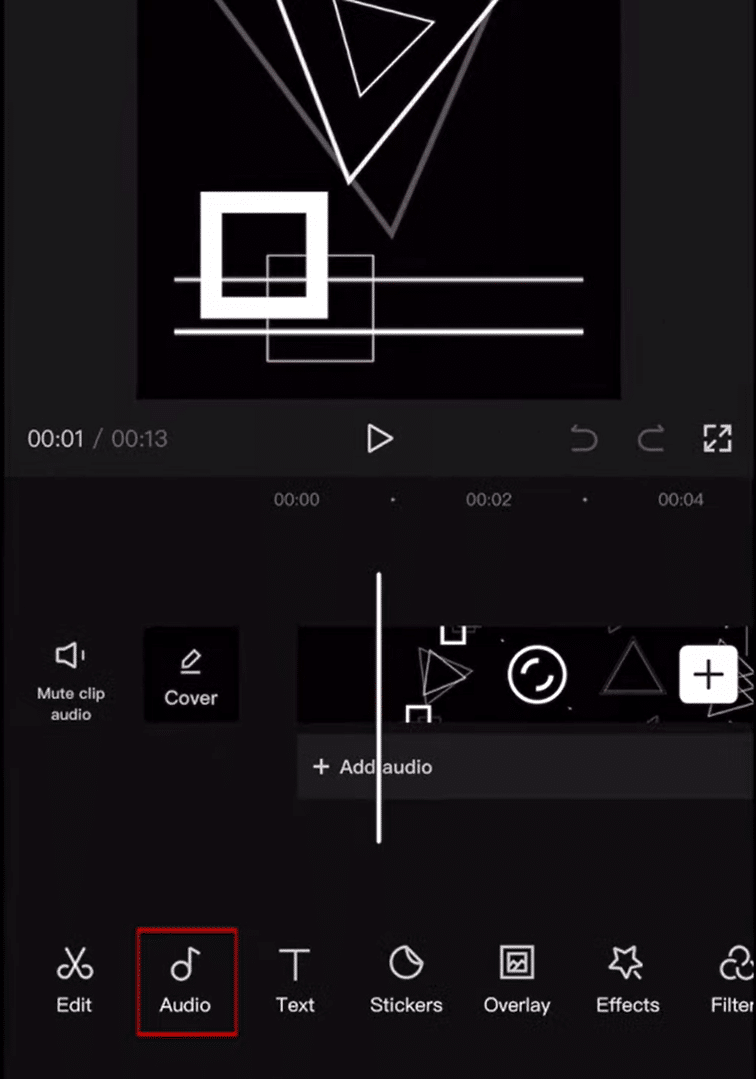
3. 点击声音。
4. 点击使用 TikTok 登录并登录您的 TikTok 帐户。
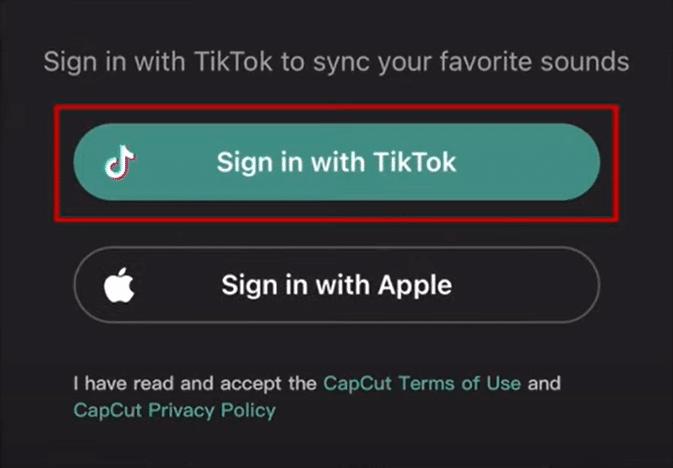
5. 选择所需的音频。
6. 从效果部分进行选择。
注意:在使用 TikTok 时,您可以找到带有 CapCut Logo 的视频。 您可以点击徽标来试用相同的模板。
7. 现在点击CapCut- 试试这个模板。
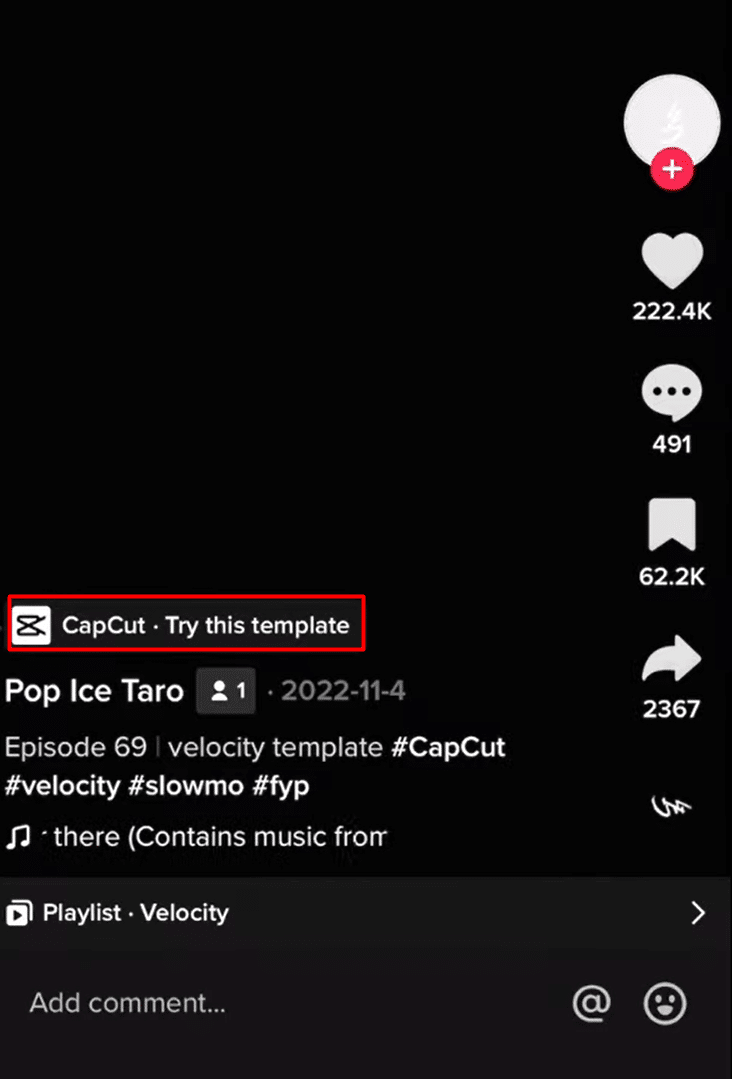
8. 然后点击使用模板。
9. 为您的视频选择所需的剪辑,然后点击预览。
您还可以通过点击快速发布到 TikTok 将编辑后的视频立即发布到 TikTok 。
这些是可以帮助您学习如何使用 CapCut TikTok 的一些步骤。 在本文的下一篇中,您将了解如何使用 CapCut 动漫。
另请阅读:如何更改您的 TikTok 用户名?
如何使用 CapCut 动漫滤镜
CapCut 应用程序的另一个受欢迎的功能是将您的照片编辑成动画。 按照下面提到的步骤学习如何使用 CapCut 动画滤镜。
1. 在您的移动设备上下载并安装最新版本的 CapCut 应用程序。
2. 打开应用程序并点击新建项目。
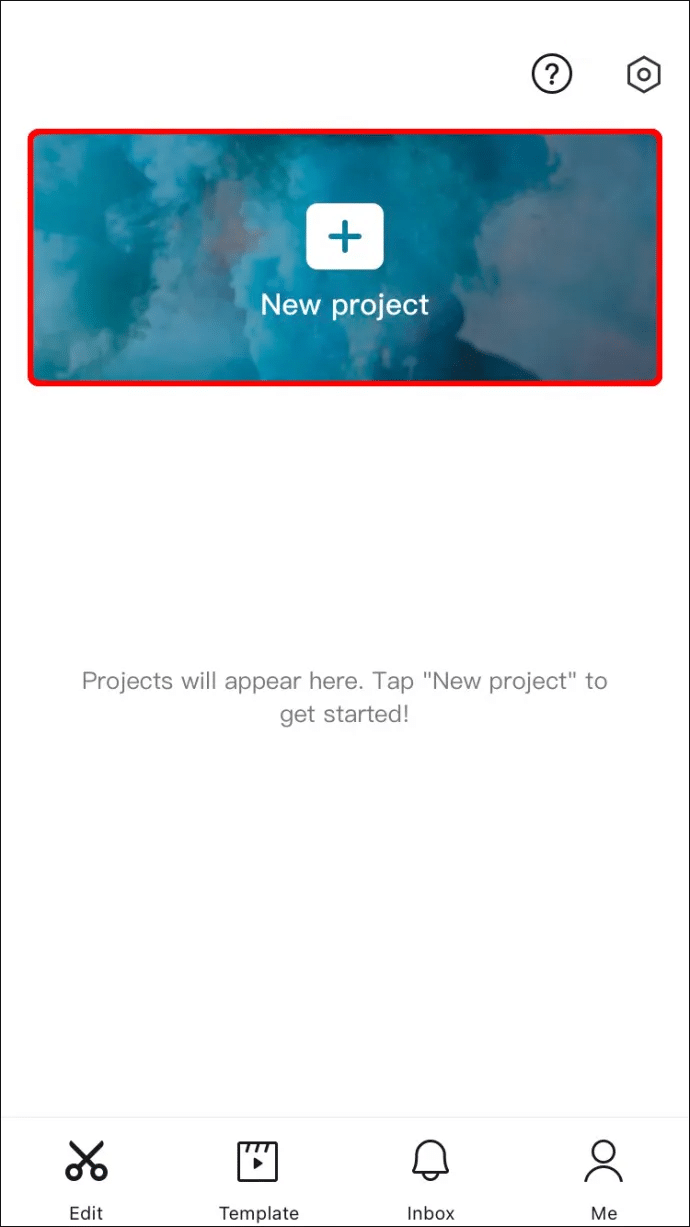
3.选择要编辑成动漫的照片。
4. 点击屏幕底部的编辑选项。
5. 点击动漫过滤器。
6. 选择并点击您最喜欢的动漫风格。
7. 将照片编辑成动漫后,您可以点击屏幕顶部的全屏选项。
8.您可以将编辑好的动漫导出为视频。 如果您想将动漫导出为图像,您可以截图。
这些是解释如何使用 CapCut 动画的步骤。
受到推崇的:
- Google 文档中的默认边距是多少?
- Swoop TV 是否违法?:深度分析
- 如何取消我的 Picsart 订阅
- 如何在 CapCut 上进行速度编辑
这篇文章是关于在 CapCut 应用程序上进行编辑的。 我们希望本指南对您有所帮助,并且您能够了解如何在 CapCut 应用程序中进行编辑、如何使用 CapCut TikTok 以及如何使用 CapCut 动漫滤镜。 让我们知道哪种方法最适合您,以及您是否喜欢这篇文章。 如果您有任何疑问或建议,请随时将其放在下面的评论部分。
