如何编辑 PDF
已发表: 2022-01-29如果您曾经尝试过编辑便携式文档文件或 PDF,那么您几乎肯定会发现这比编辑 Microsoft Office 文档要麻烦得多。 那是因为 PDF 格式根本就不是为编辑而设计的。 当 Adobe 在 1992 年推出 PDF 规范时,整个想法是您可以像在纸上处理文档一样在屏幕上处理 PDF 文档。 PDF 应该是虚拟打印输出,在屏幕上相当于硬拷贝。 像任何印刷的硬拷贝一样,它并不打算改变。
没过多久,用户就想改正拼写错误、用新的产品徽标替换旧产品徽标,甚至更改 PDF 中的字体和布局。 因此,生产力软件制造商开始提供 PDF 编辑工具。 也就是说,您仍然无法像编辑 Word 文档那样轻松灵活地编辑 PDF,而且您可能永远也不会这样做。 但不用担心:您可以编辑 PDF,我们会告诉您如何操作。 但是,首先,我们将解释您面临的挑战。
为什么 PDF 文件这么难编辑?
PDF 格式是在每个人开始使用网络浏览器之前设计的,并且基于打印的页面。 这意味着您不能在第一页的中间添加几行文本,例如,让页面上的剩余文本流畅地流入第二页,就像在文字处理器中那样。 相反,您需要调整第一页上的字体大小或更改包含文本的框的大小。 如果您想添加更多适合页面的文本,我们会在后面的部分中提供一些提示,但不要期望完美的结果。
虽然许多应用程序称自己为 PDF 编辑器,但它们实际上无法编辑 PDF 文件中的文本和图形。 它们只允许您向 PDF 文件添加注释——无论是盒装的便利贴式注释,还是出现在 PDF 实际内容上方的图层上的行和文本框。 当您向 PDF 添加评论时,它类似于将 PDF 文件放在一块玻璃下并在玻璃上写评论。 您不能对文本进行任何永久性更改,例如删除敏感数据,任何使用免费 PDF 查看器(如 Adobe Acrobat Reader 或 mavOS 上的预览)的人都可以更改或删除您所做的评论。 考虑到这一点,我们在本文末尾详细介绍了一种将评论永久烘焙到 PDF 文件中的迂回方法。
真正的 PDF 编辑器可让您更改、移动、删除和添加实际内容到 PDF,除非他们也使用真正的 PDF 编辑器,否则任何人都不会更改您的编辑。 您可以使用像 Adobe Acrobat DC(Adobe UK 每月 15.17 英镑)这样的高价软件,它具有在扫描图像上匹配字体的独特功能,但是,出于许多目的,您可以从更便宜的编辑器中获得同样好的结果,例如PDF-Xchange Editor (Windows) 或 PDFelement 6(macOS 或 Windows)。 尽管界面不同,但所有 PDF 编辑器的基本技术都是相同的。
编辑 PDF 文件
Adobe Acrobat DC 是终极的 PDF 编辑器,提供了一个宽敞的界面以及用于编辑文本和图像的微调控件。 在 Acrobat 的窗口中打开 PDF 后,从“工具”菜单中选择“编辑 PDF”。 然后在每个 PDF 元素(文本或图形)周围出现蓝色框。 要更正文本中的错误,只需单击文本框并开始输入。 下面是使用 Acrobat DC 更改页眉中文本的示例。
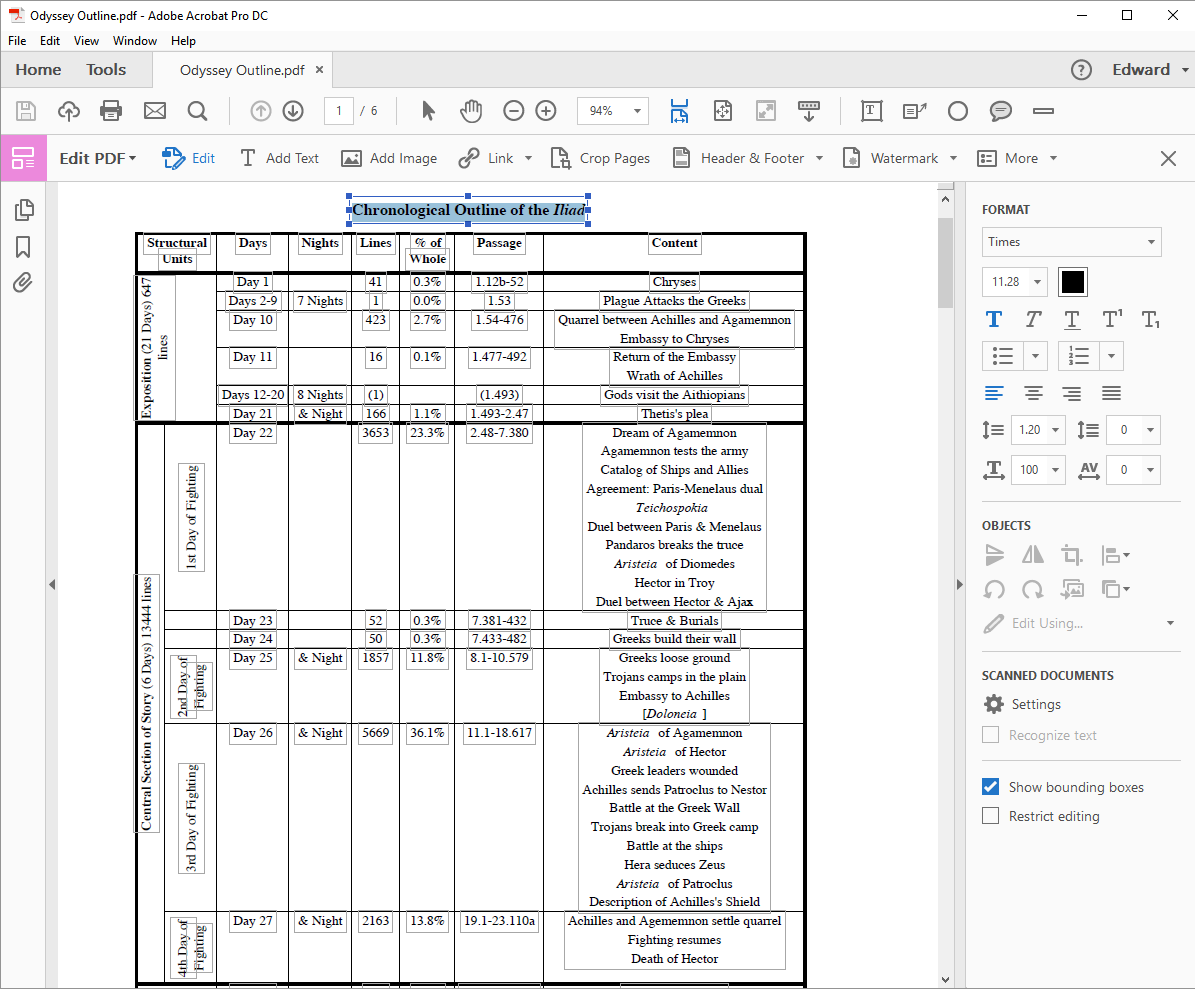
格式边栏可让您精确控制所有格式,包括字母间距。 您可以使用水平缩放字段来拉伸或压缩文本以适应。 如果需要,您还可以调整框的大小。 当您选择图像框时,您可以裁剪、调整大小或替换图像,或者在单独的图像编辑应用程序中对其进行编辑。
更便宜的 PDF 编辑
相同的基本原则适用于预算更友好的应用程序,例如 PDF-XChange Editor。 在应用程序中打开 PDF 后,点按“主页”工具栏中的“编辑”,然后选择要编辑的内容类型 — 页面上的所有内容、文本、图像或形状。 下面是使用 PDF-XChange Editor 替换或修改 PDF 中的图像的示例。
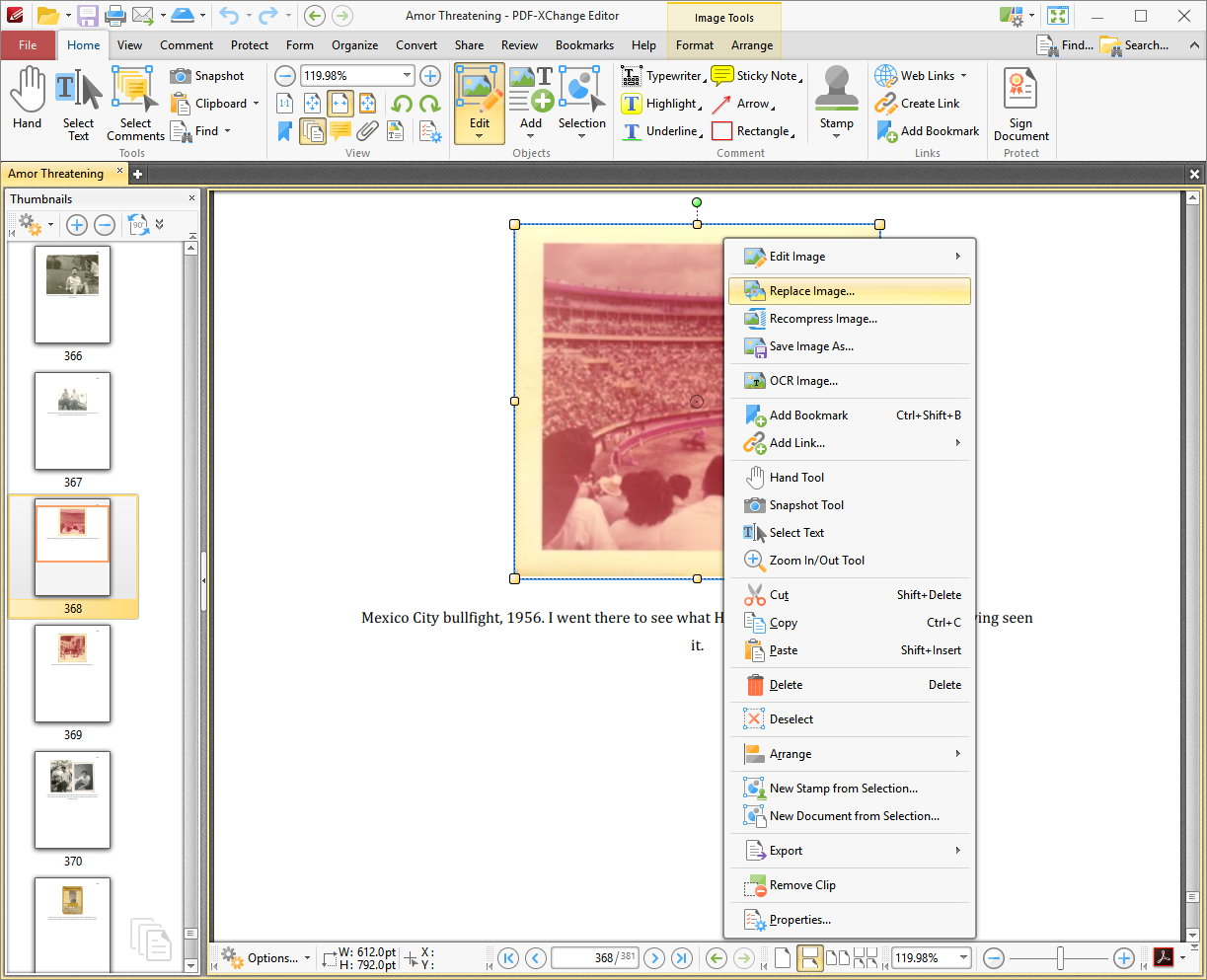

请注意,有一个默认选项可让您将文本元素编辑为块。 (如果您关闭此功能,该应用程序将只允许您修改几个单词的块,并且您最终可能会在单词之间看到难看的间距。)
只需单击文本并进行更改。 从左下角的齿轮图标中,您可以选择“属性窗格”以获取包含字体和段落对齐选项的菜单,但您不会找到 Acrobat 提供的微调控件。
格式化您的 PDF
无论您使用哪种 PDF 编辑器,都不要期望与文字处理器相同的易用性。 当您编辑对齐(全角)段落中的一行时,文本可能会向左倾斜,在行尾和右边距之间留下一个空白区域。 您可以通过右键单击该行,从弹出菜单中选择“段落”并将对齐设置为“对齐”来解决此问题。
插入引号也会导致格式问题。 PDF 编辑器不像文字处理器那样理解智能引号(倾斜的印刷引号),所以他们插入直的、打字机式的引号。 相反,您需要从同一 PDF 或其他来源(例如 Web 或 Word 文档)的其他地方复制并粘贴一个真正的引号。
在 PDF-Xchange Editor 中,与任何功能齐全的 PDF 编辑应用程序一样,您可以调整文本框的大小并使文本重排以匹配新大小,但请记住,您不能将文本从一页重排到下一页。 可以通过相同的右键菜单调整图像大小、替换或修改图像。
高级 PDF 编辑功能
Adobe Acrobat DC 提供世界上最先进的 PDF 编辑。 与所有 PDF 编辑器一样,Acrobat 可以很好地处理由 Word 和 Excel 等应用程序创建的 PDF。 此外,当您向 PDF 添加或编辑文本时,PDF 编辑器可以匹配周围文本的字体,因为该字体已安装在您的 Windows 系统上。
然而,Acrobat 完成了一项其他应用程序甚至无法企及的惊人壮举。 如果您使用 Acrobat 编辑从旧书或杂志扫描的图像,而这些旧书或杂志使用了一百年不存在的热金属字体,Acrobat 允许您使用相同的古老字体编辑扫描图像中的文本。 它通过对图像执行光学字符识别 (OCR) 过程并根据找到的字符构造字体来实现这一技巧。 当您编辑 PDF 中的文本时,Acrobat 会使用这种新构建的字体来匹配周围的文本。 在下图中,我们将“A”添加到标题“A Tea Party”中。 Acrobat 使用出现在页眉其他地方的相同字母“A”。
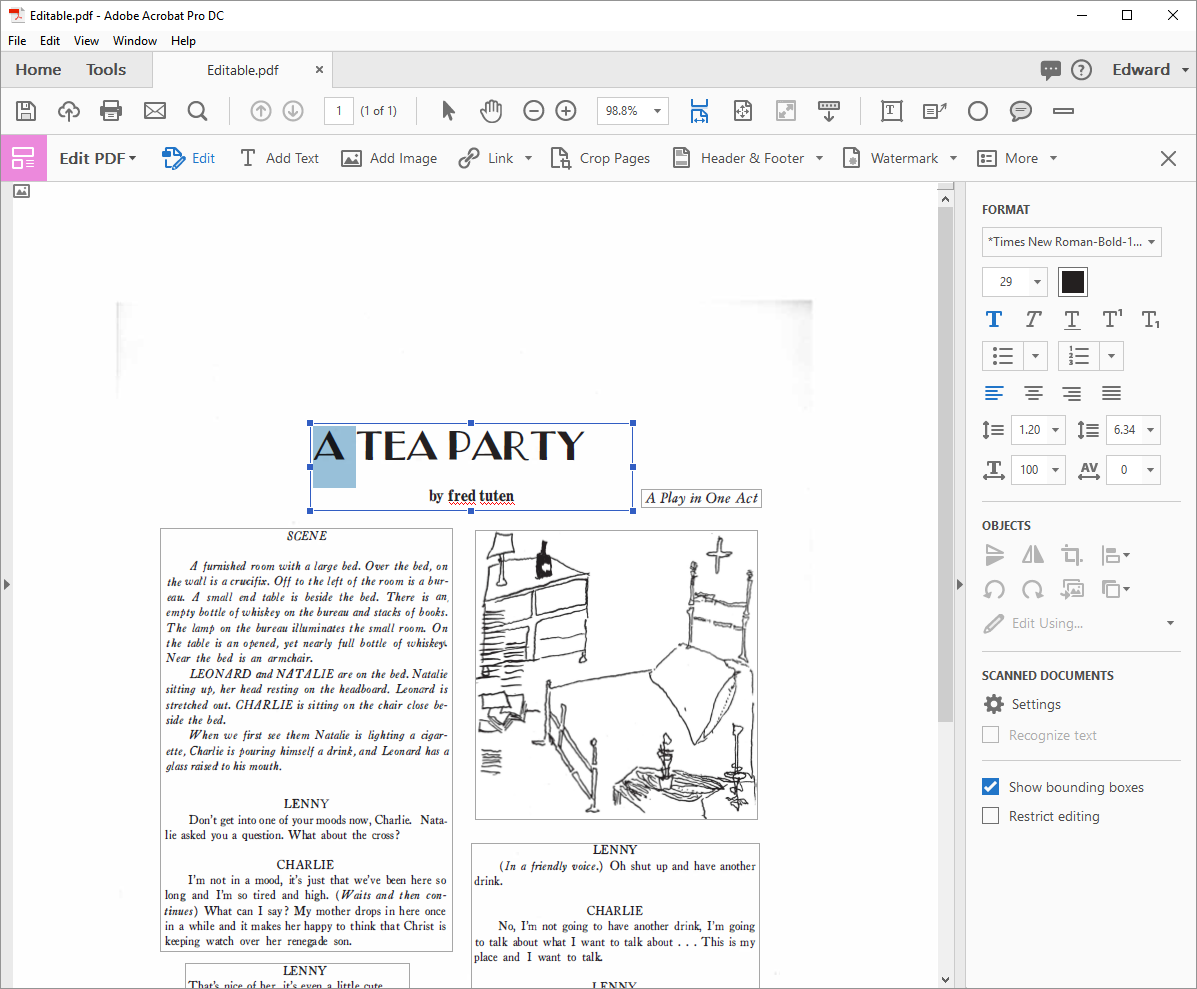
免费编辑 PDF
我们承诺告诉您如何仅使用 Adobe Acrobat Reader 或 macOS 上的 Preview 等免费软件工具对 PDF 进行一些永久性更改。 在 Windows 上,您需要安装 BullZip PDF 打印机驱动程序,免费供个人使用; 其他免费软件 PDF 打印机驱动程序可能工作也可能不工作。 (Microsoft 的内置 Microsoft Print to PDF 打印机驱动程序对此没有用处,因为它不会创建可搜索的 PDF,而只会创建图像。)
在 Acrobat Reader 中,对 PDF 文件进行注释(例如线条、文本框和突出显示),然后将 PDF 打印到 BullZip PDF 打印机驱动程序。 生成的 PDF 将具有可搜索的文本,就像原始的一样,但评论将被烘焙到 PDF 中,并且不容易删除。
在 macOS 上,在“预览”中打开 PDF 并发表您的所有评论。 从“打印”菜单中,单击 PDF 按钮,然后单击“另存为 Postscript”到方便的位置。 接下来,在预览中打开该 .PS 文件并再次将其导出为 PDF 格式。 生成的 PDF 将是可搜索的,但评论将被烘焙。
PDF 提示、技巧和应用程序
当然,还有许多其他用于编辑 PDF 的实用程序,以及您可能想要编辑它们的许多其他平台,但这些超出了本文的范围。 在接下来的故事中,我们将探讨其他主题,例如如何签署 PDF、如何合并 PDF 以及如何将 PDF 转换为 Word(反之亦然)。 如果您正在寻找其他 PDF 提示,或者您想告诉我们您最喜欢的 PDF 技巧或应用程序,请在下面的评论中告诉我们。
