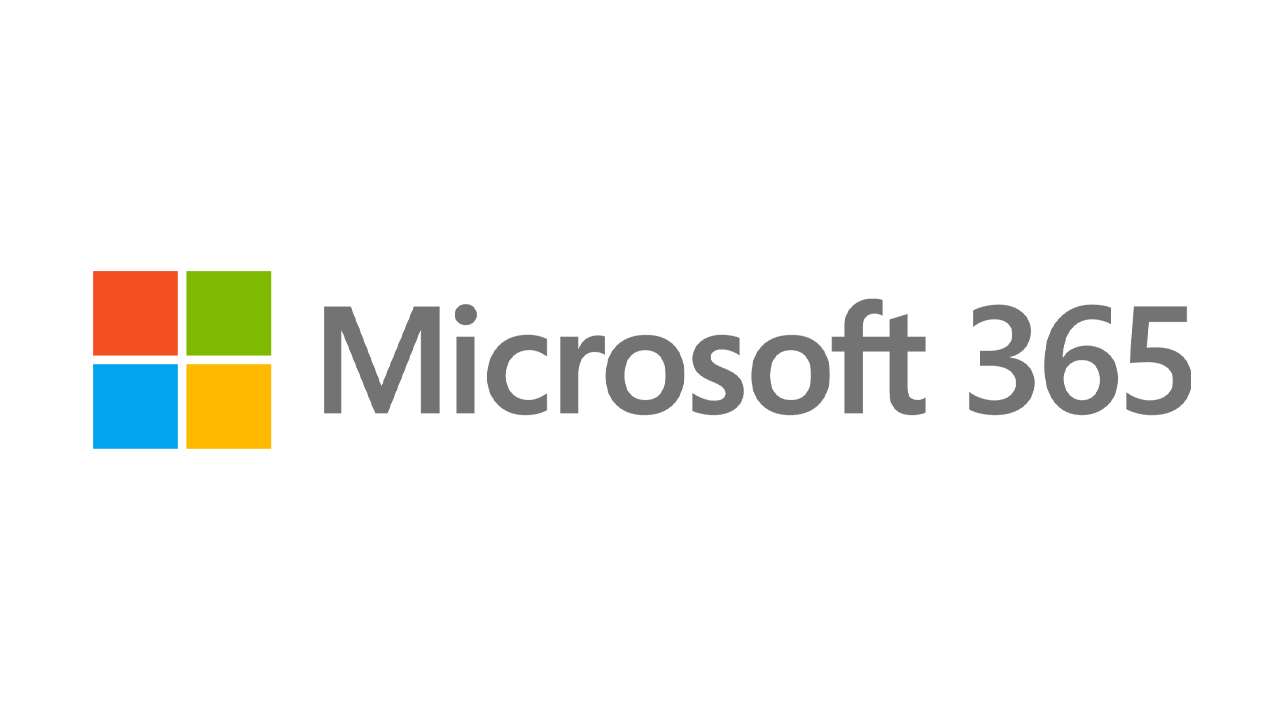如何双启动 Windows 10 和 Windows 11
已发表: 2022-01-29那些想要查看当前 Windows 11 预览体验计划的人在安装新操作系统的位置方面有几个选择。 您可以在自己的专用计算机上进行设置,但这意味着您需要拥有一台备用 PC。 它可以使用免费的 VM 软件安装为虚拟机,但如果您没有足够的内存,它可能会运行缓慢。
更好的选择可能是双引导设置。 在这种情况下,您将使用已具有现有 Windows 版本的计算机,例如 Windows 10。然后您将在其自己的卷中安装 Windows 11。 每次启动计算机时,您都需要选择是使用 Windows 10 还是 Windows 11。
双引导方案的主要要求是您有足够的可用磁盘空间来容纳新操作系统。 您至少需要 25GB 的可用空间,但为 Windows 11 腾出的空间越多越好,最高可达 50GB 或 60GB。 设置双引导系统需要时间和精力。 但是一旦你完成了,你就可以同时使用这两个版本的 Windows。 这是它的工作原理。
为 Windows 11 准备您的 PC
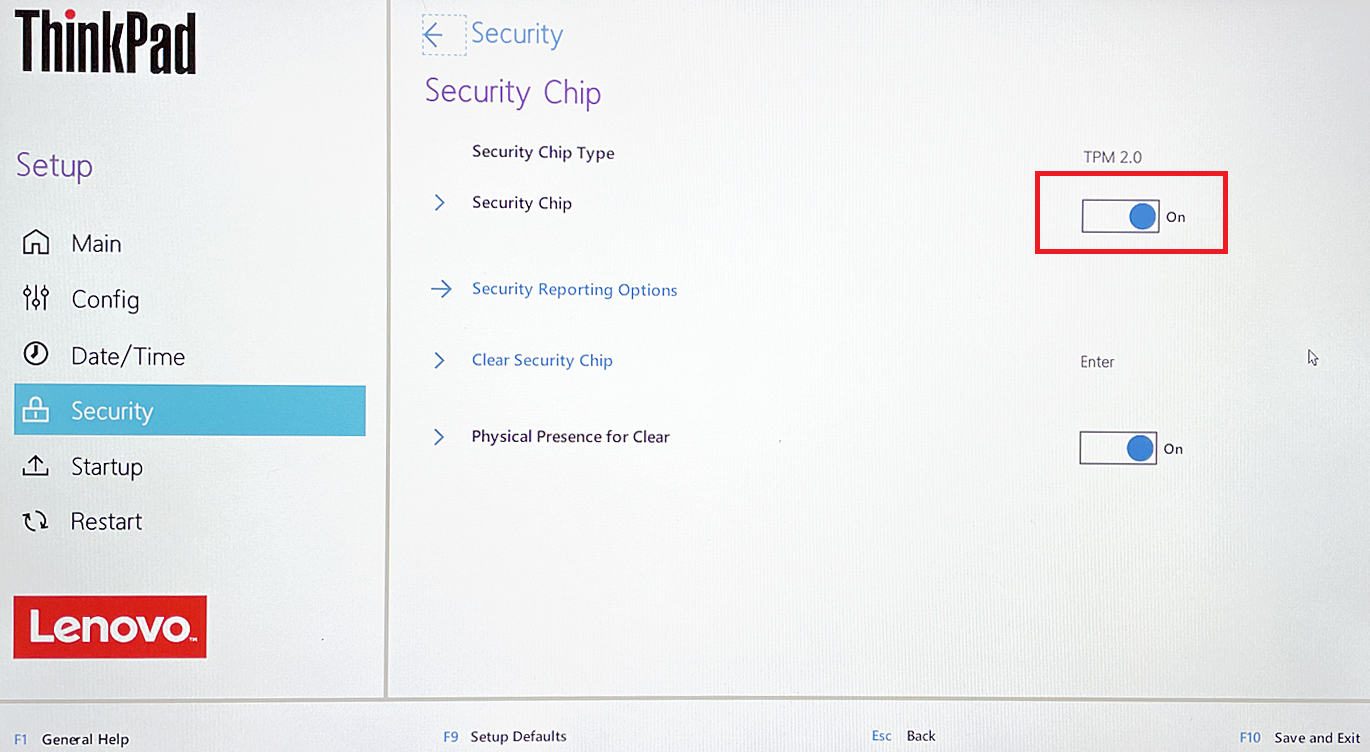
在开始之前,您需要确认您的 PC 具有 Windows 11 所需的系统要求,这比 Windows 10 的要求要繁琐得多。您现在需要在计算机中安装 TPM 芯片才能运行新的操作系统.
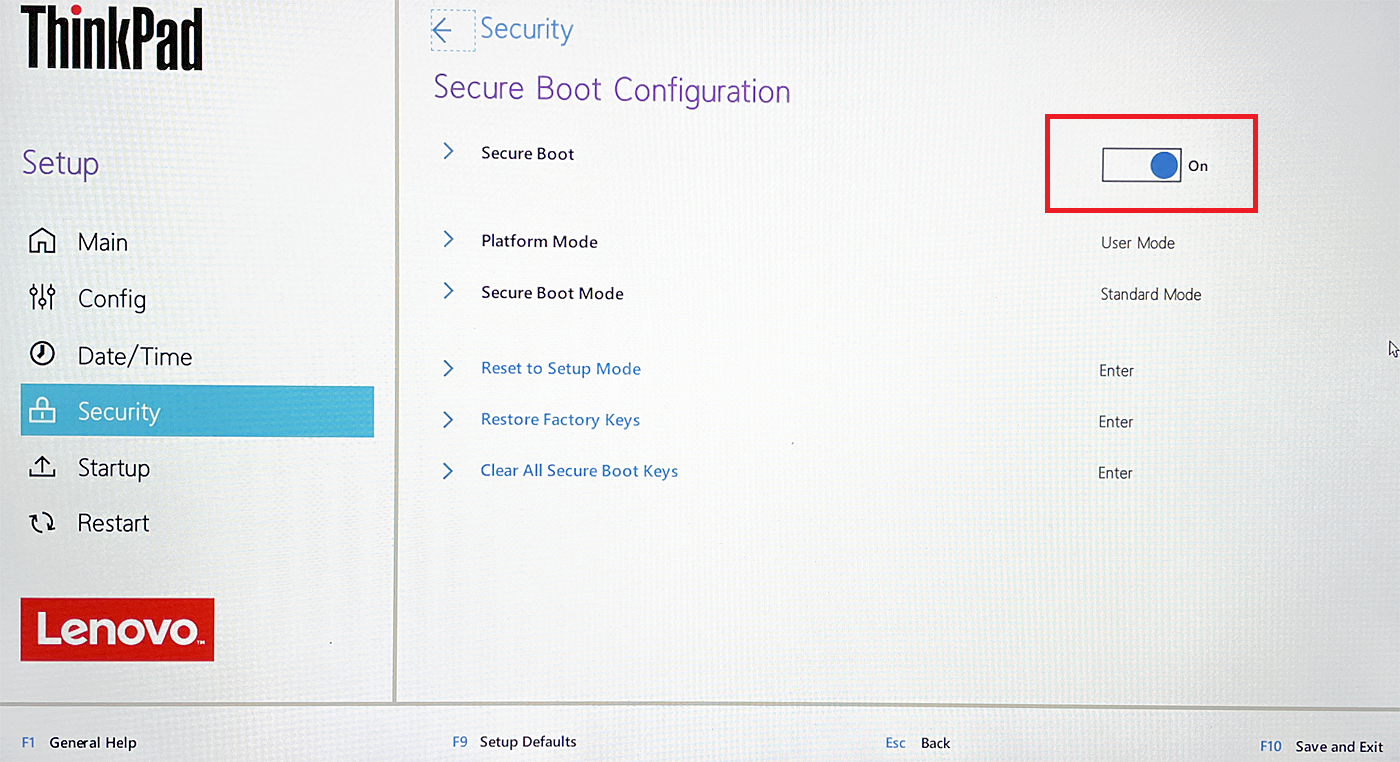
您可能还需要启用安全启动选项。 启动到您的 BIOS 以确保 TPM 设置存在并且设置为 2.0。 然后寻找安全启动设置并在它关闭时启用它。 BIOS 菜单对您的计算机制造商来说是独一无二的,因此如果您的 BIOS 看起来与上面显示的有很大不同,请不要惊慌。
您还应该下载并运行最新版本的 Microsoft PC Health Check,它可以告诉您您的计算机是否符合 Windows 11 的要求。(它目前仅对 Windows Insider 程序中的用户开放。)
下载 Windows 11
接下来,您需要下载适用于 Windows 11 的 Microsoft 的 ISO 文件,这要求您是 Windows Insider 计划的一部分,因为需要 Microsoft 帐户。 如果您尚未加入 Insider 计划,请浏览到 Windows Insider 页面并登录。在注册页面,选中复选框以接受本协议的条款,然后单击立即注册。
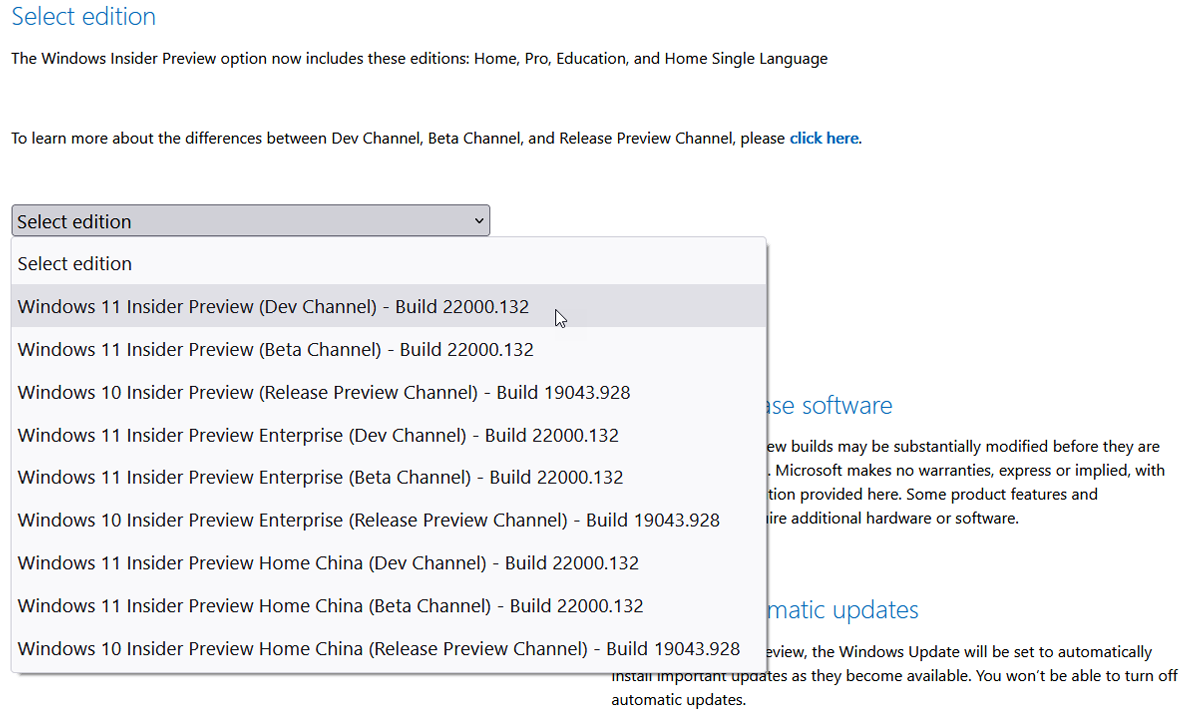
要下载 ISO 文件,请浏览到 Windows Insider Preview 下载页面并使用您的 Microsoft 帐户登录。 向下滚动到页面底部到选择版本部分。 单击Select edition的下拉菜单。 在这里,您可以选择Windows 11 Insider Preview (Dev Channel)或Windows 11 Insider Preview (Beta Channel) 。
Beta 频道更加稳定,仅包含将于 10 月 5 日正式发布的 Windows 11 中出现的功能。Dev 频道不太稳定,将包含今年 Windows 11 之外的最新更新和功能。 选择您想要的频道,然后单击确认。
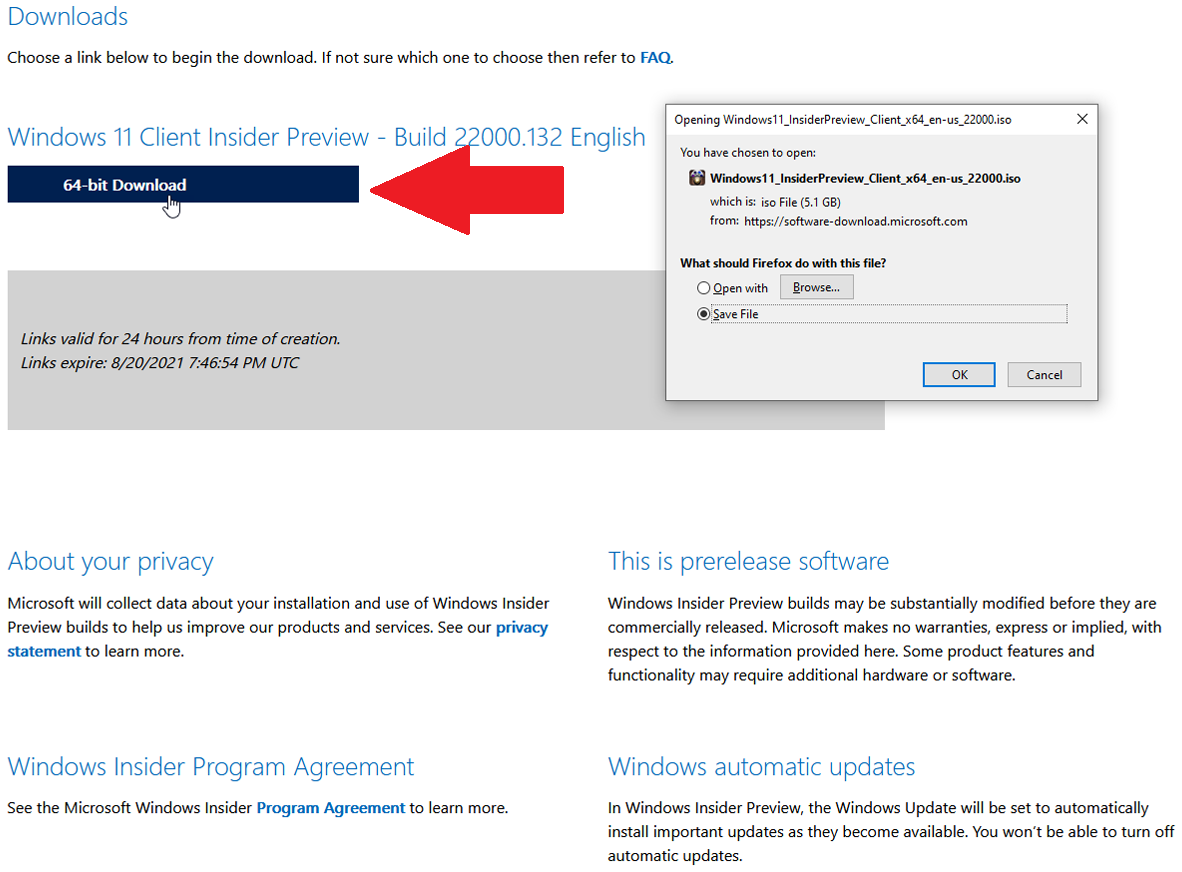
接下来,选择产品语言,然后单击确认。 单击您选择的版本和语言的下载按钮,然后将文件保存到您的 PC。
PCMag 推荐的 Windows 11 配件
复制或刻录 Windows 11 ISO 文件
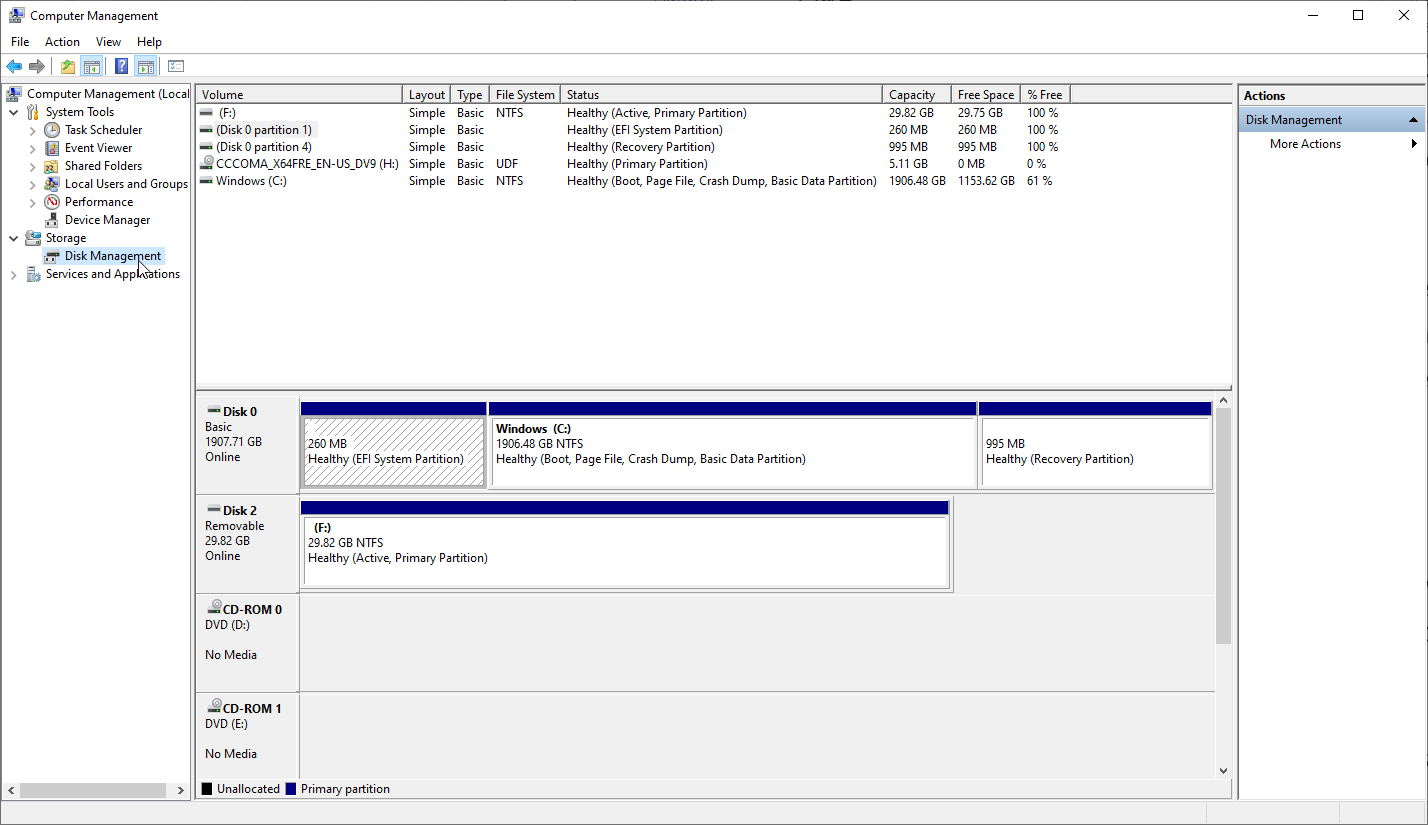
接下来,您需要将 ISO 文件刻录到 DVD 或将其复制到 USB 驱动器,您可以从该驱动器启动以安装 Windows 11。但是,Windows 11 并没有使这个过程变得简单。 由于 Windows 11 ISO 文件大于 5GB,因此无法放入标准 DVD。 您必须使用 8.5GB 双层或双层 (DL) DVD 来保存整个文件。 如果您的 PC 有蓝光驱动器,您也可以使用蓝光光盘。

使用 USB 驱动器似乎是更简单的选择,但事实并非如此。 虽然 TPM 2.0 和安全启动是 Windows 11 的要求,但您无法在启用安全启动的情况下启动使用 NTFS 格式化的 USB 驱动器。 有一种解决这个难题的方法,由 Tom's Hardware 上的一篇文章提供,尽管它确实需要一些工作。
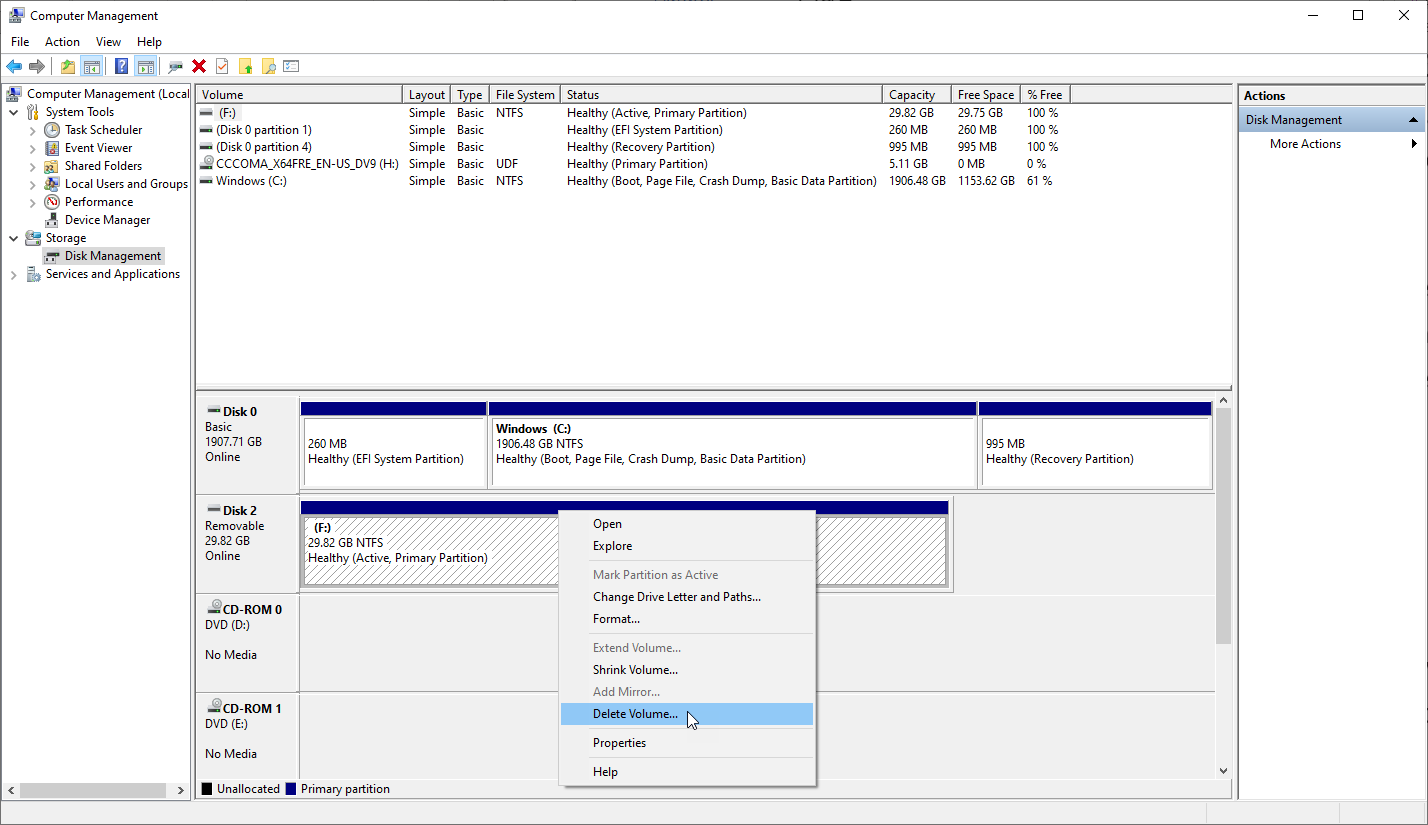
首先,将 USB 驱动器连接到 PC。 在 Windows 10 中,单击开始按钮,向下滚动并打开Windows 管理工具文件夹,然后选择计算机管理。 单击存储,然后单击磁盘管理。 右键单击您的 USB 驱动器并选择删除卷以擦除驱动器。
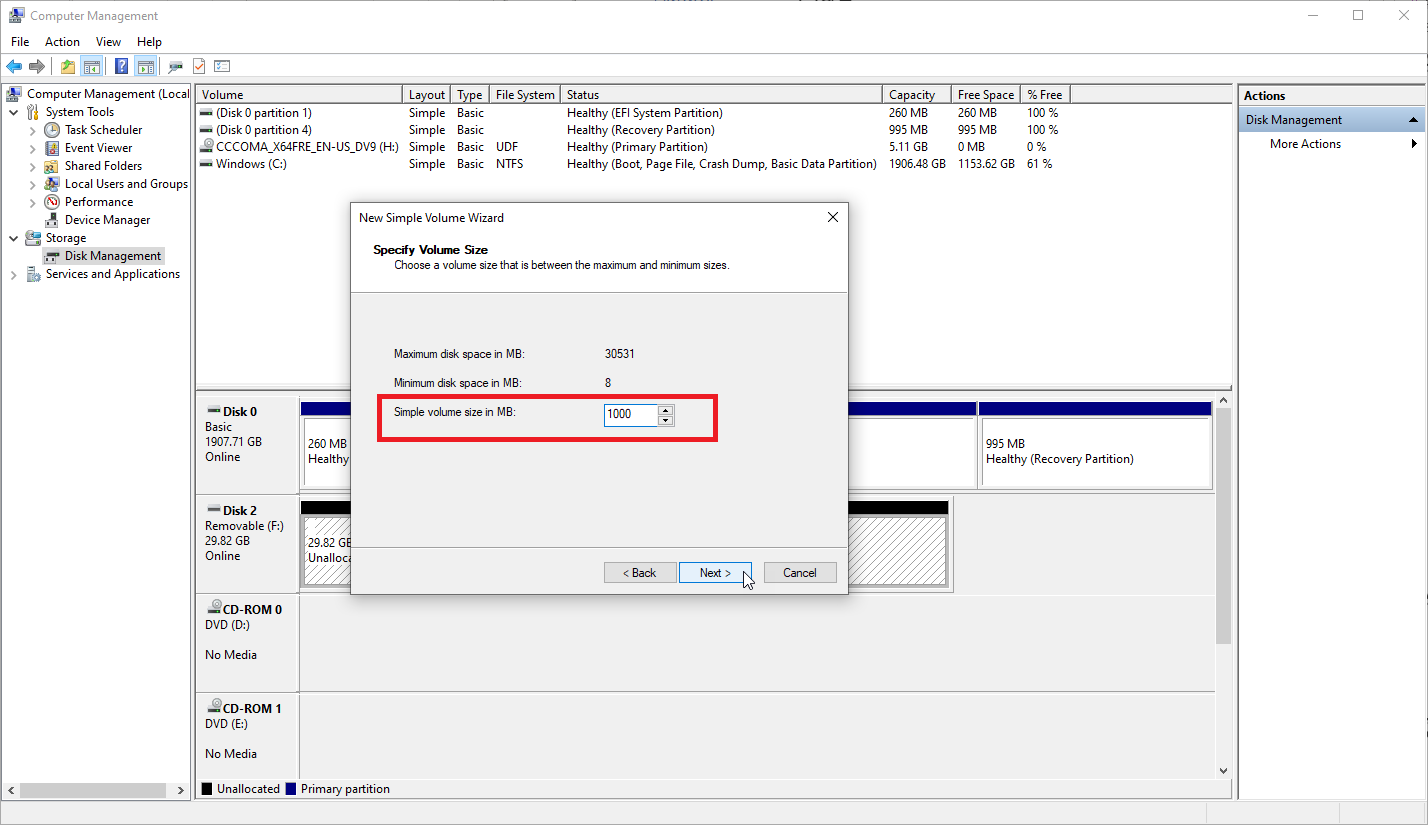
右键单击 USB 驱动器的新未分配空间并选择新建简单卷以打开新建简单卷向导,然后单击下一步。 键入 1000 作为卷大小,因为这个分区只需要 1GB 的空间,然后单击Next 。
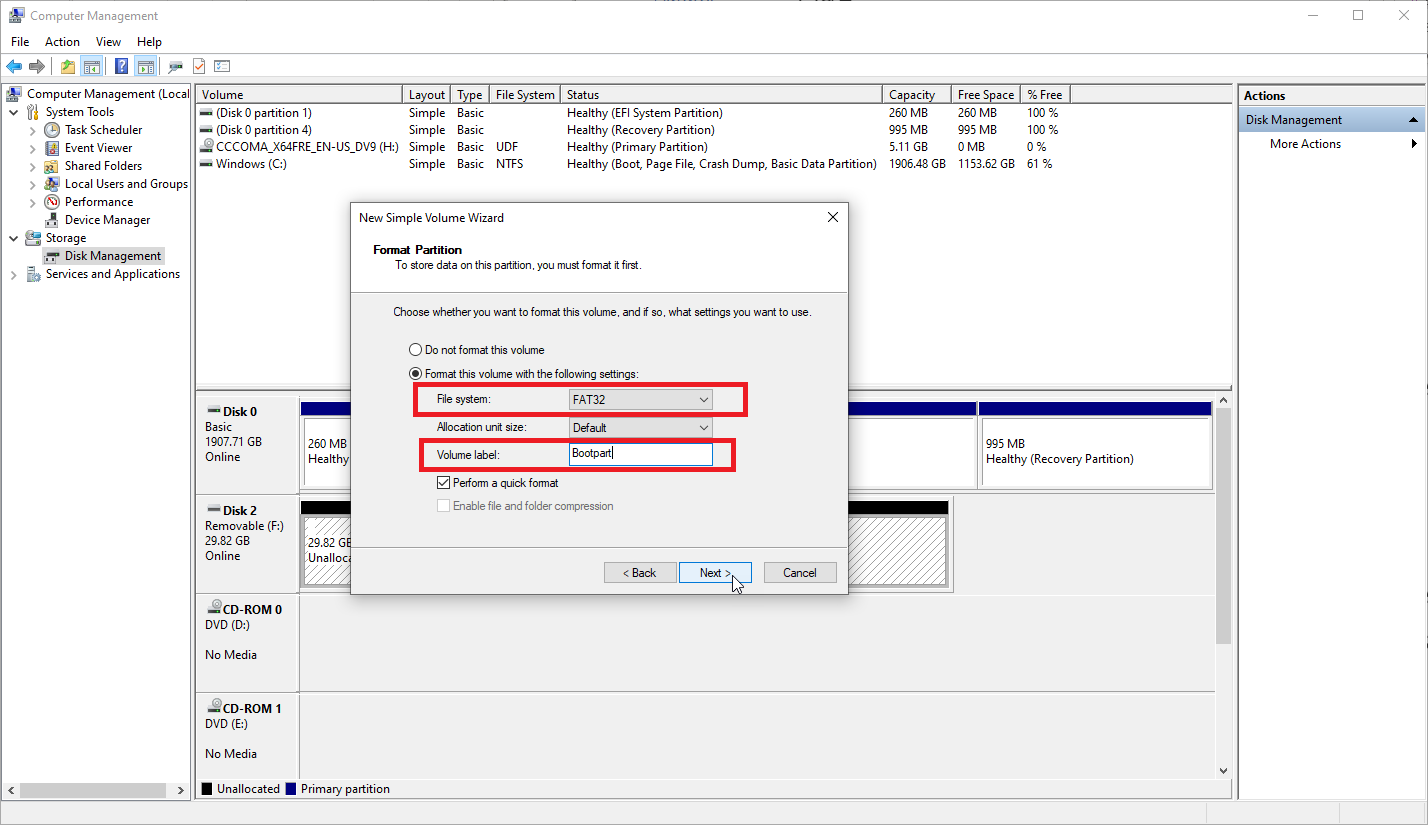
您可以在“分配驱动器号”或“路径”窗口中单击“下一步”,但在“格式化分区”窗口处停止。 将文件系统更改为FAT32 。 对于卷名,使用您想要的任何名称,但 BOOTPART 是一个不错的名称,正如 Tom's Hardware 所建议的那样。 单击下一步,然后单击完成。
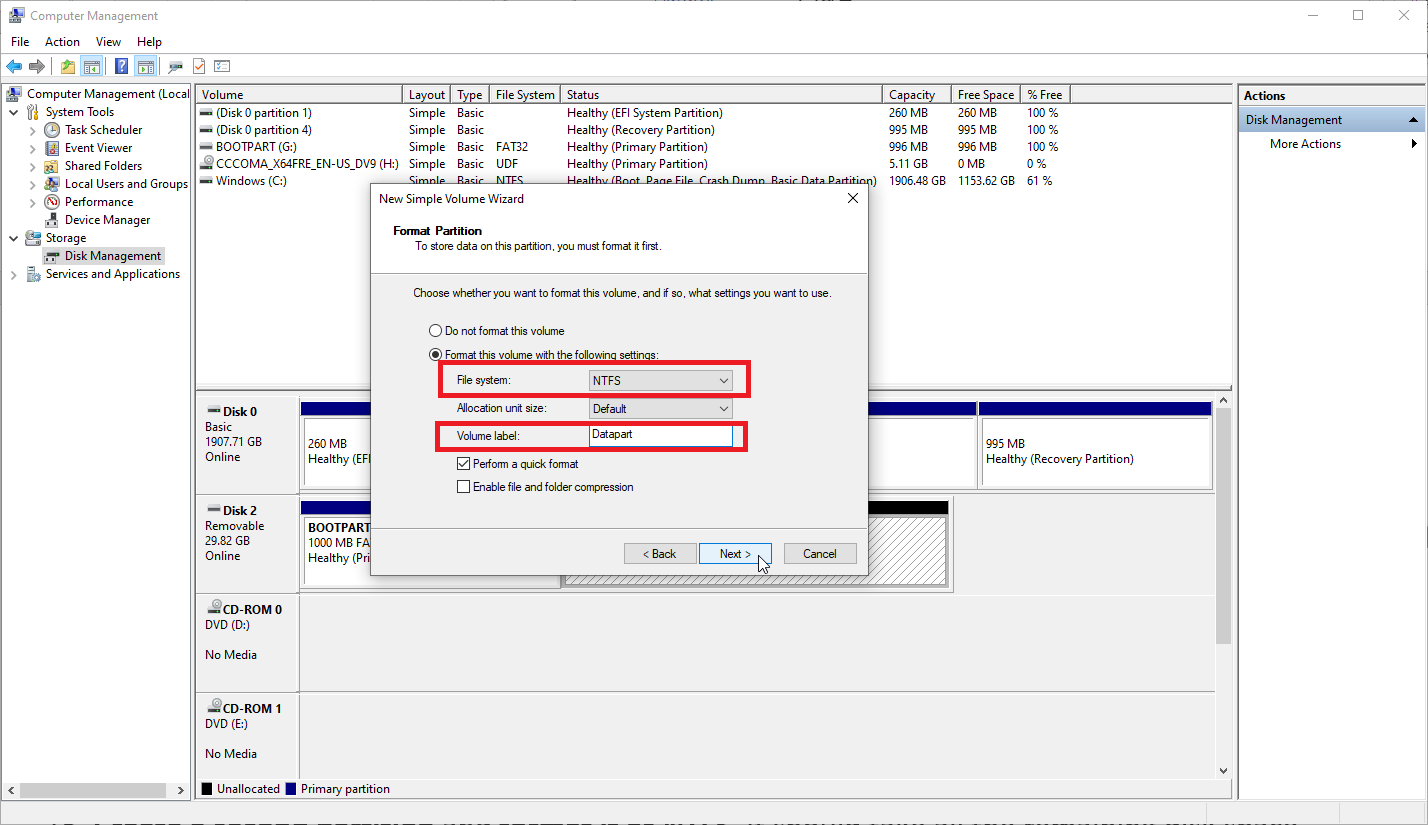
右键单击 USB 驱动器上剩余的未分配空间,然后选择新建简单卷。 在向导的第一个窗口中单击下一步。 在指定卷大小窗口中,允许它使用所有剩余空间,然后单击下一步。
在“分配驱动器号或路径”窗口中单击下一步。 在 Format Partition 窗口中,将文件系统更改为NTFS 。 再一次,随意命名它,但 DATAPART 是一个很好的建议。 单击下一步。 在最后一个窗口中,单击Finish 。
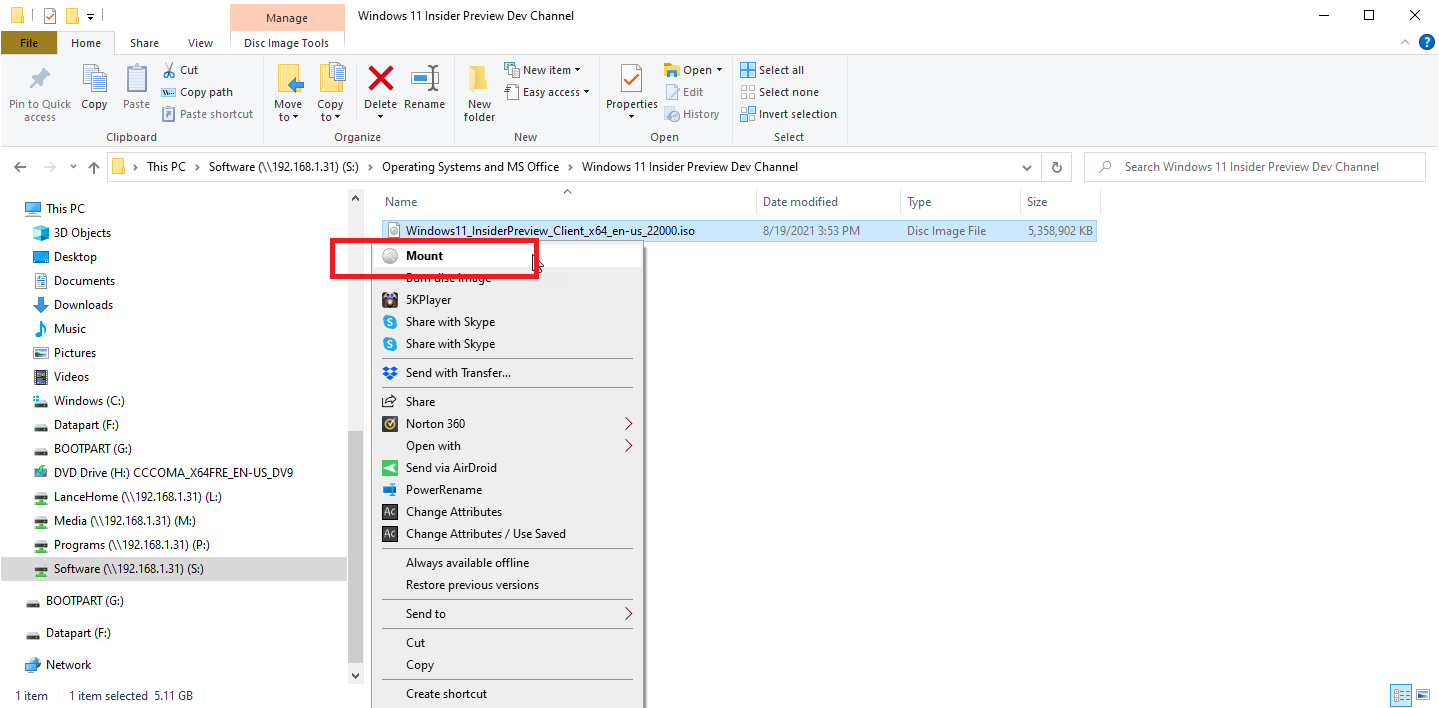
打开文件资源管理器。 右键单击 Windows 11 ISO 文件并选择Mount命令。 这将显示 ISO 中包含的所有文件,就好像它是一个实际的磁盘一样。
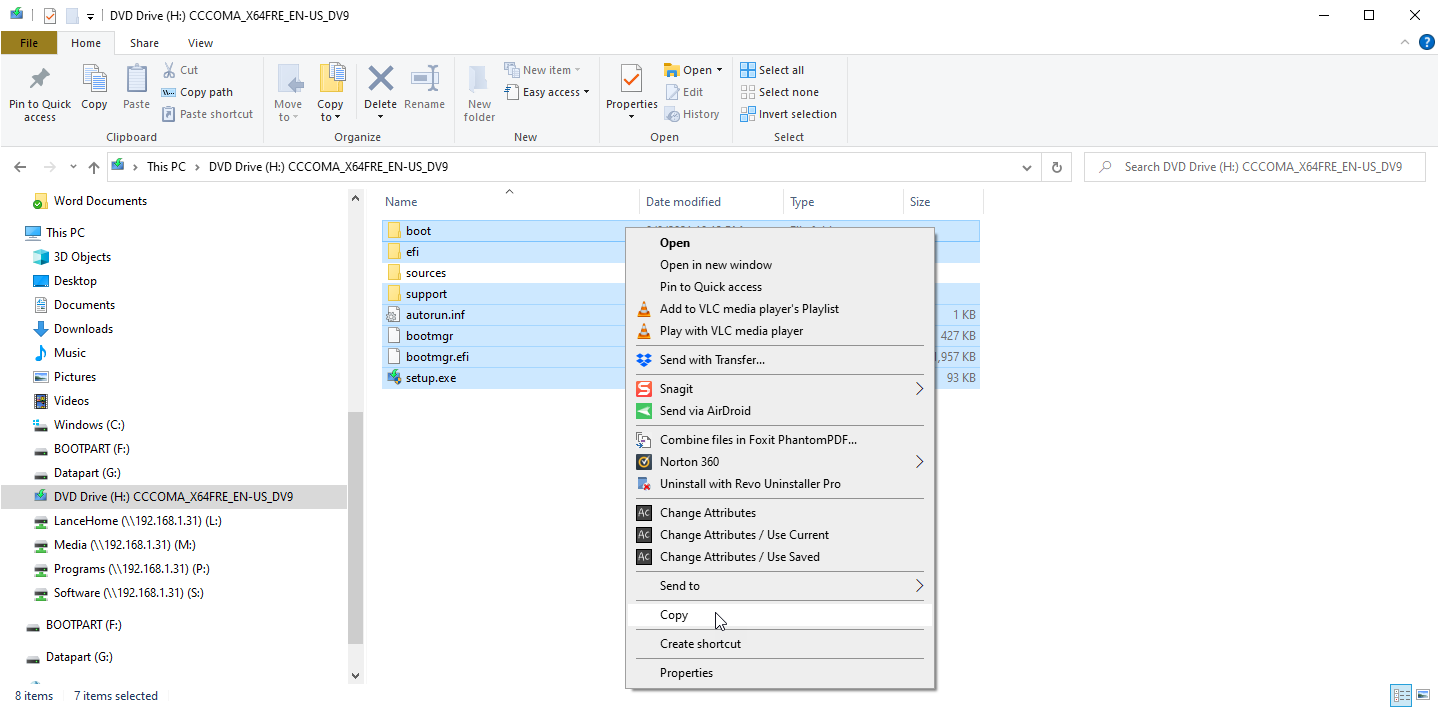
从 ISO 的内容中,将除源文件夹之外的所有文件和文件夹复制到 USB 驱动器上的 FAT32 分区。
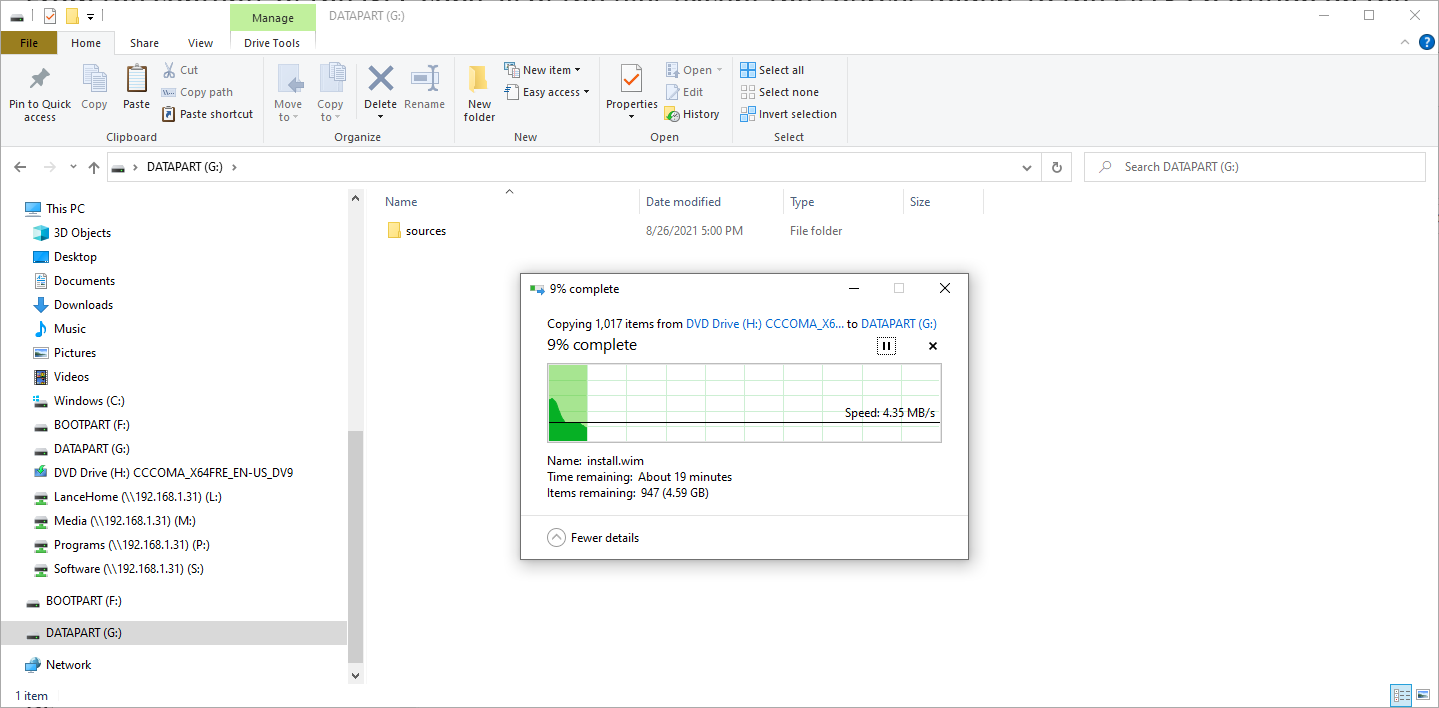
在 USB 驱动器的 FAT32 分区上创建一个名为 sources 的空文件夹,并将来自 Windows 11 ISO 的源文件夹中的boot.win文件复制到其中。 将 Window 11 ISO 中的所有文件和文件夹(包括您之前复制的文件)复制到 USB 驱动器的 NTFS 分区。
为 Windows 11 设置分区
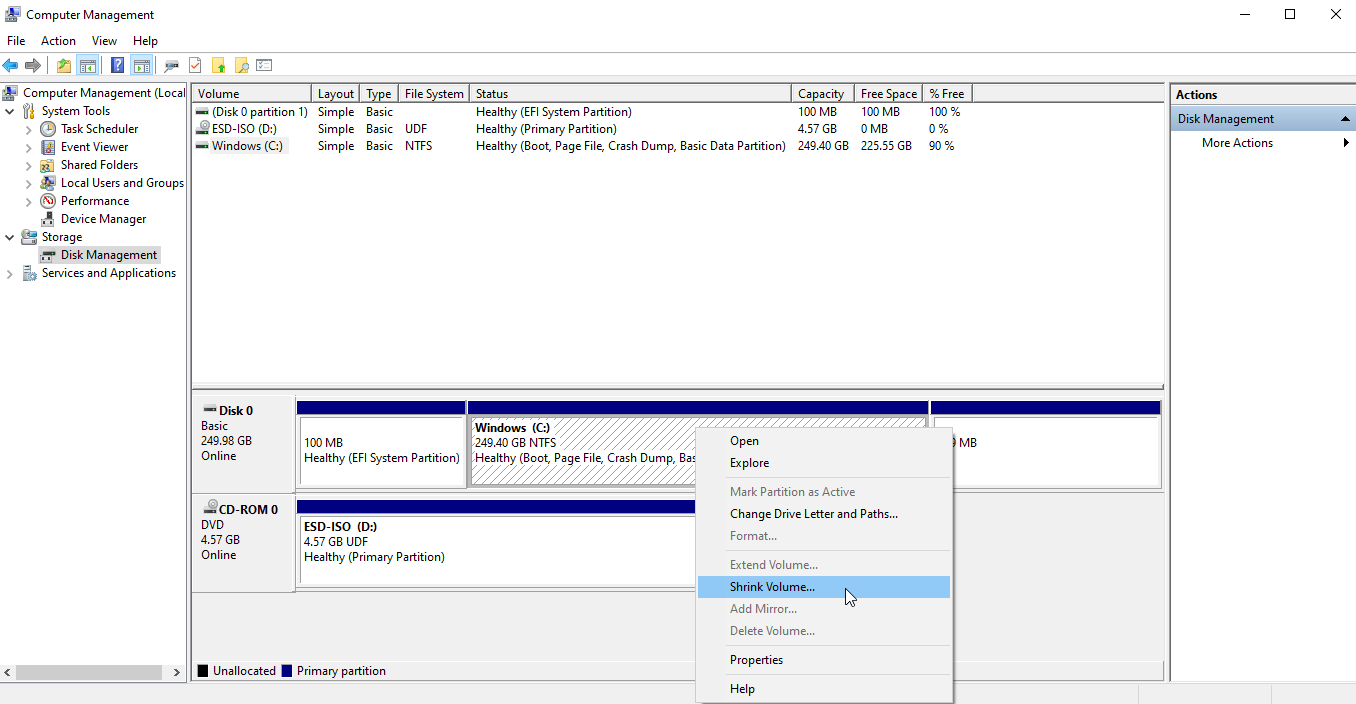
下一步是释放磁盘空间,为 Windows 11 创建专用卷或分区。返回到计算机管理下的磁盘管理条目。 右键单击主驱动器,通常是 C 驱动器,然后从弹出菜单中选择收缩卷。
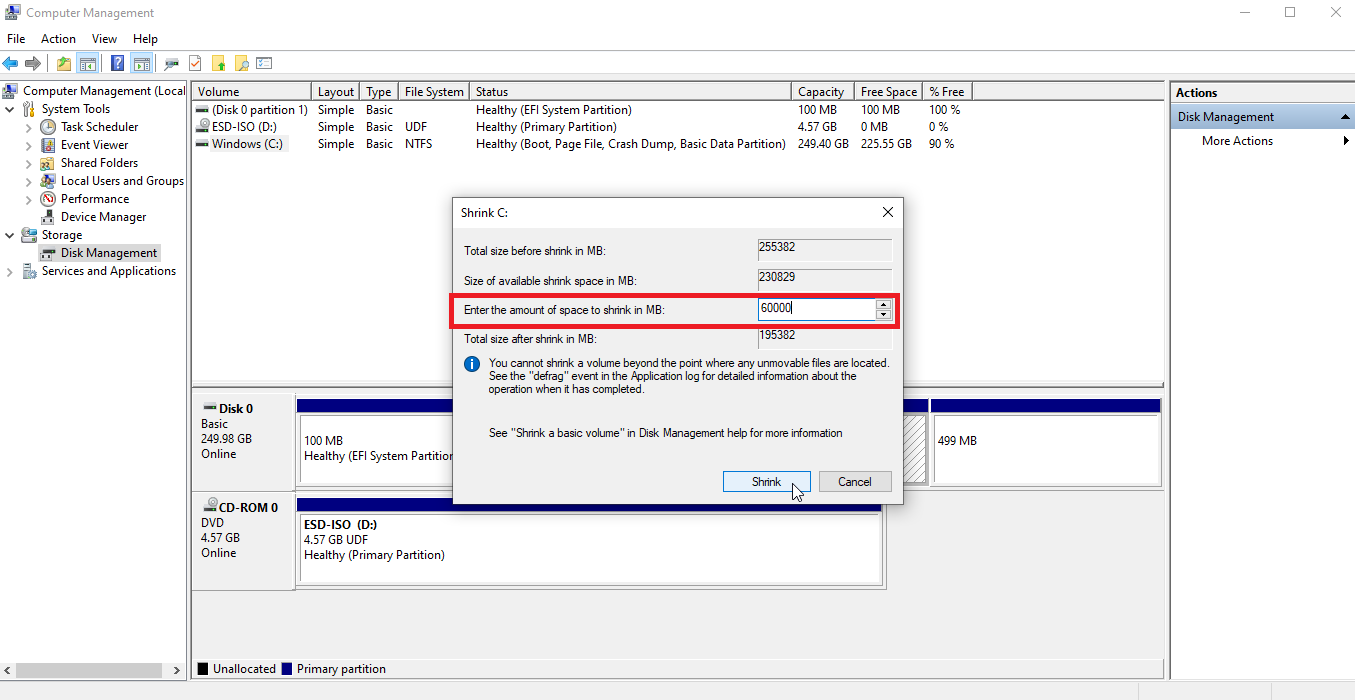
在下一个窗口中,输入您希望缩小的空间量。 例如,如果要为 Windows 11 保留 60GB 的空间,请键入 60000。单击Shrink按钮。
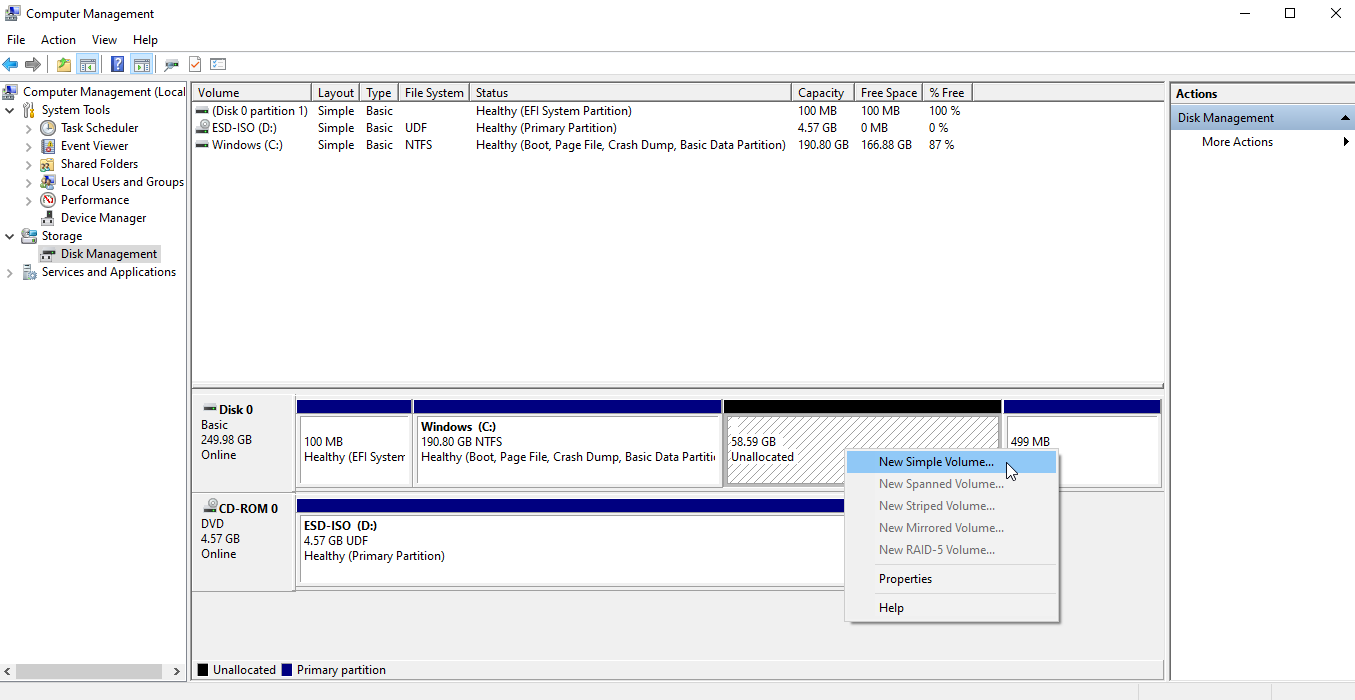
然后分区缩小,您输入的数量现在显示为未分配。 右键单击未分配的空间,然后从弹出菜单中选择新建简单卷。
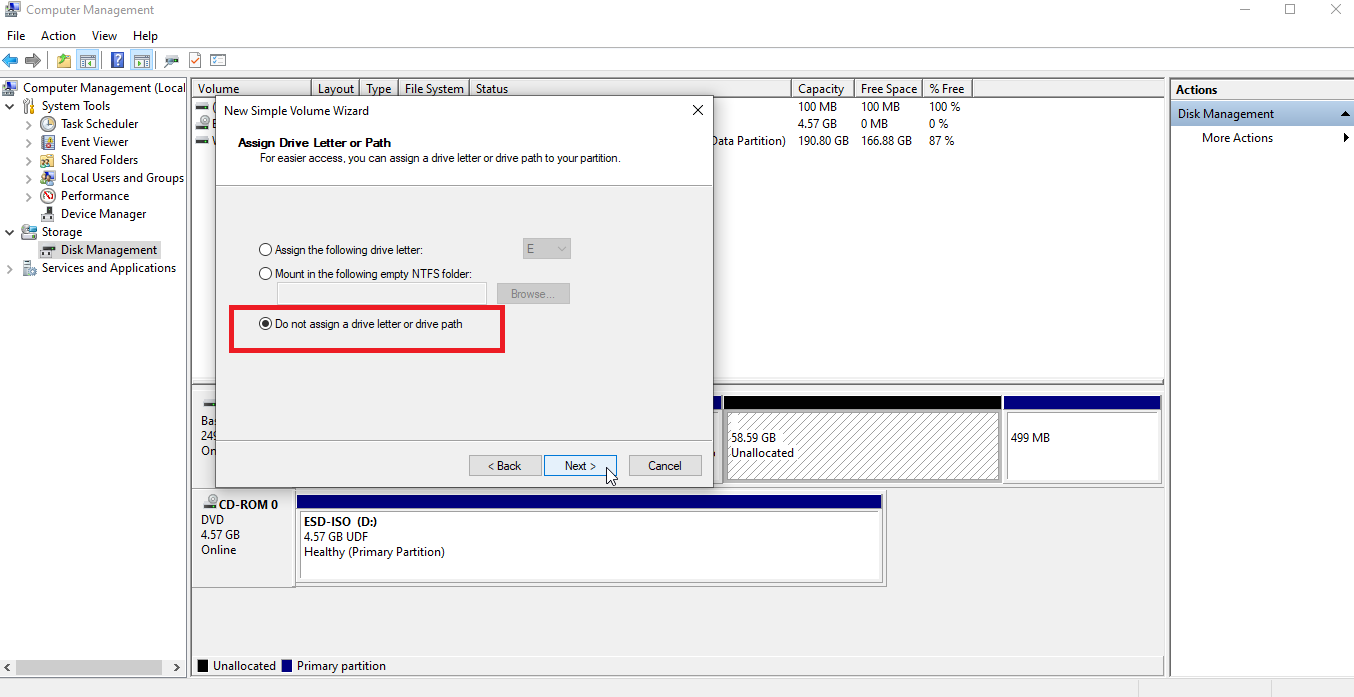
按照新建简单卷向导中的步骤操作。 接受卷大小窗口中的默认值。 在“分配驱动器号或路径”窗口中,选择“不分配驱动器号或路径”选项,然后单击“下一步” 。
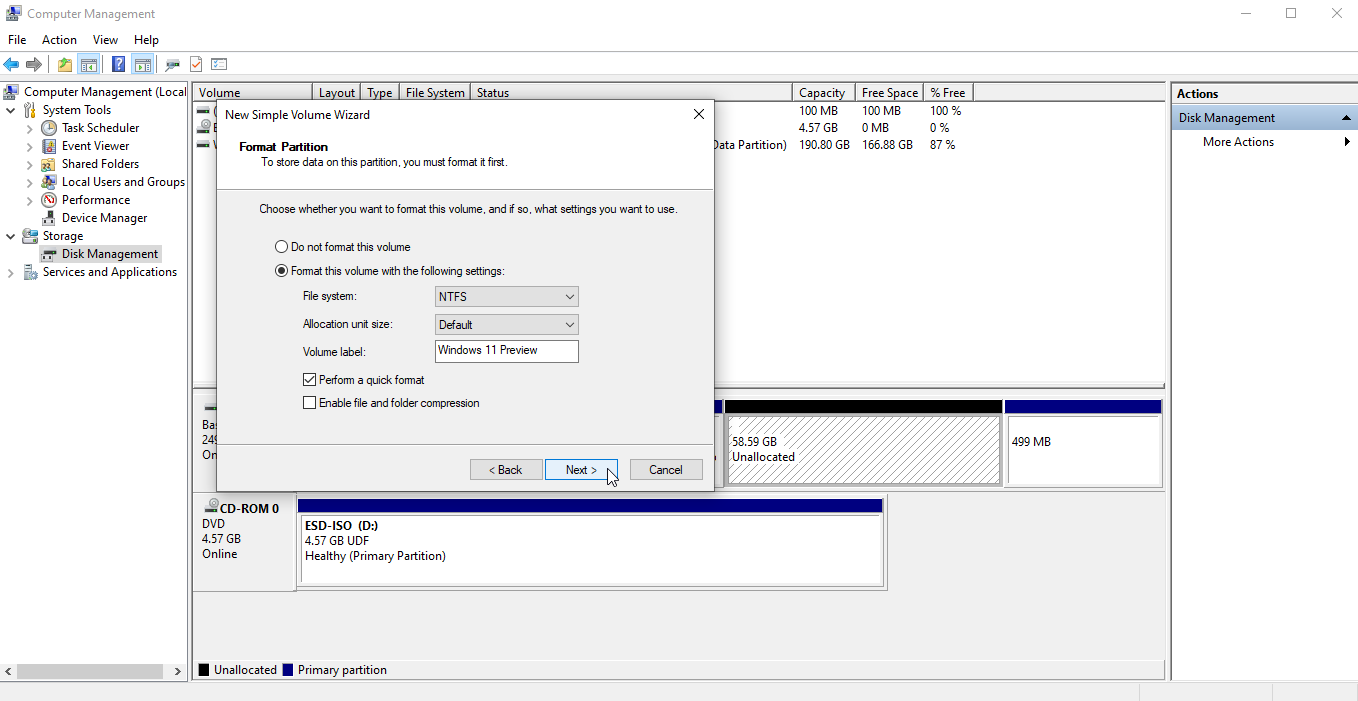
在 Format Partition 窗口中,保留NTFS和Default的设置。 在卷标字段中,键入 Windows 11 Preview 或类似名称来标识分区。 单击Next ,然后单击Finish 。
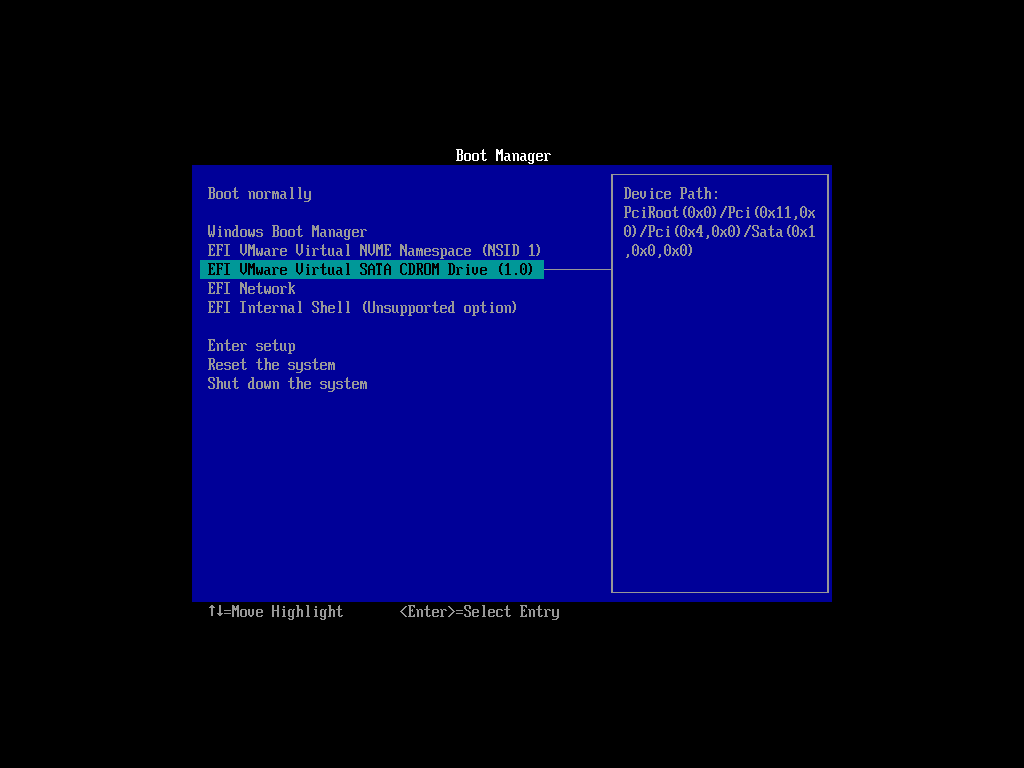
插入带有 Windows 11 安装的 USB 驱动器或 DVD。 重新启动您的 PC 并按必要的键以访问您的启动菜单。 选择您希望从中启动的驱动器 - 您的 USB 驱动器或 DVD。
我们的编辑推荐

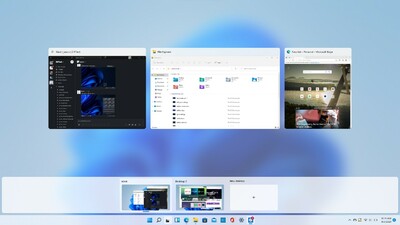

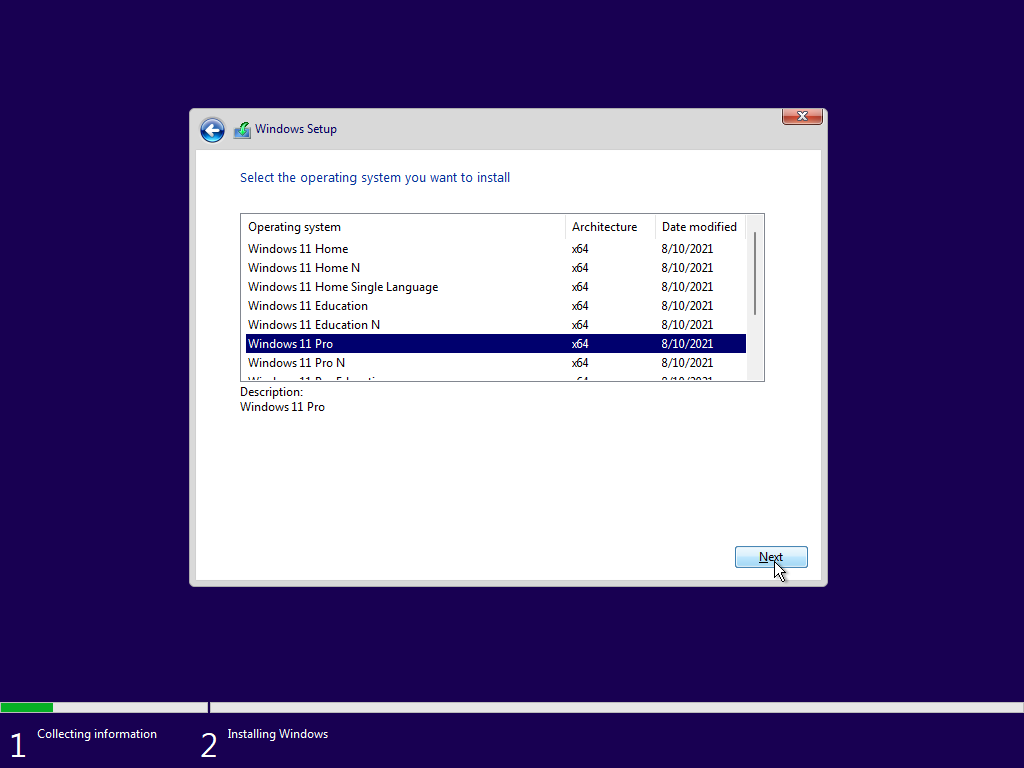
应出现第一个 Windows 11 设置窗口。 确认您的语言和其他设置,然后单击下一步。 在下一个窗口中单击安装,然后输入产品密钥(如果有)。 如果没有,请单击我没有产品密钥稍后输入。 选择您要安装的 Windows 11 版本,例如 Home 或 Pro,然后单击Next 。
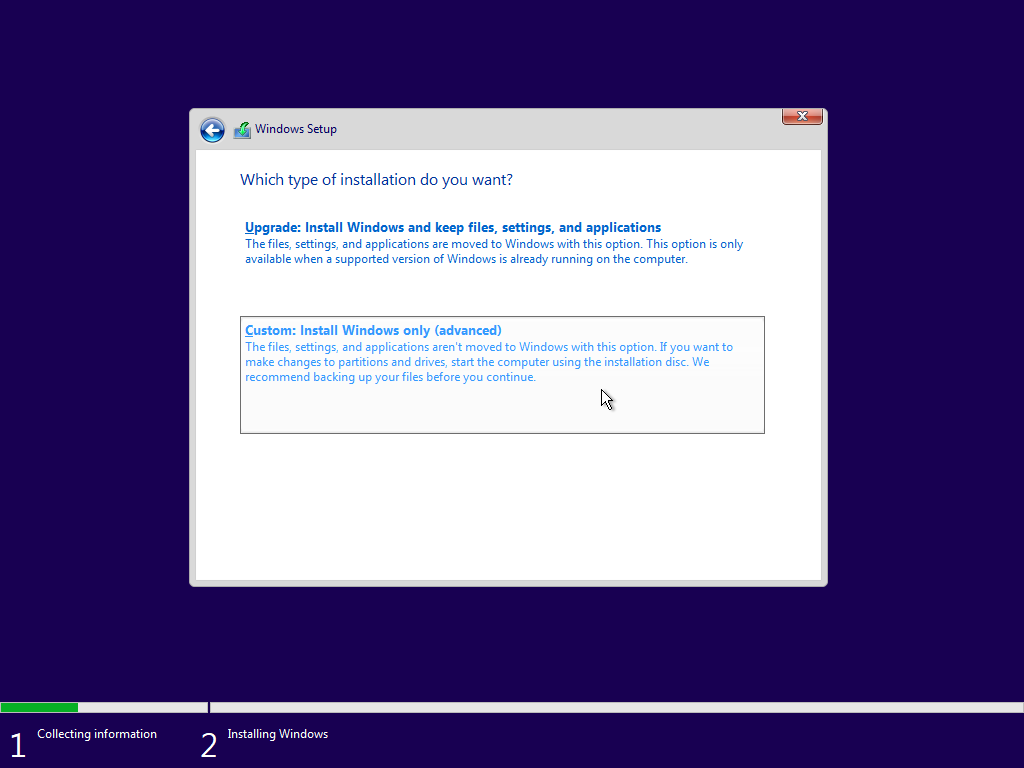
接受许可条款。 在询问您想要哪种安装类型的窗口中,选择自定义:仅安装 Windows(高级)选项。
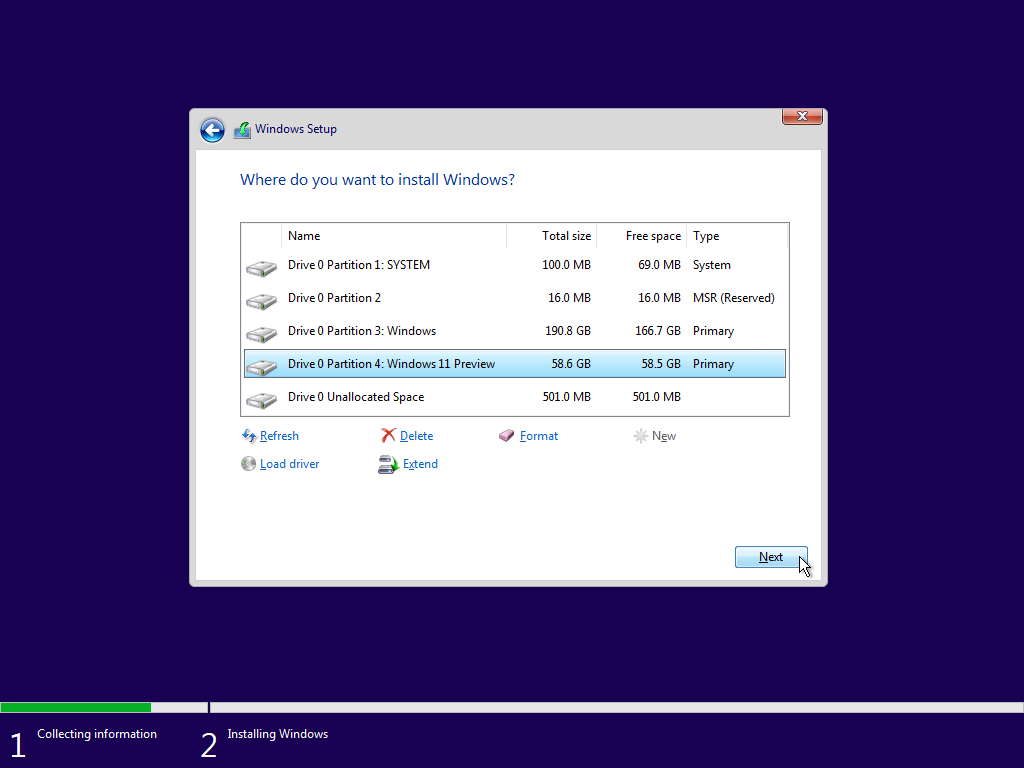
在询问您要将 Windows 安装在何处的窗口中,选择您使用磁盘管理创建的 Windows 11 分区,然后单击下一步。 Windows 11 现在将安装在新分区中。
注册 Windows 11
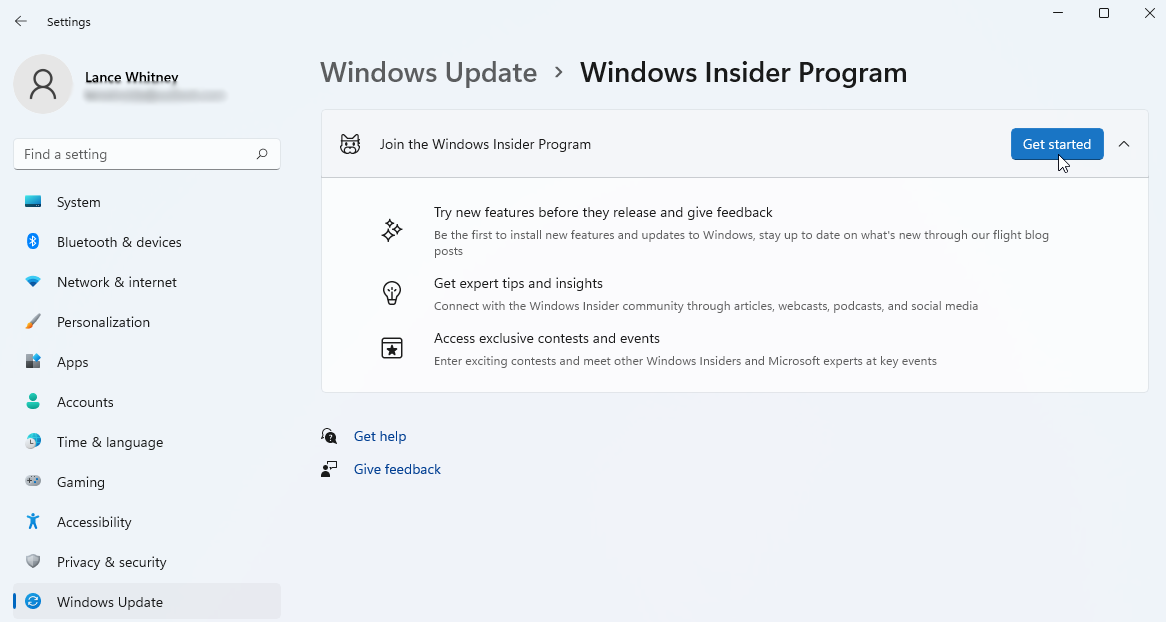
安装后,系统会提示您根据自己的喜好设置和自定义 Windows 11。 完成并登录到新操作系统后,请确保注册 Windows 预览体验计划以继续接收预览体验计划。
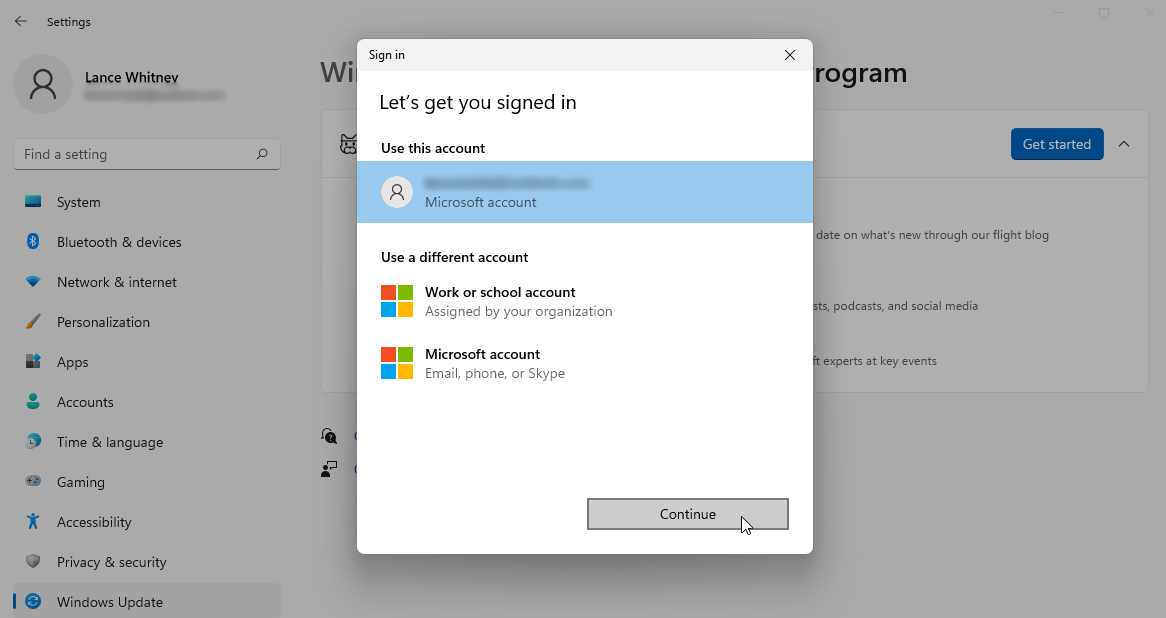
为此,请转到“设置”>“Windows 更新”>“Windows 预览体验计划” 。 确保允许收集必要的诊断数据。 单击开始按钮,然后将您的 Microsoft 帐户链接到 Insiders 计划,然后单击继续。
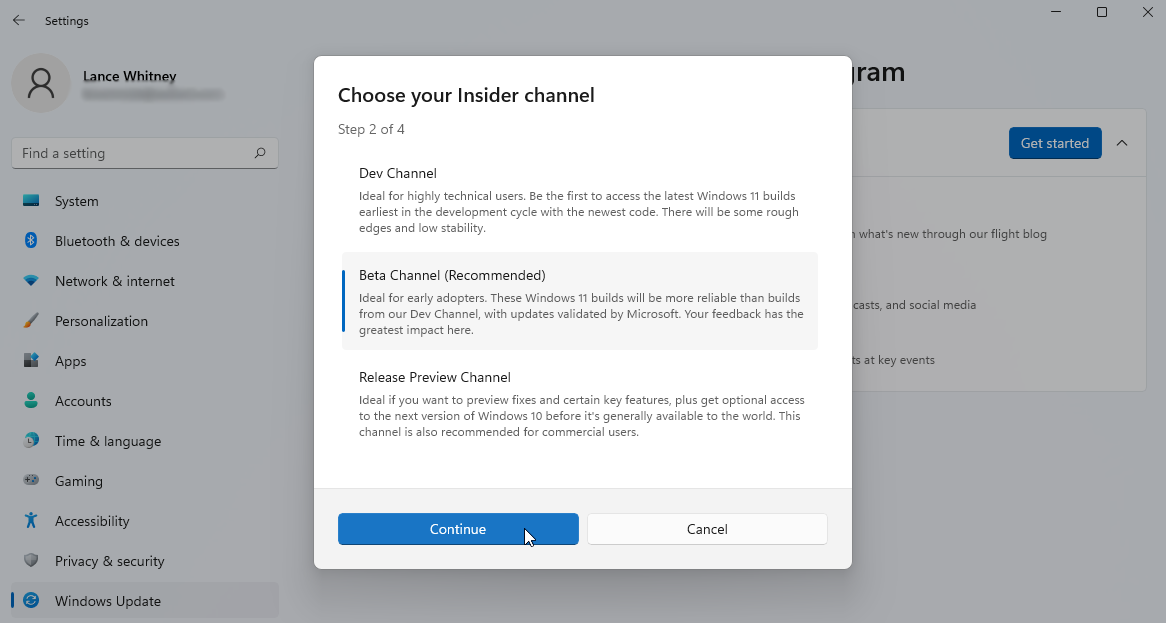
选择您的首选频道 - Dev Channel或Beta Channel ,然后单击Continue 。 查看协议,然后单击继续。 点击立即重新启动按钮以重新启动您的虚拟机。
设置默认操作系统
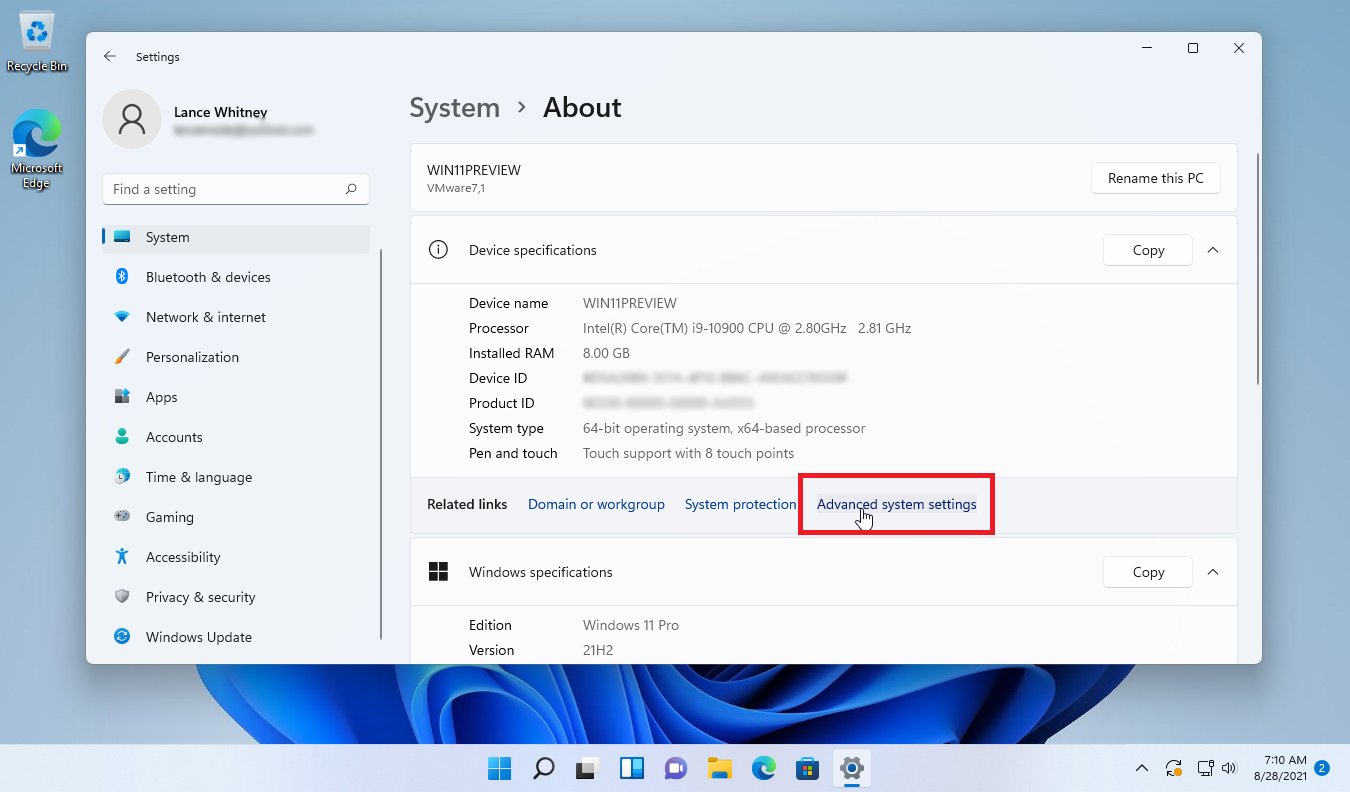
此时,启动时可能会或可能不会出现启动菜单,询问您是要启动 Windows 10 还是 Windows 11。没有看到启动菜单? 别担心; 安装新操作系统后,它并不总是自动弹出。
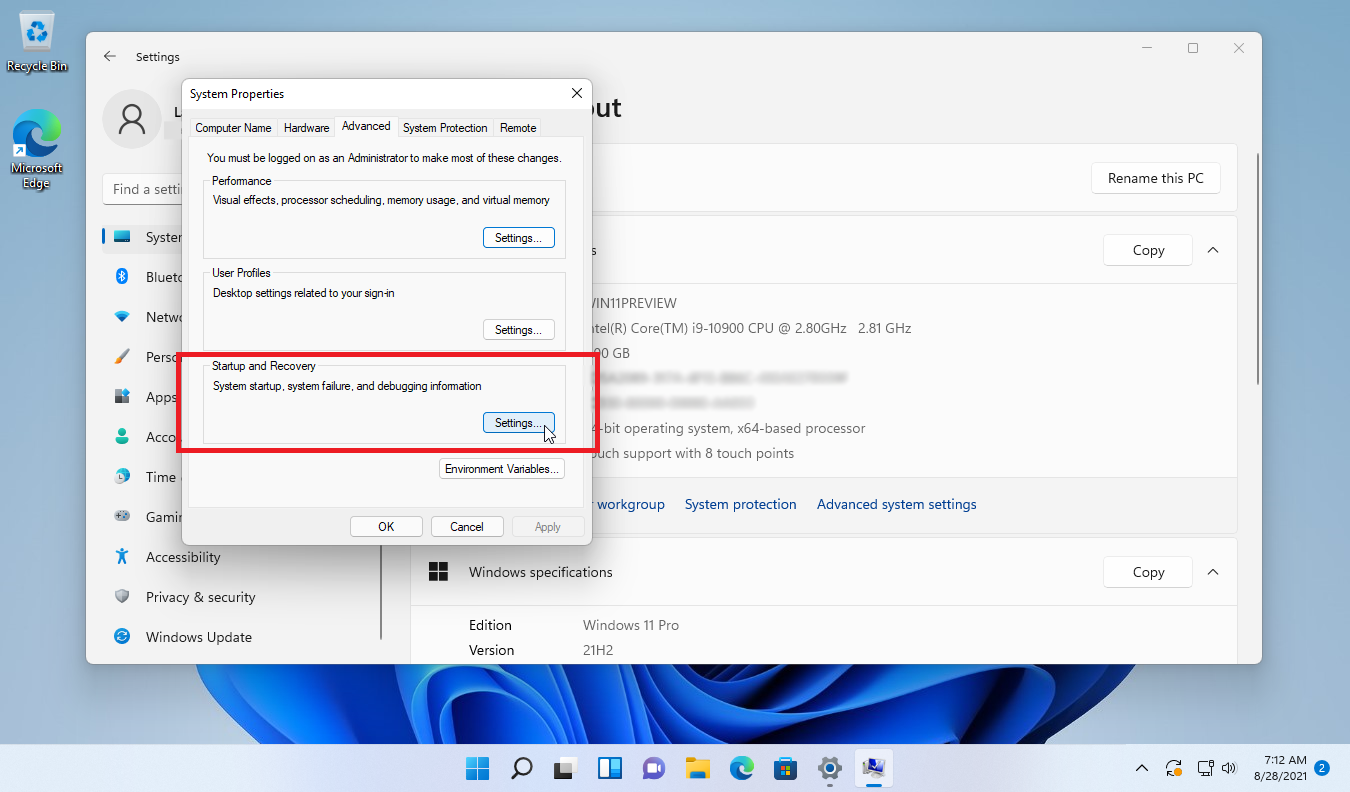
但是,您可以通过重新登录 Windows 11 轻松设置默认操作系统并更改其他启动选项。转到设置 > 系统 > 关于,然后单击高级系统设置链接。 在出现的“系统属性”窗口中,单击“启动和恢复”部分旁边的“设置”按钮。
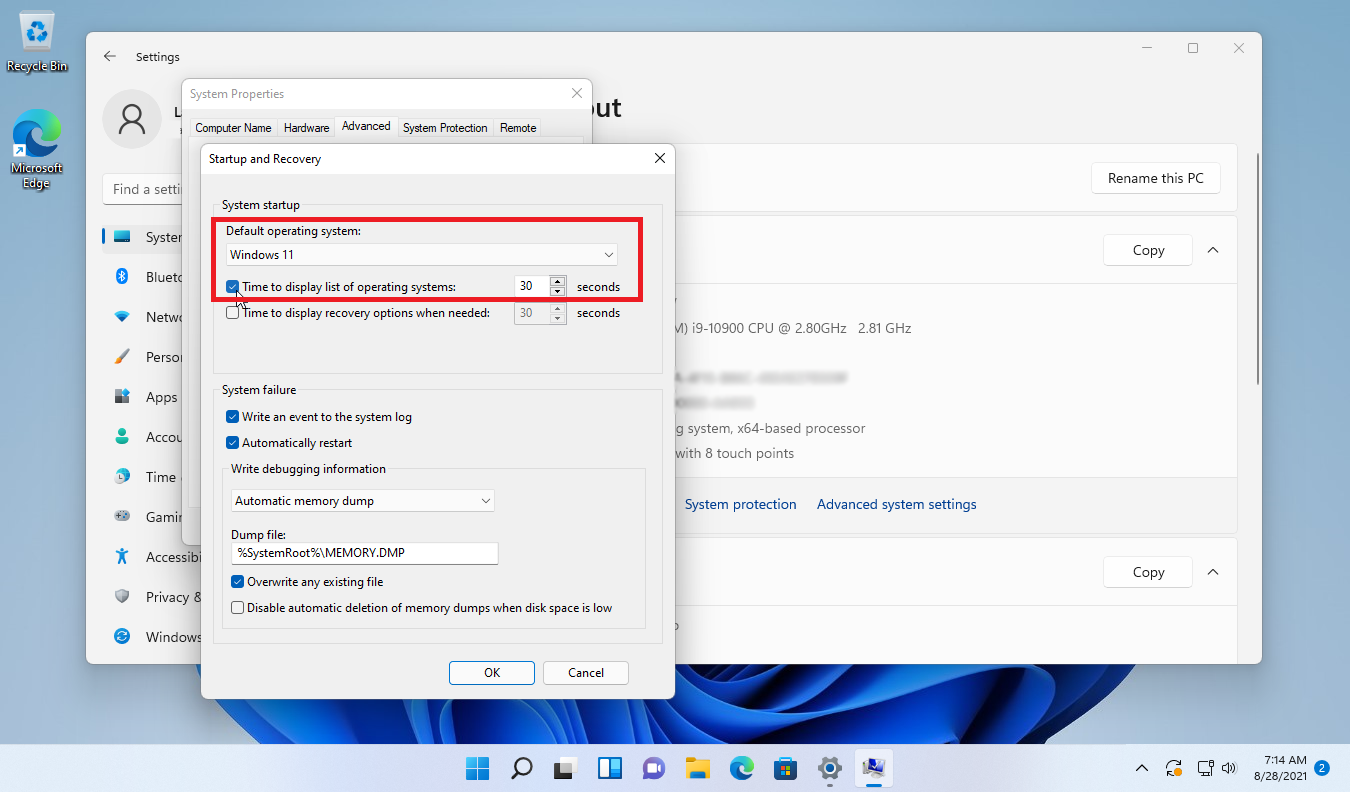
在启动和恢复窗口中,单击默认操作系统下的下拉菜单,您应该会看到列出的 Windows 10 和 Windows 11。 如果您不手动选择操作系统,请选择您希望每次默认加载的操作系统。
选中时间旁边的框以显示操作系统列表并键入您希望启动菜单出现的秒数,以便您可以选择您喜欢的操作系统。 单击确定。
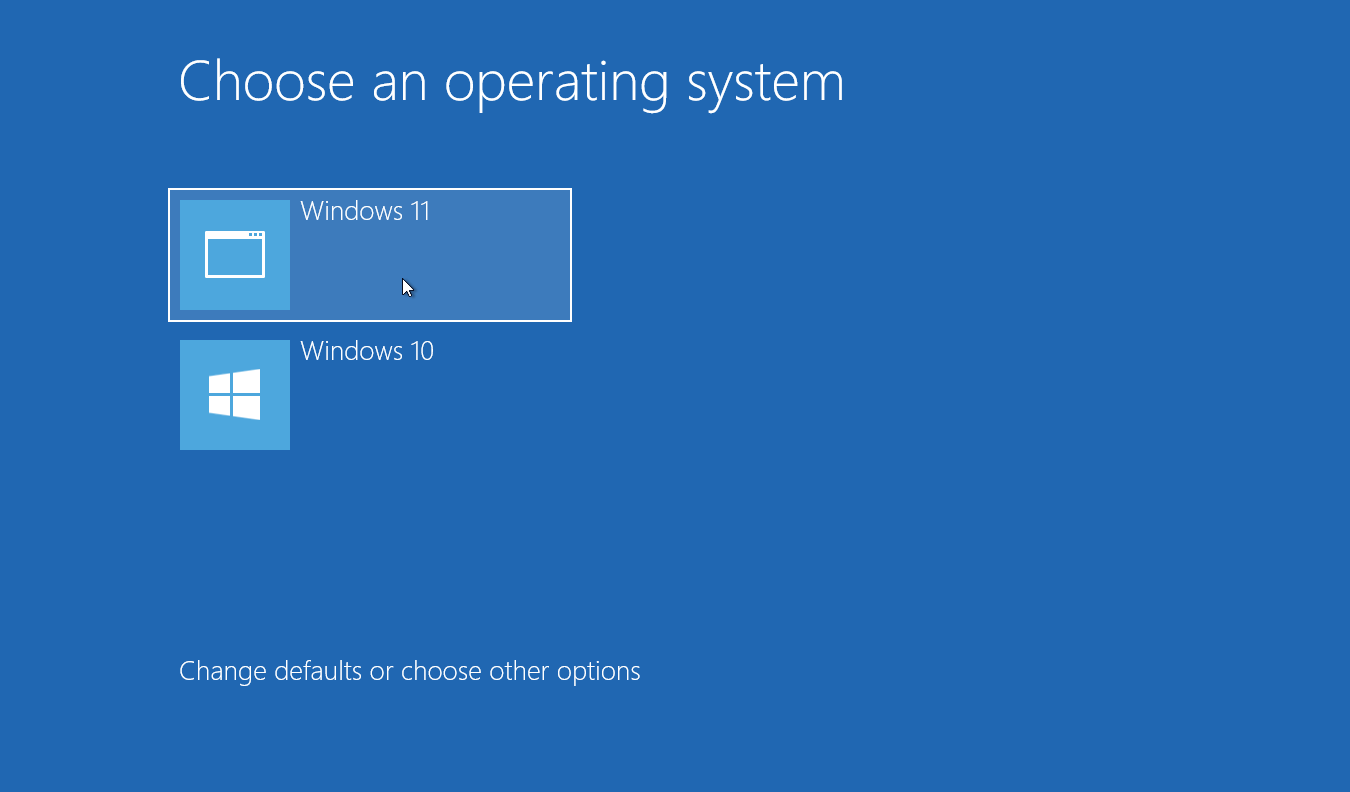
单击开始按钮,选择电源按钮,然后单击重新启动。 PC 重新启动后,会出现启动菜单,让您在 Windows 10 和 Windows 11 之间进行选择。单击要加载的那个。 如果您什么都不做,您的默认操作系统会在您设置的秒数后自动启动。
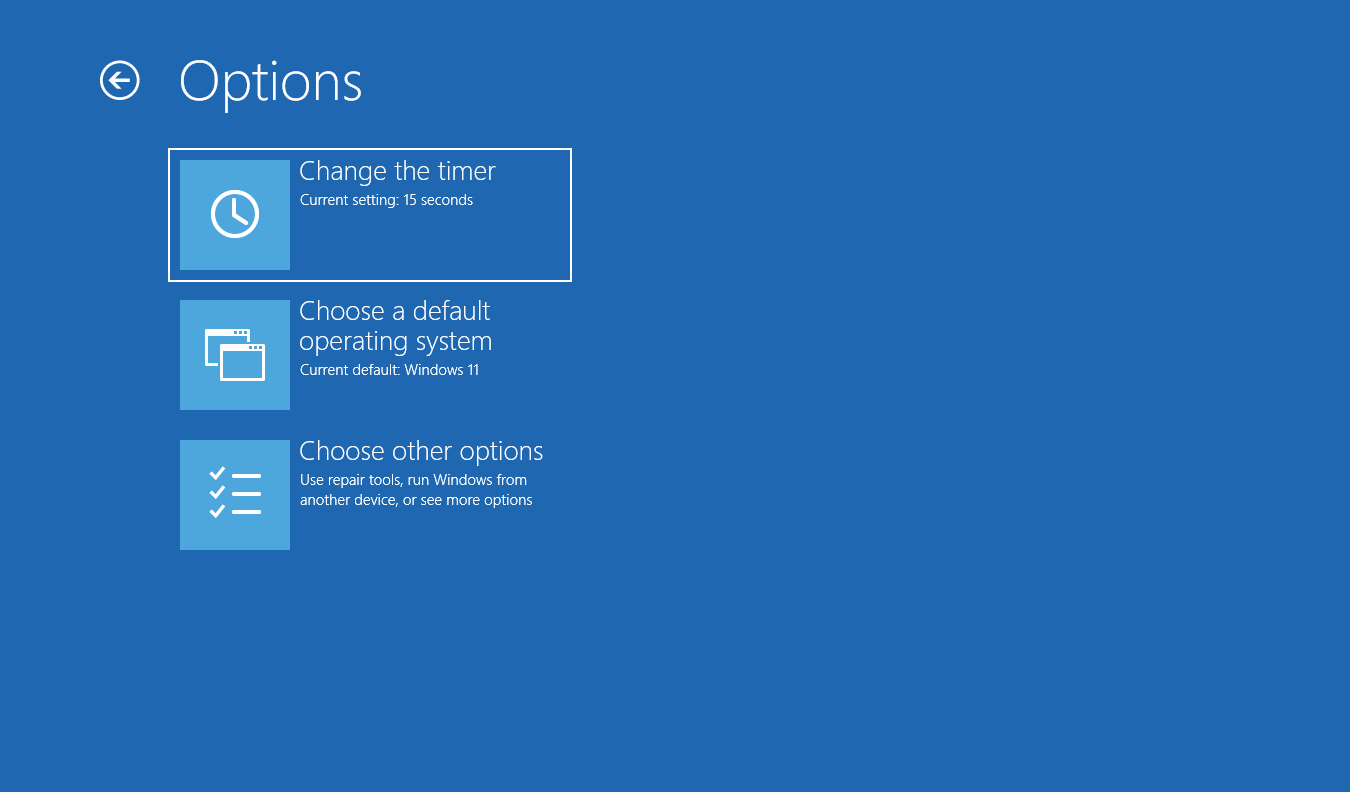
如果您希望更改引导菜单的任何选项,请单击更改默认值或选择其他选项链接。 在这里,您可以更改时间或默认操作系统。