如何下载适用于 Windows 11 的谷歌地图
已发表: 2022-02-28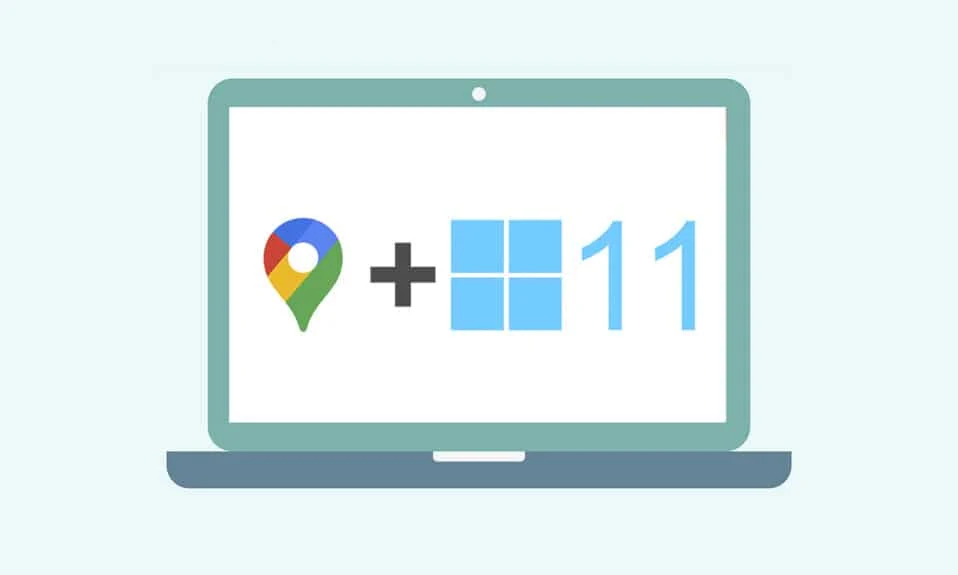
GPS 定位器以极快的速度进入我们的生活,如果没有它们,我们中的许多人会在城市或任何我们想探索的地方迷路。 但如果您不知道如何下载适用于 Windows 10/11 的 Google 地图,情况会更糟。 说到GPS地图,大家首先想到的就是谷歌地图。 尽管谷歌地球应用程序在 2000 年代统治了我们的计算机,但现代手机和平板电脑已经足够智能,可以有效地将谷歌地图与其他应用程序一起使用。 谷歌推出了谷歌地图,以增加定位地点的 GPS 实用程序,以方便旅行。 在本文中,您将学习了解如何在 Windows 10 和 Windows 11 中下载 Google 地图的方法。
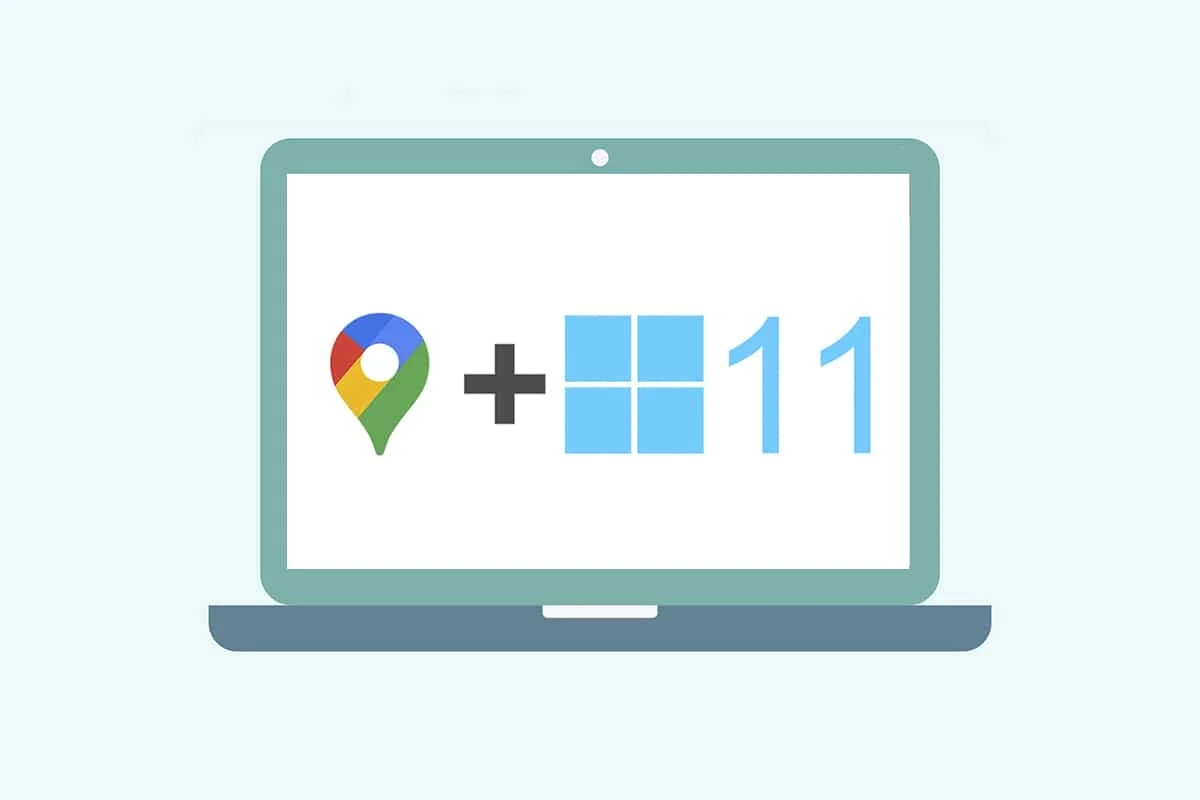
内容
- 如何下载适用于 Windows 10/11 的谷歌地图
- 方法一:通过谷歌浏览器
- 方法 2:从 Android 模拟器
- 专业提示:如何在 Windows 10/11 中自定义 Google 地图快捷方式
- 选项 1:将 Google 地图快捷方式添加到桌面
- 选项 2:将 Google 地图快捷方式固定到开始菜单
- 选项 3:将 Google 地图快捷方式固定到任务栏
如何下载适用于 Windows 10/11 的谷歌地图
谷歌地图让发现和探索新地点变得轻松无忧。 作为您的袖珍地图,它为您的旅程提供了最好的功能,无论是短途还是长途,愉快而无压力。 它的一些其他显着特点包括:
- 实时交通更新和公共汽车或火车时刻表的更新
- 实时视图选项可增强决策
- 在旅途中获得Google 助理的帮助
- 根据您过去的活动推荐的地点
- 轻松预订酒店、餐厅等的门票或预订。
Windows 是当今计算机和笔记本电脑中最兼容和首选的操作系统之一。 但是,您不能直接从 Google Play 商店访问适用于 Windows 的 Google 应用程序。 Microsoft Store 将 Google 应用程序作为外部应用程序提供给 Windows 系统。 因此,让我们继续了解如何下载适用于 Windows 10 和 11 的 Google 地图的方法。
注意:下面使用的插图代表在 Windows 11 系统上执行的方法。
方法一:通过谷歌浏览器
Google 地图可以作为 Chrome 主机应用程序安装在您的 Windows 系统上。 请按照以下步骤下载适用于 Windows 10/11 的 Google 地图:
1. 通过开始菜单搜索搜索Google Chrome浏览器,然后单击打开,如下图所示。
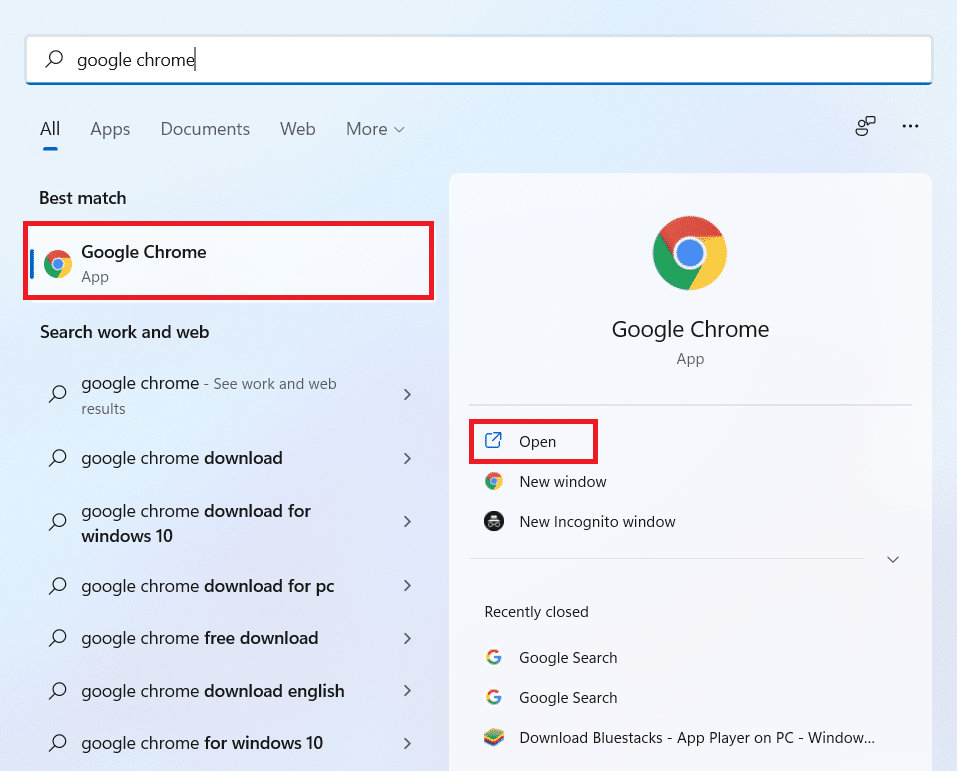
2. 在URL窗格中键入maps.google.com ,然后单击键盘上的Enter 键。 谷歌地图页面将在浏览器中加载。
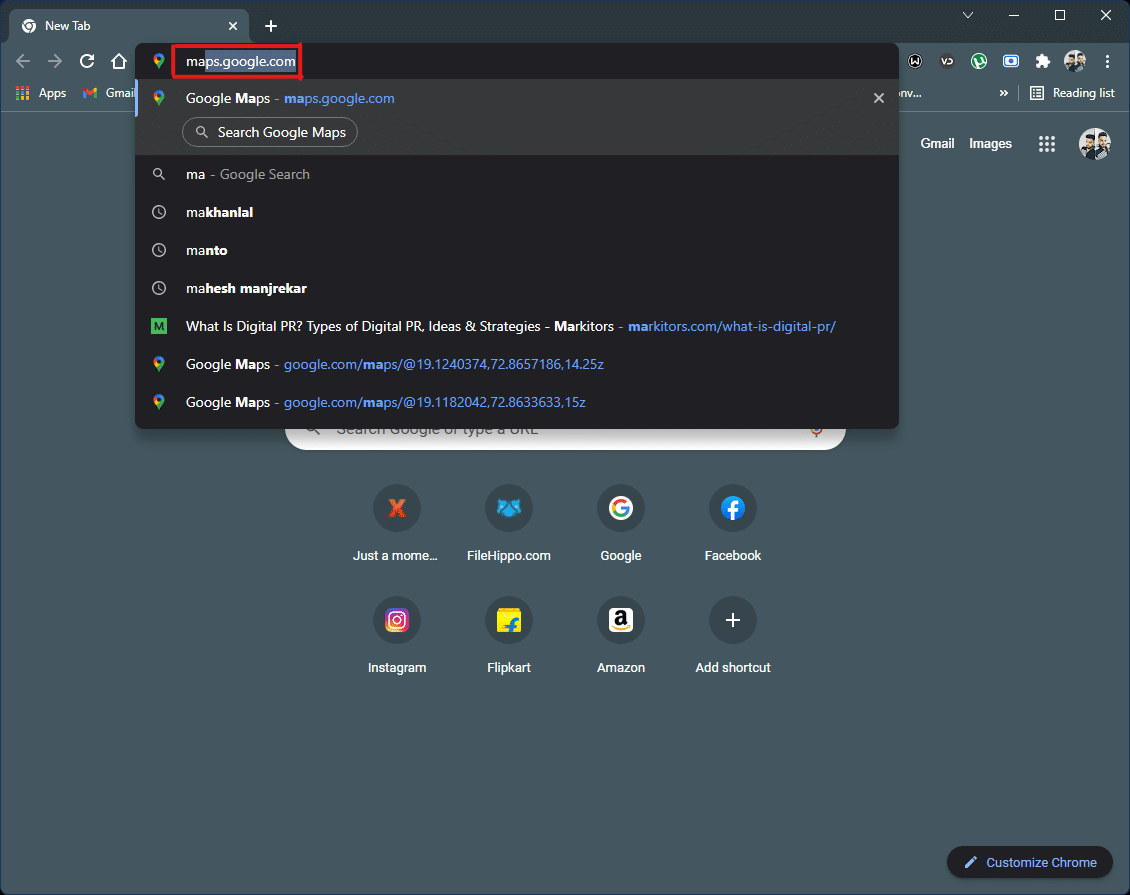
3. 然后,单击浏览器右上角的三点图标。 单击安装 Google 地图...选项。
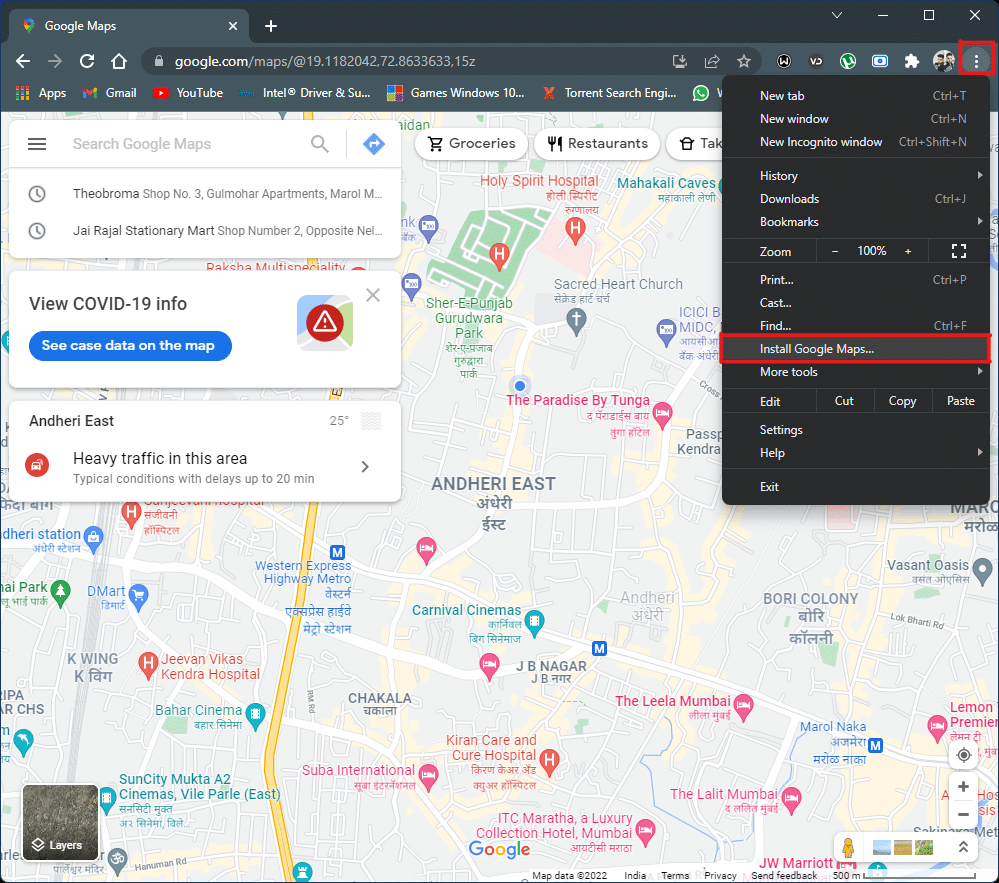
4. 单击小弹出窗口中的安装以在您的系统上安装 Google 地图。
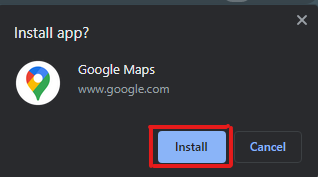
5.谷歌地图窗口将单独打开,像应用程序一样运行。
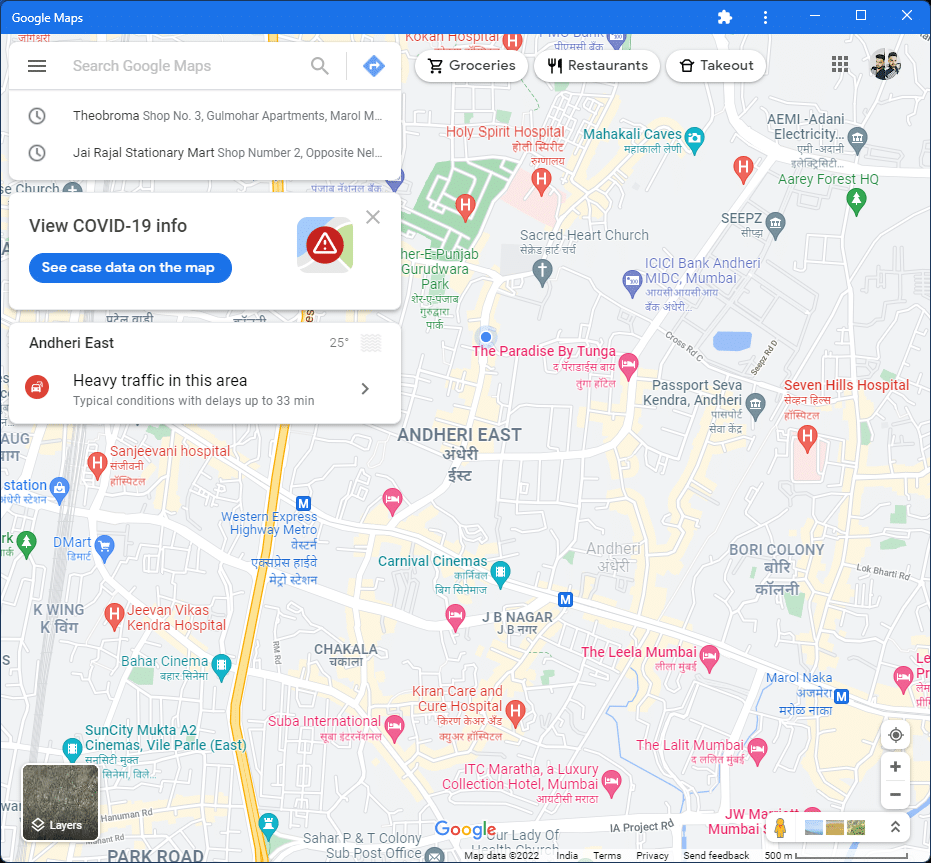
6.谷歌地图快捷方式将出现在您的桌面上,并在开始菜单中直接从图标中打开。
这是下载适用于 Windows 10/11 的 Google 地图的方法。
另请阅读:修复 Google 地图不在 Android 上的问题
方法 2:从 Android 模拟器
Android 模拟器是在 Windows 系统上使用谷歌地图的最佳选择,就像在手机上使用它一样。 此模拟器充当 Android 设备,但在 Windows 上。
注意:下面使用的插图是在Bluestacks Android Emulator上执行的。 您可以下载和使用 Internet 上提供的其他包含类似视觉界面的 Android 模拟器。
以下是下载适用于 Windows 10/11 的 Google 地图的方法:
1.下载Bluestacks安卓模拟器,如下图。
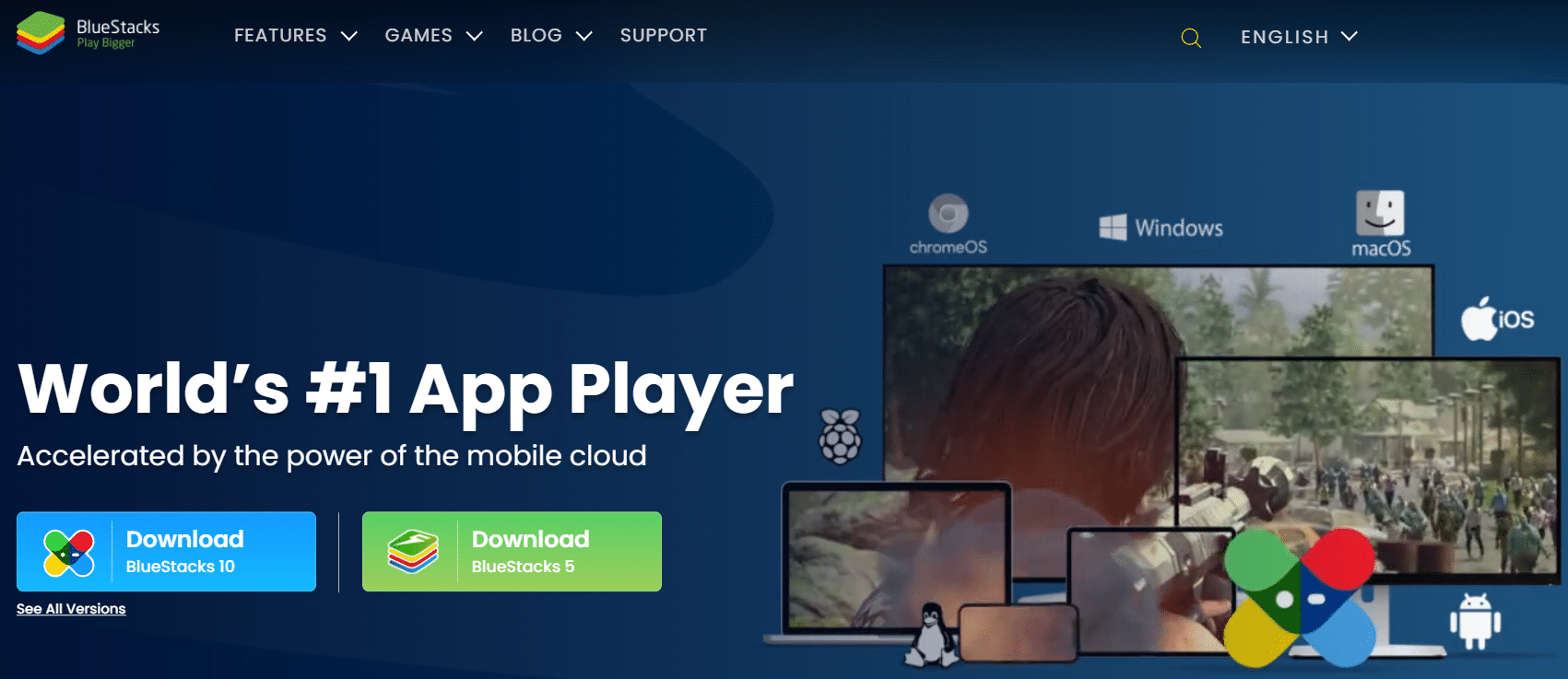
2. 下载并安装 Bluestacks 后,从主屏幕单击Play Store应用程序。
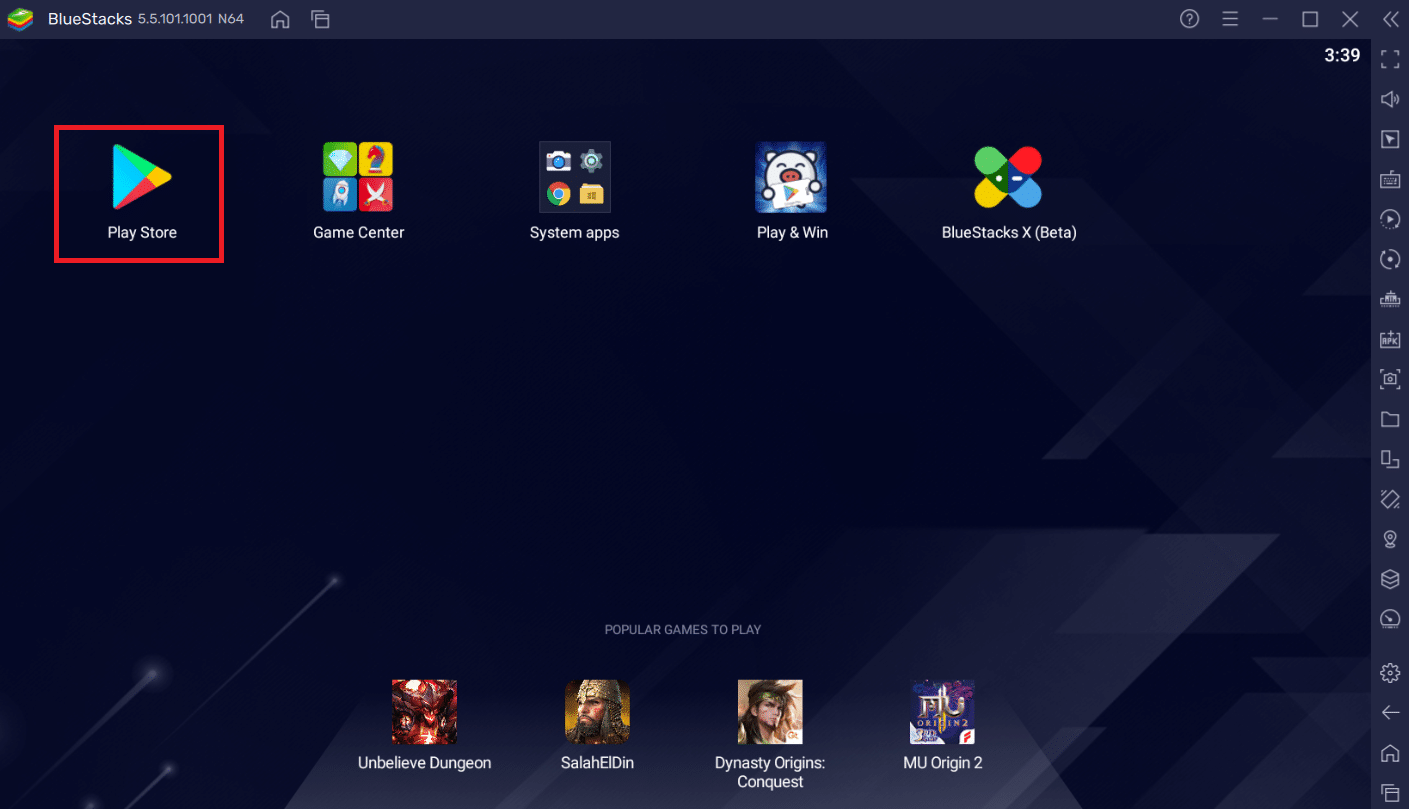
3. 单击登录选项。
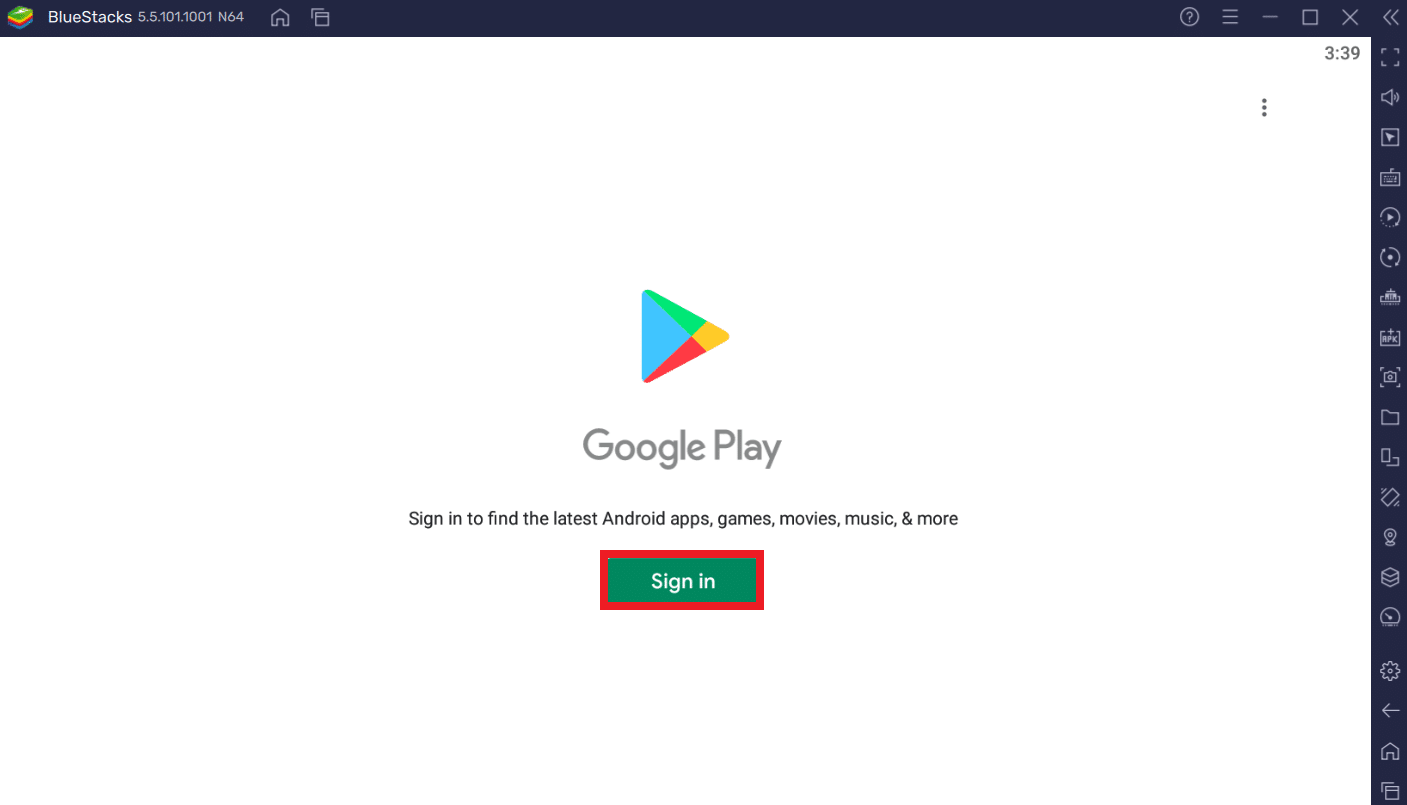

4. 输入您的电子邮件地址和密码以登录您的Google 帐户。
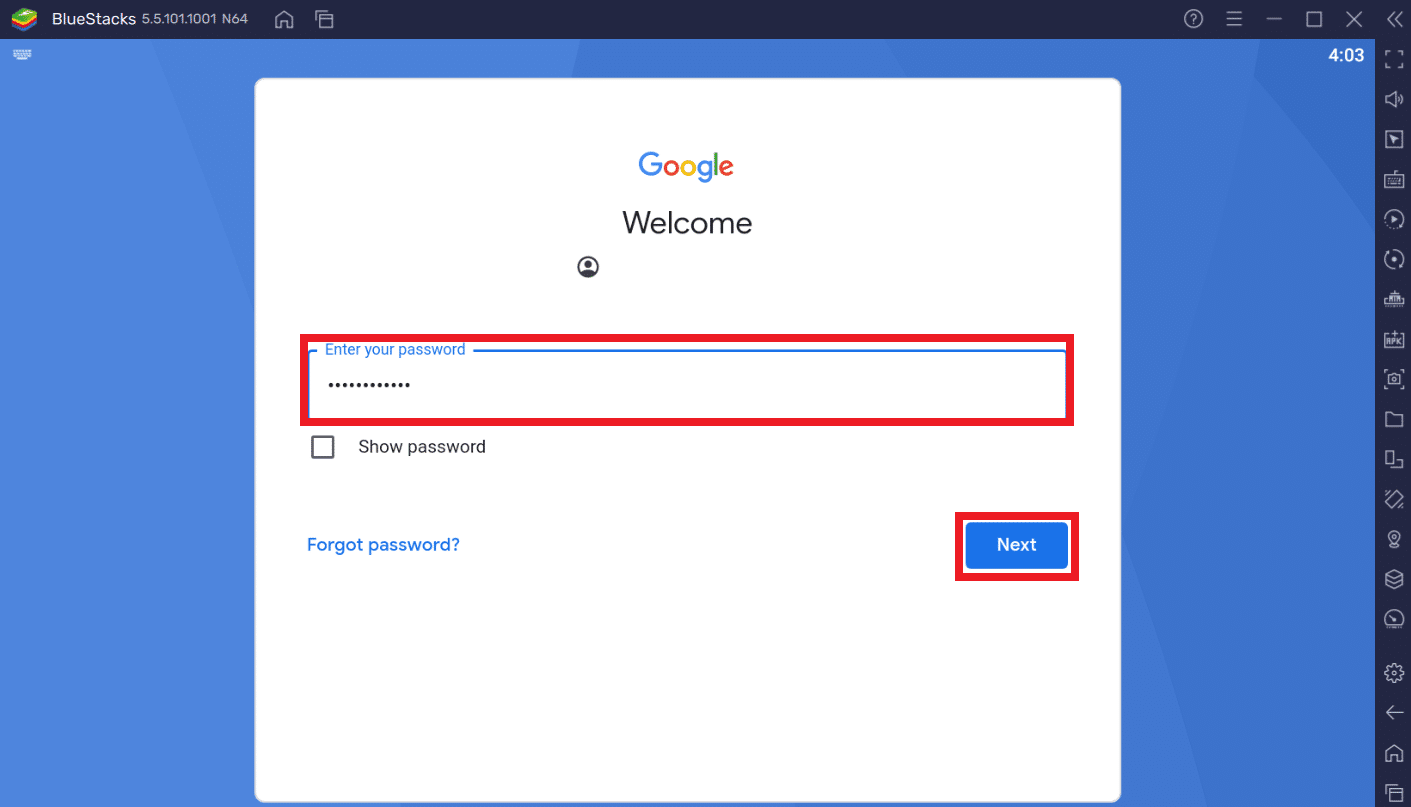
5. 单击 Play Store 应用程序中的搜索栏。
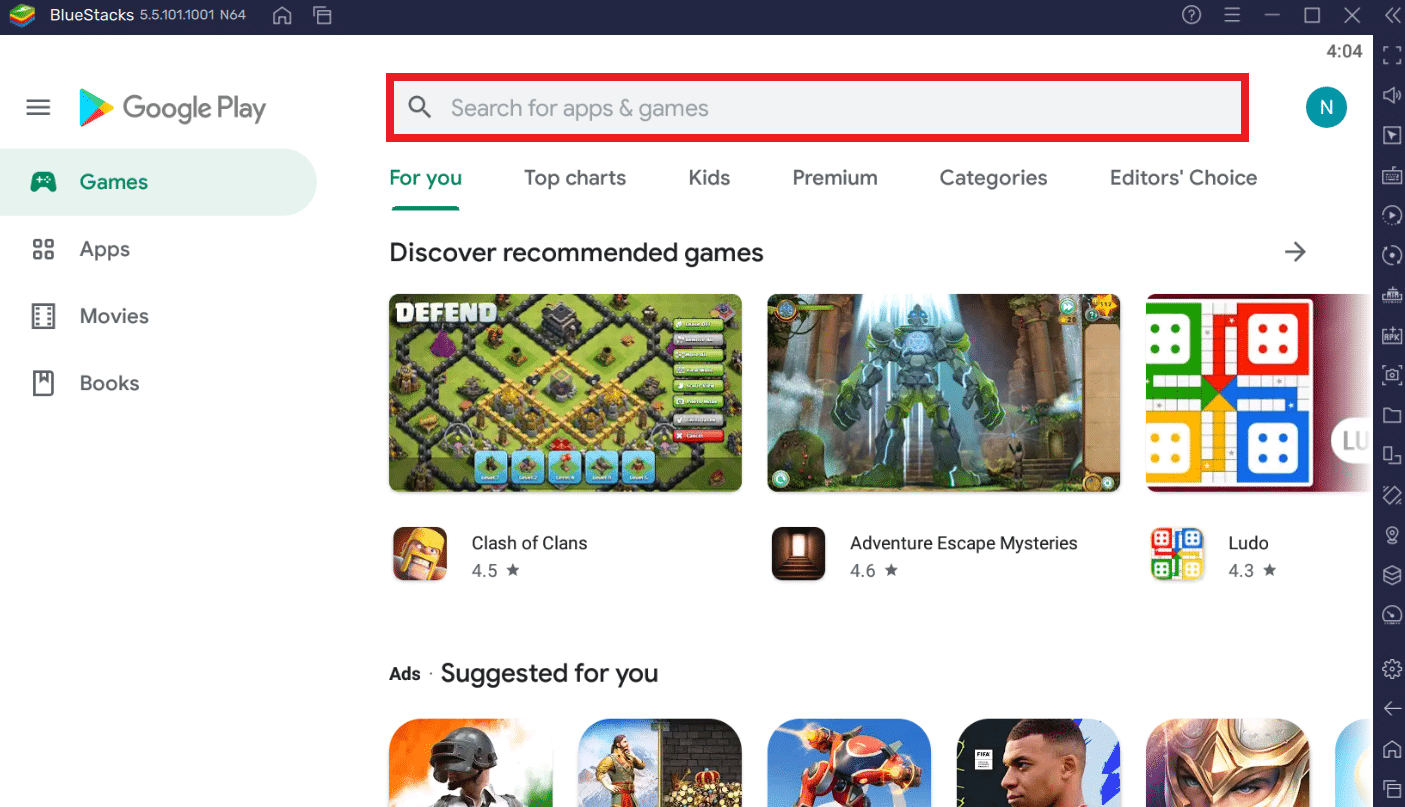
6. 输入谷歌地图并选择最上面的结果。
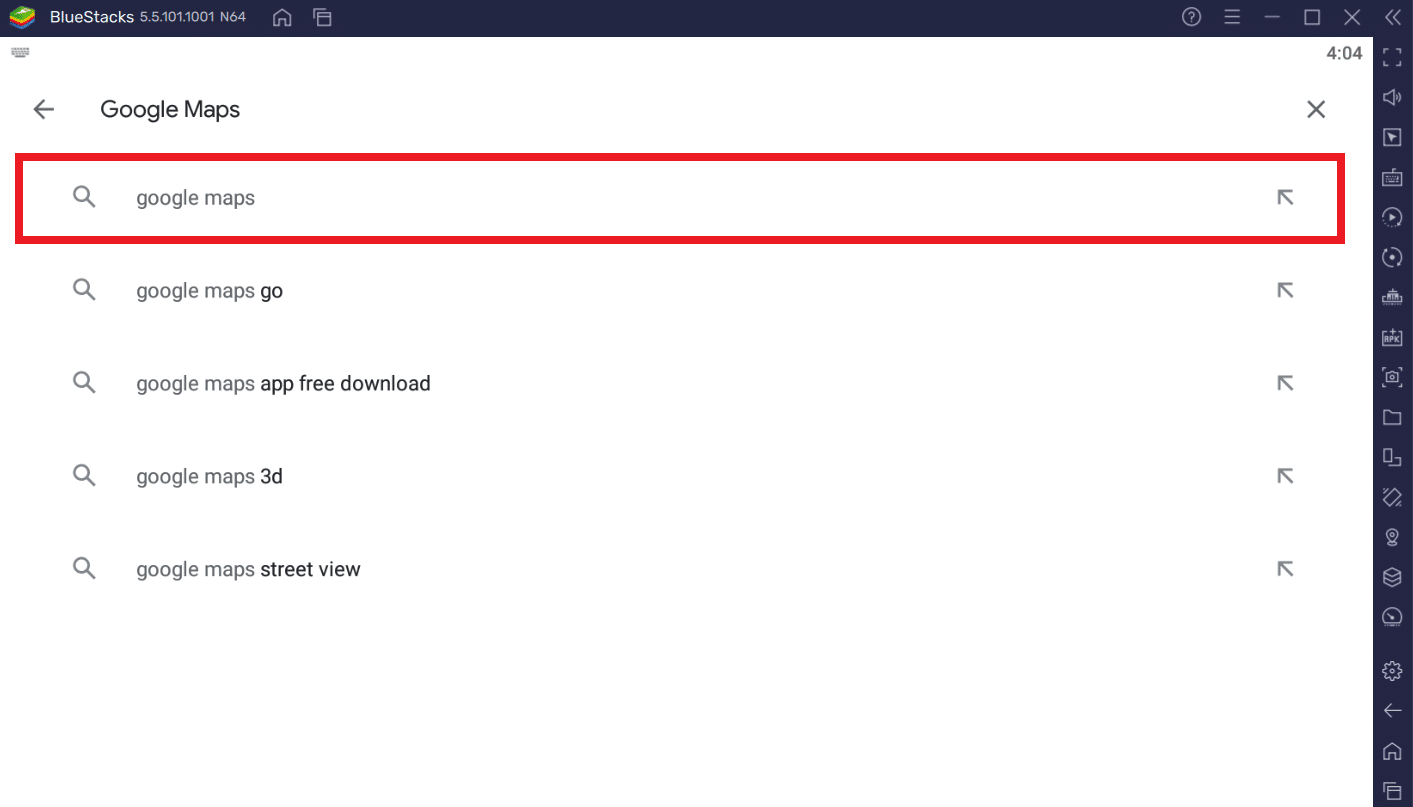
7. 单击安装选项开始下载过程。
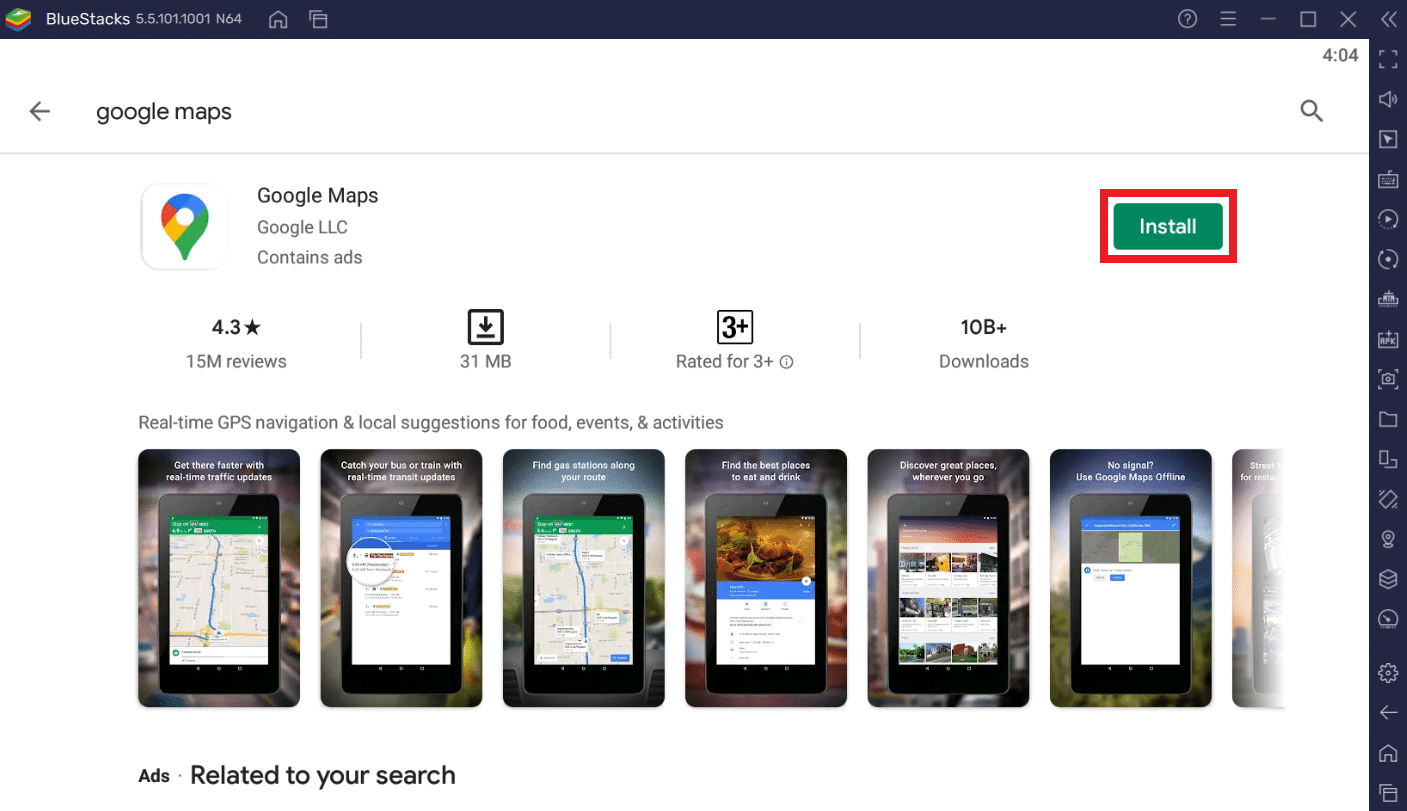
8. 下载完成后,点击打开。
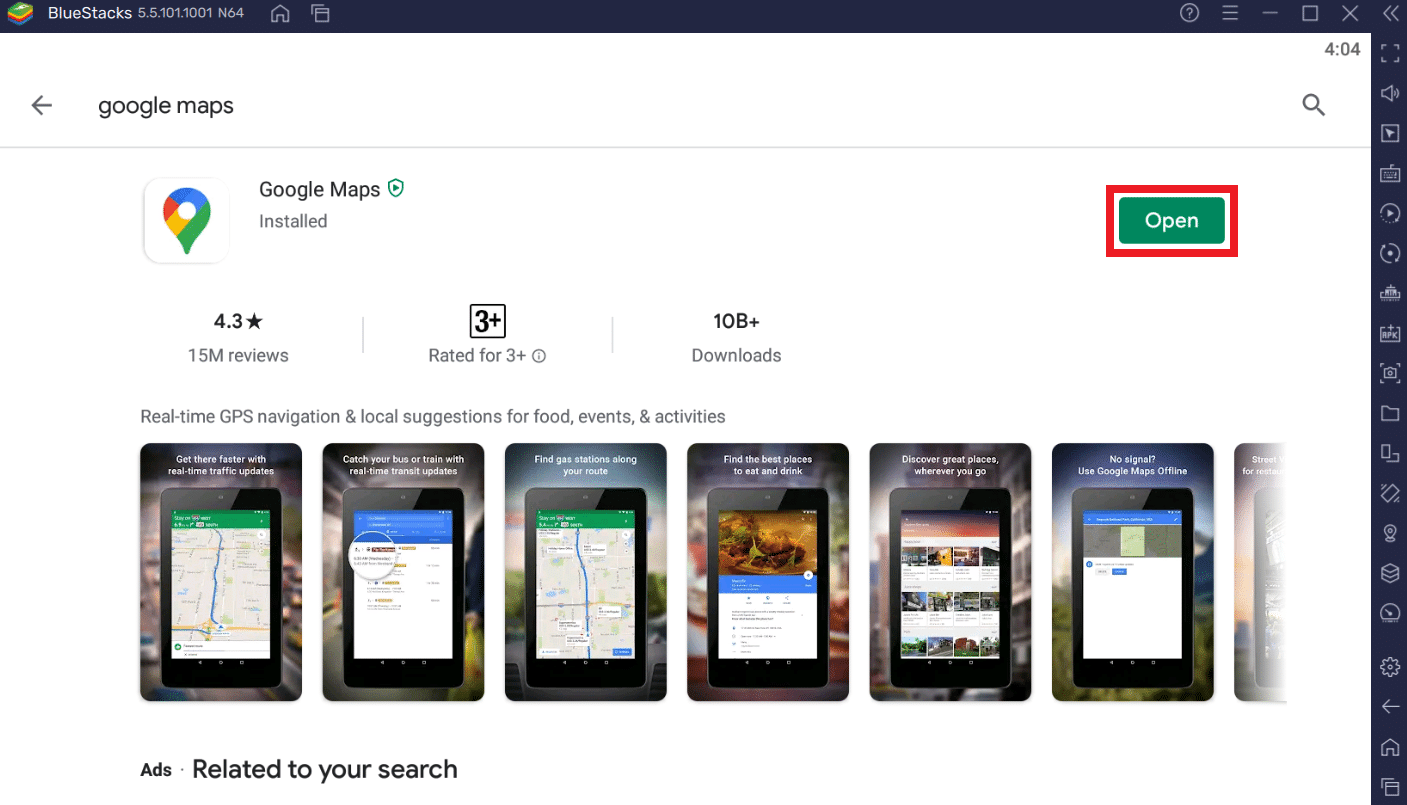
9. 像在智能手机上一样搜索或简单地探索谷歌地图。
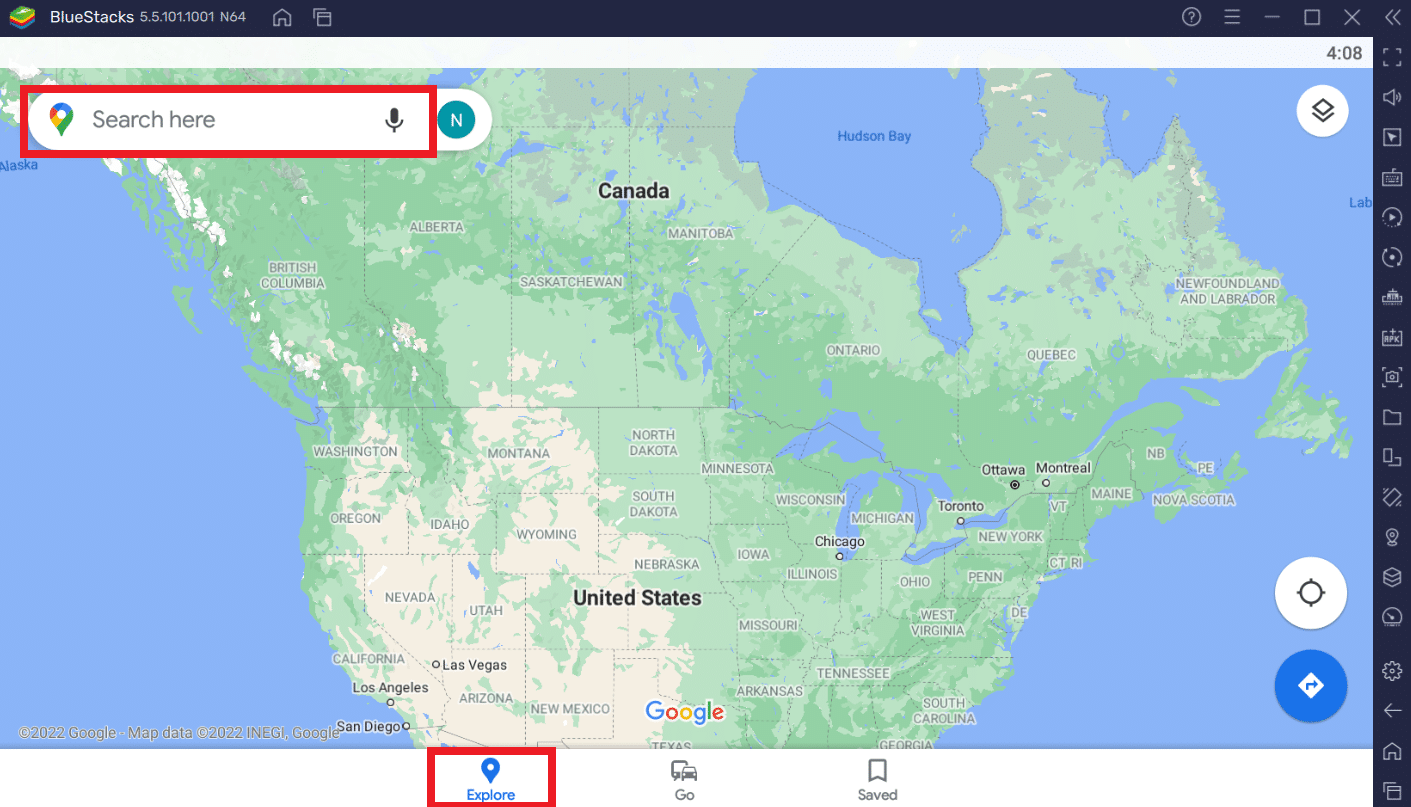
另请阅读:修复 Bluestacks 引擎无法启动的 5 种方法
专业提示:如何在 Windows 10/11 中自定义 Google 地图快捷方式
选项 1:将 Google 地图快捷方式添加到桌面
通过上述两种方式下载谷歌地图,会自动在桌面创建快捷方式,如下图。
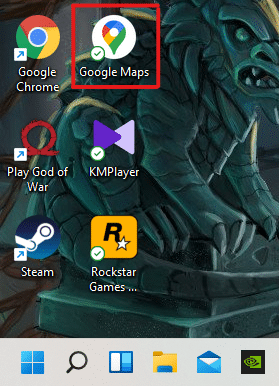
您可以直接从桌面访问 Google 地图,而无需每次都从 Google Chrome 或 Bluestacks 应用程序打开它。
选项 2:将 Google 地图快捷方式固定到开始菜单
您可以将 Google 地图快捷方式固定到系统上的“开始”菜单,如下所示:
1. 按键盘上的Windows 键并在搜索栏中键入Google Maps ,如下图所示。

2. 单击Pin to Start选项以将快捷方式固定在“开始”菜单中。
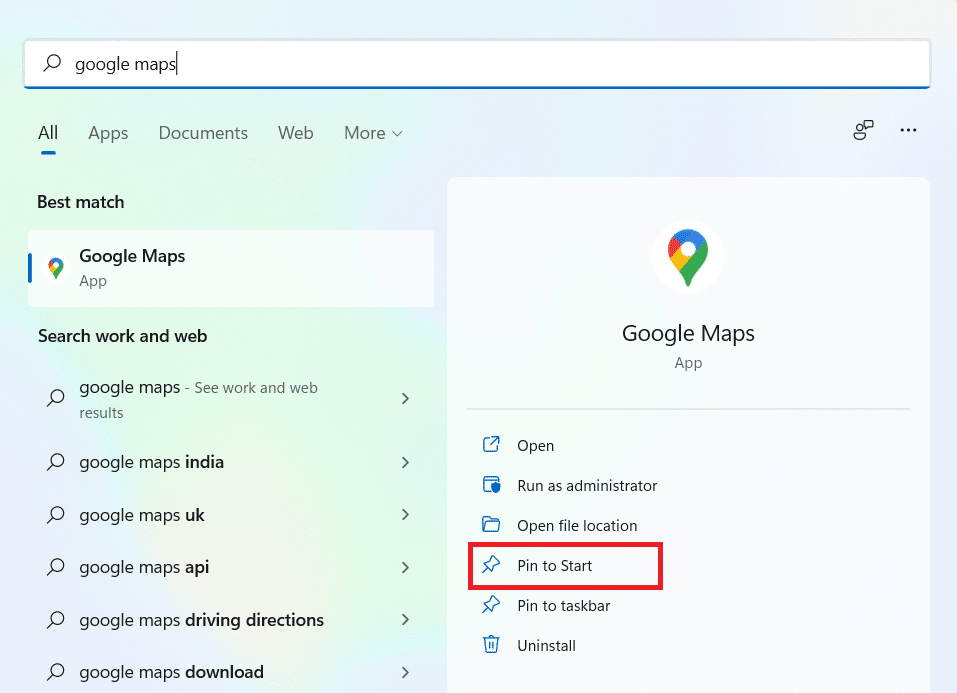
3. 再次按Windows 键打开开始菜单。 找到固定的谷歌地图图标,如下所示。
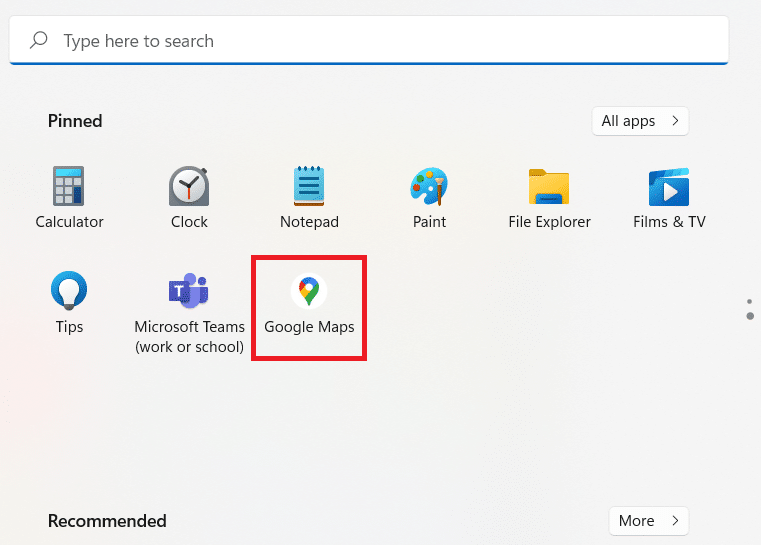
另请阅读:没有互联网? 以下是离线使用 Google 地图的方法
选项 3:将 Google 地图快捷方式固定到任务栏
另一个提示是将 Google 地图快捷方式固定到系统上的任务栏。 为此,请按照下列步骤操作:
1. 像之前一样打开谷歌地图应用程序。

2. 在任务栏上,右键单击Google地图窗口图标,然后单击固定到任务栏选项。
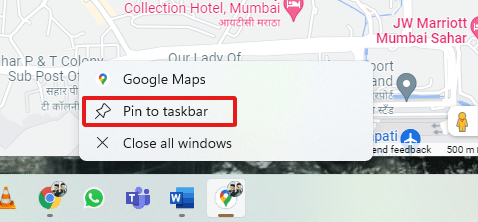
现在,您也可以将 Google 地图图标固定在任务栏上。
常见问题 (FAQ)
Q1。 谷歌地图可以免费使用吗?
答:是的,它完全免费使用。 如果您使用智能手机,您可以从 Play Store 或 App Store 下载 Google Maps 应用程序。 要了解如何在 PC 上下载它,请从头开始阅读本文。
Q2。 如何在谷歌地图上加载特定位置?
答:您可以使用 Google 地图搜索框输入您要搜索的位置名称,并从自动建议中选择最适合您的查询的名称。
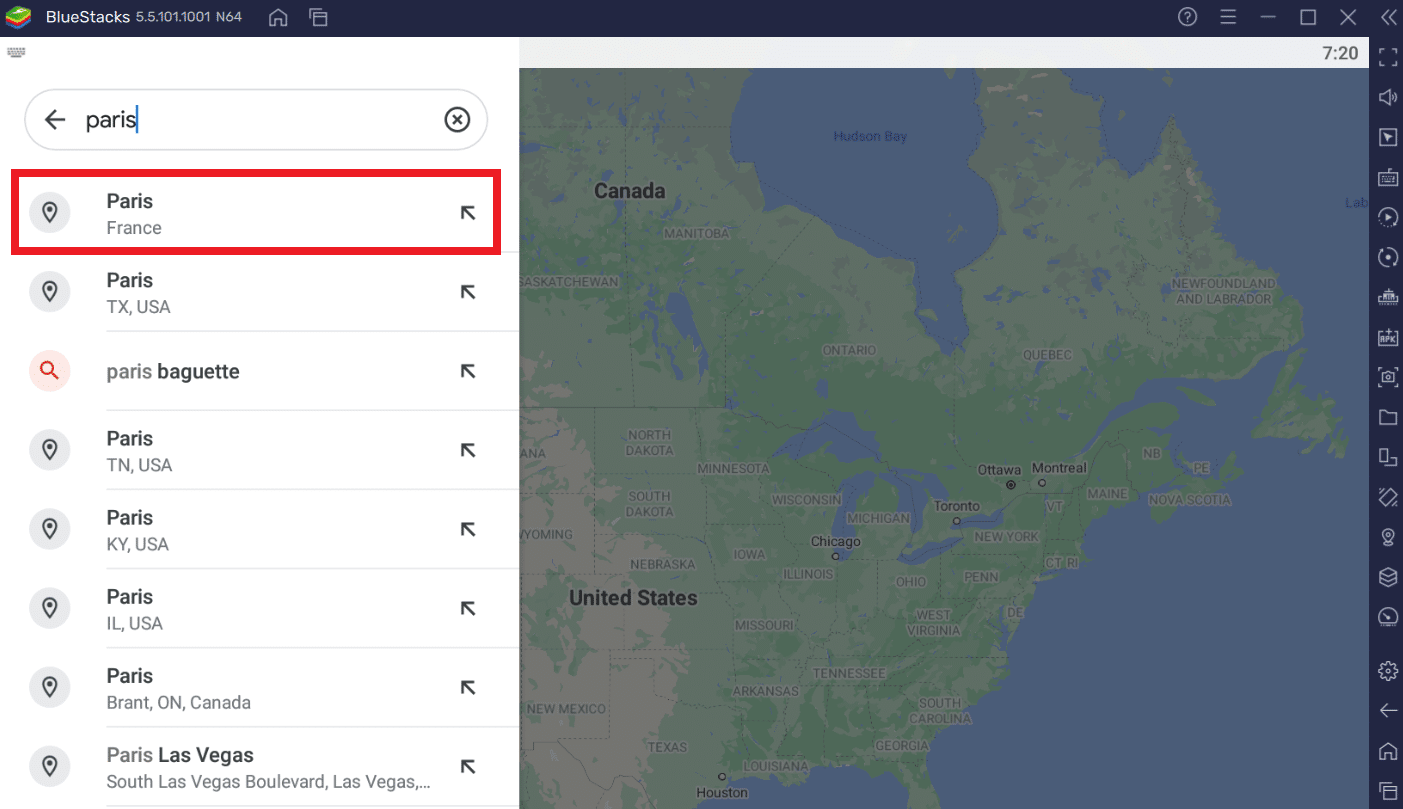
推荐的:
- 修复 Chrome 和 Edge 上的 RESULT_CODE_HUNG
- 20 款最佳手机追踪应用
- 7 种方法来修复缓慢的谷歌地图
- 如何在谷歌地图上放置图钉
您可以尝试 Google 地图的其他替代方案。 例如,谷歌地球和 Windows 地图。 我们希望这篇文章能让您对如何下载适用于 Windows 10/11 的 Google 地图有一个大致的了解。 在下面的评论部分写下您在 Windows 上使用 Google 地图的体验。 此外,请务必提及有关本文的任何疑问或建议。
