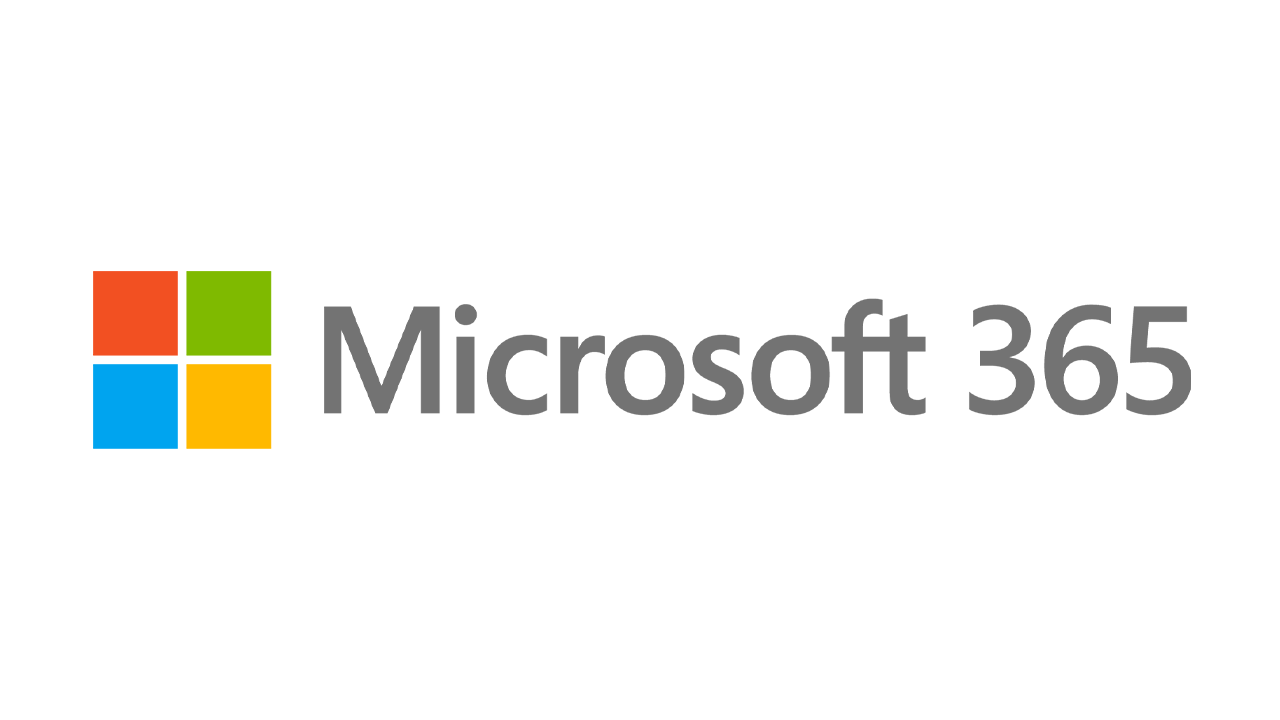如何从 ISO 文件下载和安装 Windows 11
已发表: 2022-01-29那些有兴趣将当前的 Windows 11 预览版预览版用于试驾的人可以通过 ISO 文件轻松使用新操作系统。 有了这样的文件,您可以灵活地将操作系统安装在您喜欢的任何地方——专用 PC、双引导系统或虚拟机。 现在微软终于发布了 Windows 11 Insiders Preview 的 ISO 文件,您可以下载并存储它,以便随时访问。 就是这样。
如果您在尝试安装或运行 Windows 11 时遇到任何问题,请注意 Microsoft 的系统要求已经提高。 您现在需要在计算机中安装 TPM 芯片来运行新的操作系统,这可能需要也可能不需要您深入研究 PC 的 BIOS 才能打开。
注册 Windows 预览体验计划
要获得对 Windows 11 ISO 文件的访问权限,您需要加入 Microsoft 的 Windows Insider 计划,因此如果您尚未注册,则必须注册。 要加入此计划,您需要使用 Microsoft 帐户。 打开 Windows Insider 页面并使用您希望使用的 Microsoft 帐户登录。
在注册页面,勾选接受本协议条款的复选框,然后点击立即注册。 在下一页,单击立即飞行按钮以了解有关 Insider 计划的更多信息。
下载 ISO 文件
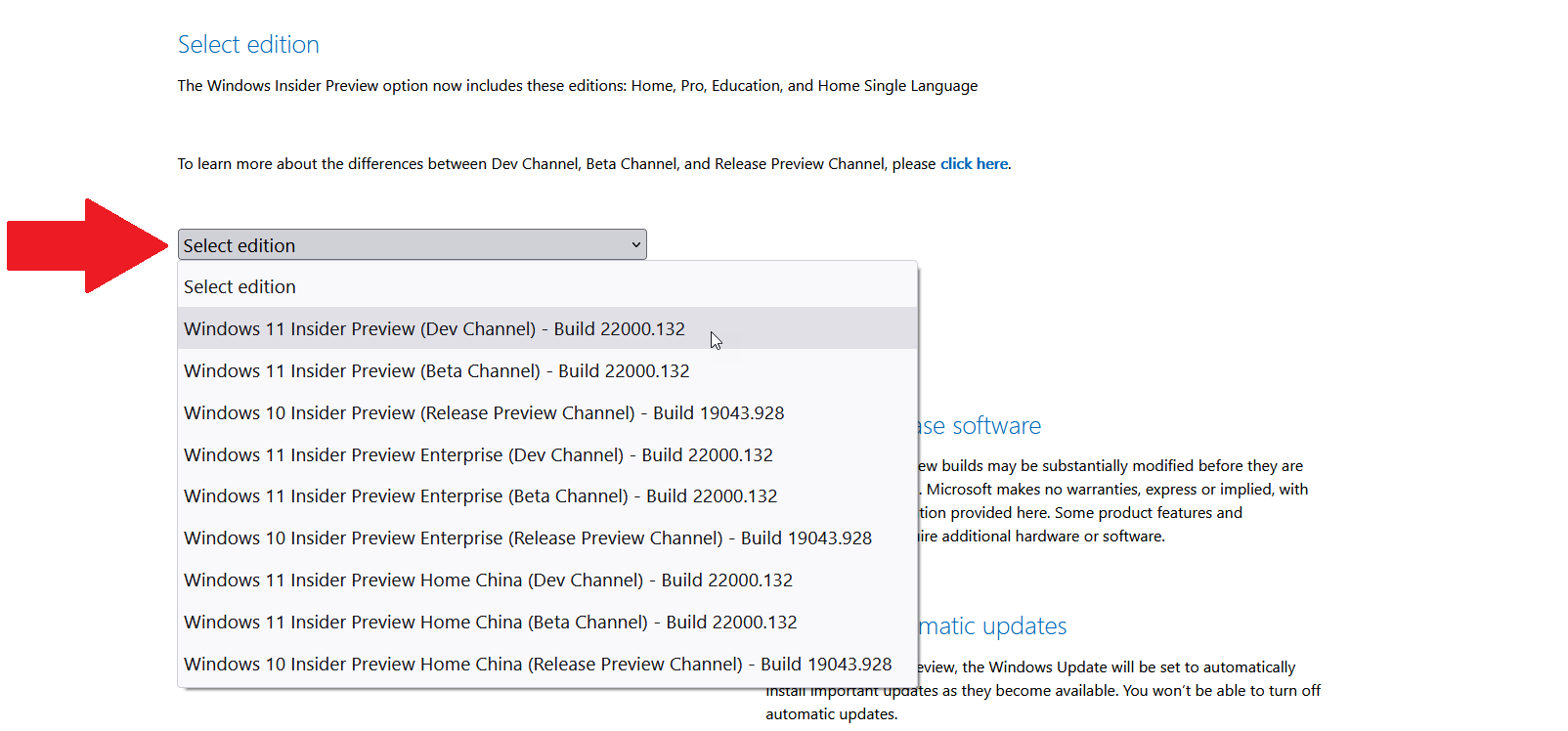
下一步是下载实际的 ISO 文件。 浏览到 Windows Insider Preview 下载页面并使用您用于 Insider 计划的 Microsoft 帐户登录。 向下滚动到选择版本部分。 单击Select edition的下拉菜单。
在这里,您可以选择 Windows 11 Insider Preview(开发频道)或 Windows 11 Insider Preview(Beta 频道)。 Dev 频道包含 Windows 11 的最新功能和更新,但可能更不稳定。 Beta 通道包含微软已经完善的功能和更新,并且更加稳定。
如果您打算在测试环境中使用 Windows 11,想要获得最新功能,并且不介意一些错误,那么 Dev 频道是您的最佳选择。 否则,Beta 通道可能更合适。 (如果您想在不同的环境中同时试用,您还可以下载 ISO 文件的两个副本,一个用于 Dev 通道,另一个用于 Beta 通道。)无论哪种方式,选择您想要的通道,然后单击Confirm 。
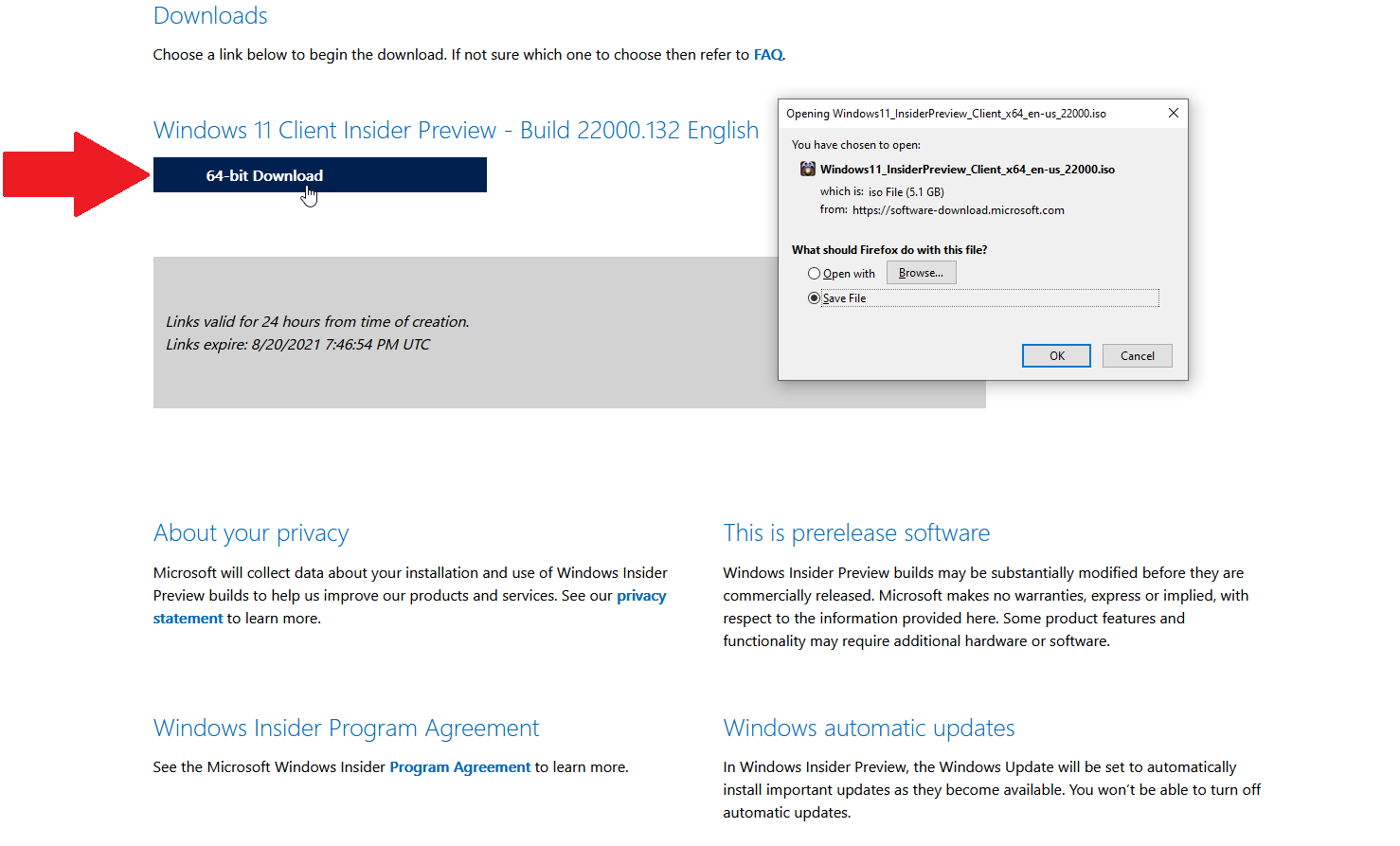
接下来,选择产品语言,然后单击确认。 单击您选择的版本和语言的下载按钮,然后将文件保存到您的 PC。 下载文件后,您可以通过几种不同的方式使用 ISO 文件。
PCMag 推荐的 Windows 11 配件
选项 1:设置虚拟机
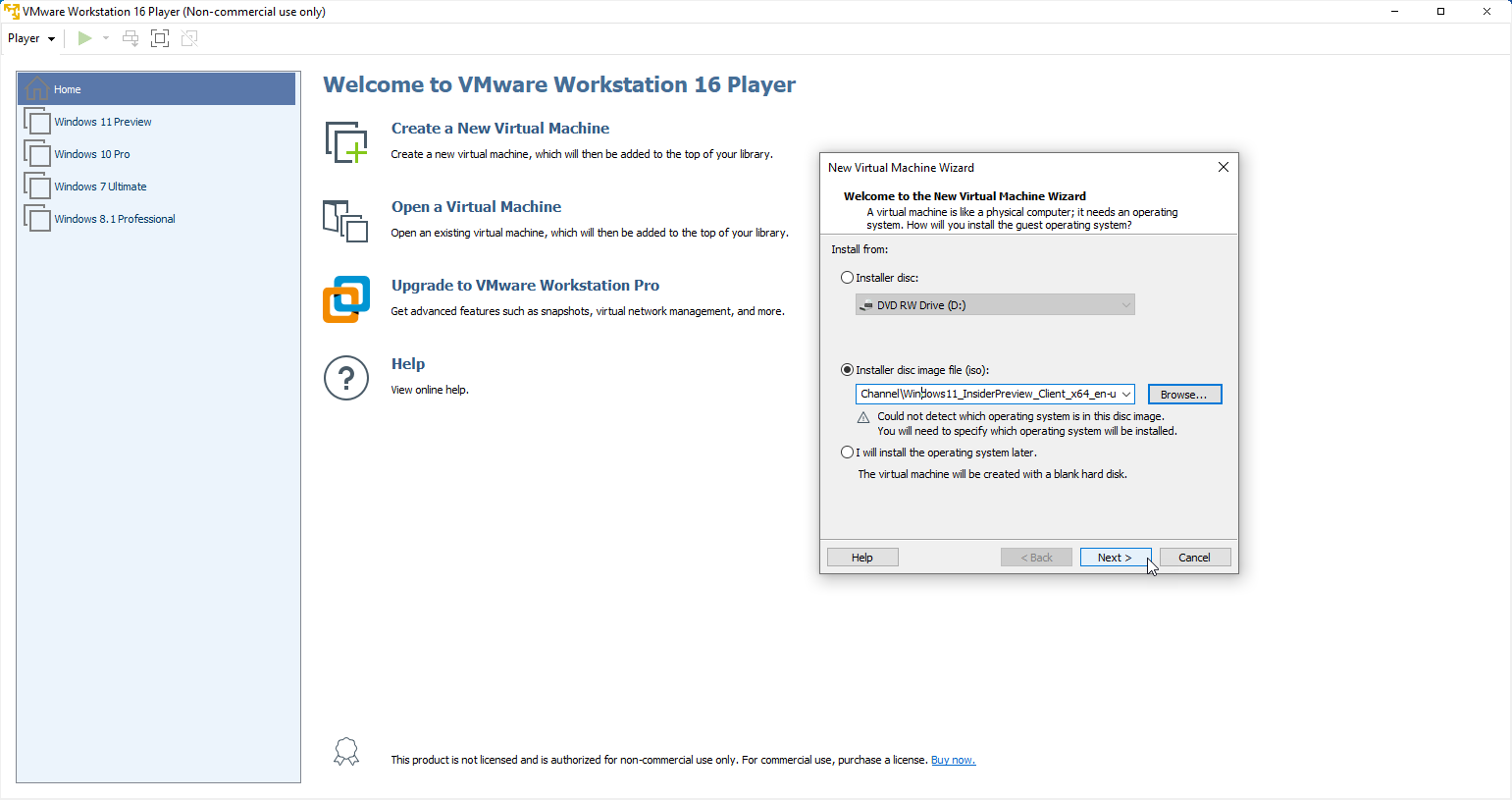
如果您打算在虚拟机中安装 Windows 11,则可以直接使用 ISO 文件。 我在 Windows 11 上试用了两个免费的 VM 产品——VMware Workstation Player 和 Oracle VM VirtualBox。 VMware Workstation 顺利接受了 Windows 11 Preview 版本; Oracle VM VirtualBox 有一些小问题,不过我可以通过一些调整让它工作。 因此,使用 VMware Workstation Player 时您可能会获得更轻松的开箱即用体验。

创建虚拟机时,VMware Workstation Player 会询问安装程序光盘映像文件的位置和名称。 浏览并选择下载的 Windows 11 ISO 文件。 单击下一步,然后按照步骤设置 VM 并安装 Windows 11。
选项 2:直接安装文件
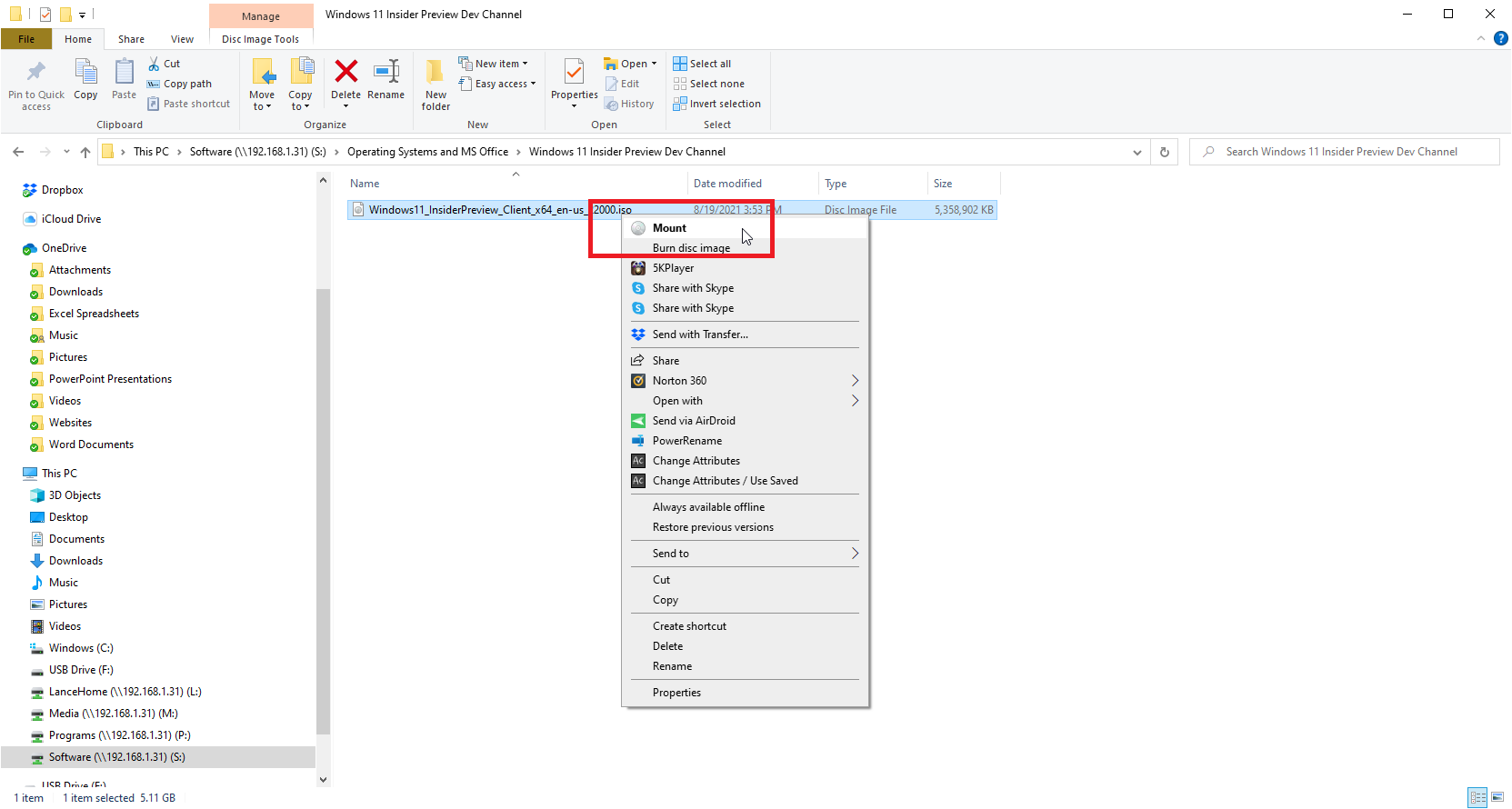
如果您想通过 ISO 文件将 Windows 11 直接安装到您当前的 PC 上,您首先需要挂载该文件以访问 setup 命令。 在 Windows 10 或 8.1 中打开文件资源管理器,右键单击 Windows 11 ISO 文件,然后从弹出菜单中选择安装。
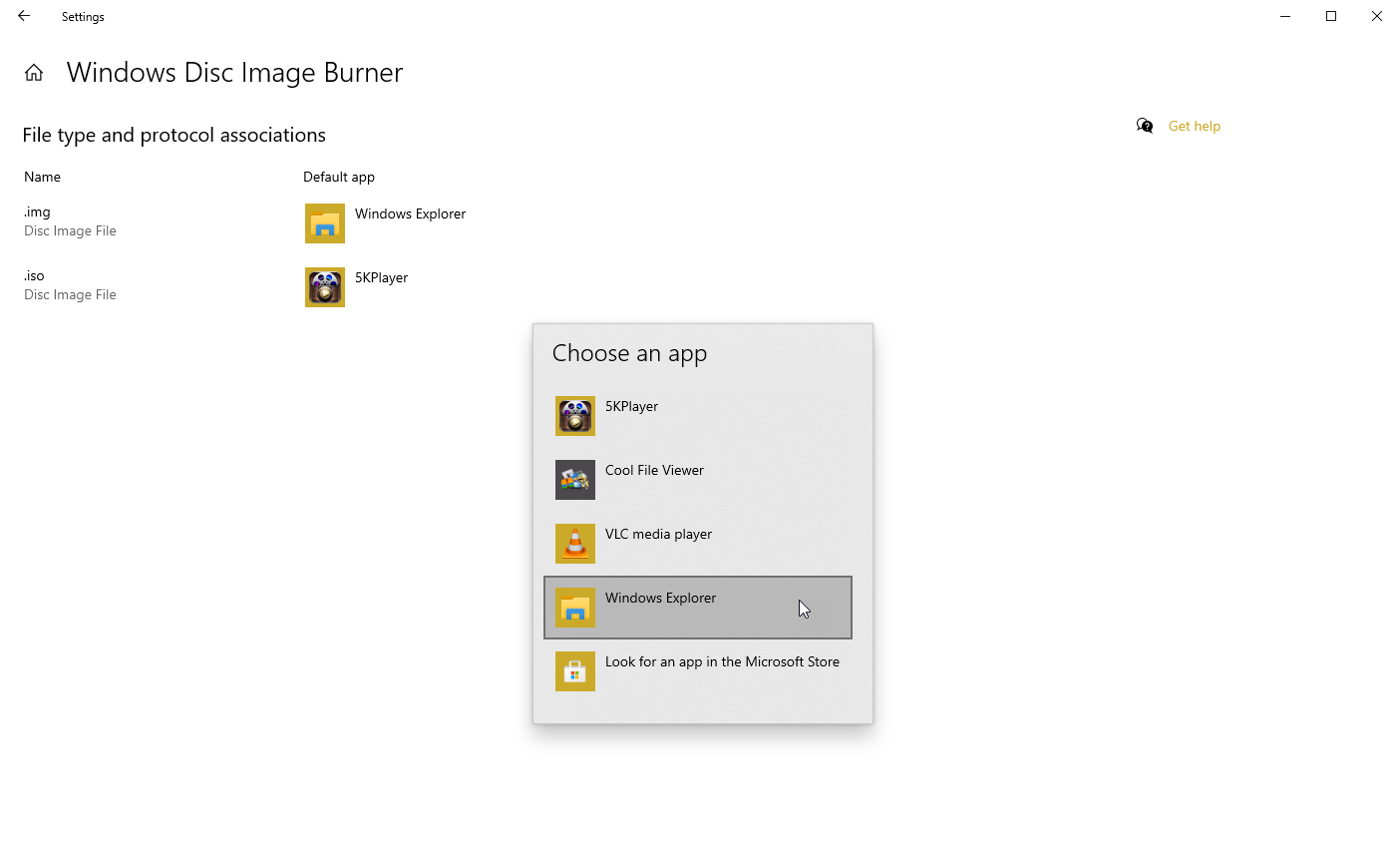
有时第三方程序会禁用内置的 Mount 命令,因此它不会显示在菜单中。 在这种情况下,您必须重置默认程序才能恢复该命令。 在 Windows 10 中,转到设置 > 应用程序 > 默认应用程序并滚动到页面底部。 单击按应用程序设置默认值链接。 从应用程序列表中,单击适用于Windows Disc Image Burner的应用程序,然后单击管理。
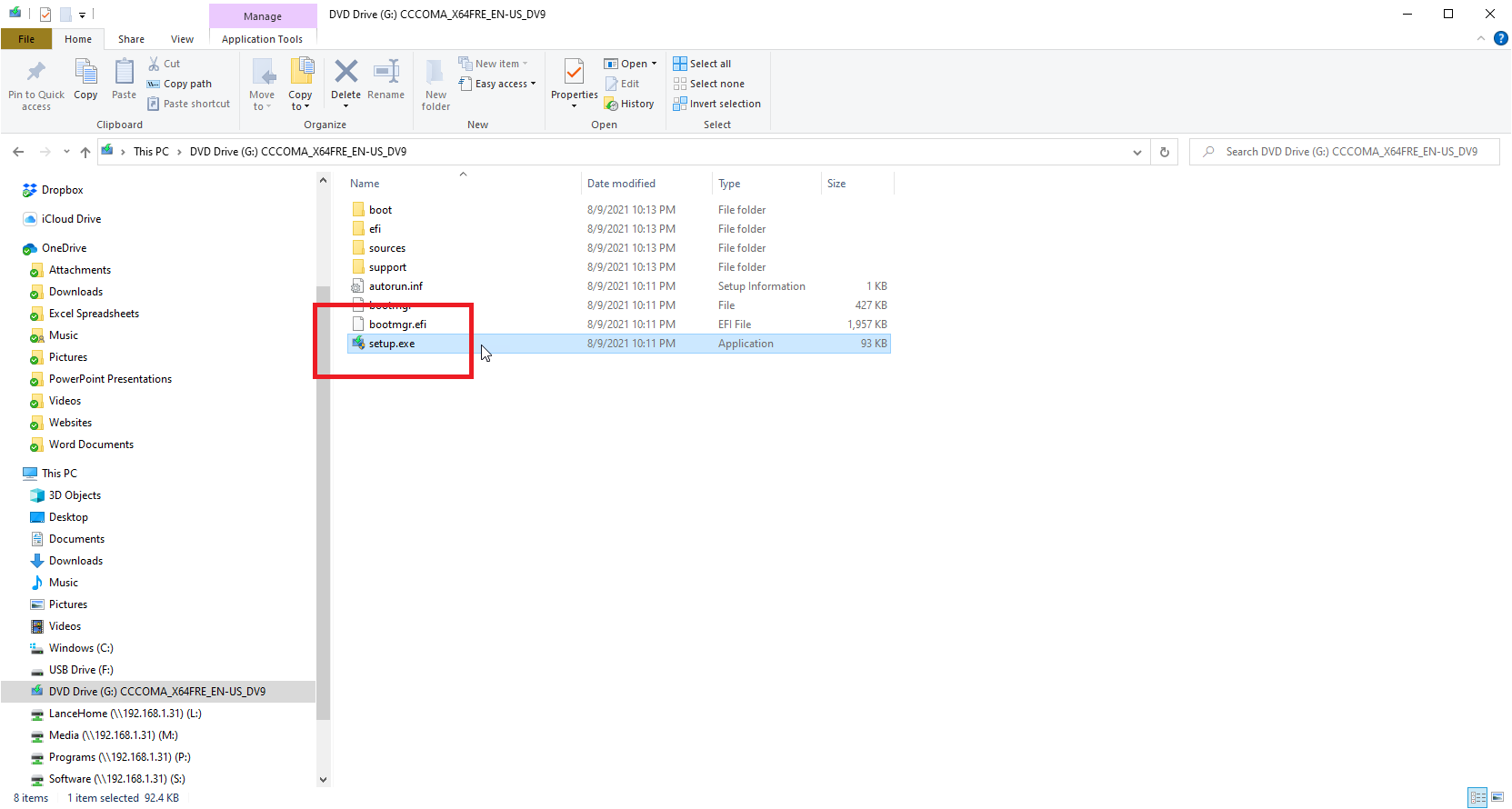
返回文件资源管理器并再次右键单击 ISO 文件。 Mount 命令现在应该出现在菜单中。 运行 Mount 命令会打开文件资源管理器侧栏中可见的虚拟驱动器,您可以从中安装软件。 该虚拟驱动器包含 setup.exe 文件。
双击该文件以安装 Windows 11。完成后,右键单击虚拟驱动器并选择弹出命令。 这将删除虚拟驱动器,尽管您的 ISO 文件保持不变。 单击 .iso 的当前默认应用程序并将其更改为 Windows 资源管理器。
选项 3:将 ISO 文件刻录到光盘或 USB 驱动器
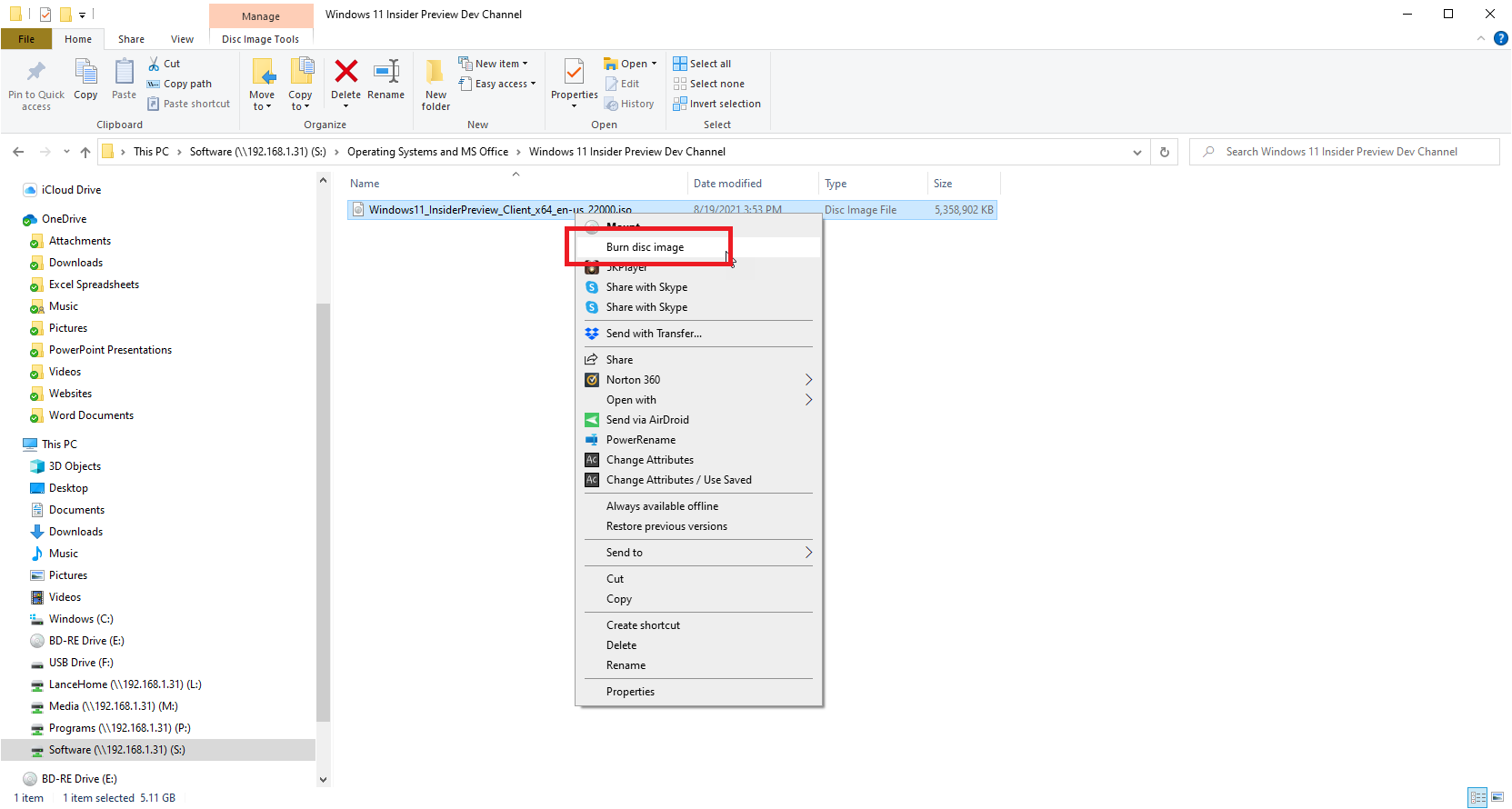
另一种选择是将 ISO 文件刻录到光盘上,以便在任何计算机上安装 Windows 11。 但是,Windows 11 ISO 文件的大小超过 5GB,这意味着它不适合标准 DVD。 相反,只要您的驱动器支持这些类型的光盘,您就必须使用可以存储 8.5GB 数据的双层或双层 (DL) DVD。 如果您的 PC 配备了蓝光驱动器,另一种选择是使用蓝光光盘。
我们的编辑推荐
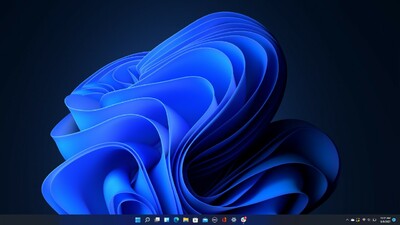
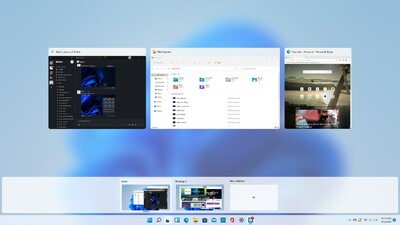
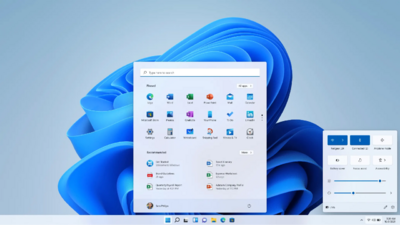
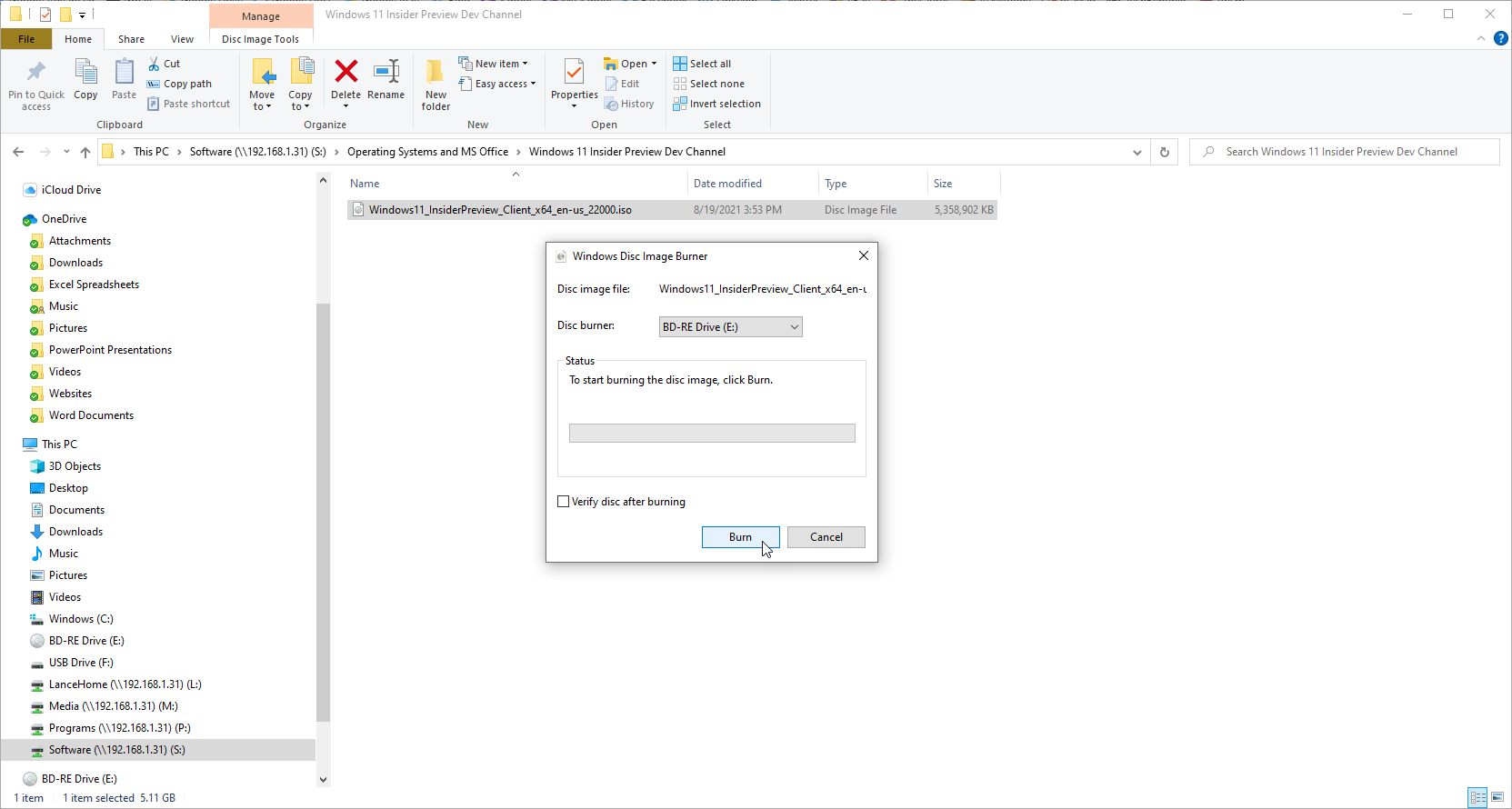
在 PC 的光驱中插入一张空白 DVD 或蓝光光盘。 打开文件资源管理器并右键单击 ISO 文件。 从弹出菜单中,选择刻录光盘映像命令。 Windows 光盘映像刻录机工具会弹出并指向您的 DVD 或蓝光驱动器。 单击刻录。
根据您的安装设置,您可以通过将程序放在 PC 的驱动器中或双击光盘上的安装文件(如文件资源管理器中所示)来自动从光盘安装程序。
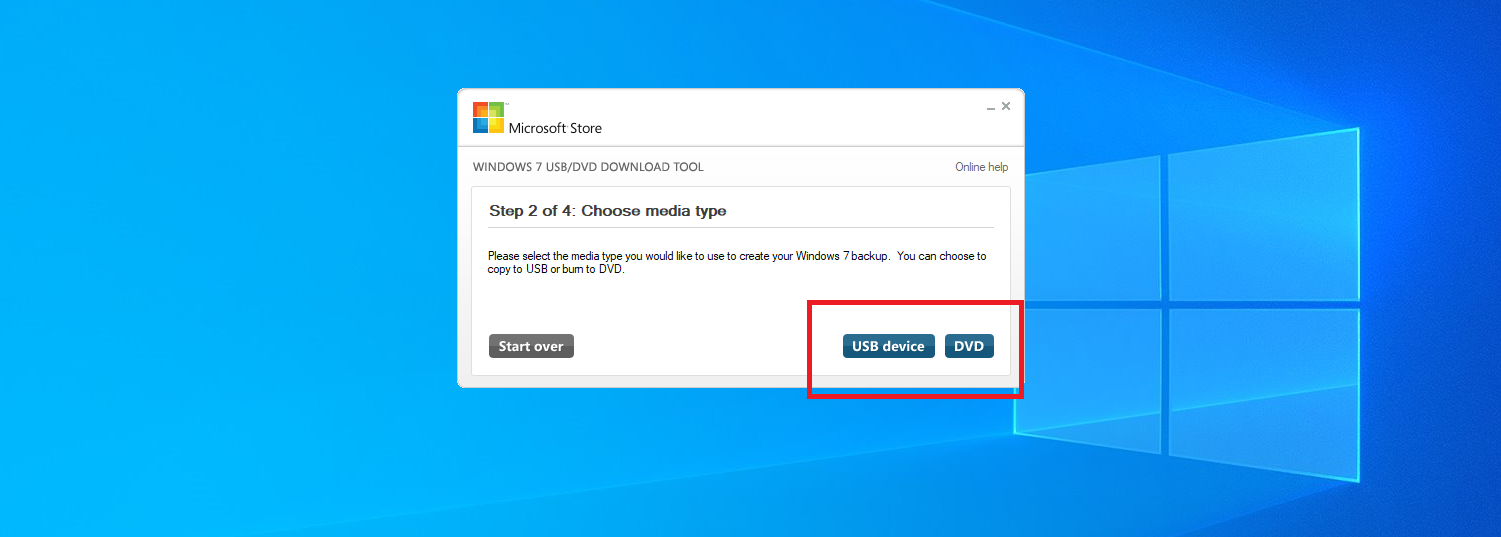
将 ISO 刻录到光盘或将其复制到 USB 的一种有效方法是通过名为 Windows USB/DVD 下载工具的免费 Microsoft 工具。 该程序将 ISO 文件的内容复制到光盘或 USB 驱动器,然后即可启动。 如果您希望在干净的计算机上安装 Windows 11 或作为双启动设置的一部分,此方法很有用。 Microsoft 不再在其网站上提供此实用程序,但您仍然可以在其他网站上找到它,例如 FileHippo 和 Major Geeks。
下载 Windows7-USB-DVD-Download-Tool-Installer.exe 文件后,右键单击它并选择以管理员身份运行选项。 安装完成后,启动该工具,然后浏览并选择要刻录或复制的 ISO 文件。 单击下一步,然后选择USB 设备或DVD 。
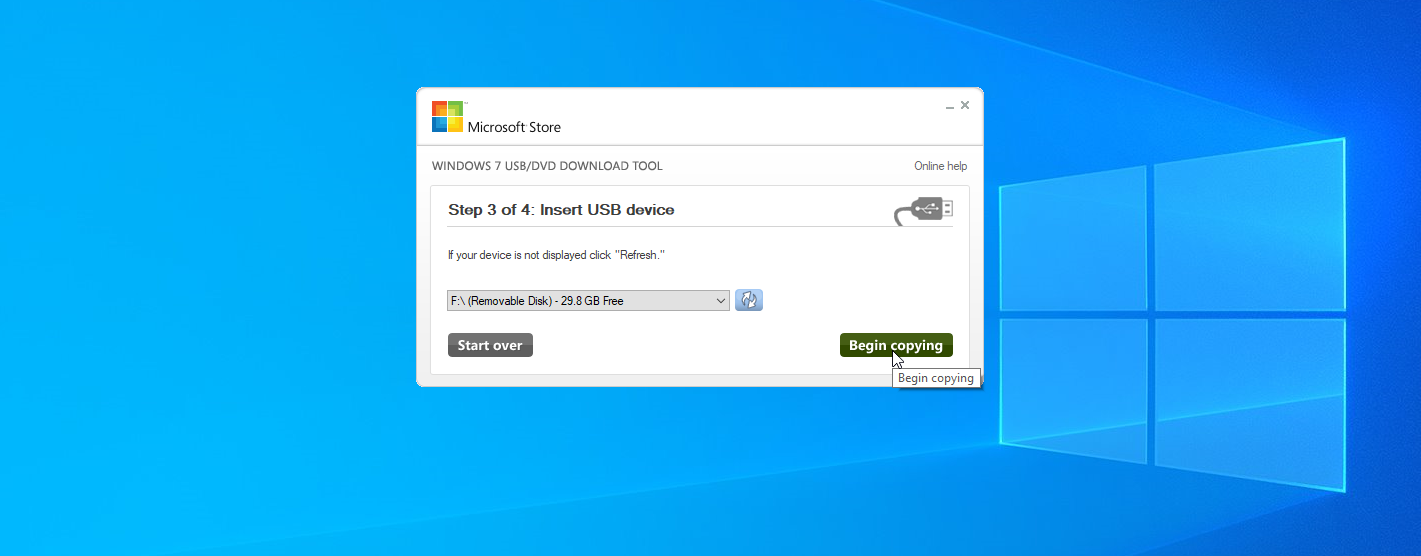
如果您选择 USB,下一个屏幕会要求您插入 USB 媒体。 如果您的 PC 中插入了多个 USB 驱动器,请务必选择正确的一个。 单击开始复制将文件复制到驱动器上。
如果 USB 驱动器仍然包含数据,它将被擦除。 单击擦除 USB 驱动器为 Windows 文件腾出空间。 复制文件后,该工具将告诉您可启动 USB 设备已成功创建。 然后,您可以使用 USB 设备安装该程序。
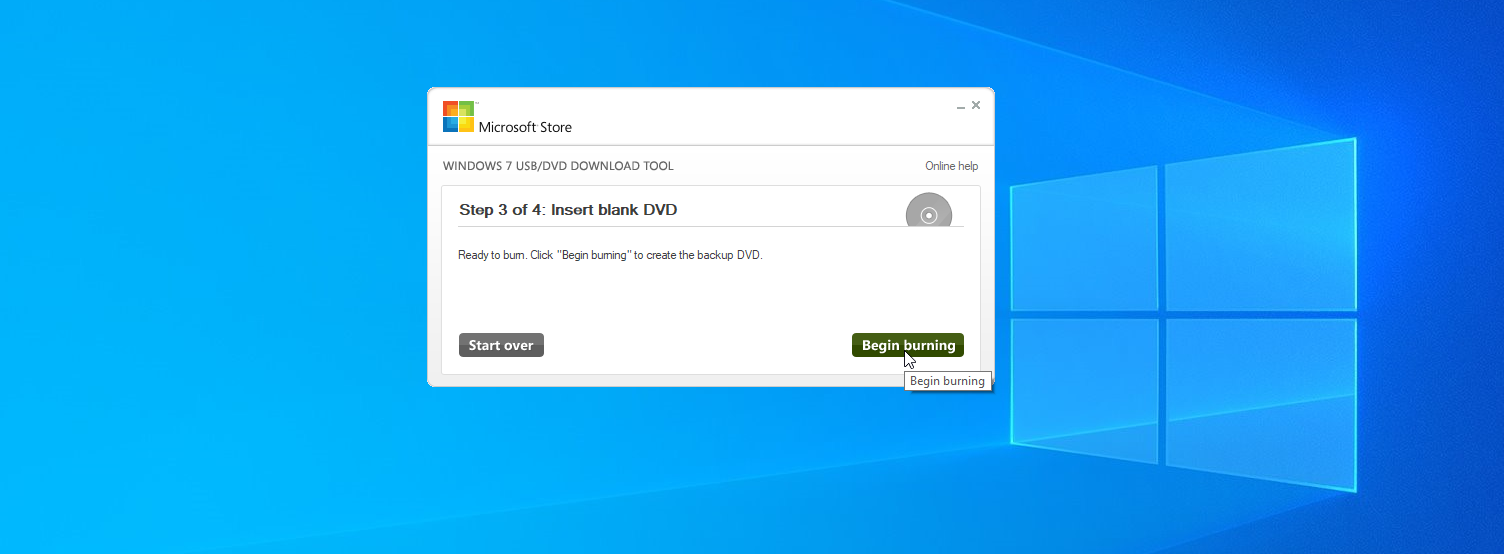
如果您选择 DVD,请将空白双层/双层 DVD 或蓝光光盘插入驱动器,然后单击开始刻录。 成功刻录 DVD 后,该工具会通知您。 您现在可以使用您的可引导 DVD 来安装该程序。