如何下载和安装旧版本的 macOS
已发表: 2022-01-29
有一台旧 Mac 并想重新安装 macOS? 也许您想将您的 Mac 回滚到比您当前安装的版本更早的 macOS 版本?
虽然这个过程非常简单,但要使用旧版本的 macOS 并不容易。
在你开始之前
重要的是要了解并非所有版本的 macOS(或 Mac OS X)都适用于所有硬件配置。 众所周知,新的 macOS 版本通常会放弃对旧硬件的支持,但对于较新的 Mac 型号和较旧的软件也是如此。
例如,您无法在配备 Apple Silicon 芯片(包括 M1)的 Mac 上安装 Big Sur(2020 年发布)之前的任何 macOS 版本。 旧版本是为使用 x86_64 指令集的 Intel 芯片编写的,而较新的 Apple Silicon 芯片使用 ARM 指令集。
您的 Mac 的“最早”受支持的 macOS 版本是它随附的版本。 如果您不确定您的 Mac 配备了什么,请前往 Apple 支持并搜索您的确切型号。 您可以通过单击左上角的 Apple 徽标并选择“About This Mac”来查看您拥有的 Mac,以查看名称和发布年份。
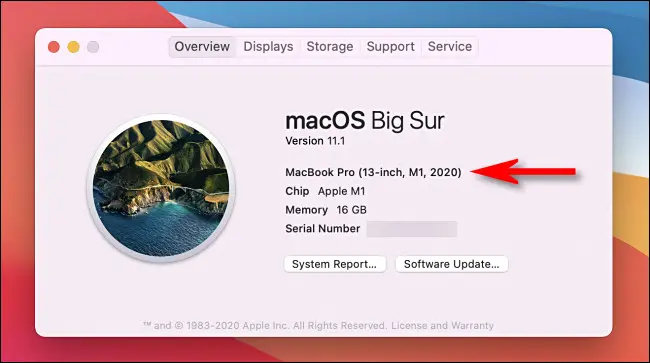
如果您愿意,您可以使用 Patched Sur 等工具安装比 Mac 支持的更新版本的 macOS。 尝试此操作后,您可能会得出结论,新版本在您的硬件上性能太差,此时您需要回滚。
本指南可以帮助您回滚到几乎任何版本的 macOS。 如果您决定尝试新版本的 macOS 并且您依赖 Time Machine 进行备份,请不要使用 Time Machine 进行备份,直到您确定它是您想要保留的地方。
旧版本的 macOS 可能会遇到从后续版本中创建的 Time Machine 备份恢复的问题。 例如,尝试在 macOS Catalina(2019 年发布)中恢复 Big Sur(2020 年发布)制作的 Time Machine 备份可能会很困难。
您可以通过使用第三方备份工具(如 Carbon Copy Cloner 或 ChronoSync)来解决此问题。 作为最后的手段,您可以手动将重要文档、库等备份到外部驱动器。 我们建议您在提交之前先对任何实验性 macOS 安装进行一段时间的测试。
在哪里下载旧版本的 macOS
您可以使用 Mac App Store 或直接链接到 Apple 网站下载大多数旧版本的 macOS。 不幸的是,Apple 不会索引 Mac App Store 条目,以便您可以在应用程序中搜索它们。 要获得它们,您需要点击我们在下面列出的直接链接。
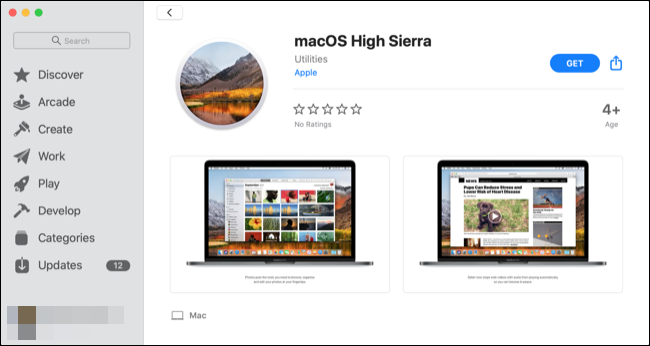
注意:如果您无法让这些链接正常工作,请首先确保您使用的是 Safari,然后尝试关闭 Mac App Store 并再次单击该链接。
旧 macOS 下载的 Mac App Store 链接
一旦完成任何这些下载,请勿打开安装程序开始安装。 将安装应用程序留在您的应用程序文件夹中。
- macOS 大苏尔 (2020)
- macOS 卡塔利娜 (2019)
- macOS 莫哈韦 (2018)
- macOS 高山脉 (2017)
旧 macOS 下载的直接磁盘映像链接
完成任何这些下载后,安装 .DMG 文件并在其中运行 .PKG 安装程序。 这会将安装应用程序放在您的应用程序文件夹中,您应该将其保留在那里。
- macOS 塞拉 (2016)
- Mac OS X 埃尔卡皮坦 (2015)
- Mac OS X 优胜美地 (2014)
获取更旧版本的 OS X
如果您拥有有效的 Apple Developer 帐户,您或许可以从 developer.apple.com/downloads 下载旧版本。 非开发人员可以直接从 Apple 购买 OS X Mountain Lion(19.99 美元)和 OS X Lion(19.99 美元)。 Apple 将通过电子邮件向您发送解锁码,您可以在 Mac App Store 中兑换。
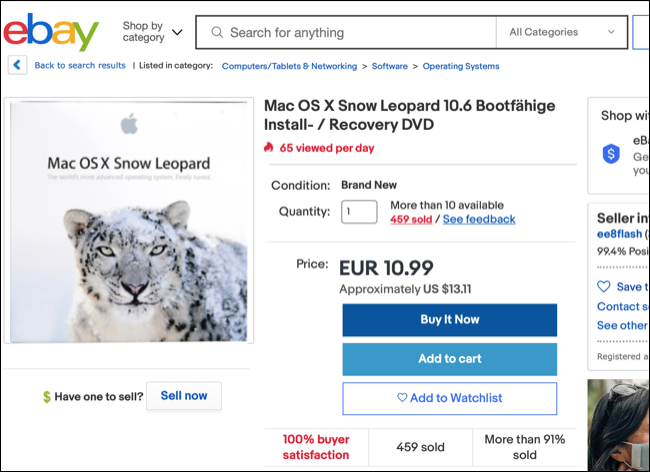
在 eBay 等网站上可能会出售 Lion、Mountain Lion 甚至 Snow Leopard 的旧版本。
一些网站可能会提供旧版本的 OS X 供下载,但我们建议避免使用它们。 首先,安装程序可能包含恶意软件。 其次,存在法律问题:OS X 仍然是受版权保护的软件。 即使您拥有许可证,您也可能无法在您的管辖范围内合法下载它。 如果可以,您可能无法合法使用 BitTorrent 下载它,因为您的 BitTorrent 客户端将在下载过程中将 OS X 的部分内容上传给其他人。

重新安装旧版本的 macOS
安装旧版本的 macOS 需要创建可启动的 U 盘。 您可以在不同的机器上多次使用此驱动器,将其放入抽屉中以备下次使用,或者在完成后将其擦除,并在需要重新安装时制作一个新驱动器。
准备您的 USB 驱动器
Apple 建议使用格式化为 Mac OS Extended 的 USB 驱动器,并为最新版本的 macOS 提供 14GB 可用空间。 我们过去使用 8GB 驱动器来安装 Catalina 及更早版本,因此您的里程可能会有所不同。
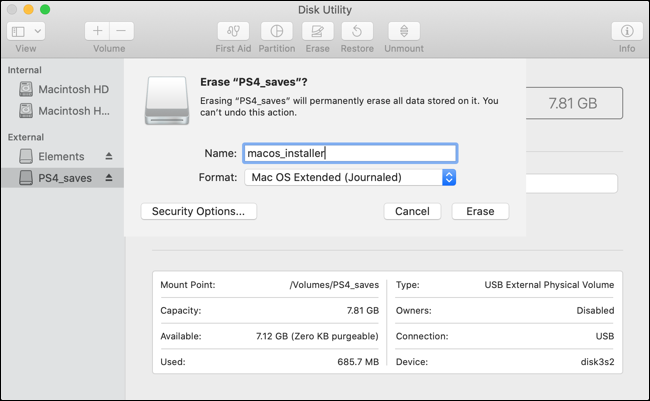
要格式化您的驱动器,请将其连接到您的 Mac,然后启动磁盘实用程序(您可以使用 Spotlight 或在您的应用程序 > 实用程序文件夹中找到该应用程序来执行此操作。)。 在边栏中找到驱动器,单击它,然后单击“擦除”并为其命名。 在下拉框中,选择“Mac OS Extended (Journaled)”,然后单击“Erase”开始该过程。
在终端中创建可启动 USB
我们将使用终端来创建 USB 驱动器,因此通过 Spotlight 启动它或在您的应用程序 > 实用程序文件夹中找到该应用程序。 您可以使用单个命令来创建安装介质,但这取决于您尝试安装的 macOS 版本。
这假设您正在安装 Big Sur,您的驱动器标记为“macos_installer”,并且您的 Applications 文件夹中有相关的 macOS 安装程序:
sudo /Applications/Install\ macOS\ Big\ Sur.app/Contents/Resources/createinstallmedia --volume /Volumes/macos_installer
您可以更改此命令的各个部分以适合您自己的情况,主要的是安装程序的名称。 请注意,任何空格都需要以反斜杠开头。 例如,“Install macOS High Sierra.app”在此上下文中将变为Install\ macOS\ High\ Sierra.app 。
这是另一个在名为“MacOS Installer”的驱动器上创建 macOS High Sierra 安装 USB 的示例:
sudo /Applications/Install\ macOS\ High\ Sierra.app/Contents/Resources/createinstallmedia --volume /Volumes/MacOS\ Installer
您可以运行ls命令列出所有连接的卷,其中将包括您的 USB 安装介质,以防您需要检查标签。
按 Enter 后,您需要输入管理员密码以批准该命令,然后按键盘上的“Y”以确认您可以覆盖 USB 驱动器的内容。
从头开始安装 macOS
复制安装文件后,就可以从头开始安装 macOS。 为确保一切顺利,我们将在安装 macOS 之前采取额外步骤删除现有分区。
首先,插入 USB 驱动器并关闭 Mac。 下一条说明将根据您拥有的 Mac 类型而有所不同(这是如何判断的。)。 它们如下:
- Apple Silicon(M1 芯片和更新版本):按住电源按钮,直到看到启动选项窗口,然后单击您之前创建的 USB 卷,然后单击继续。
- Intel 驱动的 Mac:在打开 Mac时按住 Option (Alt)。 当您看到可启动卷列表时释放,选择您创建的 USB 记忆棒,然后单击向上箭头。
macOS 加载后(您可能需要先选择一种语言。),单击实用程序 > 磁盘实用程序。 在边栏中选择您的驱动器(通常标记为“Macintosh HD”),然后单击“擦除”。
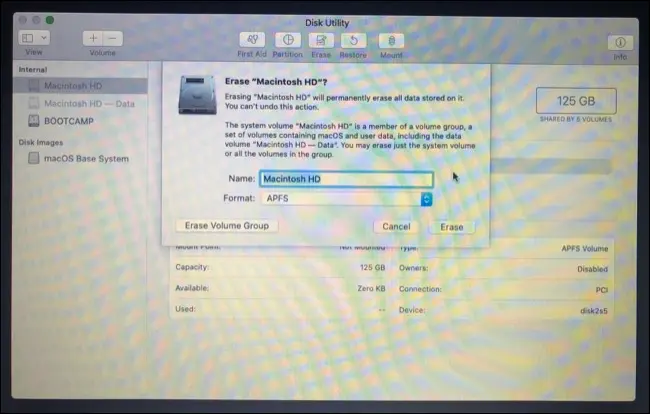
警告: Mac 系统宗卷的内容将在下一步中被抹掉,因此请确保您已备份任何不想丢失的数据。
如果您要安装 macOS Sierra 或更高版本,请选择“APFS”。 否则,您需要为 El Capitan 及更早版本格式化为“Mac OS Extended (Journaled)”。 当您确定自己的决定时,单击“擦除”并确认。
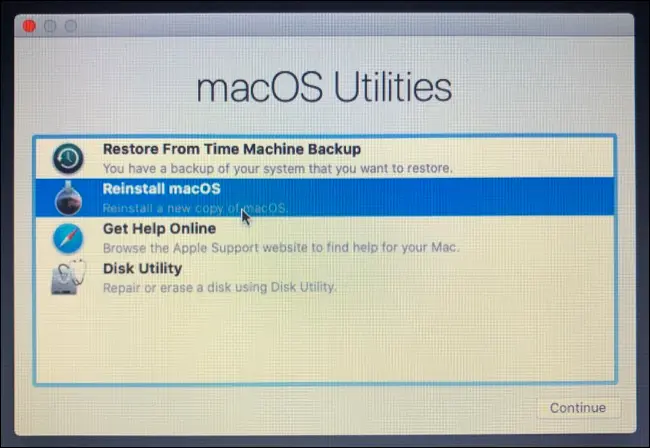
最后,退出 Disk Utility 并从 macOS Utilities 窗口中选择“重新安装 macOS”或“安装 macOS”(或 Mac OS X,对于旧版本)。 按照其余提示完成安装。
非常适合旧款 Apple 电脑
如果您的旧 Mac 与最新版本的 macOS 不兼容,但您可能有兴趣这样做,但仍可能从干净的安装中受益。 这是您可以尝试提高旧 Mac 性能的少数几件事之一。
最后,如果这对您有用,请考虑在备用驱动器上保留您首选的 macOS 退役版本的副本,以防下次尝试时很难找到。
相关:如何加速你的旧 Mac 并赋予它新的生命
