如何禁用 Windows 10 强制更新 – 5 种不同的方法
已发表: 2021-10-18每周我们都会看到新的数字,这些数字声称越来越多的用户正在跳上 Windows 10 的列车。 这是可能的,因为微软的升级过程简单而顺利。 如果您还没有升级 Windows 10,可以参考我们简单实用的 Windows 10 升级教程。
然而,在所有新功能和平稳升级中,争议必然会成为众人瞩目的焦点。 这是一个很长的清单——从强制更新到隐蔽的隐私政策。 Redmond 摆弄了 Windows 10 强制更新以使操作系统更稳定和高效的想法。 Windows 10 Pro 用户可以选择延迟 Windows 10 强制更新,但如果您使用的是 Windows 10 Home,则无能为力。
但是,出于好意,更新并没有以这种方式进行,并且给用户带来了问题。
所以,问题仍然存在:我们如何禁用 Windows 10 强制更新?
在本指南中,我们用五种有效的方法告诉你这个问题的答案。 这些禁用强制 Windows 10 更新的方法让您作为用户拥有更多控制权。
禁用 Windows 10 强制更新的方法
- 1. 将您的 WiFi 连接标记为“按流量计费”
- 2.从设置中禁用自动更新
- 3. 更改设备安装设置以停止自动驱动程序更新
- 4. 阻止 Windows 10 更新服务自动启动
- 5.使用本地组策略编辑器禁用自动更新
- 荣誉奖:Windows 10 更新禁用工具
- 常见问题
1. 将您的 WiFi 连接标记为“按流量计费”
我已经在之前的文章中详细介绍了这种方法。 访问此链接,通过将您的 WiFi 连接标记为按流量计费来禁用 Windows 10 强制更新。
2.从设置中禁用自动更新
对于那些想要在短时间内阻止下载更新的人,有一种方法可以暂时禁用 Windows 更新。 使用此方法,您可以在 Windows 10 家庭版和专业版上暂停更新长达 35 天。 只需执行以下步骤:
- 同时点击 Windows 按钮 +“I”以打开“设置”。
- 点击“更新和安全”。
- 在“Windows 更新”中,单击“高级选项”。
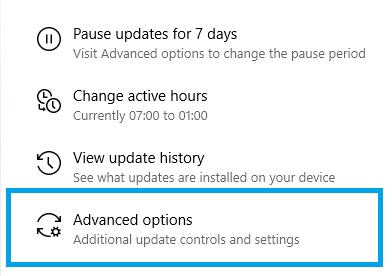
4. 向下滚动到“暂停更新”,然后从“暂停直到”下的下拉菜单中选择您喜欢的日期。
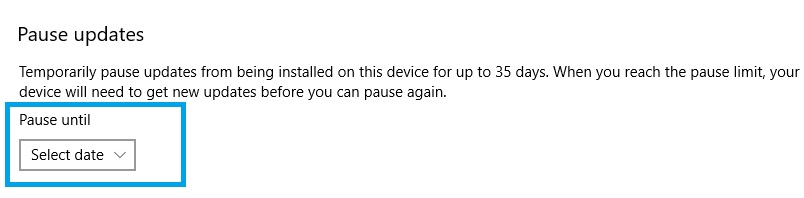
3. 更改设备安装设置以停止自动驱动程序更新
Windows 10 主动检查硬件的最新驱动程序并自动下载它们。 如果要更改此默认行为,可以更改设备安装设置并阻止 Windows 自行更新驱动程序。 以下是如何执行此操作:
- 同时按下 Windows 按钮和“R”以打开运行。 然后,输入“控制”并回车。
- 在所有控制面板项目窗口中选择“系统”。
- 点击“高级系统设置”。
- 选择硬件选项卡,然后单击“设备安装设置”。
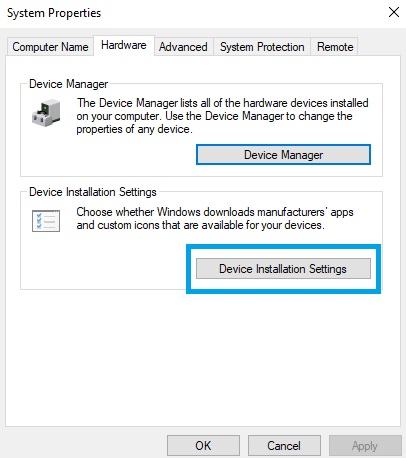
4. 选择“否(您的设备可能无法按预期工作)”,单击“保存更改”并确认您的决定。
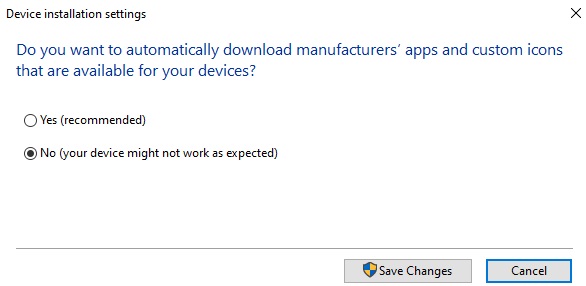
4. 阻止 Windows 10 更新服务自动启动
实际上,Windows 10 更新只是另一个 Windows 进程。 您可以使用以下简单步骤停止此过程:
1. 要在启动时进行更改以禁用 Windows 10 强制更新,请按 Windows + R 打开“运行”命令。现在,键入“services.msc”并按“Enter”。
2. 现在,在进程列表中,找到“Windows Update”服务并单击打开它。
3.要禁用它,请在“常规”选项卡下,找到“启动类型”并将其更改为“禁用”。

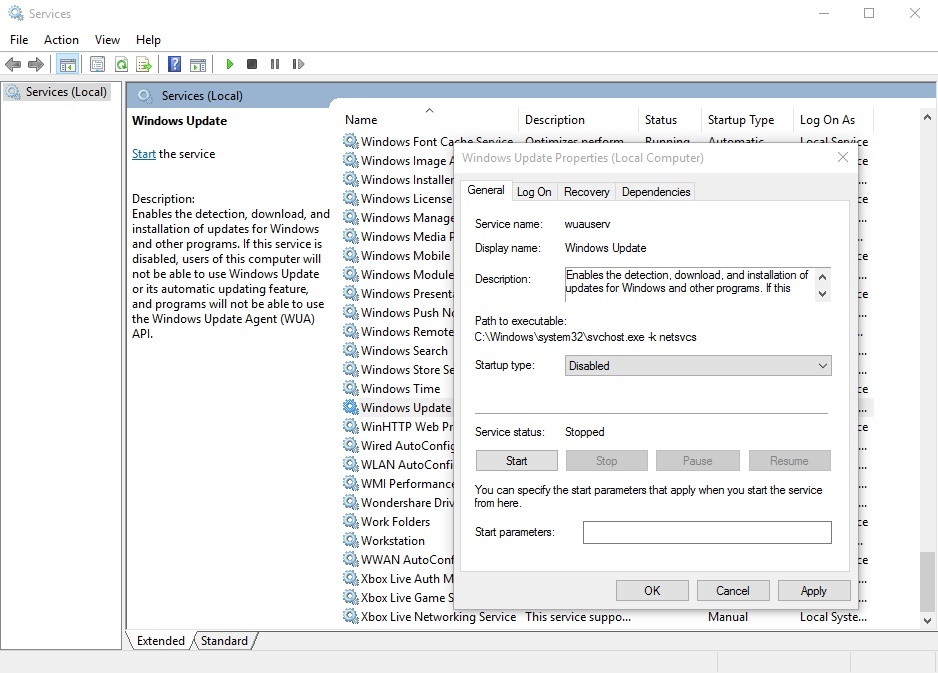
4. 现在重新启动您的 Windows 10 PC 以禁用 Windows 10 强制更新。
要在 Windows 10 中重新启动 Windows 更新服务,请按照以下步骤将“启动类型”更改为“自动”。
5.使用本地组策略编辑器禁用自动更新
默认情况下,禁用 Windows 10 强制更新的选项是不可见的。 但是,您可以在“组策略编辑器”中调整一些设置,以重新启用令人愉快的选项,以阻止您的计算机从 Microsoft 下载更新。
(Windows 10 家庭版用户无法使用这些高级选项,因为它仅适用于 Windows 10 教育版、专业版和企业版的预览版。)
请按照以下简单步骤使隐藏设置可见并禁用 Windows 强制更新:
1. 在 Windows 10 桌面搜索中,键入“组策略编辑器”并打开该工具。
2. 找到“计算机配置”并单击“管理模板”文件夹将其展开。
3. 现在选择“所有设置”并在新窗口中找到“配置自动更新”条目。
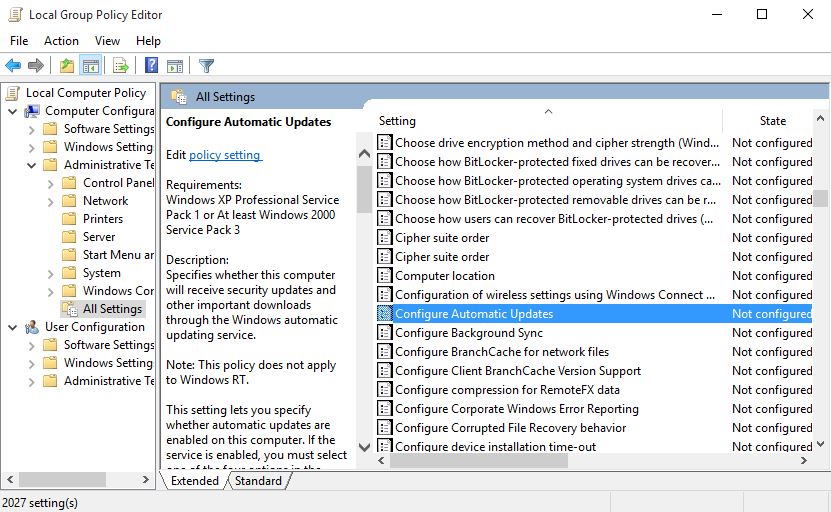
4. 双击它并通过选择位于左上角的“启用”按钮启用它。
5.在这一步之后,您还可以更改 “选项”位于底部。 从下拉栏中,选择“允许本地管理员选择设置”选项 禁用 Windows 10 更新。
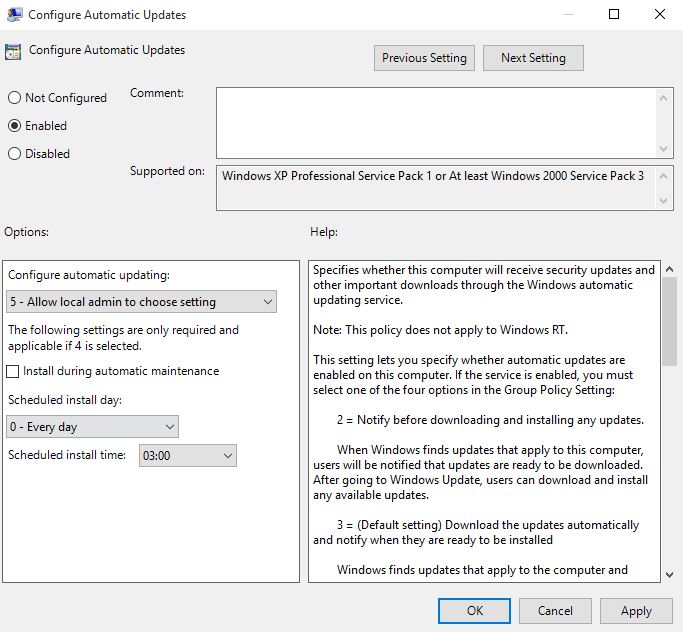
禁用自动更新下载的选项现在在控制面板中“启用”。 请按照以下步骤启用此选项:
- 要禁用 Windows 10 强制更新,请转到“控制面板”并选择“系统和安全”。
- 在这里,单击“Windows Update”并选择 “更改设置。”
- 在这里,您可以看到“检查更新但让我选择是否下载和安装更新”的选项。
- 选择此选项,现在您的 Windows 10 PC 将检查更新,但只有在获得您的许可后才能下载和安装它们。
荣誉奖:Windows 10 更新禁用工具
对于想要快速禁用更新的 Windows 用户,第三方应用程序会截断手动过程。 某些程序甚至可以让您一键访问以切换 Windows 更新的状态。
一些流行的 Windows 10 更新禁用工具是 Windows Update Blocker、Win Updates Disabler、Kill-Update、Win Update Stop、StopUpdates10、Wu10Man 等。
根据描述的简单程度,您可能会认为使用更新禁用工具应该是此列表中的第一件事。 但是,请记住,此类工具并非由知名来源生产,因此存在风险。 因此,我们建议您使用其他方法,而不是安装用于禁用 Windows 更新的程序。
此外,如果您对使用命令提示符并不陌生,您还可以通过使用一些命令来防止强制更新。 这是我们关于禁用强制 Windows 10 更新的 3 个简单命令的指南。
您觉得本教程有帮助吗? 在下面的评论中告诉我们。
常见问题
您可以通过转到 Microsoft Store、访问您的个人资料并禁用 Windows 更新切换来永久禁用 Windows 10 家庭更新。
多年来,相当多的人对微软提起诉讼,理由是强行安装更新并同时使他们的 PC 无法使用。 但是,该公司此后更改了其政策,以便在 Windows 安装强制更新之前给您充足的时间。 所以,现在的诉讼不太可能让你得到任何赔偿。
要在更新后取消重启通知,您可以同时点击 Windows 按钮和“I”以打开“设置”,然后单击“高级选项”,然后关闭“更新通知”下的切换开关。
