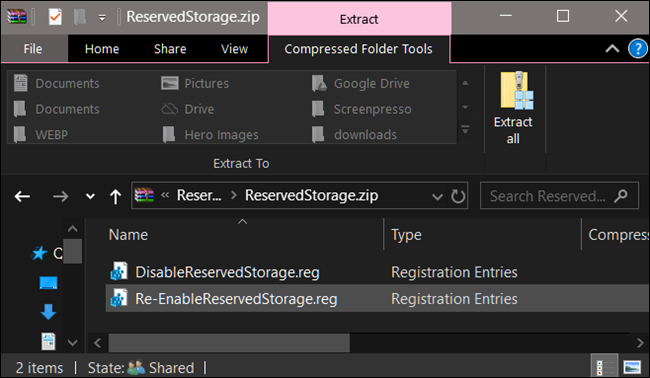如何在 Windows 10 上禁用“保留存储”
已发表: 2022-01-29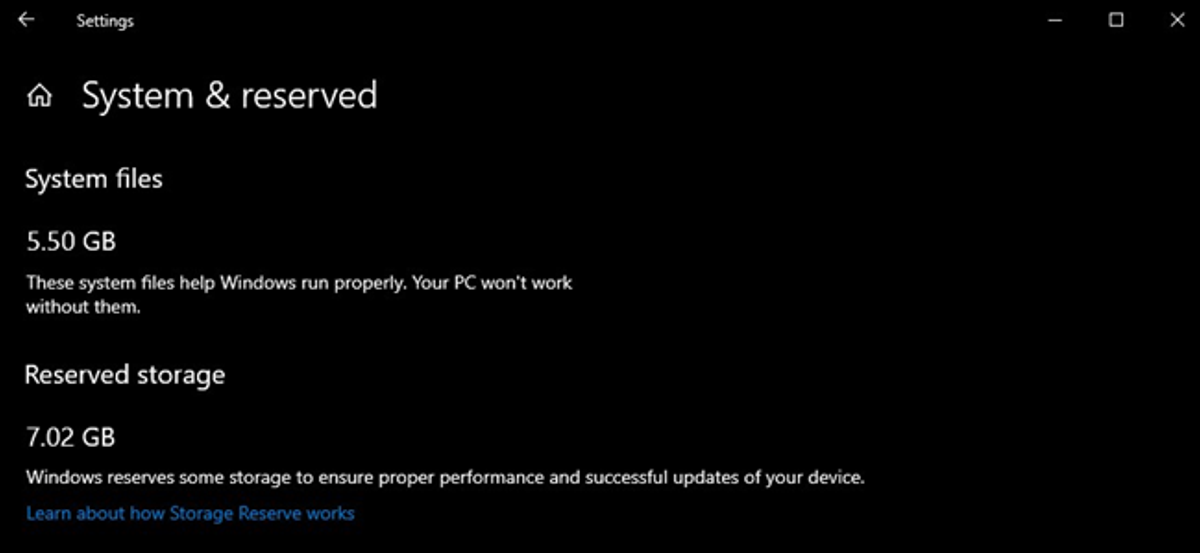
从 2019 年 5 月更新开始,Windows 10 将保留大约 7 GB 的设备存储空间用于更新和可选文件。 这将确保将来轻松安装更新,但您可以根据需要恢复该空间。
什么是预留存储?
Windows 需要一定数量的可用磁盘空间才能更新。 如果您的 PC 没有足够的可用空间,更新将无法安装。 在最近的 2019 年 5 月更新中,Microsoft 旨在通过为未来更新保留磁盘空间来解决此问题。
以前,如果您的 PC 上没有足够的可用磁盘空间,Windows 将无法正确安装更新。 唯一的解决方法是在继续之前释放一些存储空间。
借助“预留存储”,Microsoft 使 Windows 10 在您的硬盘驱动器上预留至少 7 GB 的空间,以确保可以下载更新——无论您有多少磁盘空间。
当不被更新文件使用时,保留存储将用于应用程序、临时文件和系统缓存,从而改善您 PC 的日常功能。
换句话说,保留的存储空间并不意味着 Windows 使用了完整的额外 7 GB 存储空间——它可能会在其中存储一些临时文件,这些文件通常会存储在系统驱动器的其他位置。
相关: Windows 10 将很快“保留”7 GB 的存储空间用于更新
如何检查您的 PC 是否保留了存储空间
在您继续之前,您应该确保您的系统正在使用预留存储。 如果没有,则无需继续,因为 Windows 不会在您的设备上保留任何额外的存储空间。 您可以通过“设置”应用检查系统是否使用了额外的存储空间以及使用了多少。
此功能将在预装了 Windows 10 版本 1903(即 2019 年 5 月更新)以及全新安装的 Windows 10 版本 1903 的新 PC 上自动启用。如果您从以前版本的 Windows 10 更新,保留存储不会启用。
要检查 Windows 是否在使用保留存储,请前往设置 > 系统 > 存储。 (您可以通过按键盘上的 Windows+i 快速打开“设置”应用程序。)单击占用空间的项目列表下的“显示更多类别”。
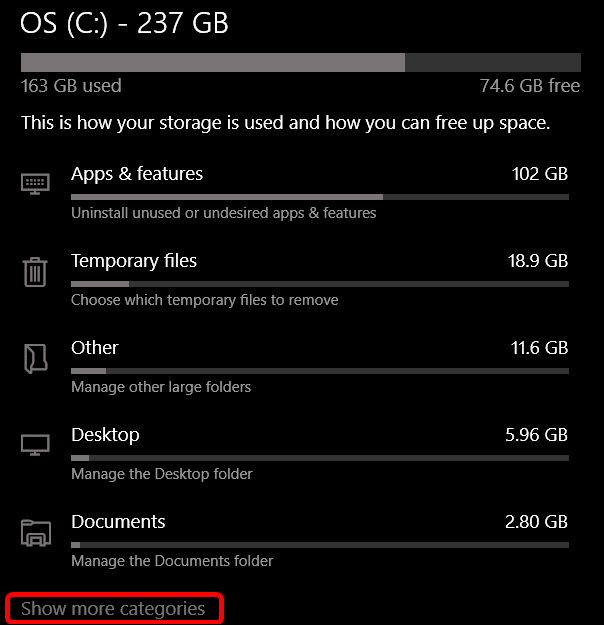
单击“系统和保留”。
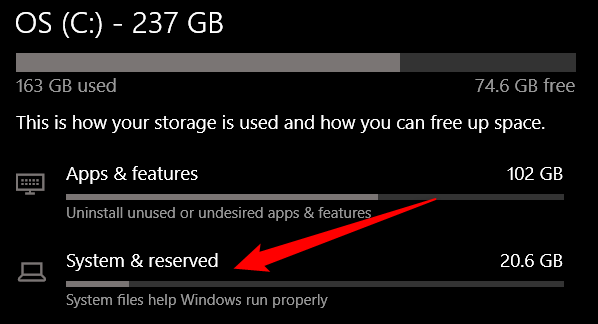
如果在您的 PC 上启用,您将看到使用 7+ GB 存储空间的“预留存储”部分。 如果您在此处没有看到“预留存储”,则您的系统没有启用“存储预留”功能。
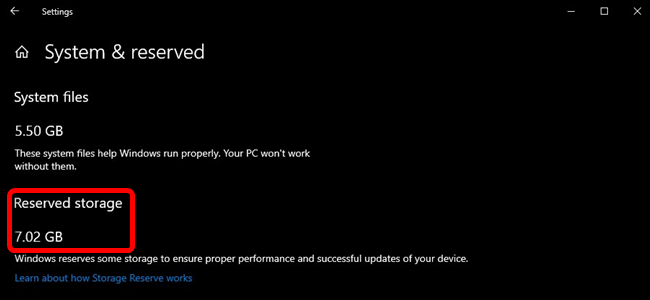
您应该禁用保留存储吗?
您可以通过卸载可选功能(设置 > 应用和功能 > 管理可选功能)和语言包(设置 > 时间和语言 > 语言)来释放一些保留的存储空间。
但是,如果您想释放最大量的空间,则需要完全禁用保留的存储功能。 微软不建议这样做,解释说:
我们的目标是通过确保关键操作系统功能始终可以访问磁盘空间来改进您 PC 的日常功能。 如果没有预留存储空间,如果用户的存储空间几乎被填满,一些 Windows 和应用场景就会变得不可靠。 如果 Windows 和应用程序场景需要可用空间来运行,它们可能无法按预期工作。 使用保留的存储空间,更新、应用程序、临时文件和缓存不太可能占用宝贵的可用空间,并且应该继续按预期运行。
但是,如果您需要空间,请随时继续并禁用保留存储。 毕竟,现实世界中的大多数 Windows 10 PC 仍然禁用此功能并且工作正常。
如何禁用保留存储
在继续之前,请注意:您的更改不会立即生效。 我们对此进行了测试,在下次 Windows 安装更新之前,保留的存储空间不会从您的系统中删除。 值得庆幸的是,在我们进行以下更改后,一个简单的累积更新(Microsoft 每月发布的那种更新)导致保留的存储空间被删除。 (这在未来可能会改变——微软显然不希望人们删除它。)
现在我们已经解决了所有这些问题,让我们看看如何使用注册表编辑器禁用保留存储。
标准警告:注册表编辑器是一个强大的工具,滥用它会使您的系统不稳定甚至无法运行。 这是一个非常简单的 hack,只要你遵守说明,你应该不会有任何问题。 也就是说,如果您以前从未使用过它,请考虑在开始之前阅读有关如何使用注册表编辑器的信息。 在进行更改之前,一定要备份注册表(和您的计算机!)。
通过点击开始并输入“ regedit ”打开注册表编辑器。 按 Enter 打开注册表编辑器,然后允许它对您的 PC 进行更改。
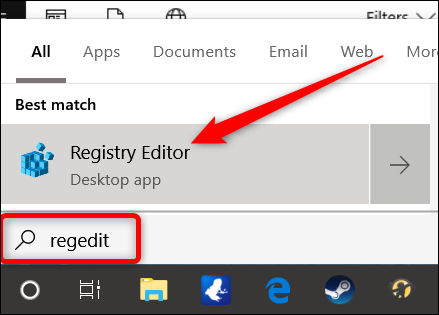
在注册表编辑器中,使用左侧边栏导航到以下键。 您也可以将其复制并粘贴到注册表编辑器的地址栏中。
HKEY_LOCAL_MACHINE\SOFTWARE\Microsoft\Windows\CurrentVersion\ReserveManager
在这里,找到ShippedWithReserves并双击它。
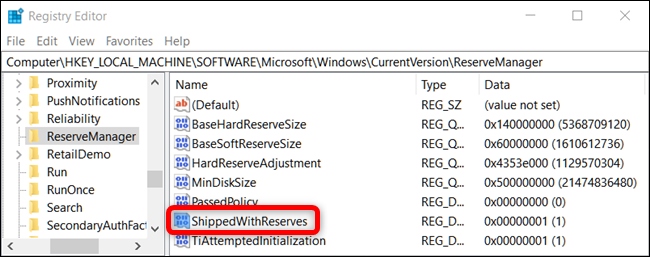
将“数值数据”下的数字从 1 更改为 0,然后单击“确定”。
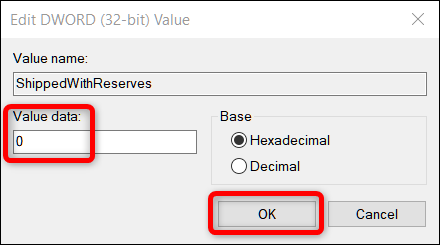
而已。 关闭注册表编辑器,然后重新启动 Windows 以应用更改。
您的更改现已完成,但您可能需要等待几周,Windows 才会安装更新并删除保留的存储空间。
相关: Windows 10 2019 年 5 月更新中的所有新功能,现已推出
下载我们的一键式注册表黑客
如果您对自己潜入注册表编辑器感到不舒服,我们已经创建了一个您可以使用的注册表黑客。 只需下载并解压缩以下 Zip 文件:
禁用保留的 StorageRegistry 黑客
在里面你会发现一个用于禁用 Windows 强制保留存储的 REG 文件,以及用于重新启用它的第二个文件。 解压后,双击您想要的文件并接受询问您是否确定要更改注册表的提示。
这个 hack 将ShippedWithReserves的值更改为 0,就像我们在上一节中讨论的那样。 另一个黑客包括通过将“值数据”更改回 1 来重新启用保留存储,将其恢复到以前的状态。 如果您喜欢摆弄注册表,那么值得花时间学习如何制作自己的注册表黑客。
相关:如何制作自己的 Windows 注册表黑客