如何在 Windows 10 上禁用笔记本电脑键盘
已发表: 2022-06-15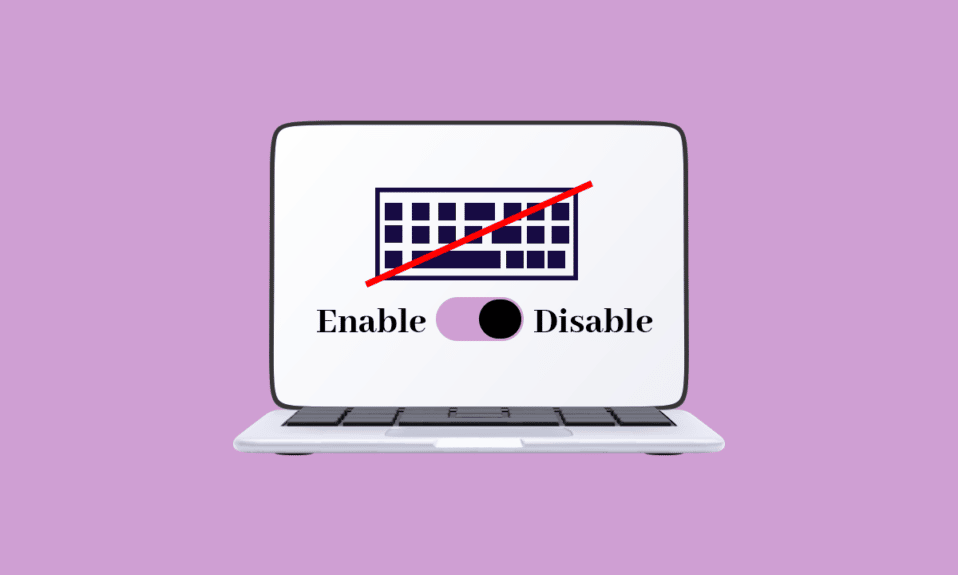
在大多数笔记本电脑中,您无法轻松更换外围设备,并且无法轻松断开每个外围设备。 在这种情况下,如果笔记本电脑的键盘可能完全或部分停止其功能,您可以简单地断开它并用新键盘替换它。 在某些情况下,与台式机键盘相比,在笔记本电脑上打字很困难。 要修复它,您必须打开笔记本电脑的机盖并用内置键盘替换整个设置。 这个过程成本高昂,这就是为什么许多用户更喜欢在笔记本电脑上添加外接键盘并改用它们的原因。 在这种情况下,在大多数笔记本电脑中,用户需要禁用内置键盘,这是执行此操作的方法。 如果您想在 Windows 10/11 PC 上安装外接键盘后禁用笔记本电脑键盘,您可以按照本文中给出的步骤进行操作。
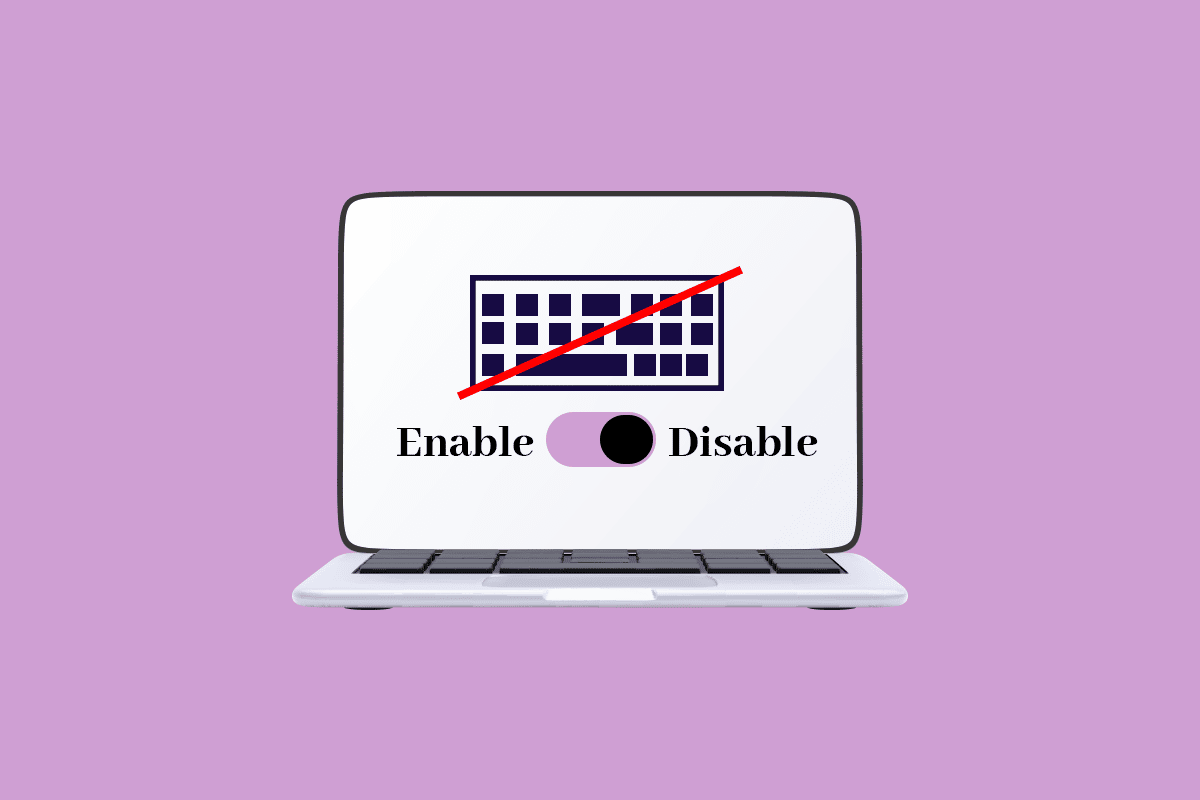
内容
- 如何在 Windows 10 上禁用笔记本电脑键盘
- 方法 1:禁用键盘驱动程序
- 方法 2:禁用控制 PS/2 端口的服务
- 方法三:通过本地组策略编辑器
- 方法四:通过第三方工具
如何在 Windows 10 上禁用笔记本电脑键盘
对如何禁用笔记本电脑键盘 Windows 10 感到沮丧? 别担心,你来对地方了! 制造商将笔记本电脑中的键盘做得更小,以使其更轻且易于携带。 要操作您的计算机,您需要一些外围设备,如鼠标、键盘、显示器等,但笔记本电脑具有这三者的组合。 Windows 有一些方法允许用户在出现任何问题时禁用 Windows 10 上的键盘。 在本文中,我们可以看到如何实现相同的功能。
方法 1:禁用键盘驱动程序
Windows 操作系统的主要优点是完全可以禁用笔记本电脑上的键盘。 要禁用内置键盘,请按照以下步骤操作。
注意:没有键盘就无法使用任何计算机,这就是为什么在禁用内置键盘之前需要确保外接键盘已连接到笔记本电脑的原因。
1. 点击Windows 键,输入设备管理器并点击打开。
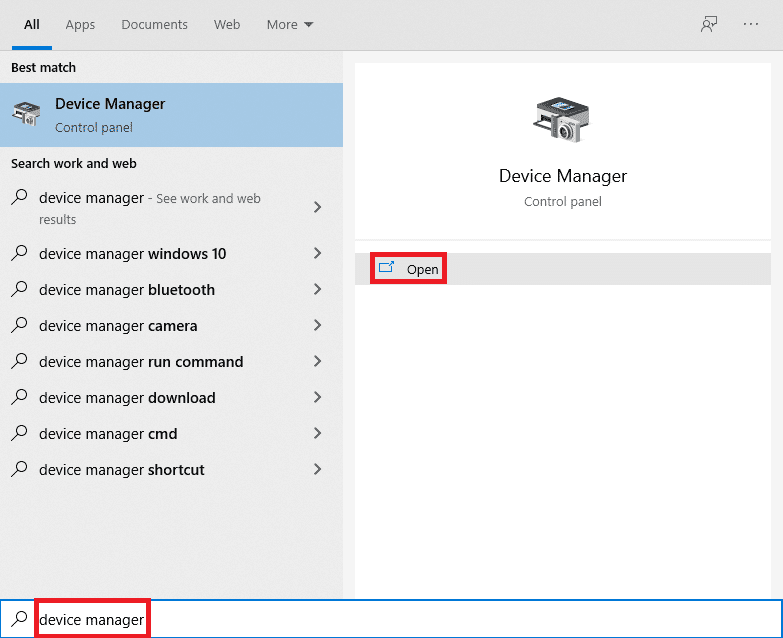
2. 在设备管理器窗口中,找到键盘选项。
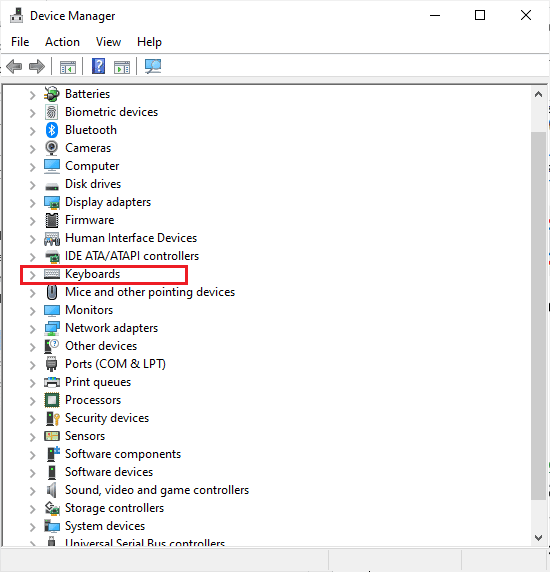
3. 双击键盘打开它。 它显示连接到笔记本电脑的所有键盘。
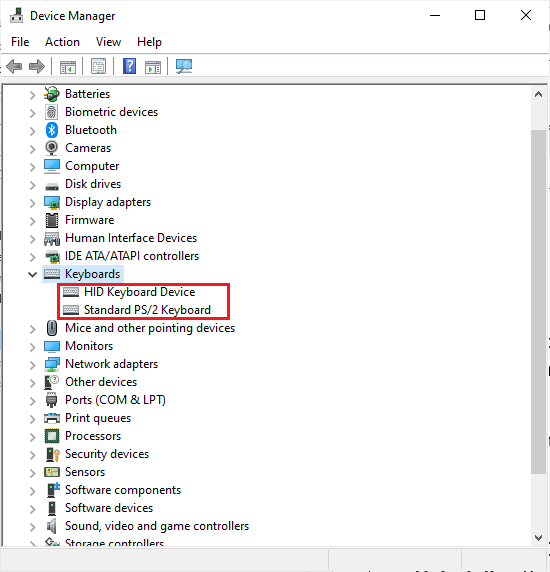
4. 找到内置键盘并右键单击它。
5. 然后,单击禁用。
注意:如果您没有看到禁用选项,请单击卸载选项卸载驱动程序而不是禁用它。
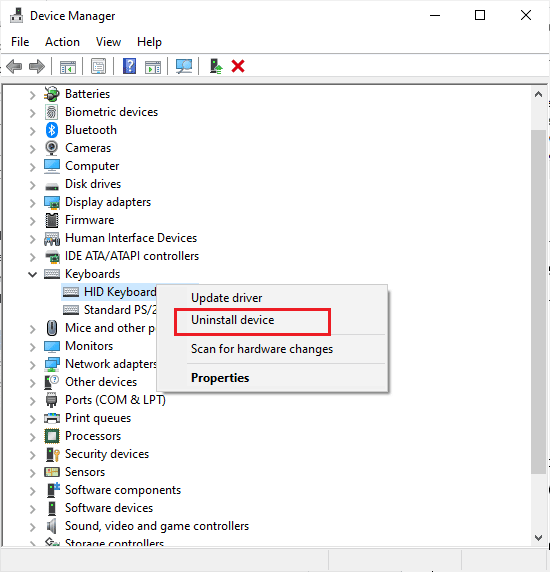
6. 单击卸载将其卸载。
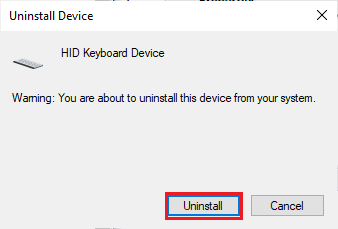
即使您卸载了笔记本电脑内置键盘的驱动程序,Windows 10 也可能会在检测到驱动程序后自动更新驱动程序,如果发生这种情况,您必须从头开始重新执行此过程,直到驱动程序被完全卸载。 如果您对如何从计算机中删除或卸载设备驱动程序感到困惑,请查看我们关于如何在 Windows 10 上卸载和重新安装驱动程序的指南。
方法 2:禁用控制 PS/2 端口的服务
如果第一种方法无法帮助您了解如何禁用笔记本电脑键盘 Windows 10,您可以使用此替代方法执行相同操作。 您可以禁用控制 PS/2 端口的输入和数据的端口,因为大多数笔记本电脑都是内部连接的。 按照下面给出的步骤使用命令提示符禁用笔记本电脑键盘。
1. 按Windows 键,然后键入cmd 。 如图所示,单击以管理员身份运行。
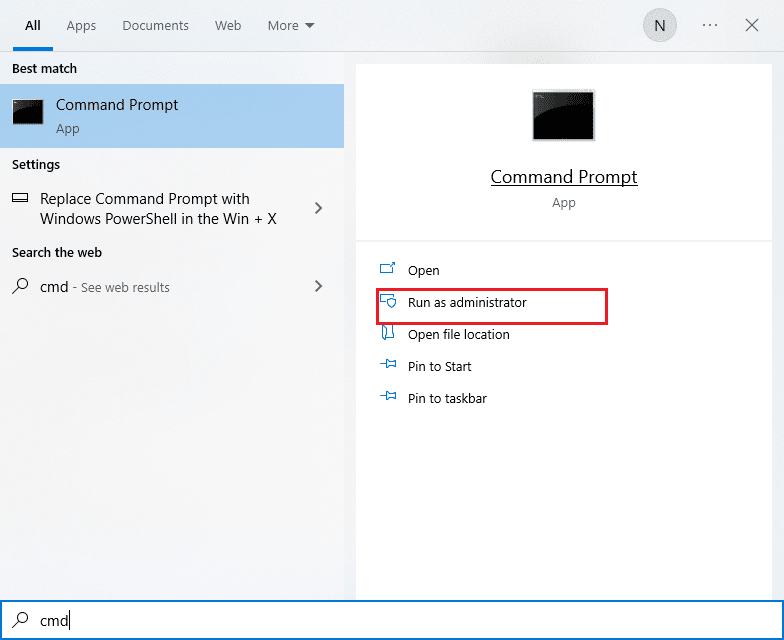
2. 在命令窗口中,输入命令sc config i8042prt start= disabled如图所示,然后按Enter 键执行命令。
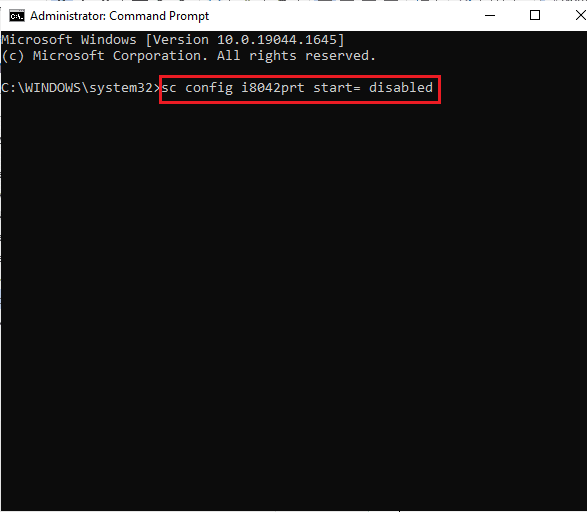
3. 等到命令被执行并重新启动计算机。
4. 您的笔记本电脑键盘将停止工作。
这样,您可以使用命令提示符禁用笔记本电脑键盘。
注意:如果您以后想使用键盘,请使用以下命令sc config i8042prt start= auto
另请阅读:修复 Windows 10 中的键盘输入延迟
方法三:通过本地组策略编辑器
如果以上两种方法不能帮助您了解如何禁用笔记本电脑键盘 Windows 10,您可以使用组策略编辑器来限制设备安装。 此方法将防止您的笔记本电脑键盘在您启动设备时重新安装。 请按照以下步骤禁用键盘 Windows 10。
注意:在进入此过程之前,请注意此方法仅适用于运行Windows 10 专业版和企业版的设备。
1. 通过 Windows 搜索栏启动设备管理器。
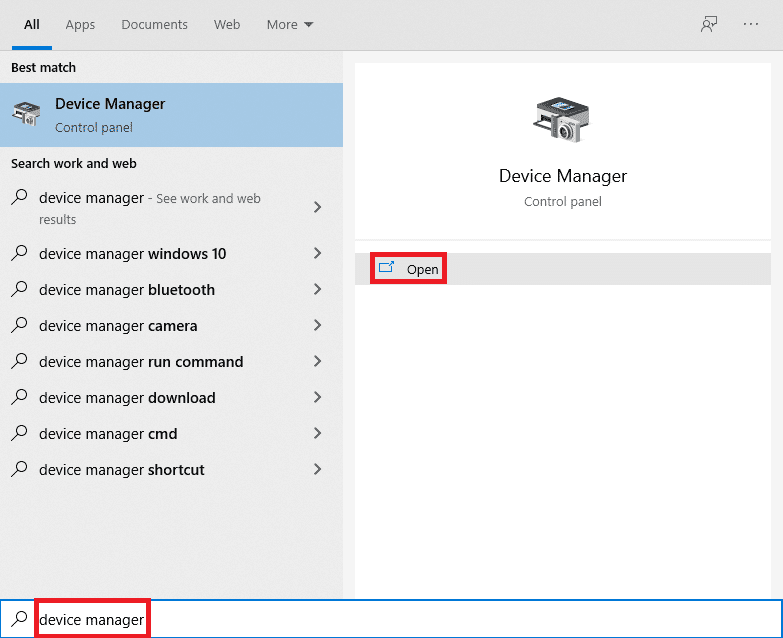
2. 从列表中找到键盘并通过双击展开您的驱动程序。
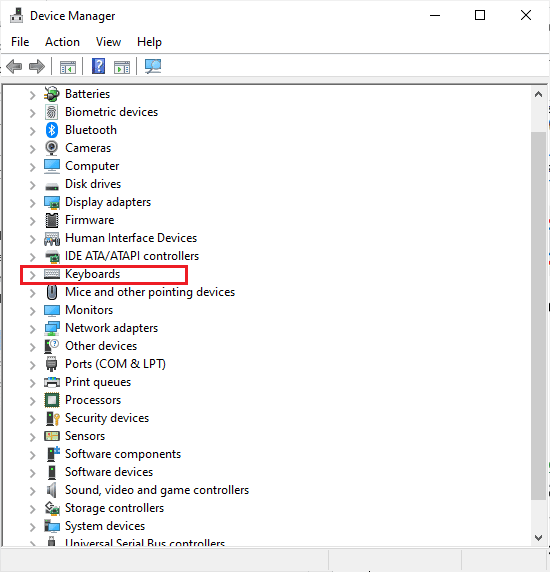
3. 右键单击驱动程序并选择属性选项。
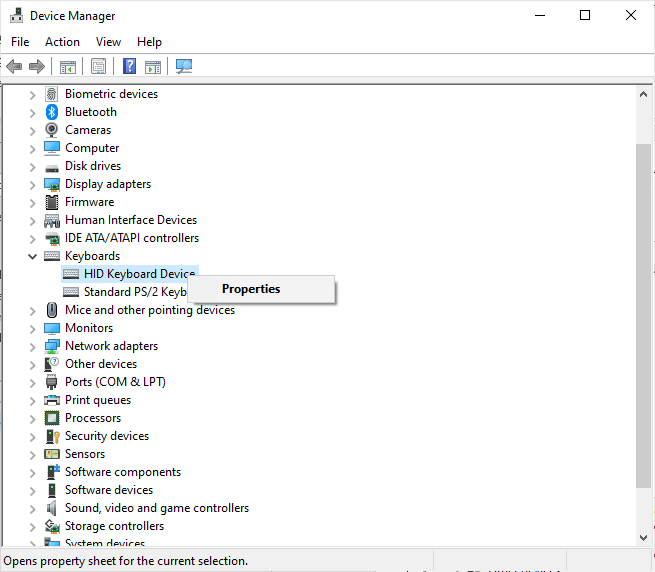
4. 现在,切换到详细信息选项卡并通过单击下拉菜单展开属性菜单。
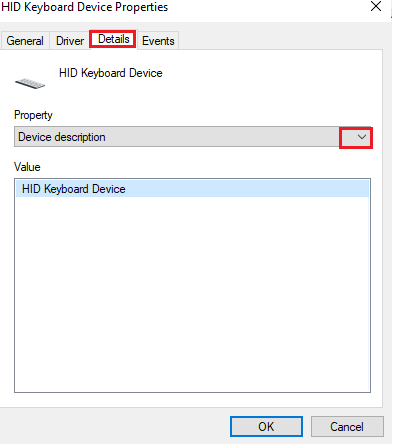
5. 从设备描述下拉菜单中选择硬件 ID 。
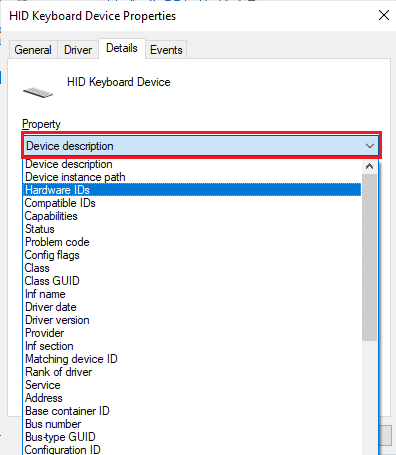
6. 在Value部分下选择第一个选项 [ HID\ConvertedDevice&Col01 ] 并右键单击它。 单击复制以复制文本。
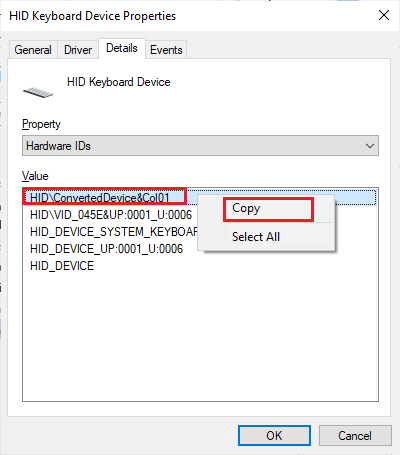
7. 同时按Windows + R 键打开运行对话框。
8. 输入gpedit.msc并按Enter 键打开本地组策略编辑器。
注意:您也可以在搜索栏中键入本地组策略编辑器并打开它。

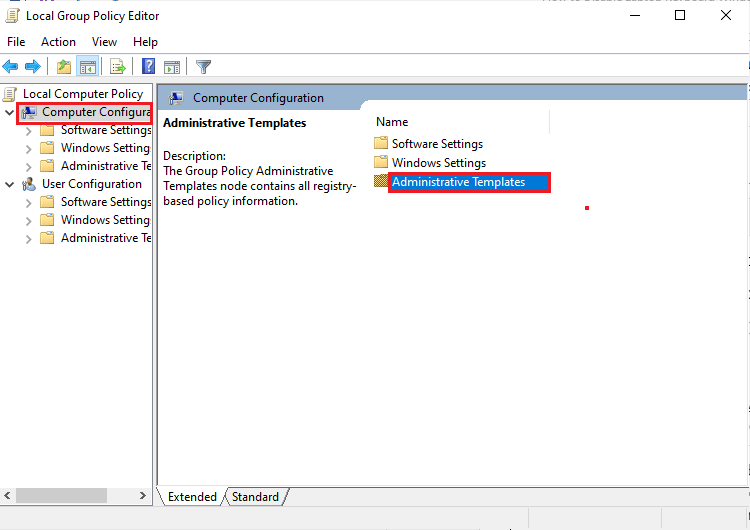
9. 通过双击展开计算机配置>管理模板。
10. 现在,双击系统。
11. 然后,双击设备安装打开它。
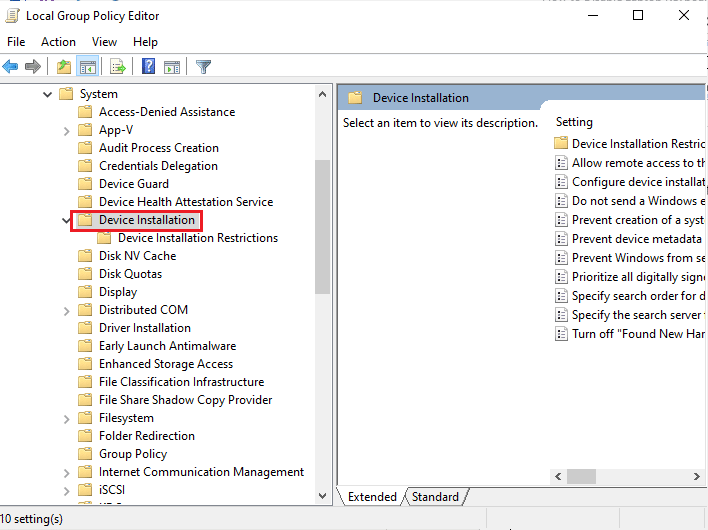
12. 双击设备安装限制。
13. 之后,在右侧窗格中搜索阻止安装与这些设备实例 ID 中的任何一个匹配的设备。
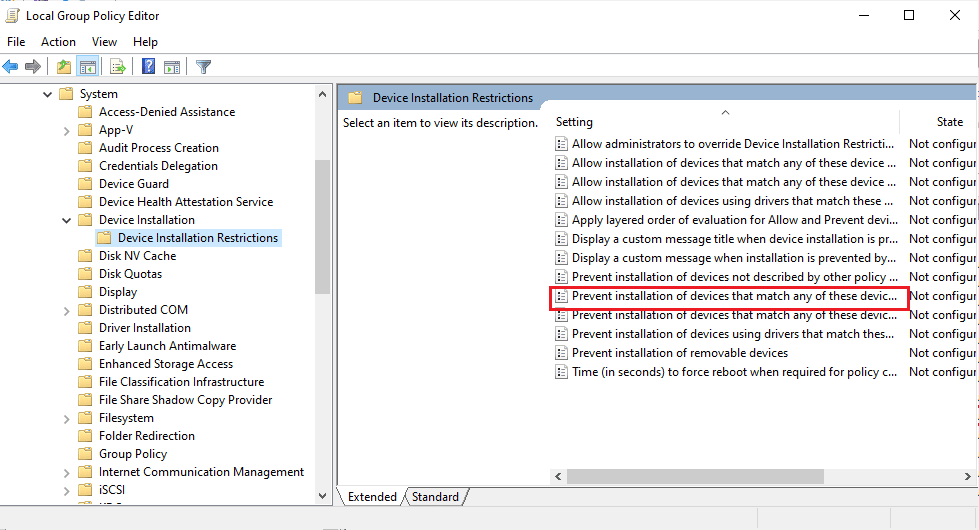
14.找到后,双击它,然后将其设置为启用。
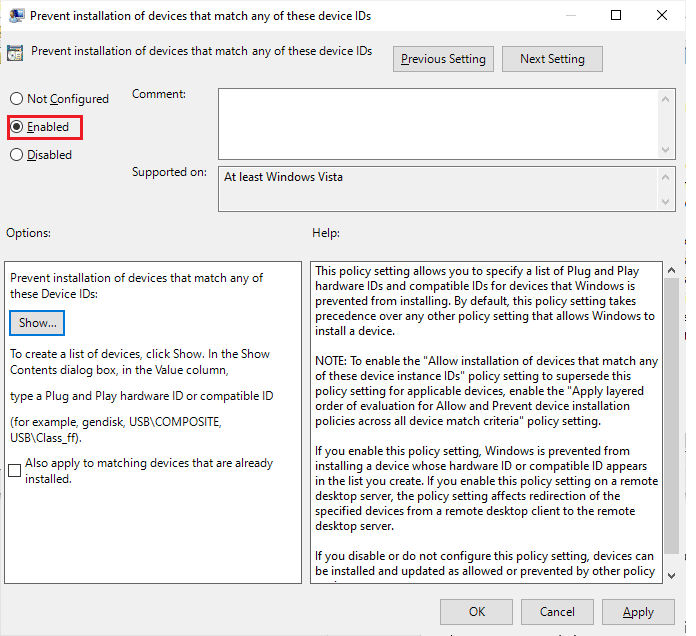
15. 然后,在选项部分下,单击打开显示内容窗口的显示按钮。
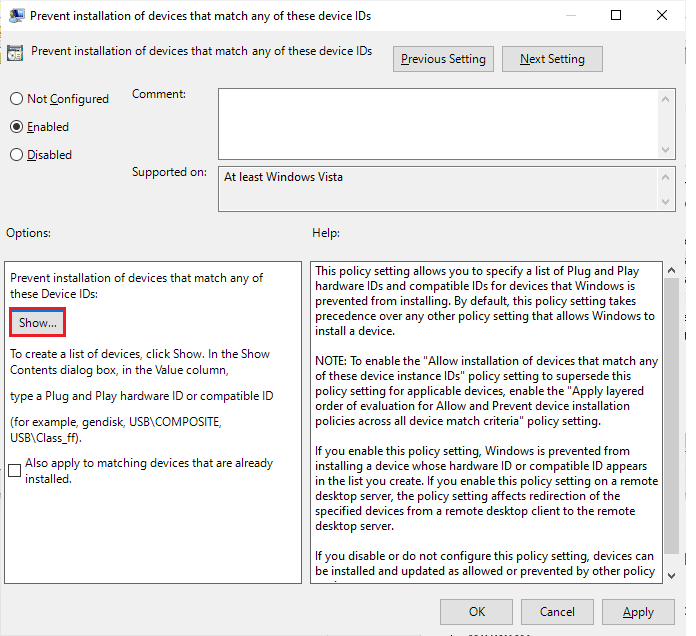
16. 在值列上,双击空格键并将您复制的 ID(步骤 7)粘贴到内部键盘的属性中。
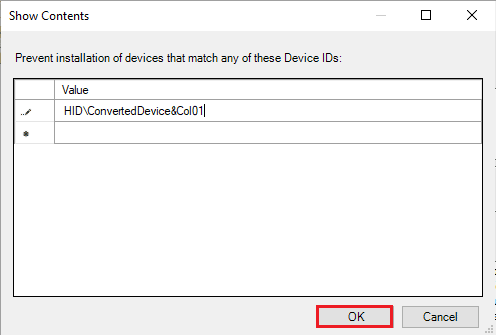
17. 单击确定按钮,然后再次单击确定。
18. 现在您可以关闭本地组策略编辑器窗口。
下一步要做的是卸载内部键盘设备。
19. 打开设备管理器并按照方法 1 中的说明执行步骤 1-3。
20. 找到您的内置键盘驱动程序并右键单击它。 然后,像之前一样选择卸载设备选项。
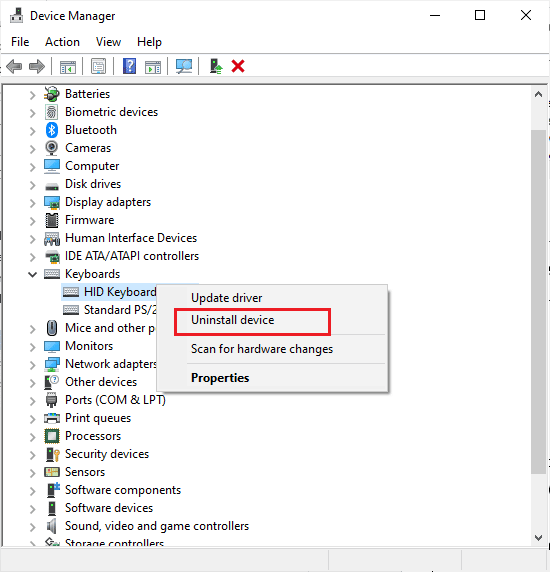
21. 在下一个提示中,单击卸载。
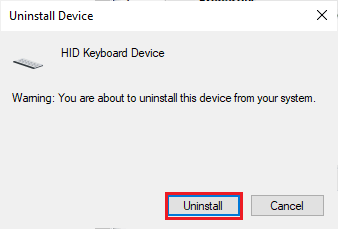
重新启动计算机时,您会看到计算机上的内置键盘已停止工作。 现在您可以禁用笔记本电脑上的键盘。
另请阅读:如何修复禁用的 Windows 键
方法四:通过第三方工具
上述方法可帮助您了解如何使用内置设置禁用笔记本电脑键盘 Windows 10。 如果您没有通过这些方法获得任何解决方案,您仍然可以依靠第三方工具来帮助您禁用笔记本电脑上的键盘。
1. BlueLife KeyFreeze
BlueLife KeyFreeze 是一款简单易用的工具,可帮助您在 Windows 10 笔记本电脑或 PC 上轻松禁用键盘。 请注意,您可以使用 BlueLife KeyFreeze 禁用鼠标。 您只需同时按下Ctrl + Alt + F 键即可使用此应用程序(锁定或解锁键),但您可以根据需要更改此组合。 它单独或一起锁定键盘和鼠标,而不锁定屏幕,这是一个额外的优势。 从官方网站下载该工具后,解压缩 zip 文件并通过双击运行安装文件。 在任务栏上运行倒计时,当倒计时结束时,可以锁定或解锁鼠标和键盘。 您还可以自定义一些设置,例如更改快捷键、禁用弹出窗口、允许鼠标移动等等。
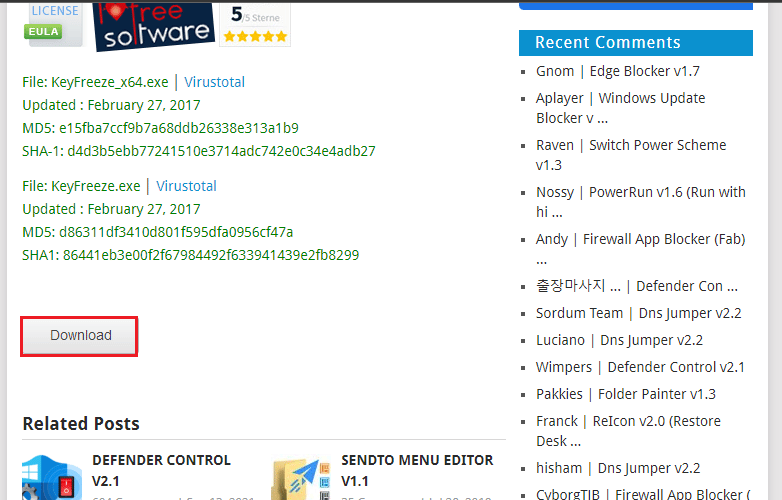
支持的操作系统: Windows 11、Windows 10、Windows 8.1、Windows 8、Windows 7、Windows Vista、Windows XP –(x86 和 x64)
支持的语言:英语、阿拉伯语、捷克语、中文(简体)、中文(繁体)、法语、芬兰语、德语、希腊语、匈牙利语、意大利语、印度尼西亚语、日语、韩语、波兰语、葡萄牙语、俄语、西班牙语、斯洛文尼亚语、土耳其语、乌克兰语、越南语、荷兰语、波斯语、保加利亚语、希伯来语、罗马尼亚语。
2.键盘锁
KeyboardLock 是一个更安全的辅助应用程序,它通过使用更少的系统资源来锁定您的键盘和鼠标。 它具有紧凑的界面和可访问的功能。 这很简单,并且在您需要将鼠标或键盘锁定在 Windows PC 上之前,它可以在您的系统托盘下保持不被注意到。 您需要做的就是设置密码并单击“开始”图标以锁定键盘。 如果要锁定鼠标,则必须再次输入密码。 不用担心,即使启用了键盘锁定,这也不会造成任何混乱。 此工具不会干扰您在计算机上打开的应用程序,如果您想解锁键盘,请再次输入密码。 该工具的有趣之处在于,它甚至适用于外部键盘。
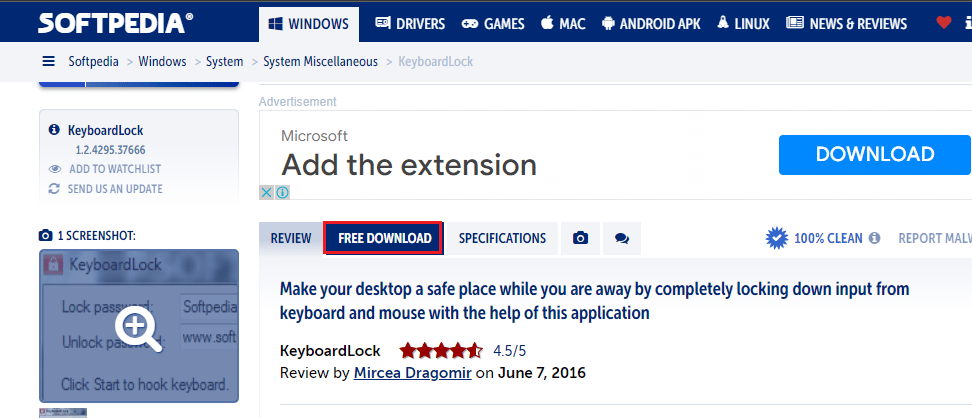
支持的操作系统
Windows 7 32/64 位、Windows Vista 32/64 位、Windows 2003、Windows XP
3. 反沙亚
Anti-Shaya 是一个简单的工具,可以被所有版本的 Windows 操作系统操作。 它有一个简单有效的用户界面,有一个锁定按钮和一个输入密码的字段。 当您单击锁定键时,所有键都将被禁用,因此您现在必须依靠鼠标来完成日常任务。 如果要解锁键盘,请单击系统托盘中的Anti-Shaya图标。 然后,输入您的密码,现在您的键盘将被解锁。 由于该工具不涉及 Windows Registry 中的任何进程,因此不需要安装,您可以直接运行可执行文件。 即使是不了解任何系统知识的用户也可以使用此工具,并且它可以很好地与操作系统配合使用,而不会导致任何崩溃、挂起问题或错误提示。 此工具支持所有版本的 Windows。
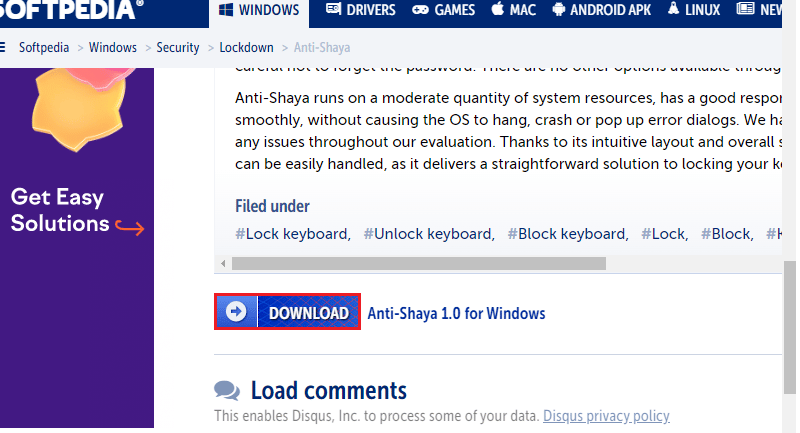
现在,您知道如何使用命令提示符禁用笔记本电脑键盘以及如何禁用笔记本电脑键盘 Windows 10。如果您在解决问题的过程中遇到困难,请在评论部分告诉我们。 如有更多疑问,请随时与我们联系。
经常问的问题
1. 如何暂时禁用笔记本电脑键盘 Windows 10?
答。 在 Windows 10 计算机中禁用笔记本电脑键盘的最简单方法是从设备管理器中禁用它。 设备管理器是放置完整驱动程序列表的地方。 因此,打开设备管理器,然后双击键盘部分。 现在,右键单击您的内置键盘驱动程序,然后单击上下文菜单中的禁用。 您还可以单击卸载以暂时禁用笔记本电脑键盘 Windows 10。
2.如何在不卸载的情况下禁用笔记本电脑键盘?
答。 如果您不想在 Windows 10 计算机上卸载笔记本电脑键盘驱动程序,但仍想暂时禁用它,请打开设备管理器,然后双击键盘部分并右键单击内置键盘驱动程序并选择禁用.
3. 为什么我无法卸载笔记本键盘?
答。 当您无法永久卸载笔记本电脑键盘时,您必须知道您的计算机会在您重新启动 PC 时自动重新安装已删除的驱动程序。 要解决此问题,您可以使用组策略编辑器来限制设备安装。 您必须识别键盘的硬件 ID 才能处理此问题。
4. 如何在 Windows 11 中卸载笔记本电脑键盘?
答。 有一种最简单的方法可以在 Windows 11 计算机中卸载笔记本电脑键盘,就像从设备管理器中禁用它一样。 设备管理器是放置完整驱动程序列表的地方。 因此,打开设备管理器,然后双击键盘部分。 现在,右键单击您的内置键盘驱动程序名称,然后单击上下文菜单中的卸载。
5. 如何卸载笔记本电脑键盘 2022?
答。 首先,启动设备管理器并找到键盘选项,然后双击键盘以展开驱动程序。 找到内置键盘并右键单击它,然后单击卸载。
推荐的:
- DIRECTV 上的 FOX 是什么频道?
- 如何在 Windows 10 上查找管理员密码
- 什么是键盘上的主页按钮?
- 电脑键盘上有多少种按键
我们希望您了解如何在 Windows 10 上禁用笔记本电脑键盘。 请随时通过下面的评论部分与我们联系,提出您的疑问和建议。 在我们的下一篇文章中告诉我们您想了解什么主题。
