如何在 Chrome 开发者工具中禁用缓存
已发表: 2022-12-17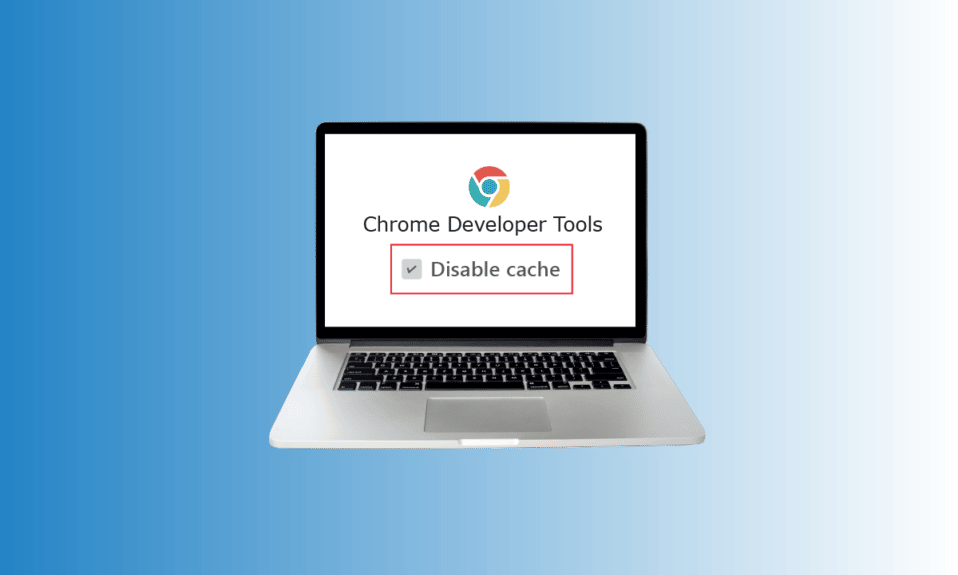
在浏览互联网时,我们希望一切都快速流畅。 无论是计算机还是移动设备,使用浏览器进行彻底搜索在快速完成时总是更好。 更不用说感谢 Google Chrome 等浏览器应用程序了,这些应用程序及其内置的内存存储容量使得在几秒钟内完成不同的搜索和结果变得轻而易举。 虽然缓存是增强浏览体验的好工具,但它有时会累积并消耗磁盘空间。 在这种情况下,在 Chrome 开发者工具中禁用缓存就变得很重要。 幸运的是,我们今天的指南都是关于禁用 Chrome 缓存的。 我们将讨论禁用缓存 Chrome 扩展程序的步骤以及这样做的原因。 因此,让我们从有关 Chrome 禁用站点缓存的信息指南开始。

内容
- 如何在 Chrome 开发者工具中禁用缓存
- Chrome 缓存的好处
- 禁用缓存 Chrome 扩展需要什么?
- 禁用 Chrome 缓存的好处
- 如何禁用缓存 Chrome 扩展程序?
- 如何在 Chrome 开发者工具中禁用缓存?
- 如何在 Chrome 中启用缓存?
如何在 Chrome 开发者工具中禁用缓存
不受干扰的浏览只有通过缓存才能实现,它可以是软件或硬件,并且众所周知可以存储所有有价值的信息,包括数据,以便以更好的方式满足未来对相同内容的请求。 让我们了解有关缓存的一些细节:
- 缓存是一种计算软件或硬件,它存储数据的一个子集以快速满足未来对相同数据的请求。
- 缓存中存储的数据是临时的。
- 存储的数据有助于网站、浏览器和应用程序更快地加载。
- 存储的缓存数据有助于改善用户将来访问网站或应用程序时的体验,称为缓存。
- 需要有足够的内存或存储空间来存储缓存数据以供重新访问。
- 可以非常快速地访问存储的高速缓存。
Chrome 缓存的好处
- 缓存数据有助于改进和加速浏览。
- 缓存有助于更快地从硬盘驱动器中检索文件。
- 缓存内存也比RAM 缓存更快,而且它也靠近 CPU。
- 它还有助于更快地加载网页。
- 使用存储的缓存,搜索结果总是更快。
- 它有助于改善电子商务体验。
- 它对于移动数据带宽有限的人非常有用,因为它不会每次都下载相同的静态信息。
禁用缓存 Chrome 扩展需要什么?
尽管缓存的上述好处会让您怀疑文档的标题,但您必须记住,任何超过限制的东西都没有好处。 缓存就是这种情况,当您的 Chrome 应用程序的缓存内存增加时,会遇到某些已知会降低您的浏览或系统操作体验的事件,让我们在下面看一下这些事件:
- 如果您可以检测到加载微调器在屏幕上连续移动,即使在由于累积缓存而刷新多次页面后,也可以在 Chrome 开发人员工具中禁用缓存。
- 如果缓存在您的系统上存储了很长时间,它会降低应用程序的速度。
- 如果您要解决某些问题,例如加载或格式化问题,清除应用程序可以帮助您解决问题。
- 此外,清除 Chrome 缓存也会阻止您使用旧表单。
禁用 Chrome 缓存的好处
- 最大化速度和性能:如果您经常花时间在 Chrome 上浏览不同的网站,您可能会建立一个相当大的缓存。 这种累积缓存会影响 PC 的速度和性能,特别是对于低硬盘驱动器容量。 因此,要最大限度地提高系统性能,您必须清除缓存。
- 维护安全:如果您在公共计算机上使用 Google Chrome,最好在 Chrome 开发人员工具中禁用缓存以帮助保护您的隐私。 其他用户可以浏览您浏览过的内容,也可以从中获取一些私人信息,因此最好清除 Chrome 缓存。
- 查看最新页面: Chrome 禁用站点缓存的另一个好处是可以查看最新页面。 清除它将帮助您查看更新的页面和信息。
- 修复浏览器错误:如果您在浏览器上加载某些网站、打开它们或收到错误消息,那么清除缓存可以帮助您解决此问题。
如何禁用缓存 Chrome 扩展程序?
禁用缓存 Chrome 扩展程序意味着它将自动清除您的数据、数据中的 cookie、浏览器下载、存储的密码以及应用程序中的所有存储信息。 但正如上面所解释的,这样做是非常有益的,因为它有助于最终增强您在 Chrome 中的浏览器体验。 如果您想了解如何清除 Google Chrome 中的缓存和 Cookie,您可以阅读我们的详细指南。
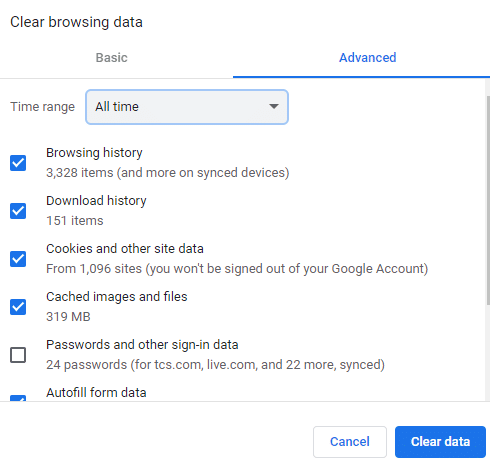
如何在 Chrome 开发者工具中禁用缓存?
Chrome 开发者工具是一种实用程序,可帮助开发者创建、测试和调试软件。 这些工具直接内置于 Google Chrome 浏览器中,可让您快速分析网页内容。 虽然上述文档将帮助您清除浏览器中的缓存和 cookie,但仍有可能遗留一些缓存。 因此,如果您想完全处理 Chrome 缓存禁用,则可以通过开发人员选项中的设置来实现。 让我们看看可以帮助您使用开发人员工具完全禁用 Chrome 中的缓存的步骤:
注意:以下步骤可以在 Windows、OS X 和 Linux 版本上执行。
1. 从桌面主页启动Google Chrome 应用程序快捷方式。
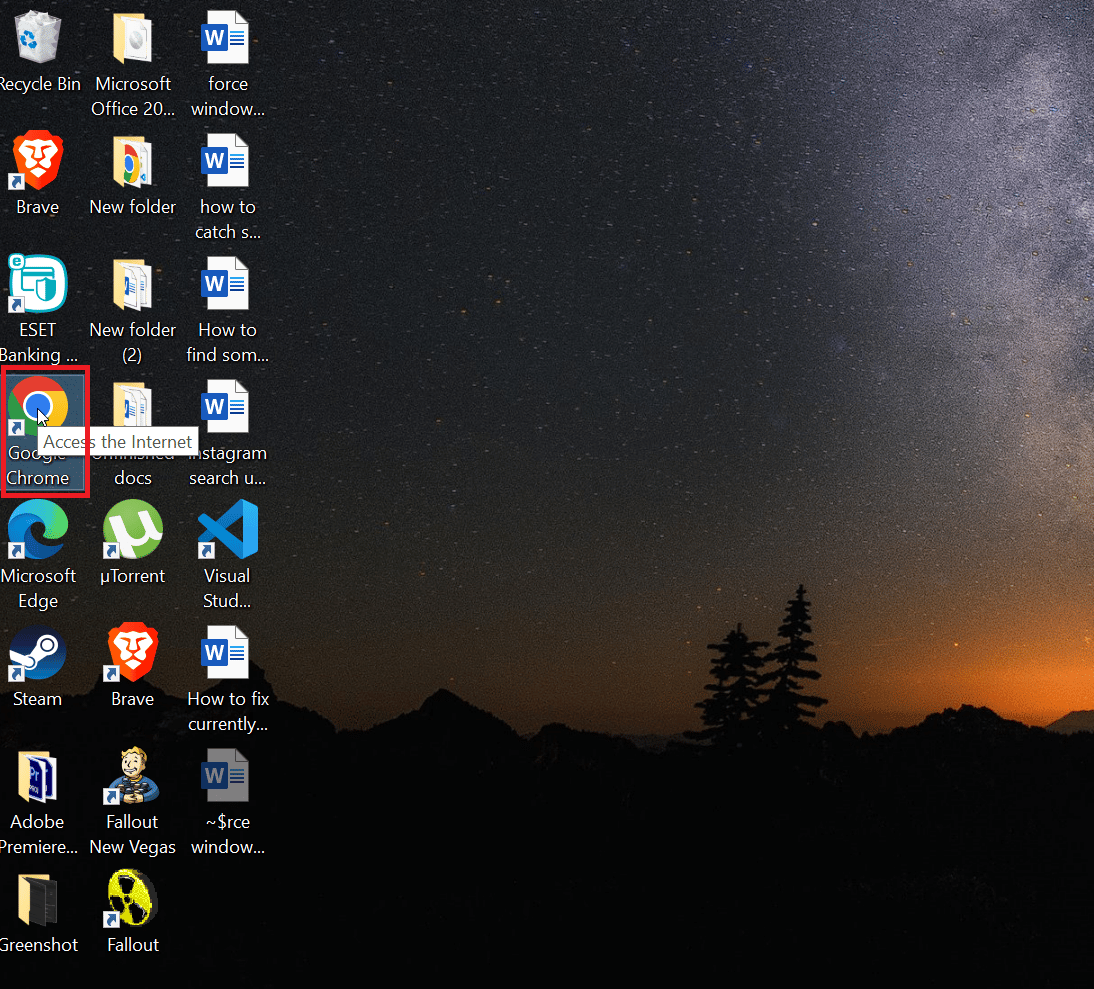
2. 现在,单击浏览器屏幕右上角的三个垂直点。


3. 从菜单中单击更多工具。
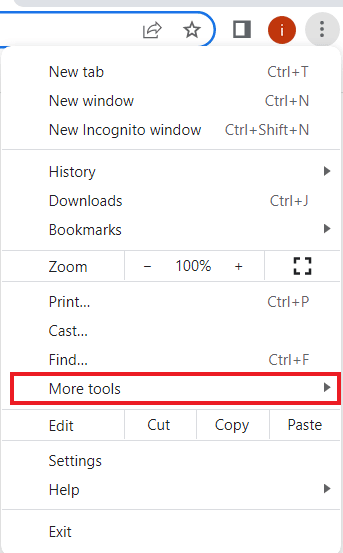
4. 在下一个菜单中,点击Developer tools 。

5. 现在,在“开发人员工具”窗口中,单击“网络”选项卡。
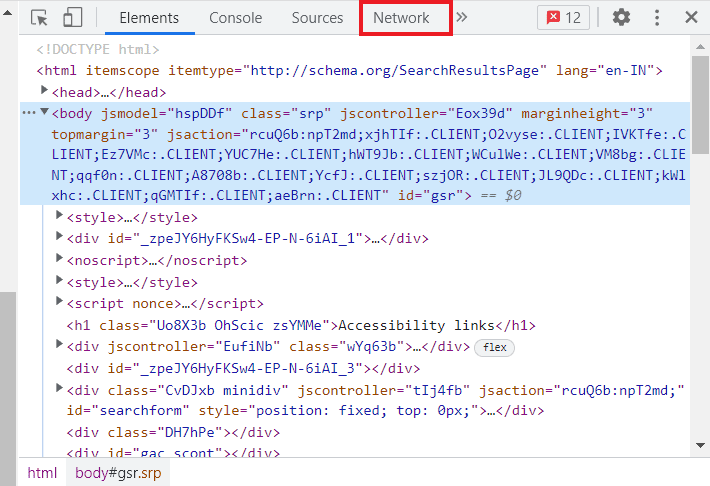
6. 最后,选中禁用缓存框。
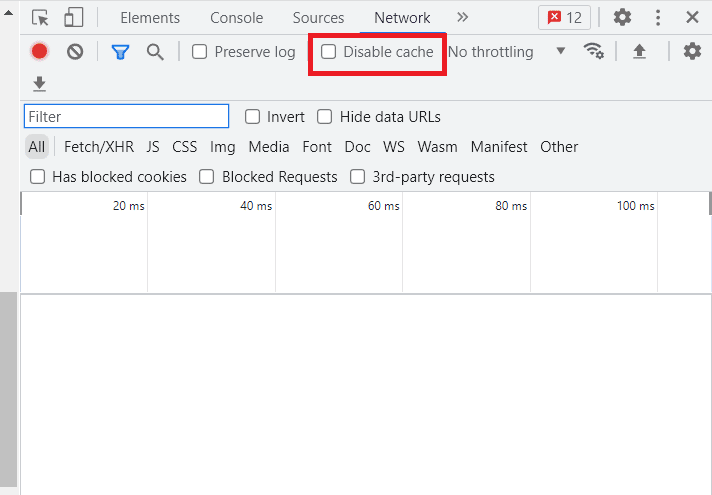
要使缓存保持禁用状态,您必须保持 Dev Tools 窗口打开。 只要窗口打开,这将帮助您禁用浏览器级缓存。 因此,它不会对您的正常浏览产生任何影响。
另请阅读:修复 Google Chrome 磁盘完全下载错误
如何在 Chrome 中启用缓存?
就像在 Chrome 中禁用缓存很容易一样,打开它也很容易。 正如您已经了解缓存的好处一样,您可能希望使用下面给出的步骤确保它已启用:
1. 要打开 Chrome 菜单,请启动浏览器并单击屏幕上出现的三个点。
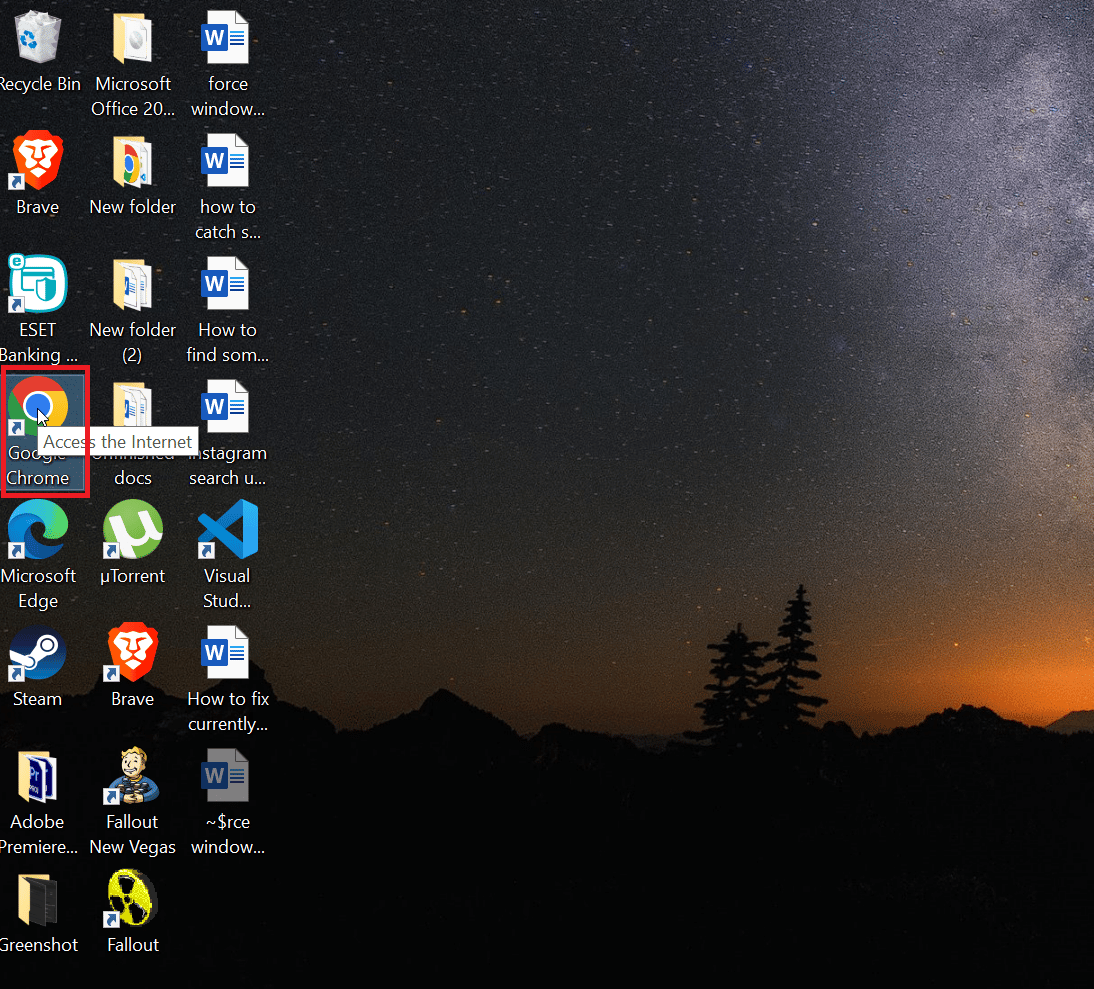
2. 现在,从给定的菜单中选择设置。

3. 接下来,从左侧菜单中选择隐私和安全。

4. 在其中点击Cookies and other site data 。
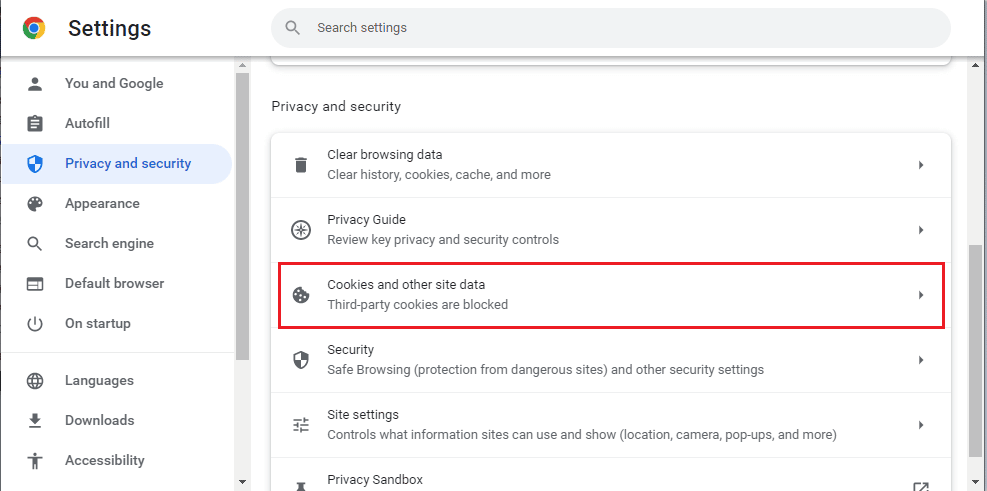
5. 现在,确保允许其中的所有 cookie 。

6. 完成后,重新启动浏览器以保存所做的更改。
另请阅读:修复 Chrome 在 Windows 10 中不保存密码的问题
常见问题 (FAQ)
Q1。 如何永久禁用浏览器中的缓存?
答。 您可以借助您正在使用的浏览器中的开发人员工具永久禁用浏览器中的缓存。 您可以使用文档中提供的方法使用开发人员工具学习在 Chrome 中禁用缓存。
Q2。 在 Chrome 中禁用缓存时会发生什么?
答。 在 Chrome 中禁用缓存后,应用程序中存储的所有数据都将被清除,包括密码、书签和其他数据。
Q3. 为什么清除缓存后缓存又回来了?
答。 即使在您清除缓存后,缓存累积也是正常的,因为随着时间的推移,应用程序往往会根据您对应用程序的使用情况再次累积缓存数据。
Q4. Chrome 可以自动删除缓存吗?
答。 Chrome 会自动删除与在浏览器关闭时过期的活动会话相关联的缓存。 任何被网络设置为不缓存的内容都将被丢弃在页面上。
Q5. 删除旧缓存好吗?
答。 是的,清除缓存很好,因为它可以防止您使用旧表单。 它还可以帮助您保护您的个人信息并更快更好地运行应用程序。
推荐:
- 如何在电视上登录三星账户
- 如何禁用回复所有 Outlook 365
- 如何在 Chrome 中显示工具栏
- Chrome 菜单按钮在哪里?
我们希望我们关于如何在 Chrome 开发者工具中禁用缓存的文档对您有足够的帮助,并能很好地指导您了解缓存、缓存的重要性、清除缓存的好处以及清除浏览器缓存的步骤。 此外,我们希望有关在 Chrome 上启用缓存的其他信息对您有所帮助。 除此之外,如果您有任何其他疑问或建议,请在评论部分留下。
