如何在 Windows 10 开始菜单中禁用 Bing
已发表: 2022-01-29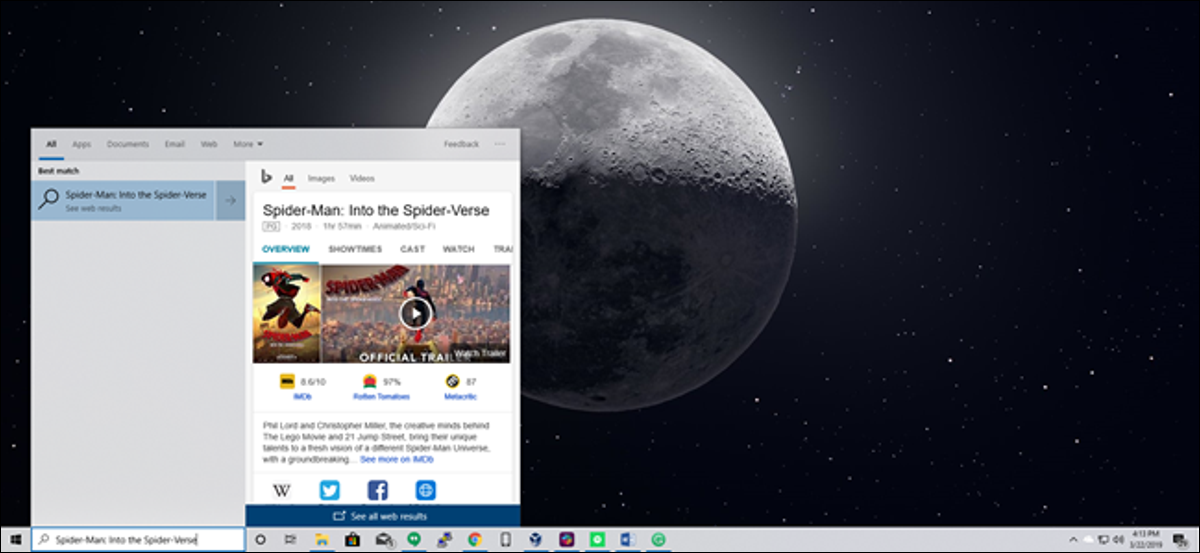
默认情况下,Windows 10 会将您在“开始”菜单中搜索的所有内容发送到他们的服务器,以便为您提供 Bing 搜索的结果,因此您最好确保不要在自己的 PC 的“开始”菜单中键入任何私人内容。 或者,您可以在“开始”菜单中禁用 Bing 集成。
更新:我们现在有一个适用于 Windows 10 的 2020 年 5 月更新的解决方案。 根据我们的经验,这还会禁用在 Windows 10 的“开始”菜单中搜索 Chrome 时出现的 Microsoft Edge 广告。
值得注意的是,Android 的默认搜索甚至 iOS 也会将您的搜索结果发送到他们的服务器以尝试获取更多相关结果 - 但不知何故,当您在家中的个人计算机上尝试搜索您的个人文件时,情况似乎有所不同.
我们很高兴他们包含了一种轻松禁用 Web 集成的方法——值得注意的是,如果你想使用 Cortana,你没有任何选择开始菜单是否使用 Bing,所以你要必须禁用 Cortana 才能禁用 Web 集成。
如何在 Windows 10 的 2020 年 5 月更新的开始菜单中禁用 Bing
从 Windows 10 的 2020 年 5 月更新开始,有一个新的注册表设置可以控制此选项。 您必须编辑 Windows 注册表以禁用“开始”菜单中的 Web 搜索。
这是我们的标准警告:注册表编辑器是一个强大的工具,做出错误的更改可能会使您的系统不稳定甚至无法运行。 这是一个简单的更改,如果您按照说明进行操作,应该没问题。 但是,如果您以前从未使用过它,请考虑阅读有关如何使用注册表编辑器的信息。 我们始终建议在进行更改之前备份您的注册表(和您的计算机)。
首先,通过单击开始并键入“regedit”打开注册表编辑器。 双击出现的“注册表编辑器”快捷方式(或按 Enter),然后在 UAC 提示符处单击“是”。
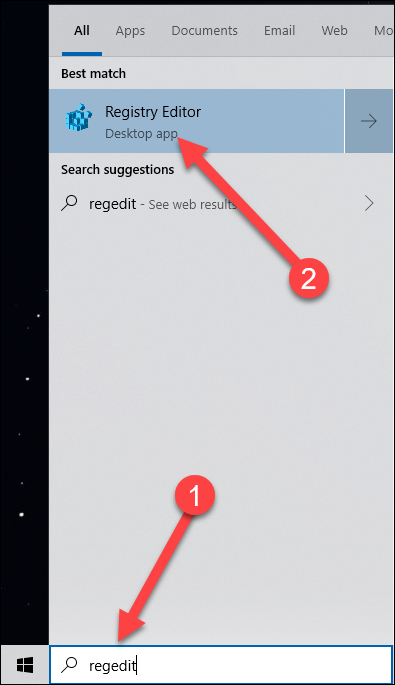
使用左窗格导航到以下键。 您还可以将以下地址复制粘贴到注册表编辑器的地址栏中,然后按 Enter:
计算机\HKEY_CURRENT_USER\SOFTWARE\Policies\Microsoft\Windows\Explorer
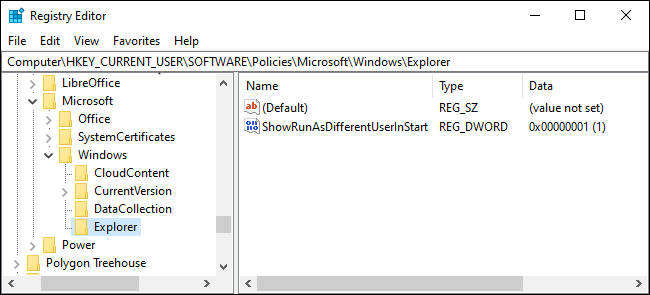
通过右键单击右窗格中的空白区域并指向新建 > DWORD(32 位)值来创建一个新的 DWORD 值。
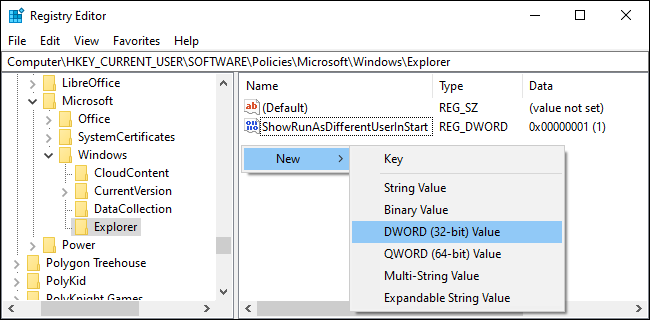
将值命名为“DisableSearchBoxSuggestions”。 双击它并将其值数据设置为“1”。
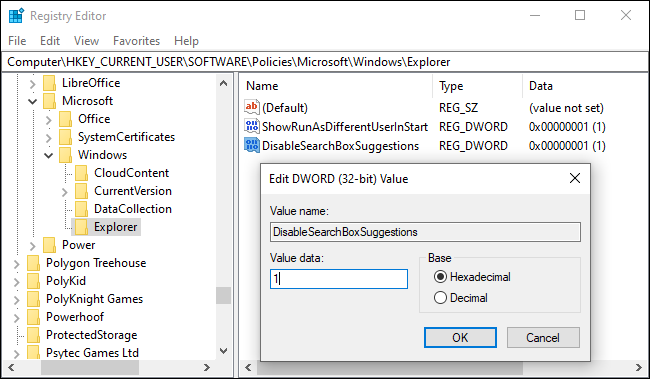
您必须重新启动计算机、注销并重新登录,或者至少重新启动 Windows 资源管理器才能使更改生效。
下载 2020 年 5 月更新的一键式注册表更改
如果您不习惯自己更改注册表,我们创建了两个可供您使用的可下载文件。 一个文件从“开始”菜单禁用 Web 搜索,另一个文件将重新启用 Web 搜索。 两者都包含在以下 zip 文件中,并且每个都只是通过更改我们在上面演示的如何更改的值来发挥作用。 双击您想要的,然后单击提示。
在开始菜单黑客中下载禁用 Bing
如何在开始菜单中禁用 Bing 集成,旧方式
注意:这些说明适用于旧版本的 Windows 10,包括 2019 年 11 月更新、2019 年 5 月更新和 2018 年 10 月更新。
首先,打开“开始”菜单,键入“regedit”,然后按 Enter,打开注册表编辑器。 在注册表编辑器中,使用左侧边栏导航到以下键:
HKEY_CURRENT_USER\SOFTWARE\Microsoft\Windows\CurrentVersion\Search
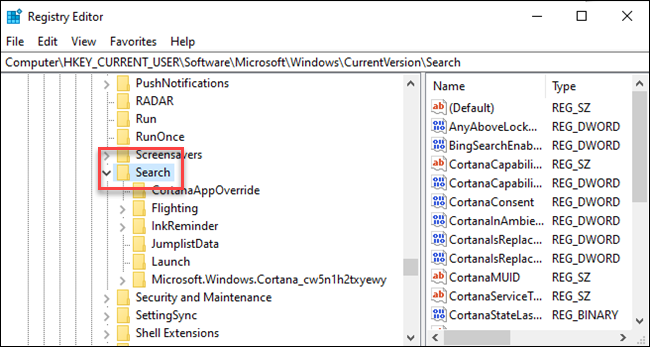
右键单击“搜索”图标并选择“新建”>“DWORD(32 位)值”。 将新值命名为BingSearchEnabled 。
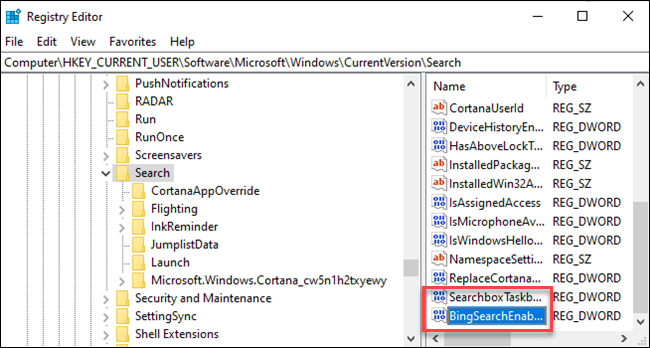

双击新的BingSearchEnabled值以打开其属性对话框。 “数值数据”框中的数字应该已经是 0——只要确保它仍然是 0。单击“确定”继续。
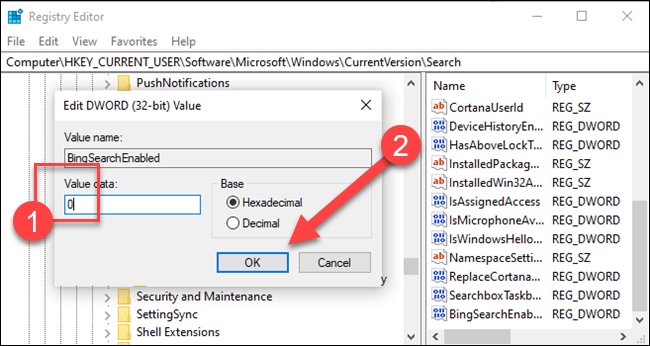
在BingSearchEnabled下方,您应该会看到CortanaConsent 。 双击该值以打开其属性对话框。 将其“数值数据”框更改为“0”。
如果您没有看到CortanaConsent ,请按照您用于创建BingSearchEnabled的相同步骤创建它。
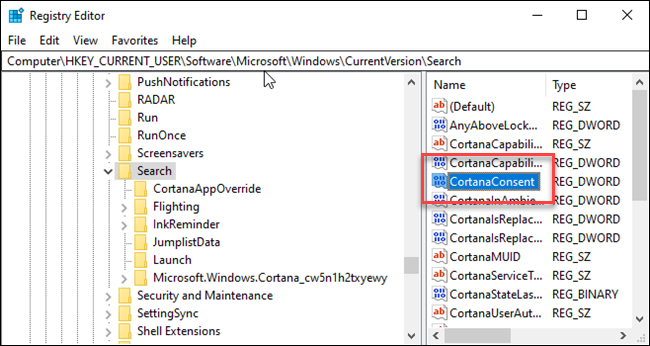
您现在可以关闭注册表编辑器。 如果您搜索开始菜单,您现在应该只看到本地结果。 如果更改没有立即生效,请重新启动您的 PC。
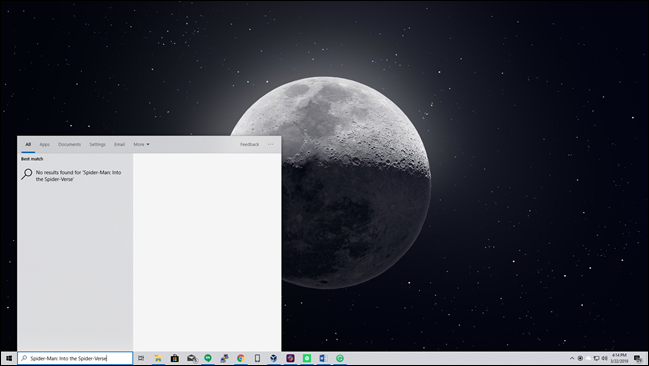
如果您想要返回 Web 搜索结果,您只需打开注册表编辑器并将BingSearchEnabled和CortanaConsent值更改回 1。
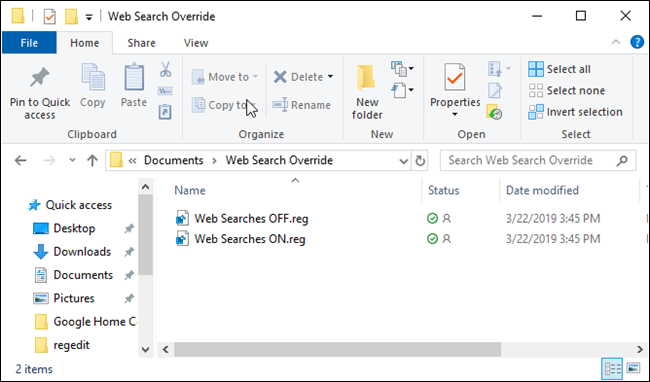
您也可以改为运行此注册表黑客。 更改应该是立即的 - 如果不是,并且您仍然在“开始”菜单中看到 Bing 结果,请重新启动您的 PC。
下载 Web 搜索覆盖文件(仅限旧版本的 Windows 10)
如何在开始菜单中禁用 Bing,真正的老方法
更新:微软从 Windows 10 的周年更新中删除了这个简单的图形选项。 即使您通过注册表或组策略调整关闭 Cortana,Windows 10 也不会在“开始”菜单中禁用 Web 搜索。 但是,如果需要,您可以让“开始”菜单搜索 Google 而不是 Bing。
相关:如何使用 Google 和 Chrome 而不是 Bing 和 Edge 进行 Cortana 搜索
幸运的是,Bing 真的很容易禁用,你只需要进入 Cortana 搜索设置屏幕——最简单的方法是在开始菜单中输入“cortana 设置”并选择“Cortana 和搜索设置”项.
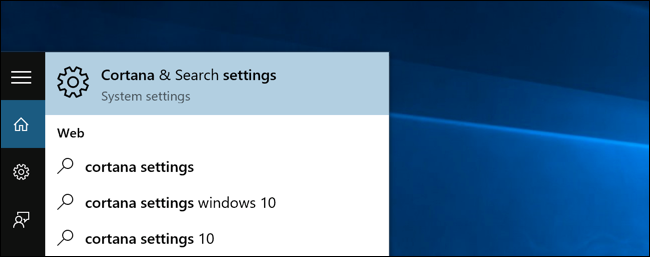
这将打开设置对话框,根据您是否已禁用 Cortana,该对话框的外观会有所不同。
如果你想禁用 Bing 集成,你还必须禁用 Cortana——所以将该开关切换到关闭。
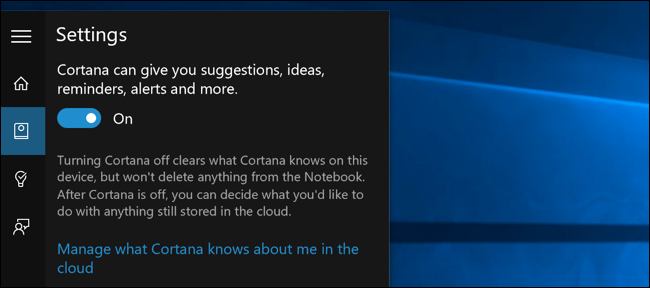
现在您已禁用 Cortana,对话框的其余部分将发生变化,您将看到“在线搜索并包含网络结果”选项,您也将要禁用该选项 - 这就是您实际禁用 Bing 的方式从开始菜单。
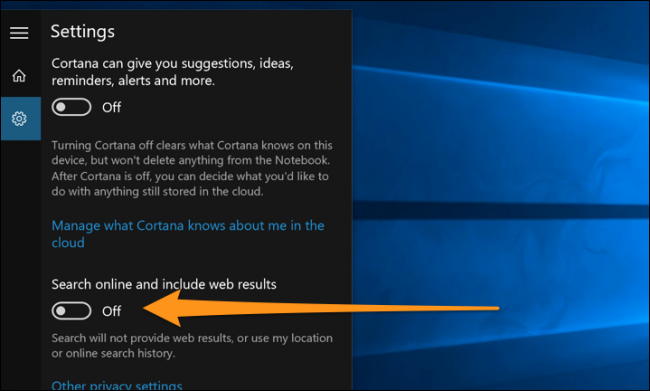
现在,当您搜索任何内容时,它只会搜索您自己的 PC。
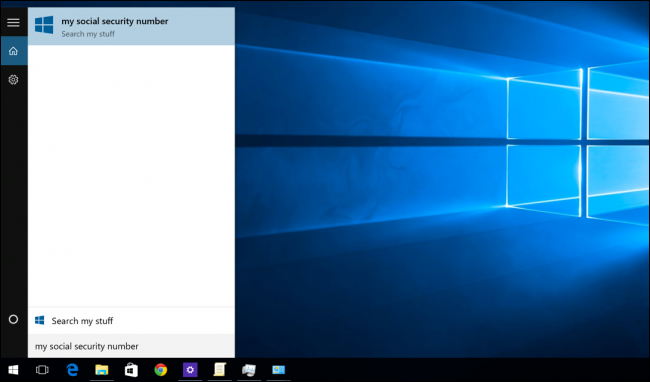
注意它现在有多干净——它说“搜索我的东西”而不是“搜索网络”。
请注意,如果要禁用任务栏中的搜索框,则需要右键单击它并选择隐藏选项。
