如何在 Windows 10/11 上禁用和启用休眠
已发表: 2022-12-29- 什么是休眠?
- 休眠和睡眠模式之间的区别
- 如何在 Windows 10/11 上启用休眠
- 1. 通过控制面板休眠 Windows
- 2. 通过命令提示符使 Windows 休眠
- 3. 通过注册表编辑器使 Windows 休眠
- 如何休眠 Windows 10/11?
- 如何禁用休眠 Windows 10/11?
- 如何禁用睡眠模式 Windows 10/11?

自 PC 成为现实以来,最持久的问题之一就是如何延长笔记本电脑的电池寿命。 使用 Windows 休眠功能或睡眠模式是实现此目的的常见建议。 然而,激活这些功能并不总是一个简单的过程。 即使在很好地掌握了如何启用和禁用 Windows 10/11 休眠模式之后,您仍然必须了解这两种选择的含义。
这篇文章都是关于 Windows 中的休眠:你的计算机如何休眠,如何关闭休眠 Windows 10/11,甚至是睡眠模式。 但首先,让我们看看 Windows 中的休眠是什么。
什么是休眠?
休眠是“关闭”条件的选项之一,您可以在不实际关闭计算机的情况下强制计算机进入。 关闭计算机的典型理解是它们必须关闭。 所以,关机是最基本的功能,不想开机就关机。 休眠就是这样,只是它不会完全关闭您的计算机或真正关闭它。 相反,它将它置于一种睡眠状态,这样它可以在您下次打开计算机时快速唤醒。
用更专业的术语来说,休眠是关机功能或睡眠模式的替代方法。 它会在您启用它之前捕获您的计算机状态并存储该“快照”,以便它可以在您重新打开它时立即将您的计算机恢复到它。 这意味着休眠可以帮助您的计算机进入睡眠状态,从而使其能够很快醒来。 这是因为您的计算机从一开始就从未真正关闭过。 它只是将自身恢复到休眠功能拍摄的“快照”,因此您的文件不必从硬盘驱动器中调用。
众所周知,休眠可以为普通 PC 用户实现两种不同的效果。 这些事情中的第一件事就是我们所引用的——它可以帮助您的计算机比平时更快地唤醒。 第二个是它可以帮助您延长电池寿命,即使您的 PC 处于“半睡半醒”状态。 因此,如果您正在使用您的 PC 并想快速退出,然后再使用它,您可以简单地启用 Hibernate Windows 10/11。 第一,当您这样做时,您的 PC 将启动得更快。 其次,只会消耗一小部分电池寿命。
休眠和睡眠模式之间的区别
休眠和睡眠模式通常被认为是相似的,因为它们都是“半睡半醒”计算机的状态。 是的,这两个都是在不完全关机的情况下关闭电脑的功能。 但它们也彼此不同。
Windows 10/11 中休眠模式和睡眠模式之间的最大区别之一是休眠会使您的计算机进入更深层次的不活动状态。 激活后,您的计算机几乎完全关闭,这就是它耗尽电池寿命的原因。 但睡眠模式本质上是 Windows 计算机的“待机”模式,让您的 PC 稍微休息一下,而不是进入深度睡眠。
Windows 10/11 中休眠模式和睡眠模式之间的第二个显着区别是休眠会将计算机状态的快照保存到硬盘。 另一方面,睡眠模式会将快照保存到您的 RAM 中。 这是您的计算机在休眠而不是启用睡眠模式时耗电较少的主要原因。 即使您的计算机在睡眠模式下看似关闭,它仍会消耗一些电量来保持 RAM 运行。
此外,典型的计算机通过硬接线进入睡眠模式以在您不使用时节省电量。 另一方面,您必须激活休眠模式才能在 Windows 10/11 上启用它。
因此,如果您在处理其他事情时需要计算机休息一下,则可以使用睡眠模式。 但是如果你想让它休息一会儿,又想让它很快启动,你可以使用休眠。
如何在 Windows 10/11 上启用休眠
既然我们已经定义了 Windows 10/11 中的休眠功能并将其与睡眠模式区分开来,那么如何激活它呢?
请注意,并非所有 Windows 计算机都默认启用休眠功能。 在默认启用此功能的计算机中,您只需检查关机选项,您会在“重启”和“睡眠模式”功能旁边找到它。 但是,对于大多数 PC,您必须自己激活休眠功能,之后它将与 Windows 关机选项一起包含在内。
有多种方法可以让您的 Windows 10/11 计算机休眠。 对于本文,我们将重点介绍其中的 3 种方法。
1. 通过控制面板休眠 Windows
控制面板是启用休眠功能最常见的途径。 这种方法实际上会引导您进入 Windows PC 上的电源选项,让您确定如何使用可用选项来打开休眠功能。 让我们尝试其中的一些选项。
启动控制面板:使用键盘上的 Windows + R 组合启动运行程序,然后在栏中输入控制权。
查找电源选项:控制面板页面出现后,使用搜索控制面板选项搜索电源选项。 从 Power Options 子菜单下出现的选项列表中,选择Change what the power buttons do 。
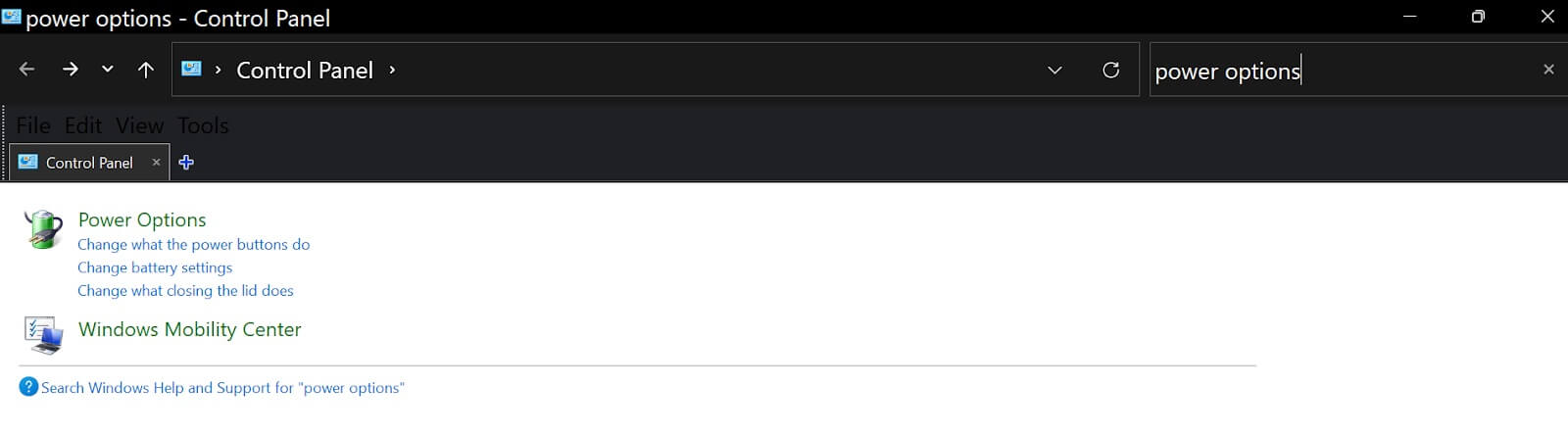 更改当前不可用的设置:在“定义电源按钮并打开密码保护”菜单下,单击“更改当前不可用的设置”选项。
更改当前不可用的设置:在“定义电源按钮并打开密码保护”菜单下,单击“更改当前不可用的设置”选项。
在电源菜单中包括休眠:激活当前不可用的设置后,您可以将光标移动到关机设置子菜单并启用休眠(在电源菜单中显示)选项。 然后保存更改。
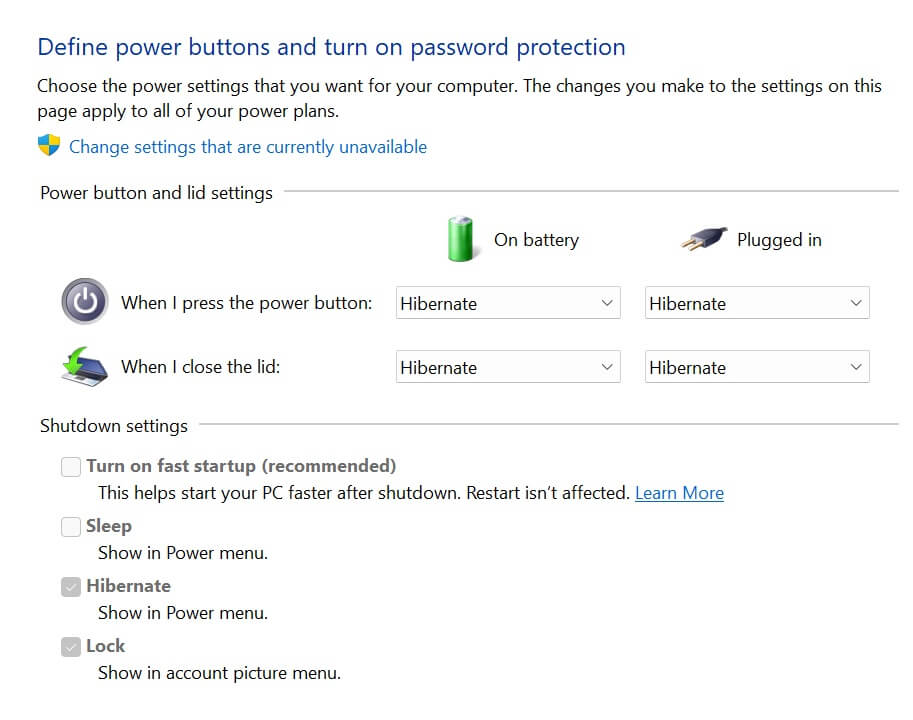 作为奖励,您还可以选择在合上 PC 机盖或按下电源按钮时启用休眠选项。 此外,当您的 PC 使用电池电量运行或插入电源时,这些选项也可用。 这些设置位于关机设置上方的电源按钮和盖子设置下。
作为奖励,您还可以选择在合上 PC 机盖或按下电源按钮时启用休眠选项。 此外,当您的 PC 使用电池电量运行或插入电源时,这些选项也可用。 这些设置位于关机设置上方的电源按钮和盖子设置下。

2. 通过命令提示符使 Windows 休眠
在 Windows 中启用休眠功能的第二种方法是通过命令提示符。 在这里,您所需要的只是管理员访问 Windows 10/11 上的命令提示符程序。
要通过命令提示符在 Windows 10/11 上激活休眠功能,
启动命令提示符(具有管理员访问权限) :点击您的 Windows 键以调出 Windows 10/11 上的开始菜单。 搜索CMD或命令提示符并右键单击它以显示其子菜单。 从随后的选项中,选择以管理员身份运行并对用户帐户控制提示回答是。 启动命令提示符的更快方法是单击键盘上的 Windows 键 + X,然后选择命令提示符(管理员)。 这可能显示为Windows Terminal (Admin) 。
Enter Hibernation On Function:打开命令提示符后,键入以下函数: powercfg.exe /hibernate on。 确定代码输入正确后,点击键盘上的 Enter。
通过命令提示符启用休眠功能是最快的方法。 但是,它不会向您显示正在发生的事情,而对于普通 PC 用户来说,控制面板方法是更好的选择。
3. 通过注册表编辑器使 Windows 休眠
注册表编辑器是 Windows PC 上“神圣”和脆弱的地方之一。 通常建议 Windows 用户远离,除非他们是超级用户。 但是您可以使用此编辑器在您的 PC 上启用休眠,尤其是当其他选项出于某种原因不起作用时。
要通过注册表编辑器在 Windows 10/11 上启用休眠功能,
启动注册表编辑器:通过启动运行程序并输入regedit 来打开注册表编辑器程序。 您也可以通过“开始”菜单简单地搜索注册表编辑器。
找到 HKEY_LOCAL_MACHINE 下的系统子文件夹:注册表编辑器出现后,双击 HKEY_LOCAL_MACHINE 文件夹并找到系统子文件夹。
在控制文件夹下找到电源子文件夹:双击系统子文件夹并找到电源子文件夹。
修改 HibernateEnabled 键:单击(而不是双击)Power 子文件夹并在右窗格中搜索 HibernateEnabled。 双击HibernateEnabled文件,将0的Value数据改为1,然后OK。
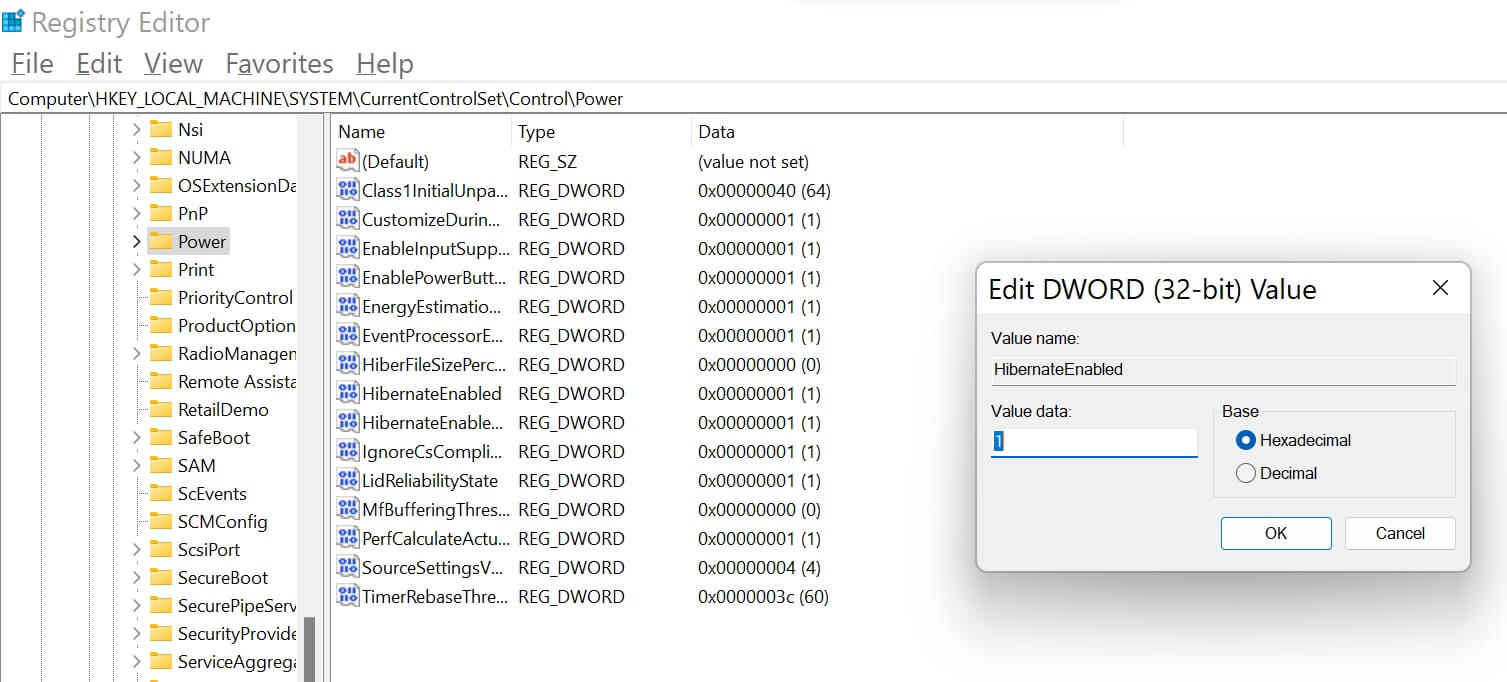
因此,注册表编辑器导航栏应显示以下内容: Computer\HKEY_LOCAL_MACHINE\SYSTEM\CurrentControlSet\Control\Power。 另外,请确保这是您修改的唯一内容。
使用这三种方法中的任何一种后,您的 PC 都会为您提供让您随时休眠 PC 的选项。
如何休眠 Windows 10/11?
您可以通过三种主要方式使 Windows PC 休眠:
电源按钮:在有关如何在 Windows 10/11 上启用休眠的部分中,我们解释了如何通过控制面板(电源选项)激活休眠。 在那里,您可以为当我按下电源按钮时选择休眠。
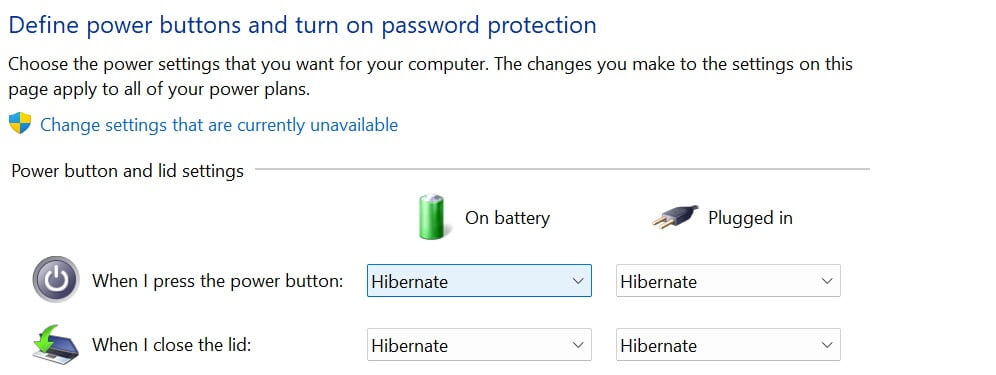
Close PC Lid:在与电源按钮方法相同的页面中,您可以选择 Hibernation for When I close the lid。
使用键盘快捷键:许多 PC 的 F3 功能键都带有睡眠模式。 要激活它,您需要使用 fn + F3 组合键,您的 PC 将进入休眠状态。 但是,此选项仅在某些计算机型号上可用。
如何禁用休眠 Windows 10/11?
在 Windows 10/11 上禁用休眠只是启用休眠的相反操作。 换句话说,对于我们在本文中描述的每个激活过程,您只需要将它们反转即可。
例如,对于命令提示符休眠激活,您可以输入powercfg.exe / hibernate off而不是powercfg.exe / hibernate on 。 同样,对于注册表编辑器选项,当您修改 HibernateEnabled 的值数据时,输入 0 而不是 1 以关闭休眠。
如何禁用睡眠模式 Windows 10/11?
如前所述,睡眠模式通常是 PC 待机的默认模式。 但是,如果您想将其关闭以使您的 PC 不进入此待机模式,您所要做的就是:
在 Windows 开始菜单中搜索编辑电源计划。
在计划子菜单的更改设置下,将光标移动到让计算机进入睡眠选项,然后从选项中选择从不。
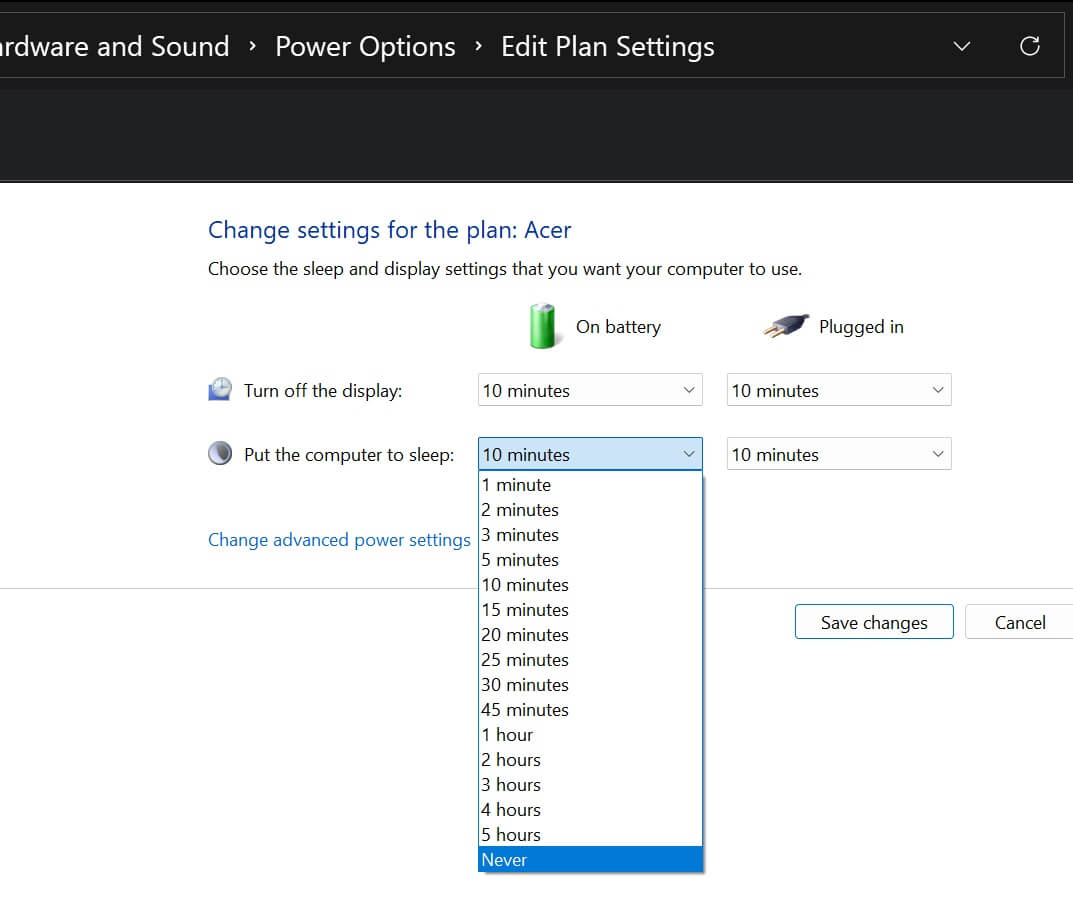
总之,在 Windows 10/11 上启用和使用休眠功能可以帮助您节省 PC 电池。 但是,如果它已经启用而您不想使用它,则可以禁用它。
