如何删除 Chromebook 上的只读图像
已发表: 2022-12-09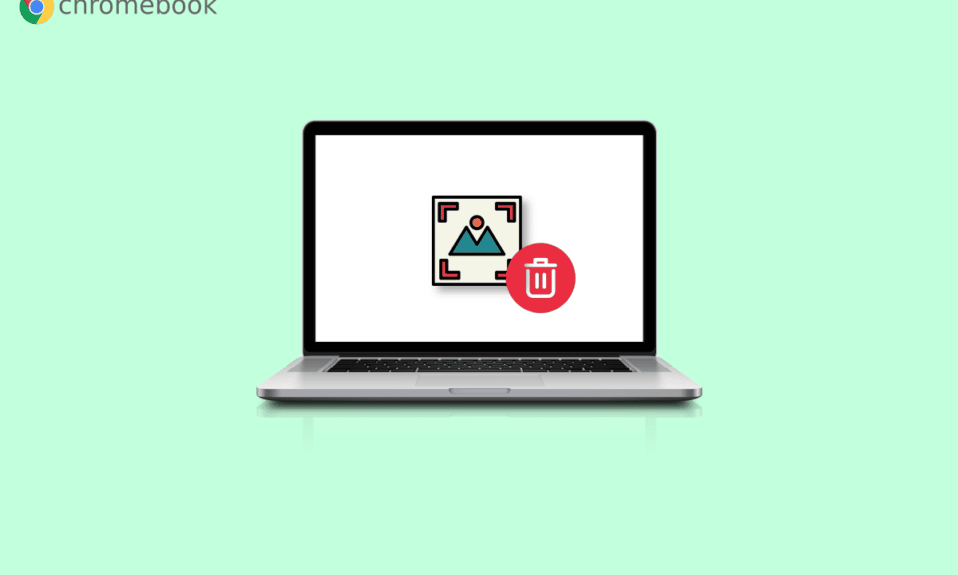
我们知道您不喜欢在 PC 上保留无用的图像、文件和视频。 这样做的原因是简单的; 它需要额外的空间。 如果您有 PC 或笔记本电脑,键盘上有一个删除选项,您可以使用它来删除图像或文件。 但是,如果您拥有 Chromebook,则键盘上的删除选项不可用。 您不必担心,因为我们将指导您如何删除 Chromebook 上的只读图像。 我们还将指导您如何删除 Chromebook 上的文件以及如何删除 Chromebook 上的墙纸图像。
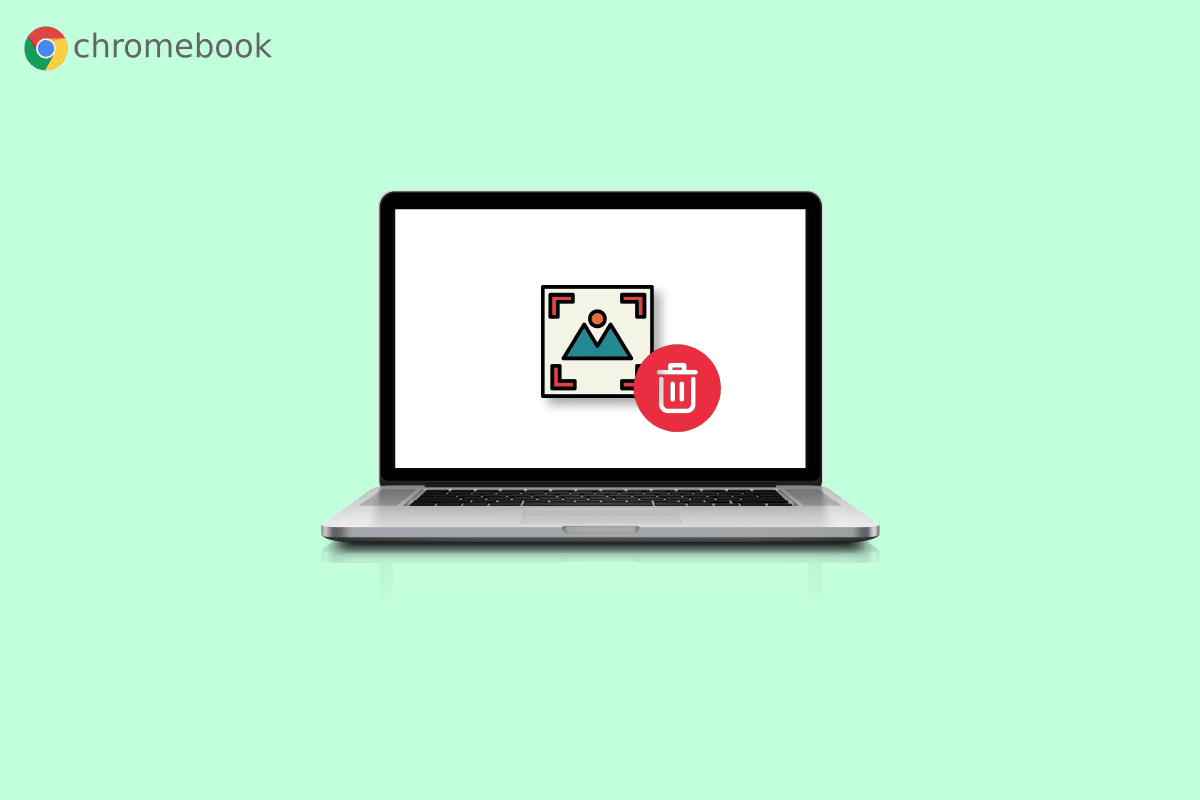
内容
- 如何删除 Chromebook 上的只读图像
- Chromebook 上的只读意味着什么?
- 如何删除 Chromebook 上的图片?
- 如何删除 Chromebook 上只读的图像?
- 如何删除 Chromebook 上的文件?
- 如何删除 Chromebook 上的墙纸图像?
- 如何选择背景墙纸?
- 如何在 Chromebook 上保存文件?
- 如何在 Chromebook 上压缩文件?
- 如何在 Chromebook 上解压缩文件?
如何删除 Chromebook 上的只读图像
阅读本文直到最后,了解演示如何删除 Chromebook 上的图像的步骤,仅使用图片详细阅读,以便更好地理解。 但在此之前,让我们先了解一下什么是只读模式。
Chromebook 上的只读意味着什么?
顾名思义,只读模式只能打开或读取文件。 您不能对该文件执行其他操作,例如删除文件或修改文件。 这同样适用于图像,因为您只能在只读模式下查看图像。
如何删除 Chromebook 上的图片?
在 Chromebook 上删除图片后,它是永久性的,因为没有像 Windows 中那样的回收站。 因此,请确保不再需要您删除的图像。 即使 Chromebook 不包含删除键,也可以使用键删除图像。 要删除 Chromebook 上的图片,请按照下面列出的步骤操作:
1. 从屏幕左下角选择启动器图标。

2. 现在,打开文件选项。
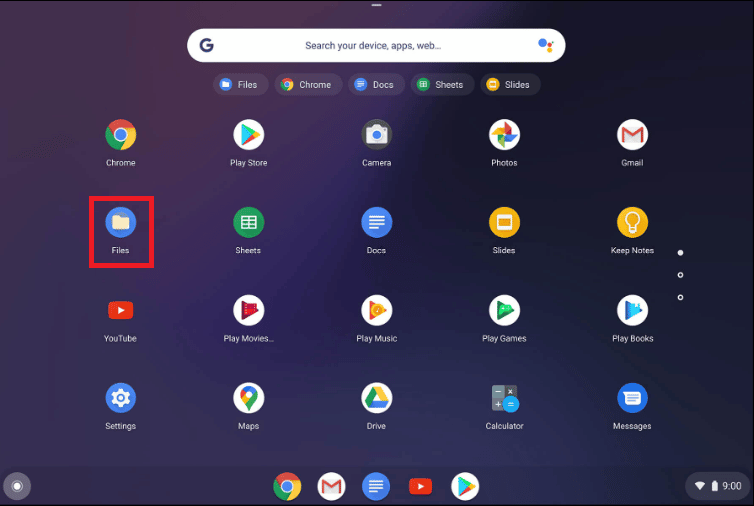
3. 然后,导航到所需的文件夹。 对于演示,我们已导航到我的文件 >下载文件夹。
4A. 右键单击要删除的所需图像,然后单击删除。
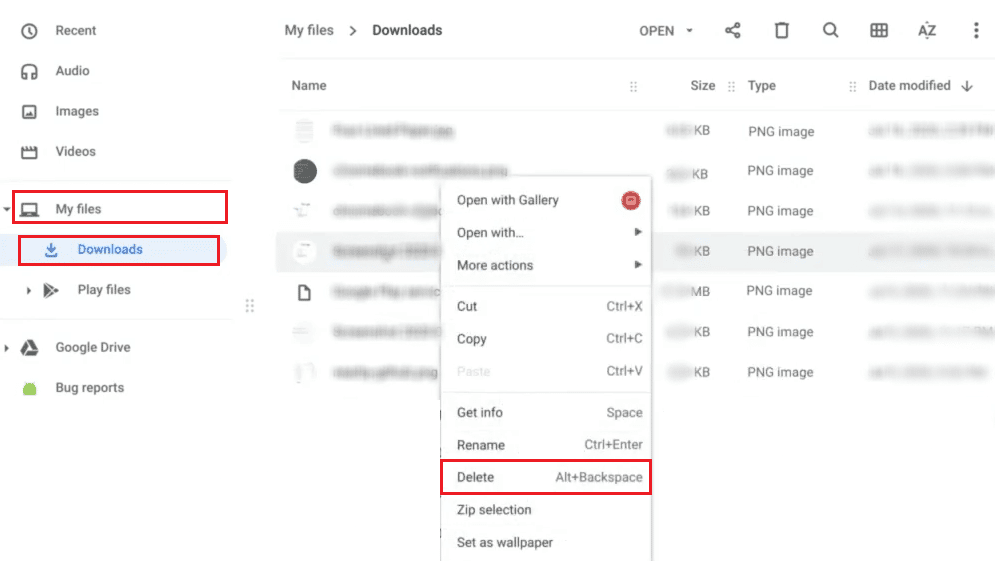
4B。 或按alt + backspace组合键删除所选照片。
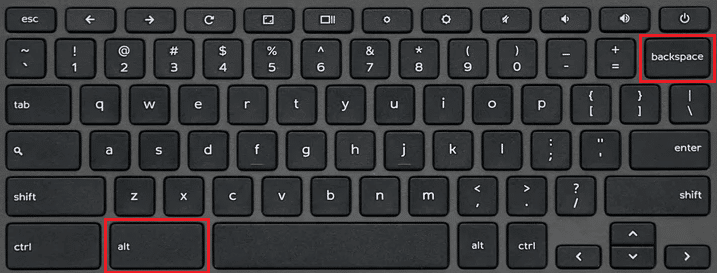
另请阅读:Chromebook 键盘无法正常工作的 16 个最佳修复
如何删除 Chromebook 上只读的图像?
在只读模式下无法删除图像。 因此,如果要删除图像,则必须按照下面列出的方法操作:
1. 打开 Chromebook 上的文件应用程序。
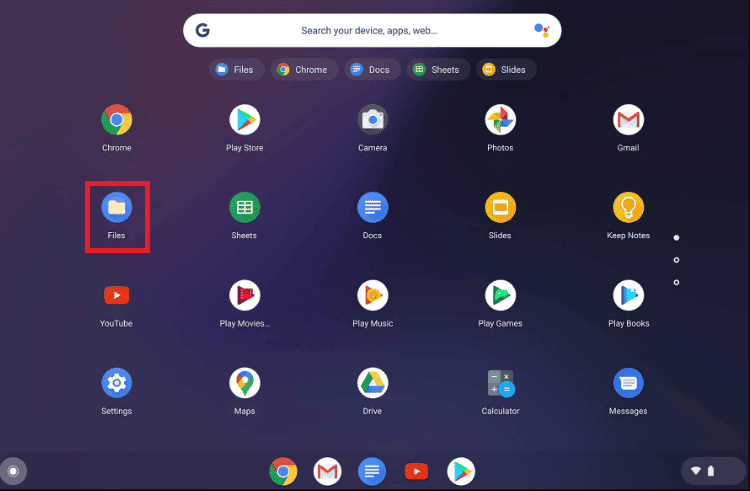
2. 转到您有图像的所需文件夹。
3. 按住Ctrl键并单击要删除的图像。
4. 现在,按alt + backspace组合键删除所选图像。
如何删除 Chromebook 上的文件?
您可以按照上述步骤删除 Chromebook 上的文件。
如何删除 Chromebook 上的墙纸图像?
要删除 Chromebook 上的壁纸图片,您必须按照上述删除 Chromebook 上的图片的方法进行操作。
如何选择背景墙纸?
要选择背景墙纸,请按照下列步骤操作:
1. 在“快速设置”面板中,单击“设置”齿轮图标。
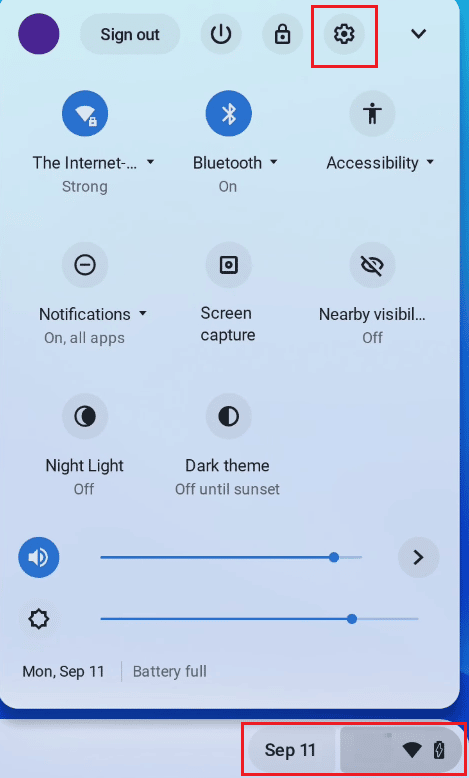
2. 然后,单击左侧窗格中的个性化。
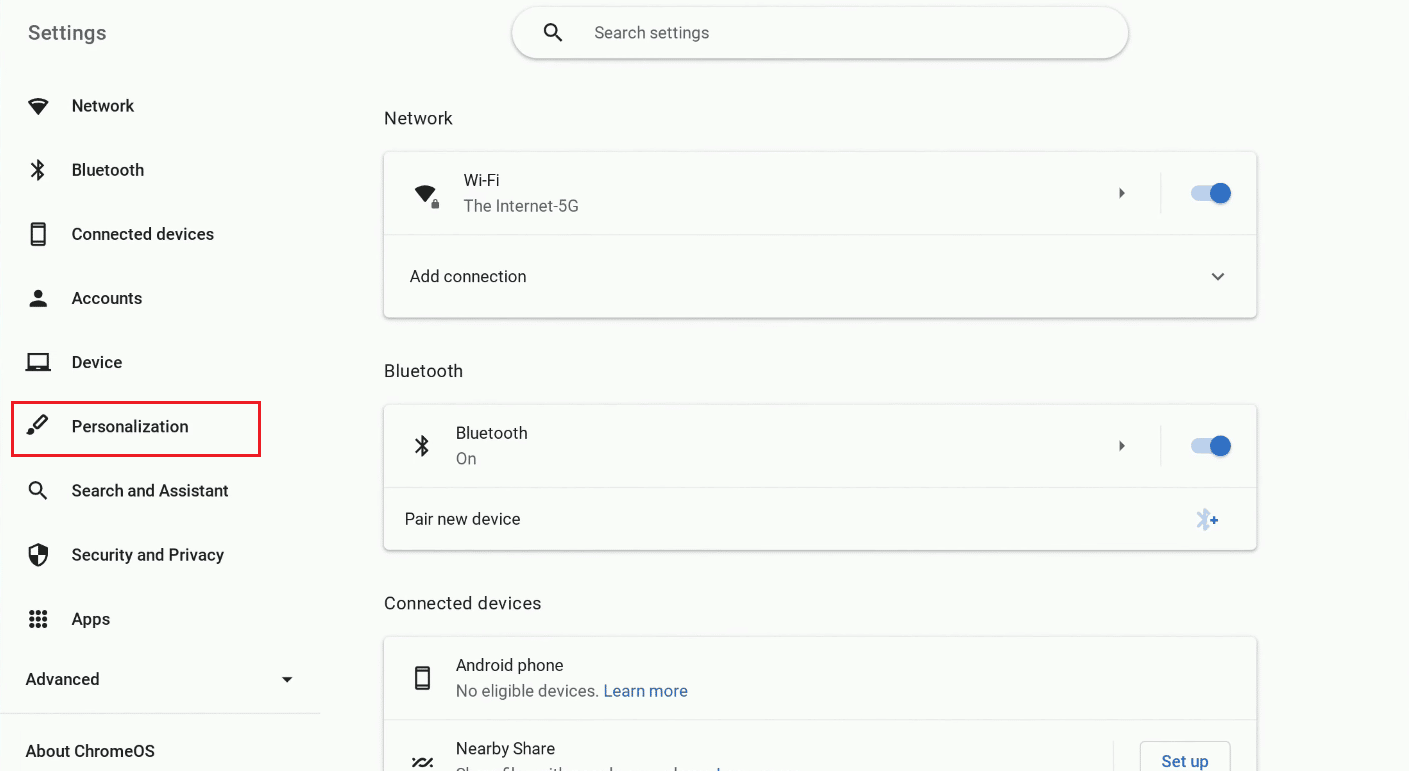
3. 单击顶部的设置墙纸和样式。

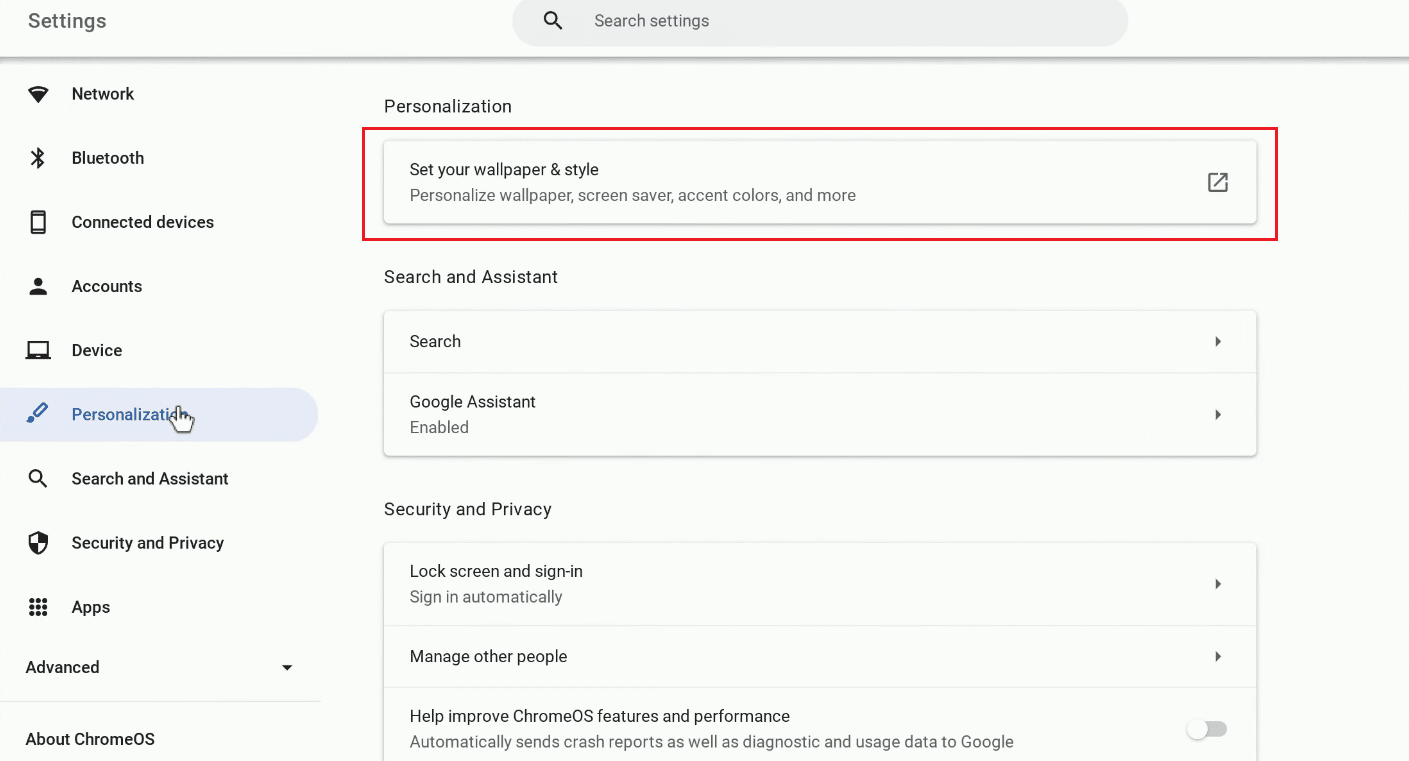
4. 单击墙纸选项卡。
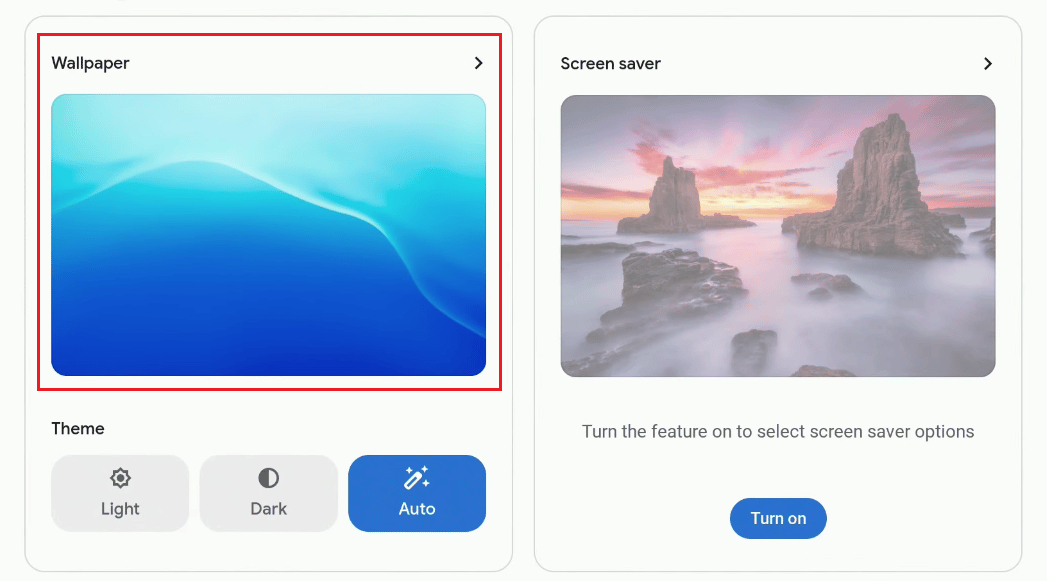
5. 从可用的壁纸中选择所需的壁纸。
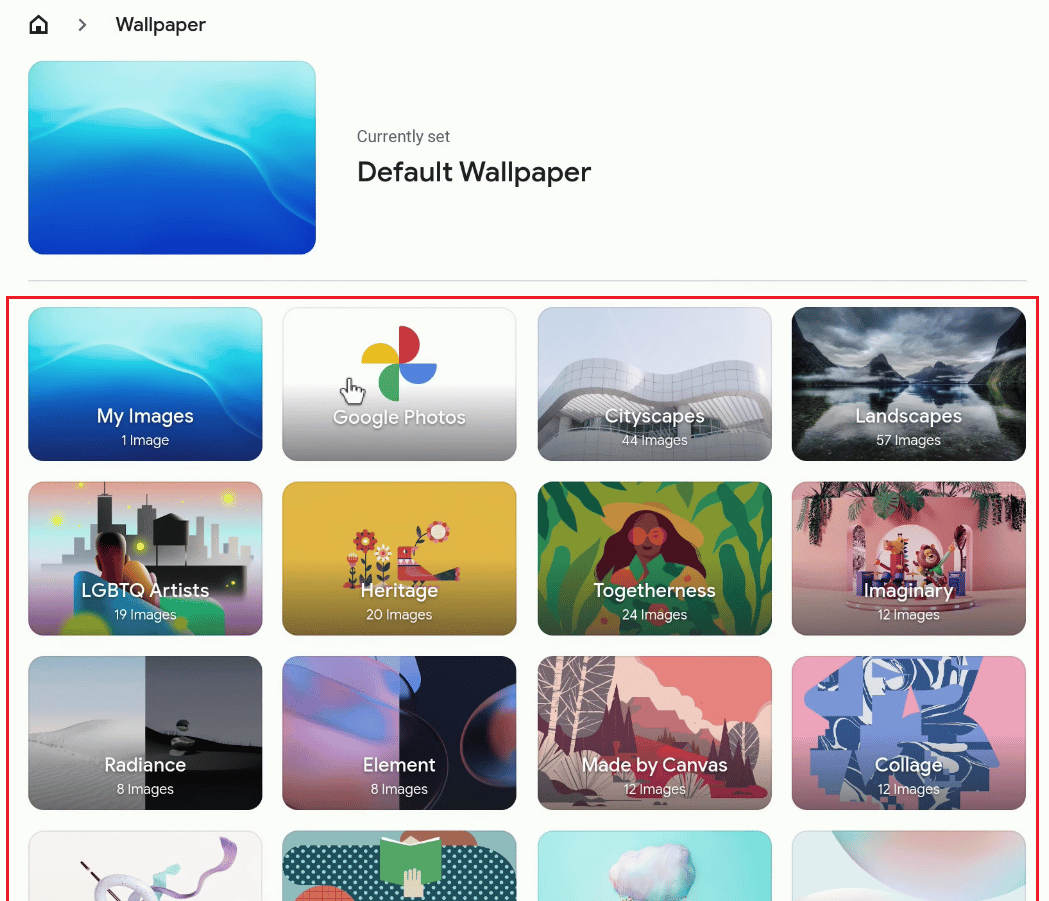
所选墙纸将立即用作您的桌面墙纸。
另请阅读:如何在 Windows 10 中将 GIF 设置为墙纸
如何在 Chromebook 上保存文件?
要保存您正在处理的文件,请按照下面列出的步骤操作:
1. 如果要保存来自Chrome浏览器的图像,请右键单击所需图像。
2. 点击图片另存为...
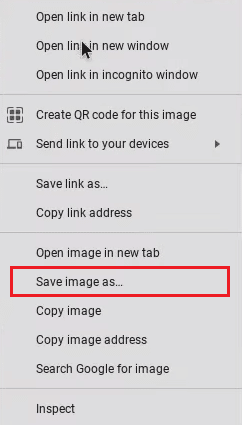
3. 选择所需的文件夹并点击保存。
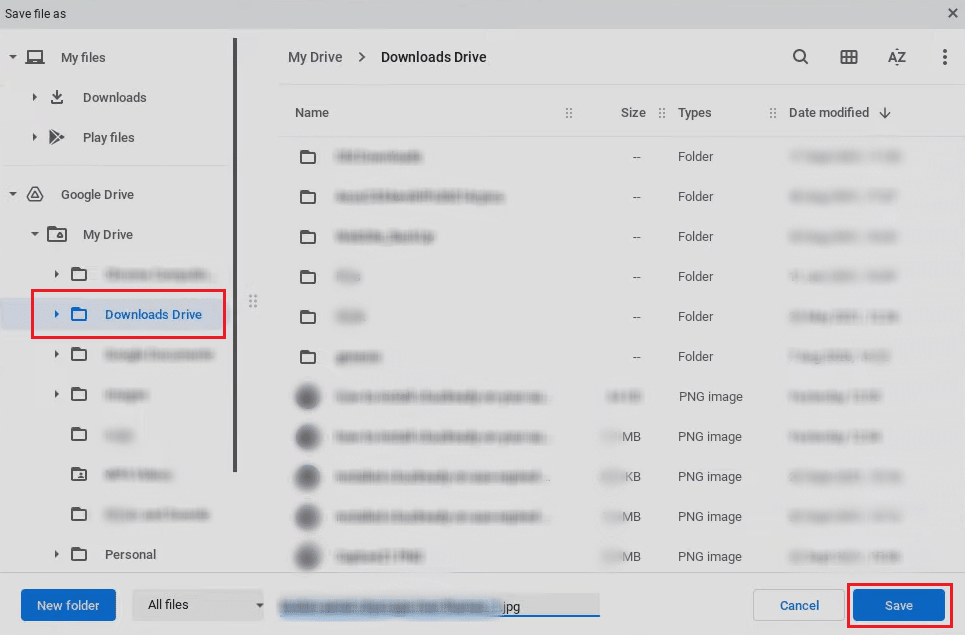
如何在 Chromebook 上压缩文件?
如果您压缩文件,则可以更轻松地在一个地方找到所有重要内容,并且需要更少的 Chromebook 空间。 按照下面列出的步骤在 Chromebook 上压缩文件:
1. 单击桌面屏幕上的启动器图标。

2. 现在,打开文件。
3. 选择所需的文件。
4. 现在,右键单击所选文件,然后从上下文菜单中单击Zip Selection选项。
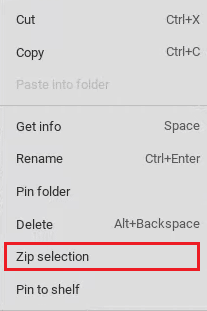
从头开始阅读本文,了解如何在 Chromebook 上以只读方式删除图像。
另请阅读:如何在学校 Chromebook 上绕过管理员
如何在 Chromebook 上解压缩文件?
要解压缩文件,请按照下面列出的步骤操作:
1. 在 Chromebook 上打开您想要解压的 Zip 文件。
2. 同时按下ctrl + a键选择 Zip 文件夹中的所有文件。
3. 右键单击文件并从上下文菜单中单击复制。
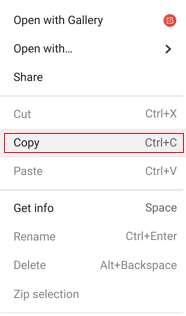
4. 现在,将文件粘贴到 Chromebook 上的所需文件夹中,以成功解压缩 Zip 文件。
常见问题 (FAQ)
Q1。 Chromebook 和笔记本电脑有什么区别?
答。 Chromebook 假设您有互联网连接,而 Windows 和 Mac 笔记本电脑设计为离线操作。 差异在实践中变得有些模糊。 Windows 和 Mac用户现在大部分时间都在上网和使用网络应用程序,但Chromebook 可以离线运行 Chrome OS 和 Android 应用程序。
Q2。 Chromebook 的主要用途是什么?
答。 一种称为 Chromebook 的新型计算机旨在提高您的工作效率。 他们使用 ChromeOS,这是一个内置云存储的操作系统,是谷歌的最佳选择,还有许多安全措施。
Q3 。 您可以在 Chromebook 上观看 Netflix 吗?
答。 是的,可以在 Chromebook 上观看 Netflix。 您可以在 Netflix 网站或 Netflix App 上观看。
第四季度。 如何关闭 Chromebook 上的阅读器模式?
答。 您必须按Ctrl + Alt + Z组合键才能关闭 Chromebook 上的阅读器模式。
Q5 。 为什么我在 Chromebook 上的图像是只读的?
答。 Chromebook 上的图像处于只读选项,因为您可能已经在 Recent 和 Images 文件夹下打开了这些图像。
推荐:
- 如何从 TikTok 中查找某人的电子邮件地址
- 如何在 Android 上打开 Bin 文件
- 如何在 Chromebook 上安装 Windows
- 如何从 Chromebook 中删除帐户
我们希望您了解了如何删除 Chromebook 上的只读图像和删除 Chromebook 上的文件。 如果您有任何疑问和建议,请随时通过下面的评论部分与我们联系。 另外,让我们知道您接下来想了解什么。
