如何删除 Dropbox 缓存
已发表: 2023-01-03
我们都经常需要在我们的设备上有更多空间。 尽管您的个人计算机上有数 GB 的空间,但您总是很快就会用完存储空间。 Dropbox 缓存可能是占用硬盘驱动器大量空间的众多可能性之一。 Dropbox 包含一个隐藏的缓存文件夹,用于跟踪已删除的文件; 所以你知道,Dropbox 每三天自动清除这个缓存文件夹。 大家可能在某个时候注意到,即使删除文件和信息后,可用空间的数量也不会增加。 罪魁祸首可能是您的 Dropbox 缓存。 如果您需要额外的空间,可以选择通过删除这些文件来手动清除缓存。 虽然它不一定会释放大量空间,但删除一个相当大的文件可能会产生很大的影响。 如果您拥有一台个人计算机,您可能已经注意到您的存储容量不断地快速耗尽。 但是,有时您可能希望如何删除 Dropbox 缓存。 如果您正在寻找有关 Dropbox 缓存的更多信息,请继续阅读! 我们提供了一份有用的指南,可以回答您的所有问题,包括如何删除 Dropbox 缓存旧文件。

内容
- 如何删除 Dropbox 缓存
- 我可以删除 Dropbox 缓存吗?
- 如何查找 Dropbox 缓存位置?
- 为什么 Dropbox 缓存这么大?
- 为什么 Dropbox 缓存不断填满?
- Dropbox 缓存是否包含病毒?
- 如何清除 Dropbox 存储空间?
- 如何清除我的 Dropbox 同步历史记录?
- 如何删除 Dropbox 缓存?
- 如何清除 Windows 10 上的 Dropbox 缓存?
- 如何清除 iPhone 上的 Dropbox 缓存?
- 如何在 Mac 上删除 Dropbox 缓存?
- 如何在 Linux 上清除 Dropbox 缓存?
- 如何删除 Dropbox 缓存旧文件?
如何删除 Dropbox 缓存
继续阅读以找到详细解释如何删除 Dropbox 缓存的步骤,并附有有用的插图,以便更好地理解。
我可以删除 Dropbox 缓存吗?
是的,您可以删除 Dropbox 缓存。 如果您使用 Dropbox 存储图像和电影等临时文件,您可能需要考虑清除缓存文件。 这将改进您的 Dropbox 帐户的功能,并让您更轻松地访问您的资料。
如何查找 Dropbox 缓存位置?
Dropbox 包含一个隐藏的缓存文件夹,用于跟踪已删除的文件; 所以你知道,Dropbox 每三天自动清除这个缓存文件夹。 如果您还没有查看过这个文件夹,您可能正在浪费重要的操作系统驱动器空间。
选项 I:在 Windows 上
按照以下步骤访问 Windows 中的 Dropbox 缓存:
1. 按Windows + R组合键启动“运行”对话框。
2. 在“运行”窗口的“打开”字段中输入以下文件夹路径名称。
%HOMEPATH%\Dropbox\.dropbox.cache
3. 输入文件夹路径名后,在“运行”窗口中单击“确定”。
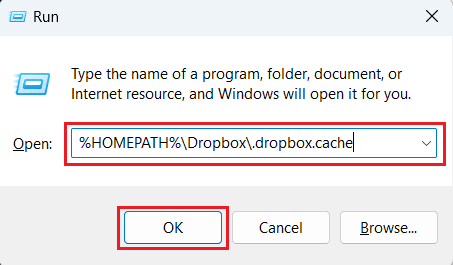
4. 您将导航到Dropbox 缓存文件夹,其中包含所有缓存文件。
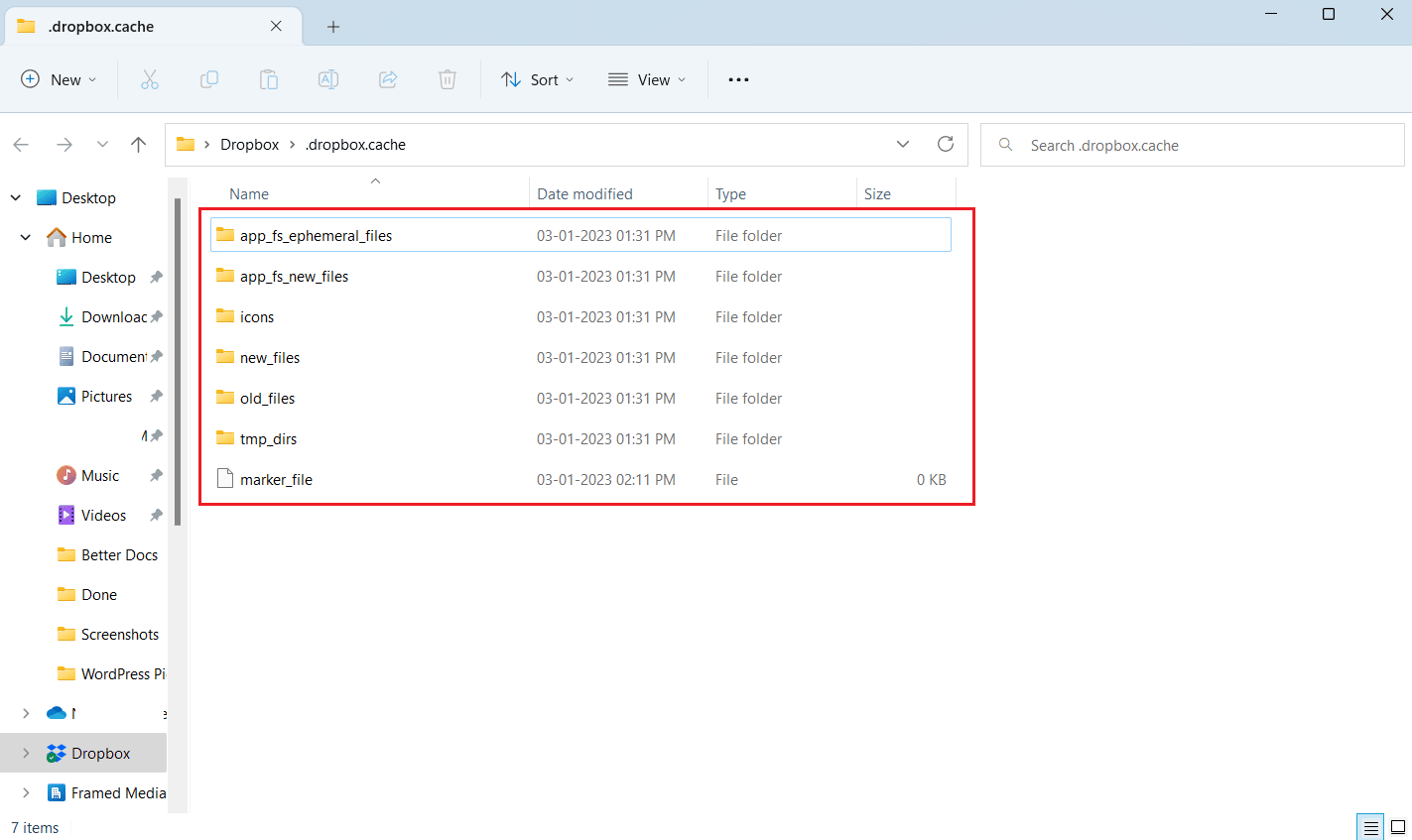
选项二:在 Mac 上
在 Mac 上,我们可以找到 Dropbox 缓存文件夹并使用转到文件夹删除其中的数据。 按照以下步骤访问 Mac OS 中的 Dropbox 缓存。
1. 要访问“转到文件夹”框,请按Shift + Command + G。
2. 在转到文件夹:字段中输入以下文件夹路径名称。
~/Dropbox/.dropbox.cache
3. 然后,单击前往打开文件夹。
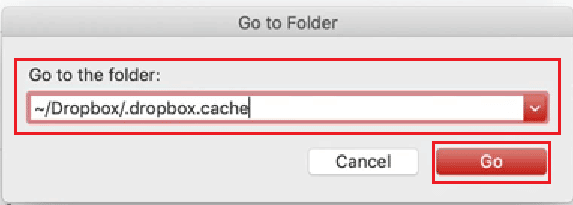
4. 所有Dropbox 缓存文件都会出现在您的 Mac 屏幕上。
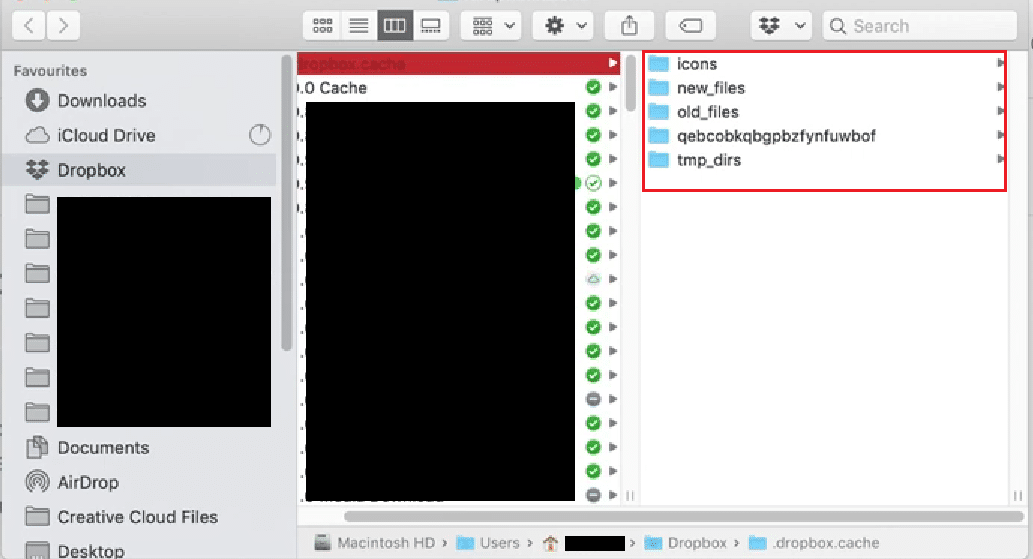
选项 III:在 Linux 上
按照这些步骤将允许您在 Linux 中访问 Dropbox 缓存:
1. 启动终端窗口。
2. 在窗口中键入以下命令以访问 Linux 中的 Dropbox 缓存文件夹。
~/Dropbox/.dropbox.cache/*
另请阅读:如何解决 Windows 10 中的 Dropbox com 错误 413
为什么 Dropbox 缓存这么大?
为了存储、同步和更新您的数据,Dropbox 采用了多种程序。 此外,Dropbox 运行自我监控操作并检查版本更改。 这些任务可能会导致您的计算机运行速度变慢并使用更多 CPU 资源。
Dropbox 的潜在高 CPU 使用率的其他原因包括:
- Dropbox 正在同步大量文件:当您同步大量文件时,Dropbox 可能会占用大量 CPU,尤其是第一次。 您可以使用选择性同步来减少 PC 上的文件数量来解决此问题。
- 其他应用程序导致同步问题:某些应用程序可以访问 Dropbox 文件夹中的文件,包括安全和备份工具。 如果应用程序重复请求访问,Dropbox 将不断尝试同步更改。
- 您的设备不支持扩展属性:如果您 PC 上的文件系统不支持扩展属性,Dropbox 将无法同步您的文件。 但是,该程序将尝试连续同步,这会消耗大量 CPU。
为什么 Dropbox 缓存不断填满?
如果您在 Dropbox 尝试同步某些内容时清除缓存,Dropbox 缓存会再次填满。 发生这种情况是因为Dropbox 使用缓存文件夹作为存储同步到您计算机的数据的位置,以及您在其他设备上删除的文件的临时存储点。 一旦文件完全下载完毕,它们就会从缓存传输到您 Dropbox 帐户中的相应区域。 如果您对帐户进行了任何重大移动或其他更改,它可能会通过此类调整更新您的计算机。
Dropbox 缓存是否包含病毒?
是的。 术语Dropbox 病毒用于描述各种威胁,这些威胁以某种方式利用官方应用程序的名称来执行其邪恶行为。 文件托管程序 Dropbox 创建于 2007 年,是 Dropbox Inc. 的财产。它是一个相当知名的平台,用户可以用来存储他们的图像、电影和其他东西。 由于知名品牌的流行,网络犯罪分子制定了多种策略来从中获利。 因此,Dropbox 确实包含各种恶意软件,例如TrickBot 、 UPATRE Trojan 、 Ransomware和Scams 。
如何清除 Dropbox 存储空间?
您的 Dropbox 帐户中的每个文件或文件夹都可以暂时或永久删除。 要使用 Dropbox 桌面客户端或 Dropbox 移动应用程序从您的 Dropbox 帐户中清除 Dropbox 缓存或存储,只需严格按照说明操作,步骤就会一目了然。
选项 I:在 Dropbox 桌面应用程序上
1. 在桌面上打开您想要的 Dropbox 文件夹。
2. 找到并右键单击所需的文件或文件夹。
3. 从Windows 台式机或笔记本电脑的上下文菜单中单击删除。
注意:点击移至废纸篓 在您的 Mac 设备上。
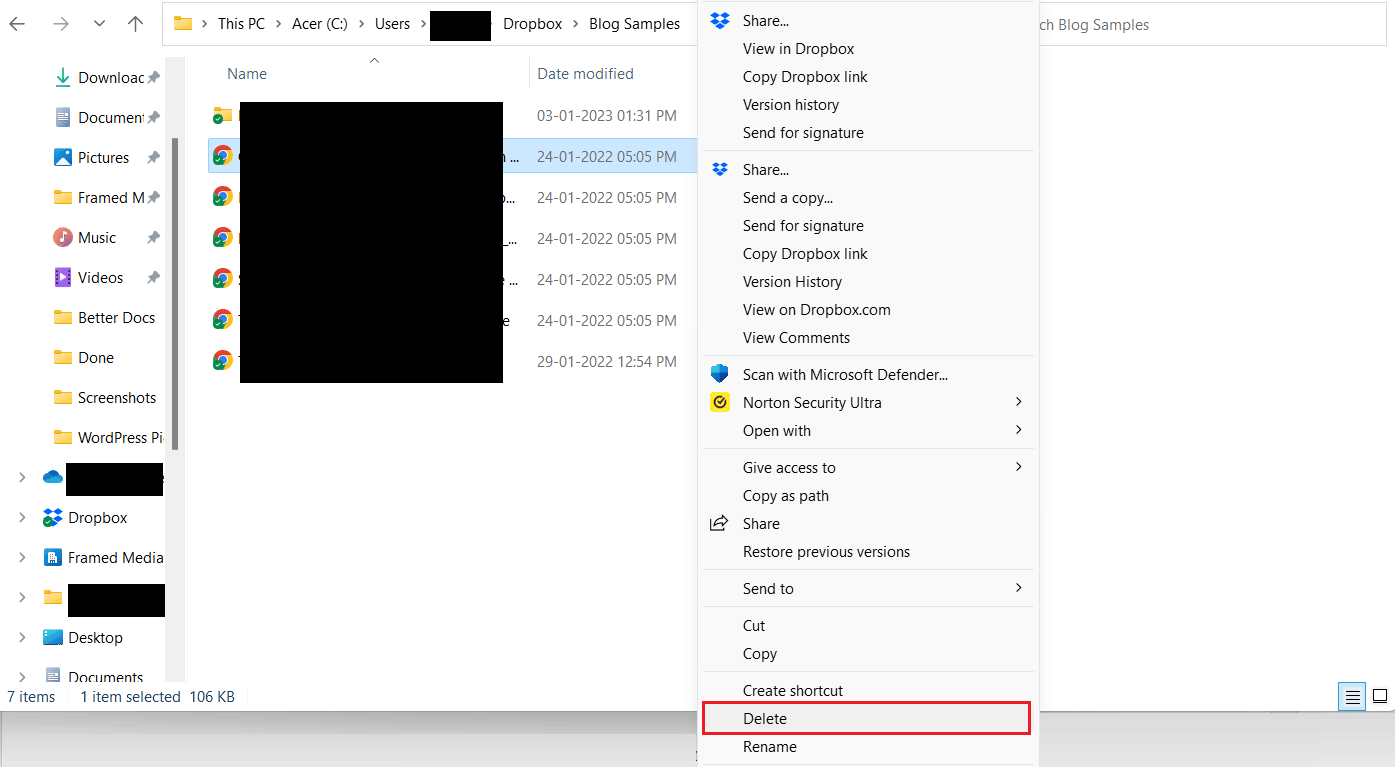
选项 II:在 Dropbox 移动应用程序上
1. 打开 Dropbox 移动应用程序。
2. 点击所需的文件夹以找到要删除的所需文件以释放存储空间。
3. 点击要删除的文件旁边的三点图标。
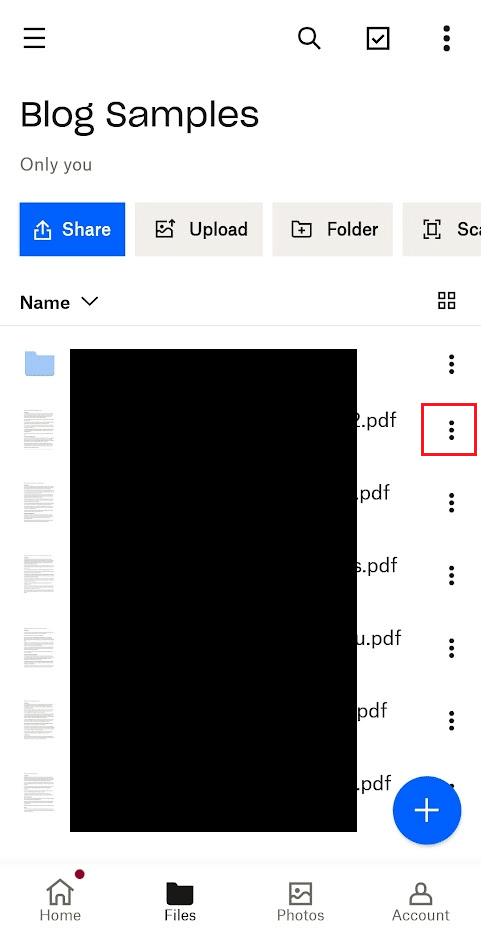
4. 向上滑动以显示菜单选项,然后点击菜单底部的删除。
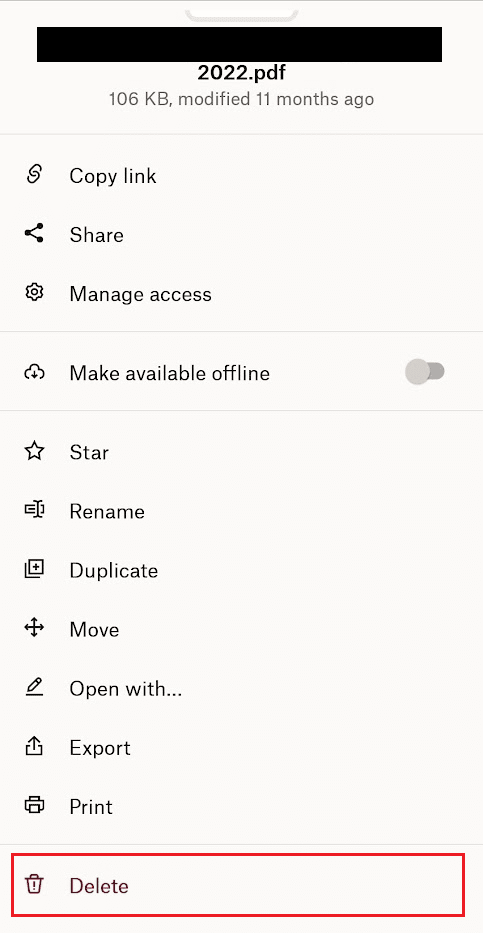
另请阅读:如何清除 Facebook 上的缓存
如何清除我的 Dropbox 同步历史记录?
要清除同步历史记录,您必须删除已与 Dropbox 同步的文档或媒体文件。
1. 在您的手机上启动Dropbox应用程序。
2. 点击已同步的文件夹将其打开。
3. 然后,长按列表中的文件并点击双复选标记图标以选择所有文件。
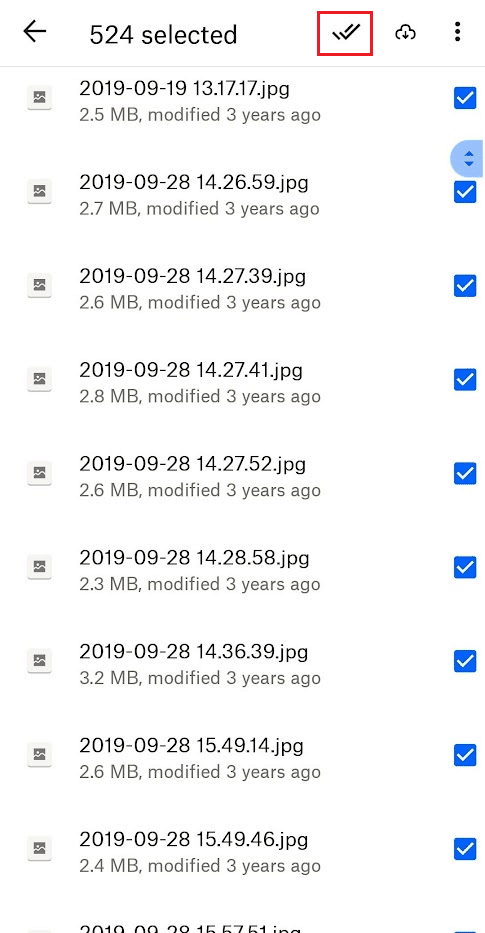

4. 点击右上角的三点图标 > 删除。
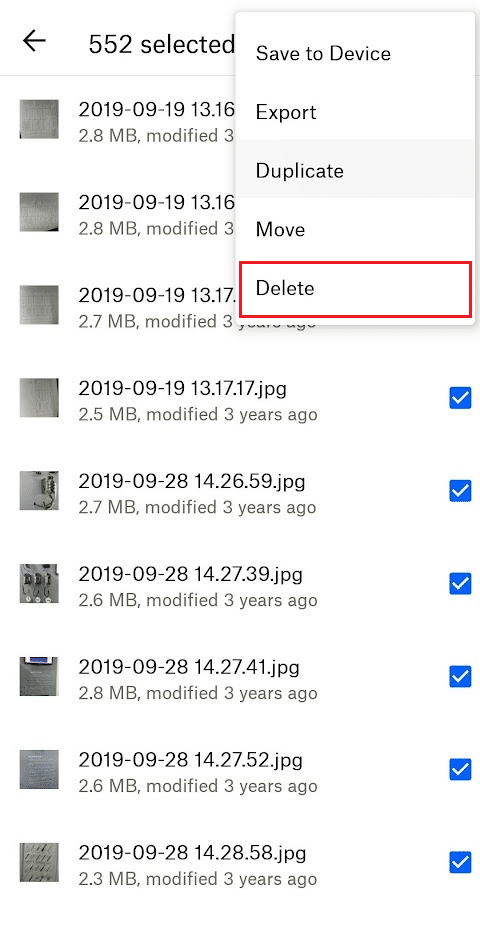
5. 点击弹出窗口中的删除以确认删除过程。
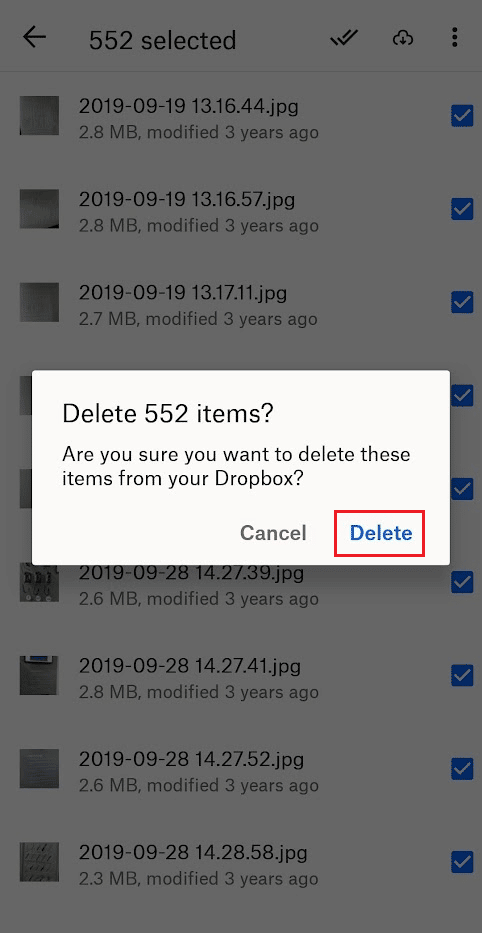
如何删除 Dropbox 缓存?
无论您使用的是订阅 Dropbox 层还是免费的 Dropbox Basic 服务,您都不会拥有无限的存储空间。 这意味着有时您可能需要删除某些文件以便为其他文件创建路径。 本指南将向您展示如何删除 PC 上的 Dropbox 缓存:
1. 按Windows + R组合键启动“运行”对话框。
2. 在“运行”窗口的“打开”字段中输入以下文件夹路径名称。
%HOMEPATH%\Dropbox\.dropbox.cache
3. 输入文件夹路径名后,在“运行”窗口中单击“确定”。
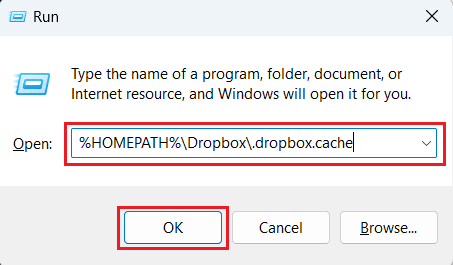
4. 您将导航到Dropbox 缓存文件夹,其中包含所有缓存文件。
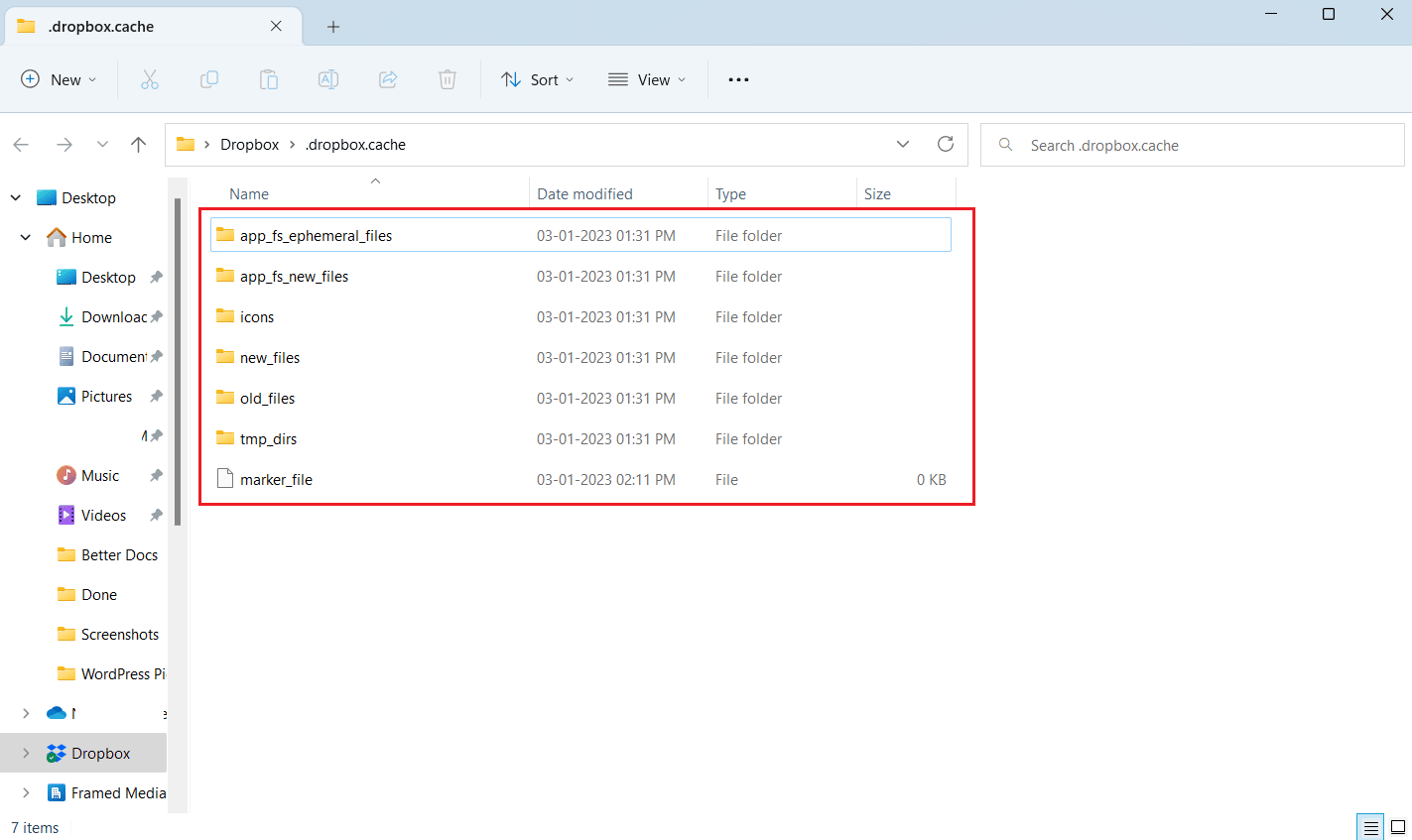
5A。 右键单击所需的缓存文件夹以提示上下文菜单。
5B。 按Ctrl + A组合键选择所有缓存文件夹并右键单击它们以提示上下文菜单。
6. 单击上下文菜单中的删除以删除所有 Dropbox 缓存。
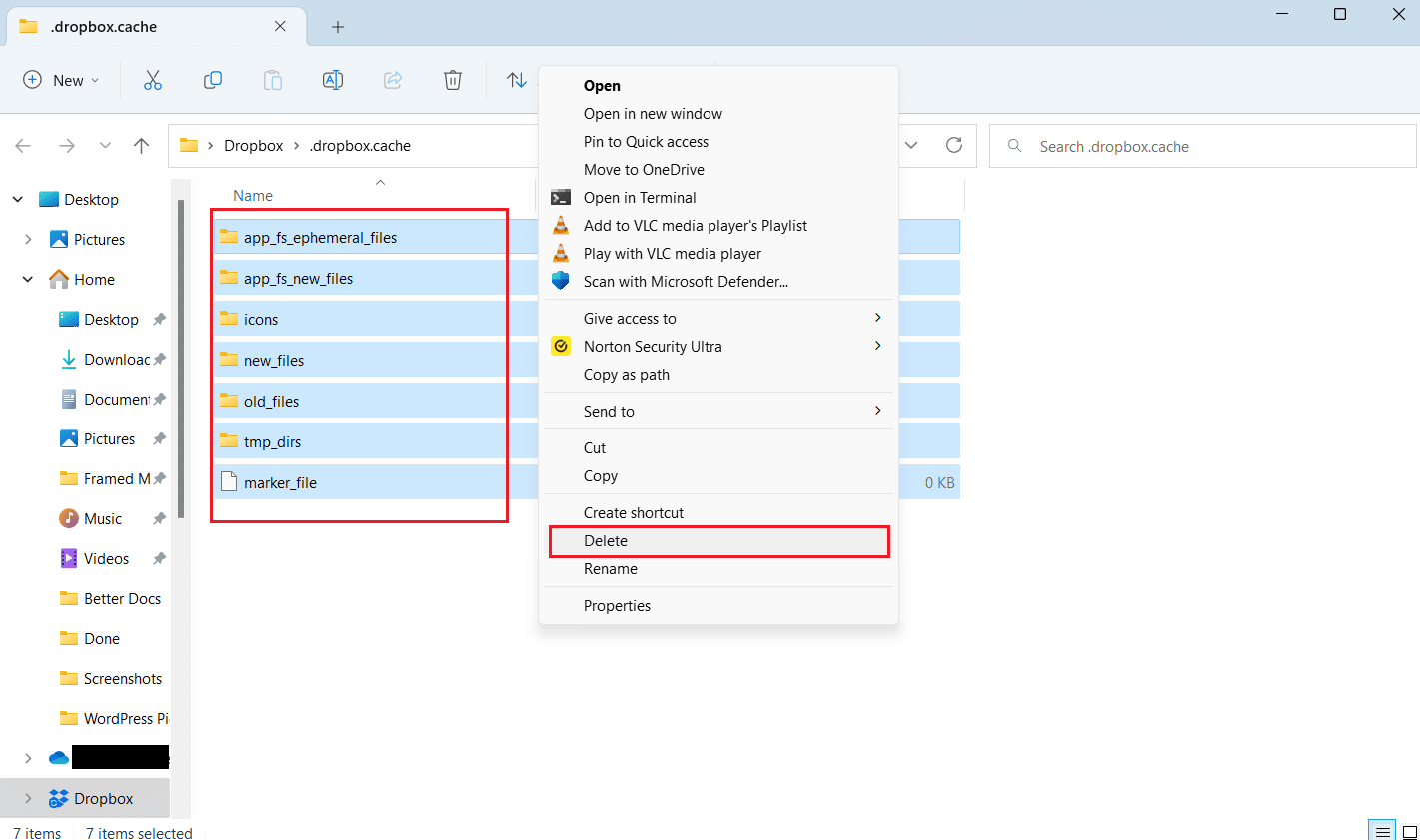
另请阅读:如何清除 Google Chrome 中的缓存和 Cookie
如何清除 Windows 10 上的 Dropbox 缓存?
您可能认为,当您从计算机中删除一个文件时,它就永远消失了。 但是,数据仍存在于硬盘驱动器的隐藏缓存文件夹中。 如果您想腾出一些空间,则必须执行一些步骤才能清除缓存。 按照上述步骤删除 Windows 10 或 11 PC/笔记本电脑中的 Dropbox 缓存。
如何清除 iPhone 上的 Dropbox 缓存?
知道 Dropbox 应用程序不会在清空缓存之前通知您缓存在 iPhone 上占用了多少空间,这有助于您比较清除缓存前后 Dropbox 的存储占用空间。 本指南将向您展示如何通过卸载 Dropbox 应用程序来清除 iPhone 上的 Dropbox 缓存。 只需严格按照说明操作,步骤就会一目了然。
1. 打开 iPhone 上的设置。
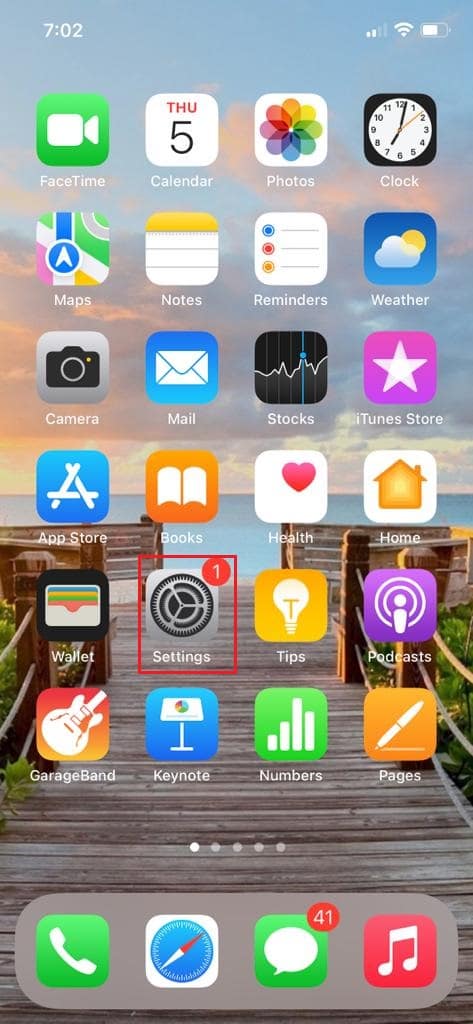
2. 点击通用。
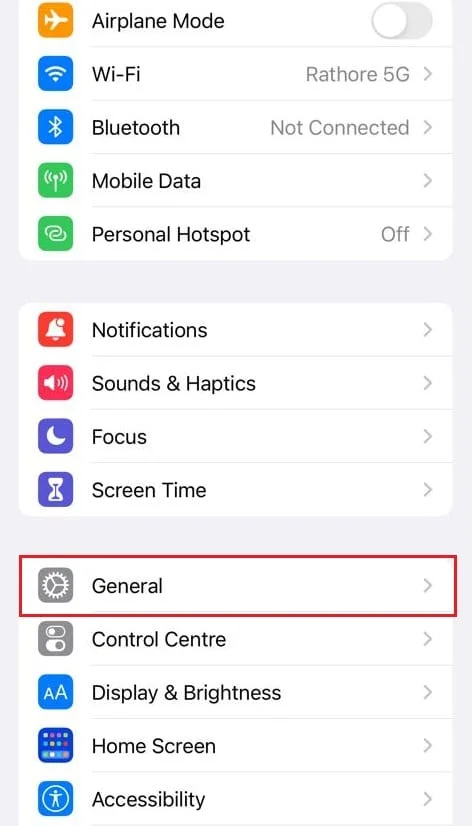
3. 现在,点击iPhone 存储。
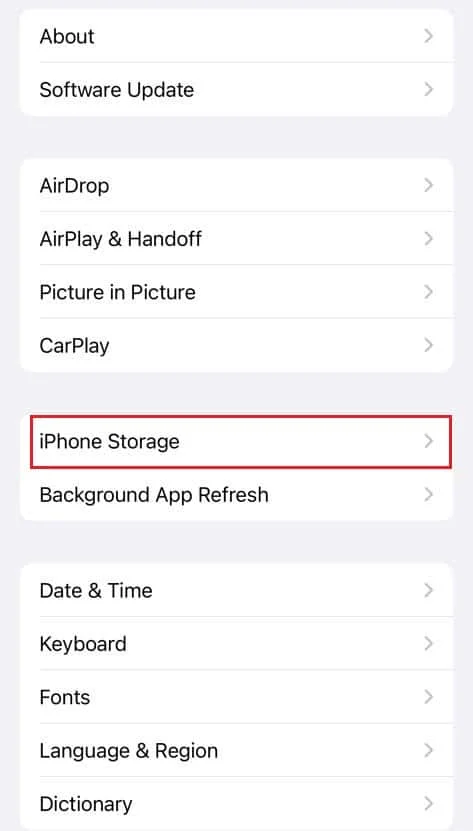
4. 向下滑动并点击Dropbox 。
5. 点击卸载应用程序。
注意:卸载将保留您设备上的文档和设置。
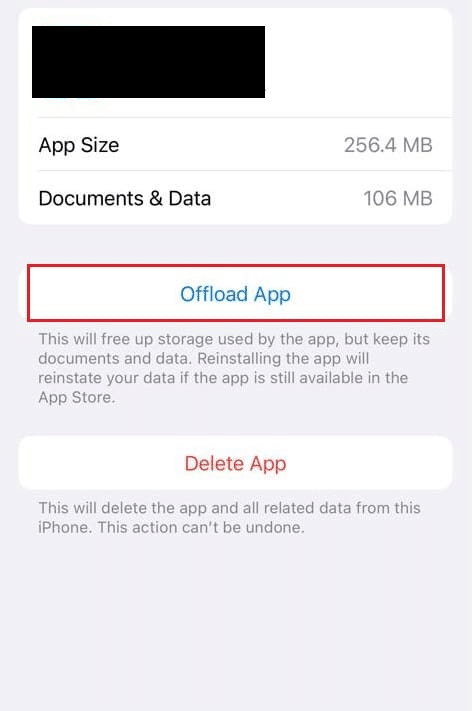
返回主存储页面将允许您查看节省了多少空间。 除非你从 Dropbox 下载了一些非常大的文件,否则这会对你的手机存储产生重大影响是值得怀疑的。
如何在 Mac 上删除 Dropbox 缓存?
Mac 系统上的缓存文件很容易定位和检查! 使用关联的菜单项,您可以找到并检查 Mac 系统的缓存文件以及网络浏览器的缓存文件。 本指南将向您展示如何在 Mac 上删除 Dropbox 缓存。 只需严格按照说明操作,步骤就会一目了然。
1. 按Shift + Command + G组合键访问“前往文件夹”框。
2. 在转到文件夹:字段中输入以下文件夹路径名称。
~/Dropbox/.dropbox.cache
3. 然后,单击前往打开文件夹。
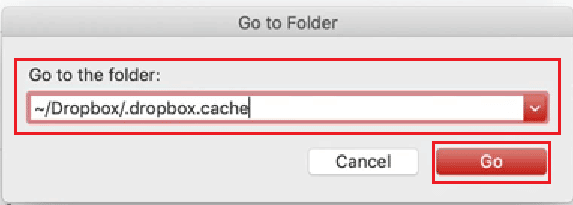
4. 所有Dropbox 缓存文件都会出现在您的 Mac 屏幕上。
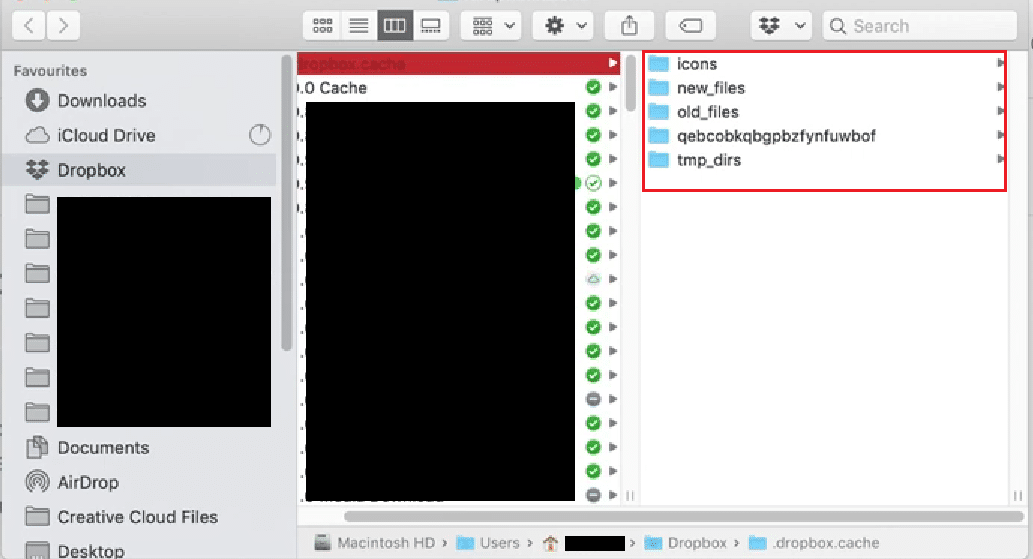
5. 按Command + A组合键选择所有缓存文件。
6. 使用鼠标光标,将所选文件拖放到右下角的废纸篓中。
7. 右键单击任务栏中的废纸篓图标,然后单击清空废纸篓。
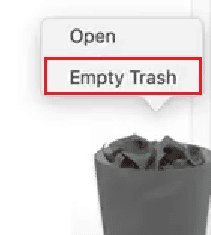
8. 单击弹出菜单中的清空垃圾桶,从您的 Mac 设备中永久删除 Dropbox 缓存。
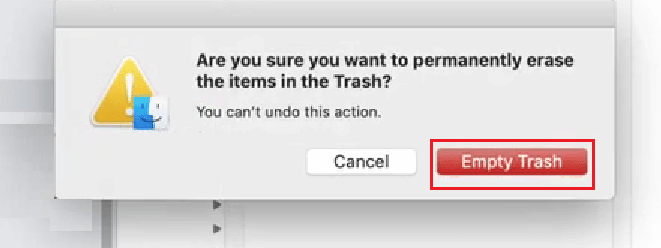
另请阅读:20 个最佳免费在线文件共享和存储站点
如何在 Linux 上清除 Dropbox 缓存?
本指南将向您展示如何清除 Mac 上的保管箱缓存。 只需严格按照说明操作,步骤就会一目了然。
1. 要打开Home文件夹,请双击Home 图标或从任务栏中选择文件。
2. 打开Dropbox文件夹。
3. 单击查看> 显示隐藏文件选项。
注意:此外,您可以通过按Ctrl+H来切换隐藏文件视图。
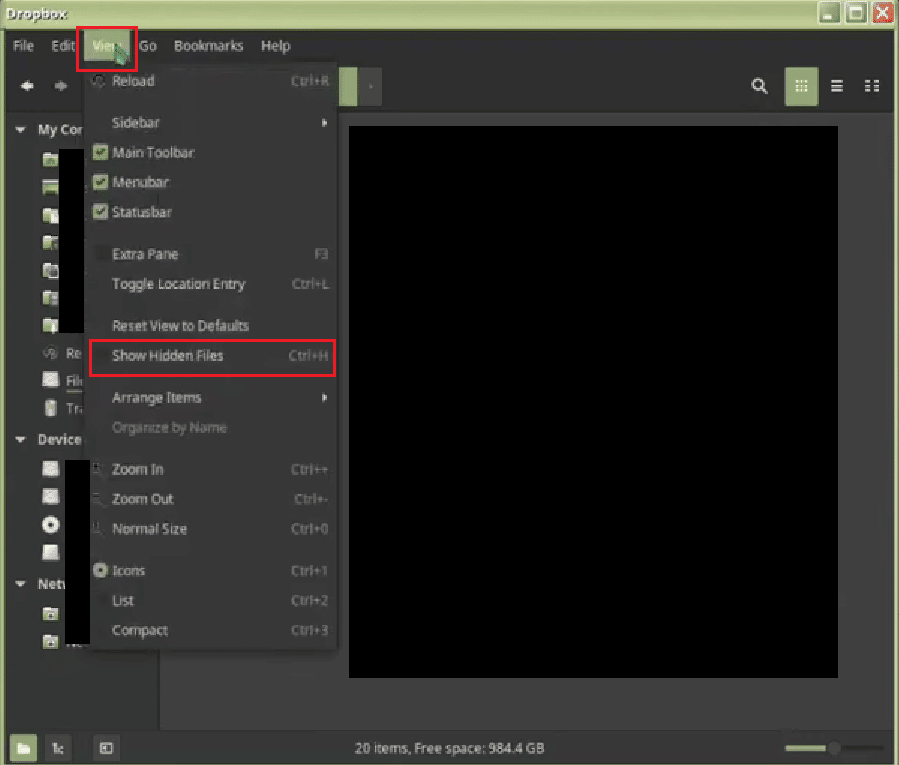
4. 双击 Dropbox 文件夹中的.dropbox.cache文件夹。
注意:注意文件夹名称开头的 ( . )。 这表明该文件夹是一个隐藏文件夹。
5. 选择所有缓存文件夹并右键单击它们以调出上下文菜单。
6. 从上下文菜单中单击删除(永久删除文件)或移至废纸篓(将文件移至废纸篓)。
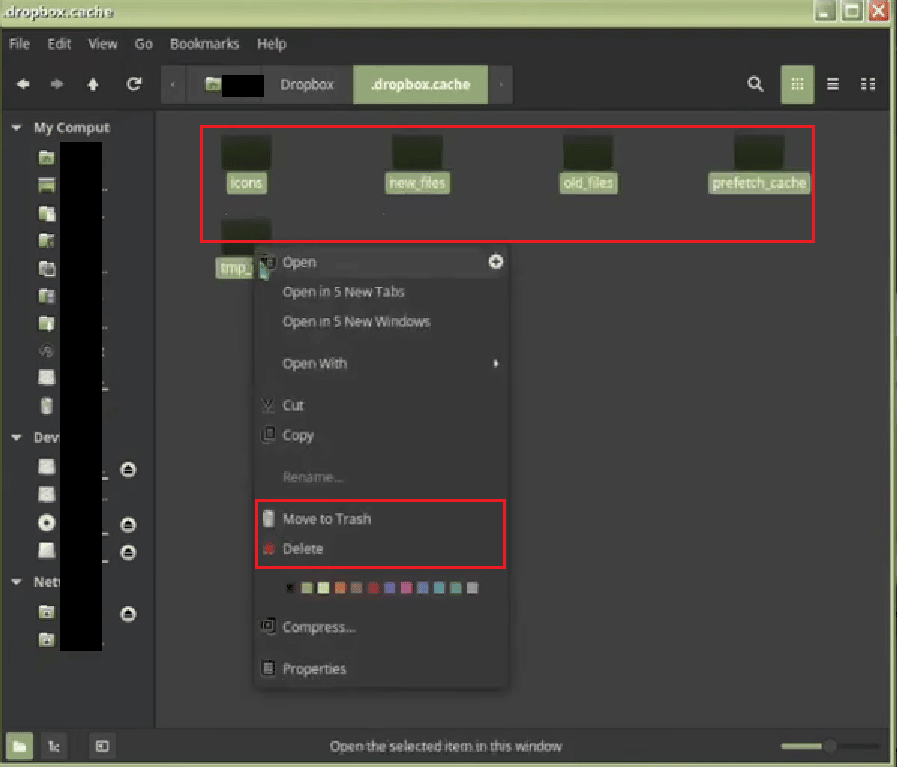
如何删除 Dropbox 缓存旧文件?
无论您使用的是付费 Dropbox 层还是免费的 Dropbox Basic 服务,您都没有无限的存储空间。 因此,您可能偶尔需要删除某些文件以为其他文件腾出空间。 您可以按照本文上述方法清除Mac、Windows 或 Linux PC、Android 手机或 iPhone上的 Dropbox 缓存旧文件。 从头开始阅读本文,根据您使用的设备选择并遵循适合您的方法。
推荐:
- WhatsApp 将在旧手机中停止使用
- 如何删除 YouTube 帐户
- 如何清除 Android 和 iOS 上的 Instagram 缓存
- 修复 Dropbox 在 Windows 10 中下载文件时出错
通过这份简短的指南,我们希望能够回答您关于 Dropbox 缓存、Dropbox 缓存为何不断填满以及如何删除 Dropbox 缓存的所有问题。 如果您有任何疑问和建议,请随时通过下面的评论部分与我们联系。 另外,让我们知道您接下来想了解什么。
