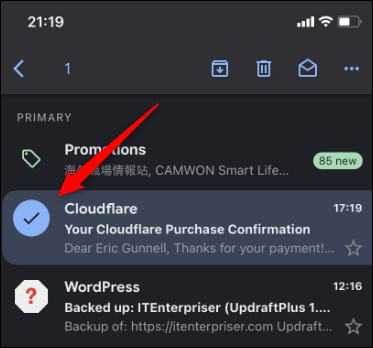如何在 Gmail 中删除和恢复已删除的电子邮件
已发表: 2022-01-29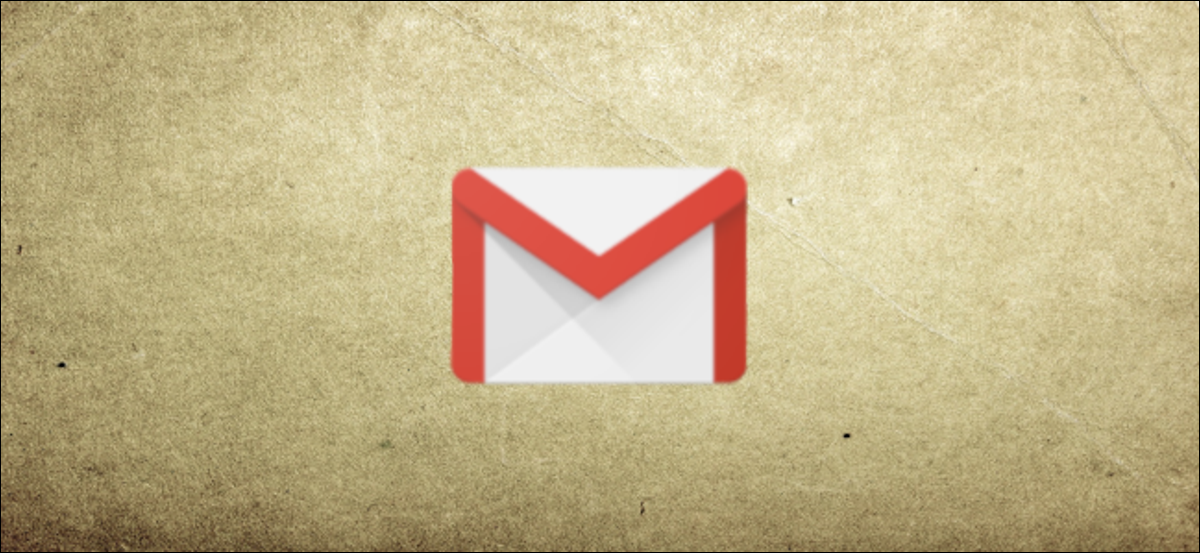
删除电子邮件只是基本收件箱卫生的众多步骤之一,但随之而来的是偶尔会意外删除重要电子邮件。 我们在这里向您展示如何删除电子邮件,如果运气好的话,可以在 Gmail 中恢复它们。
如何删除 Gmail 中的电子邮件
删除电子邮件不一定是一项艰巨的任务,但如果收件箱足够大,它肯定会很麻烦。 即便如此,也必须这样做。 Gmail 为您提供了一种直接从网络浏览器或智能手机或平板电脑上的 Gmail 应用程序删除电子邮件的方法。
在网络浏览器上删除 Gmail 中的电子邮件
从 Web 浏览器中删除电子邮件的主要好处之一是能够选择和删除某个类别中所有显示的消息——该功能在移动应用程序上不可用。
首先,在您的计算机上,打开网络浏览器并登录到您的 Gmail 帐户。 登录后,单击电子邮件旁边的框选择要删除的电子邮件。 如果复选框出现在框中并且电子邮件以蓝色突出显示,则您已成功选择电子邮件。
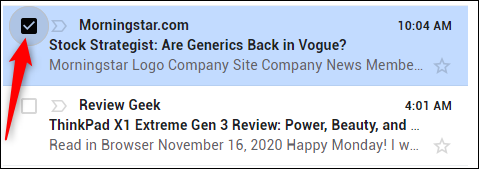
选择您要删除的所有电子邮件。 或者,如果您想删除此页面上显示的所有电子邮件,您可以通过单击电子邮件上方的复选框将它们全部选中。
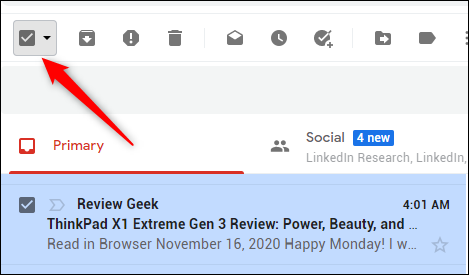
提示:您可以在 Gmail 的常规设置(右上角的齿轮图标 > 查看所有设置 > 常规 > 最大页面大小)中调整单个页面上显示的电子邮件数量。 每页最多可显示 100 封电子邮件。
接下来,找到电子邮件窗格上方的垃圾箱图标。 如果您将鼠标悬停在该图标上,则会出现一个显示“删除”的工具提示。 不要让这个工具提示欺骗你——点击这个图标实际上并没有删除电子邮件。 它将它们放在“垃圾箱”文件夹中,然后您可以在其中永久删除它们或让它们静置 30 天,然后自动删除。
单击“垃圾箱”图标将电子邮件发送到垃圾箱文件夹
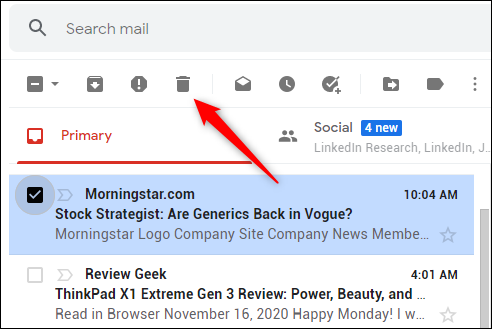
将出现一个 toast 通知,让您知道所选消息已移至垃圾箱。 如果您不小心删除了错误的电子邮件,您有几秒钟的时间按下“撤消”按钮来撤回操作。 如果您没有及时点击它,请不要担心。 您仍然可以稍后恢复电子邮件。

要永久删除电子邮件,请转到左侧窗格中的“垃圾箱”文件夹。
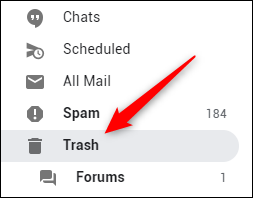
通过单击电子邮件旁边的框(或单击电子邮件窗格上方的框以选择所有电子邮件)选择要永久删除的电子邮件。 突出显示后,单击“永久删除”。
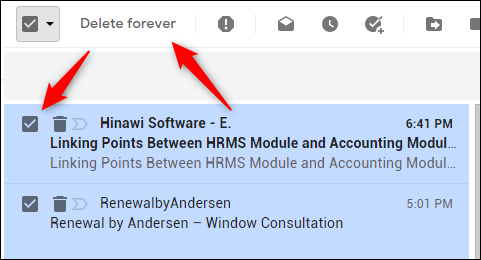
请注意:单击“永久删除”按钮后,就是这样。 电子邮件不见了。 没有“您确定”确认消息,并且出现的 toast 通知中没有“撤消”按钮。

恢复已删除的电子邮件非常困难。 不是不可能,但很困难。 在单击该按钮之前,请确保您要删除电子邮件。
使用 Gmail 移动应用程序删除 Gmail 中的电子邮件
您还可以使用适用于 iPhone、iPad 和 Android 的移动应用程序删除 Gmail 中的电子邮件。 为此,请打开应用程序并点击电子邮件左侧的圆形图标。 将出现一个复选标记。
接下来,点击“垃圾箱”图标将电子邮件发送到垃圾箱。
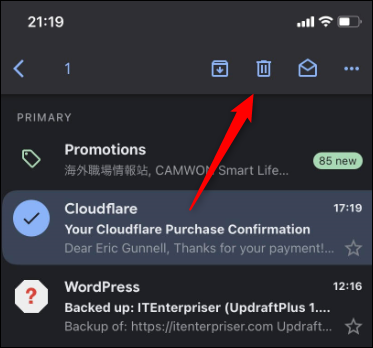
将出现一条 toast 消息,让您知道该电子邮件已被移至垃圾箱。 还有一个“撤消”按钮,您可以点击以撤消您的操作。 此消息会在几秒钟后消失,但如果您错过了这个机会,您仍然可以稍后恢复该电子邮件。
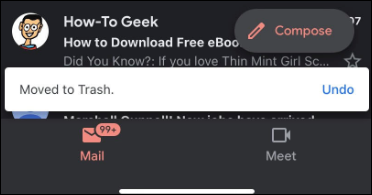
您可以通过在垃圾文件夹中执行类似操作来永久删除电子邮件。 点击屏幕左上角的汉堡菜单图标。
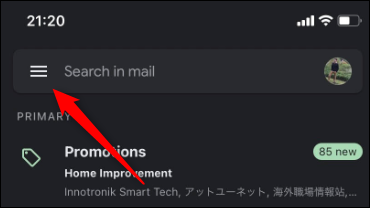
在出现的菜单中,点击“垃圾箱”。
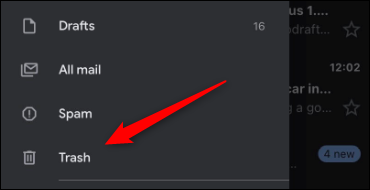
在垃圾文件夹中,点击电子邮件左侧的圆形图标,然后点击屏幕右上角的三点图标。
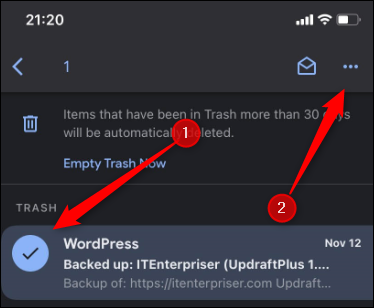
屏幕底部将出现一个菜单。 点击“永久删除”。

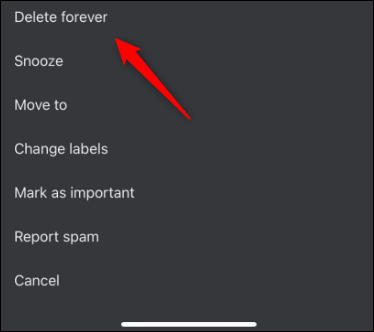
选定的电子邮件现在将被永久删除。
如果您的垃圾箱中有很多电子邮件,并且您确定要永久删除它们,请点击屏幕顶部的“立即清空垃圾箱”按钮。
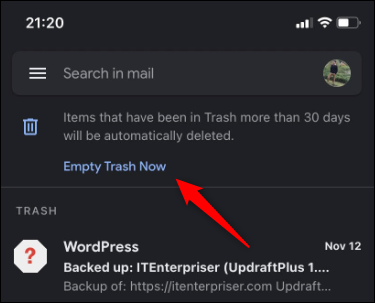
将出现一条消息,要求您确认您确定要永久删除所有电子邮件。 如果您确定,请点击“确定”。
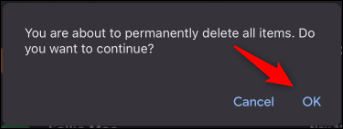
现在将删除垃圾文件夹中的所有电子邮件。
从垃圾箱中恢复已删除的 Gmail 电子邮件
恢复已删除的电子邮件可能有点困难,如果不是不可能的话。 不过,根据您的情况,您可能很幸运。
如果您将电子邮件移到垃圾箱以外的任何文件夹中,那么您实际上并没有删除该电子邮件。 这里需要注意的是,您在垃圾箱中放置超过 30 天的电子邮件将被自动删除。
如果不到 30 天,请导航到“垃圾箱”标签并找到该电子邮件。 如果它在那里,请单击电子邮件左侧的框以将其选中,然后单击“移至”图标。 在移动设备上,点击电子邮件左侧的圆形图标,点击屏幕右上角的三个水平点,然后点击“移至”图标。
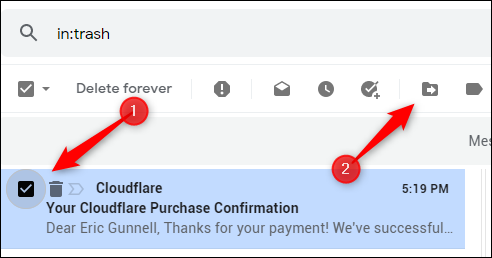
在出现的菜单中,单击(或点击移动设备)您要将电子邮件移至的标签。
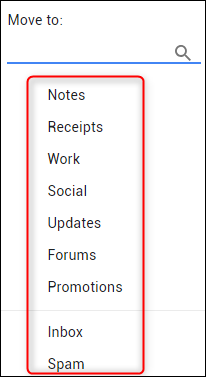
该电子邮件现在将出现在选定的文件夹中,并且现在可以安全地自动删除。
请求 Google 恢复您已删除的电子邮件
您可以要求 Google 使用其电子邮件恢复工作流程来恢复已删除的电子邮件。
要申请,请前往 Gmail 邮件恢复工具页面并确认您的帐户信息。 此处显示的电子邮件将是您当前登录的电子邮件。 如果您未登录,则需要登录。
单击“继续”以确认电子邮件帐户。
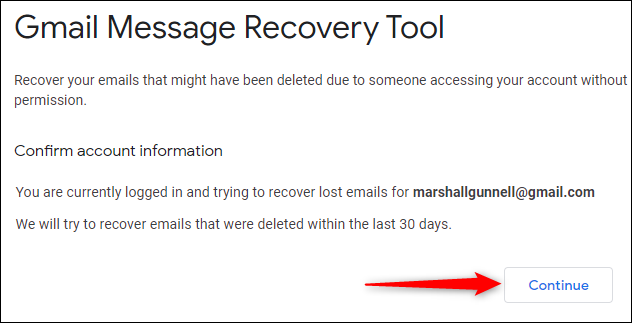
接下来,您需要保护您的帐户(Google 提供了一些关于如何使您的帐户更安全的建议)并更改您的密码。 谷歌在页面上提供链接——只需单击它们并按照流程进行操作。
单击“继续”继续下一步。
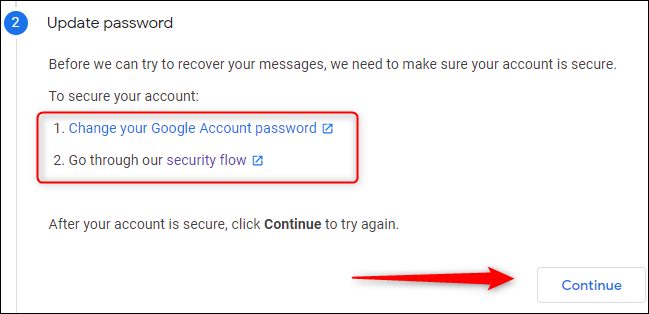
然后,系统会要求您再次确认您的帐户信息。 这与您在第一步中所做的完全相同。 点击“继续”。 单击继续后,Google 将查看他们是否可以恢复您的电子邮件。
片刻之后,您将收到错误或成功消息。 如果您收到错误消息,您将无能为力 - 电子邮件将从 Google 的服务器中删除。 如果您收到成功消息,您应该会在接下来的 24 小时内收到您的电子邮件。
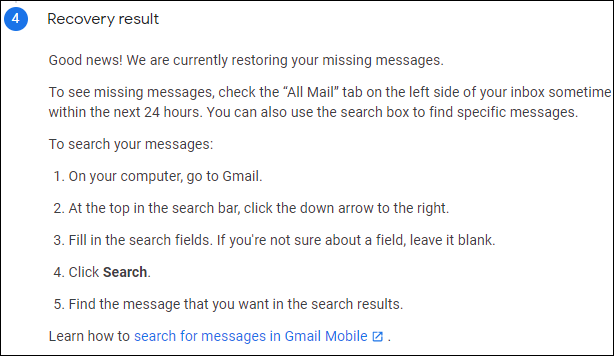
如成功消息中所述,您的电子邮件应显示在收件箱左侧的“所有邮件”选项卡中。 您也可以使用 Gmail 的搜索功能来尝试定位电子邮件。
从 Google Workspace 恢复 Gmail 电子邮件
Google Workspace 提供免费的 Gmail 帐户所不具备的工具和高级功能。 使用免费的 Gmail 帐户,您可以在 30 天内恢复已删除的电子邮件。 Google Workspace 为您提供了额外的 25 天窗口。
要恢复电子邮件,您必须是 Workspace 的管理员。 否则,您需要让 Workspace 管理员为您执行此操作。
登录到您的 Workspace 的管理员帐户,然后单击“用户”。
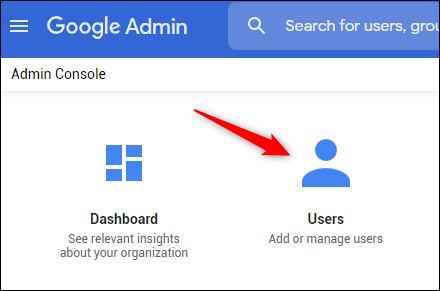
从用户列表中,选择您要为其恢复电子邮件的用户。
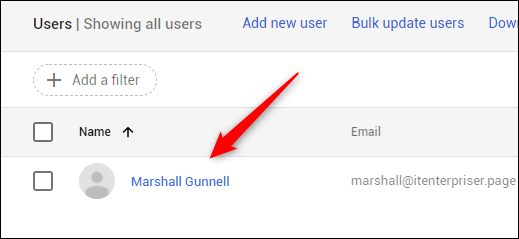
单击左侧窗格中的“恢复数据”。
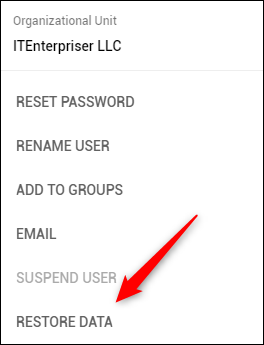
将出现“恢复数据”窗口。 选择您要尝试从中恢复电子邮件的日期范围,在“应用程序”下拉菜单中选择“Gmail”,然后单击“恢复”。
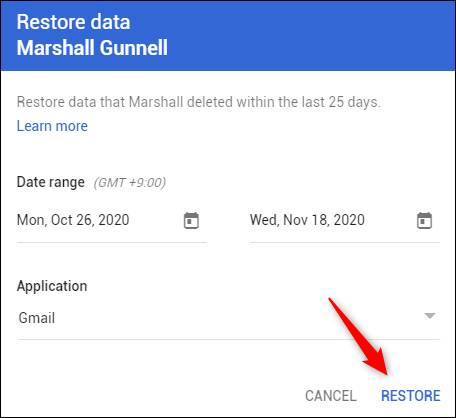
将出现一条 toast 通知,说明数据将很快恢复到 <user> 的 Gmail。
不可否认,意外删除一封重要的电子邮件是一件压力很大的事情。 如果您这次无法恢复您的电子邮件,请采取适当的步骤备份您的电子邮件,以防止将来再次发生。