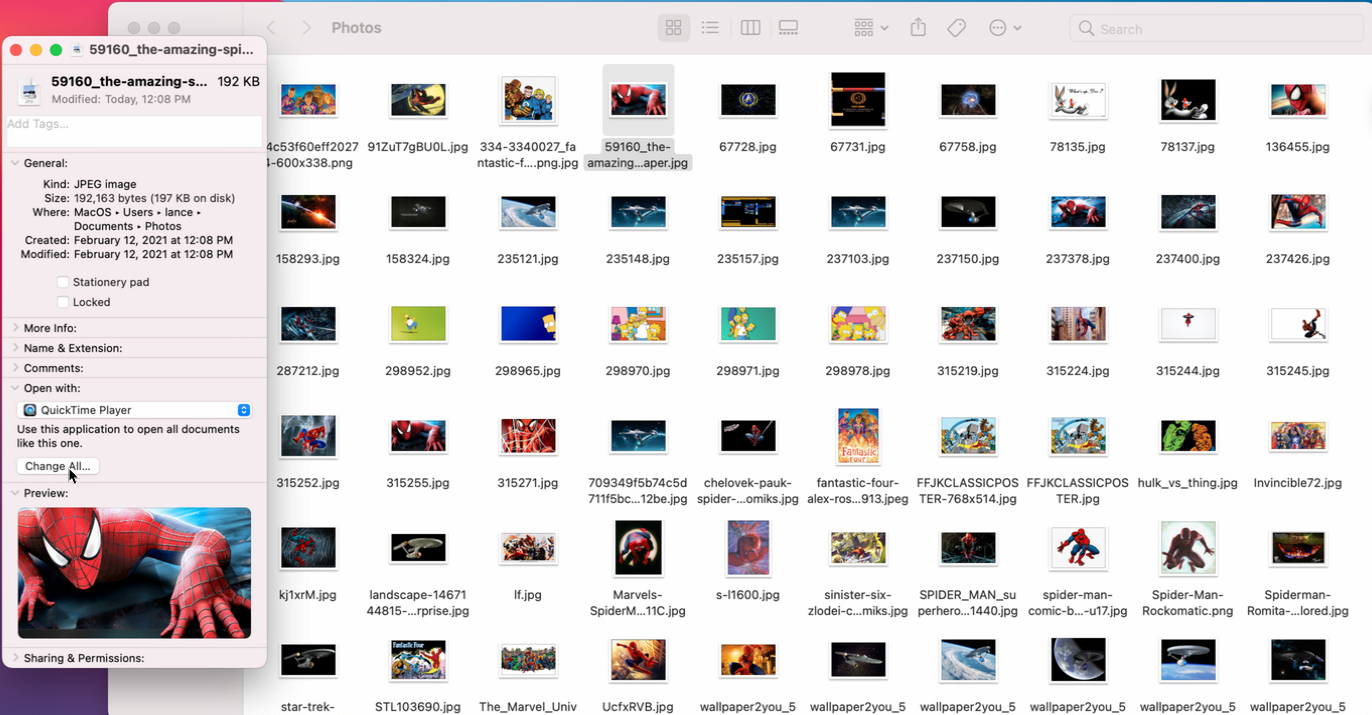如何在 Windows 和 macOS 中自定义您的默认应用程序
已发表: 2022-01-29如果您在计算机上打开文件,它将在任何设置为默认程序的应用程序中启动。 一个文本文件将在记事本或写字板中打开; 照片可以在预览或照片中显示; 歌曲可以在 Windows Media Player 或 Apple 的音乐应用程序中播放。 单击超链接,网页将在 Microsoft Edge 或 Safari 中打开。
但是,如果您有替代方案,您可以更改默认应用程序。 文本文件可以在 Word 或 Pages 等文字处理器中打开; 照片可以在 Adobe Photoshop 中显示; 歌曲可以在第三方应用程序中播放,例如 VLC 媒体播放器; 网页可以在 Chrome、Firefox 或其他浏览器中打开。
无论您使用 Windows 还是 macOS,您都可以将特定文件类型的默认应用程序更改为另一个首选程序。 让我们看看这如何在这些不同的平台上发挥作用。
视窗 10
在 Windows 10 中,您可以通过几种不同的方式更改特定文件的默认应用程序。 打开文件资源管理器并右键单击要打开的文件。 从弹出菜单中,选择打开方式。 要使用特定应用程序一次打开文件,请单击该应用程序的名称。 要始终使用特定应用程序打开此文件类型,请单击选择另一个应用程序。 从菜单中,您还可以选择搜索 Microsoft Store 以查找并安装另一个能够打开文件的应用程序。
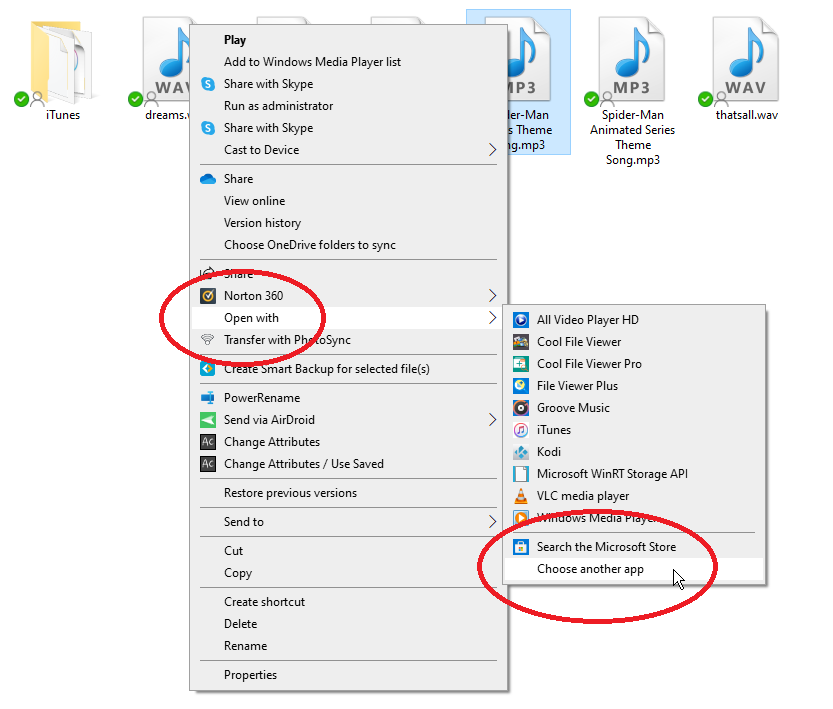
选择要设置为新默认值的应用程序。 选中始终使用此应用程序旁边的框,然后单击确定。 现在,任何相同类型或扩展名的文件都将使用您选择的应用程序打开。
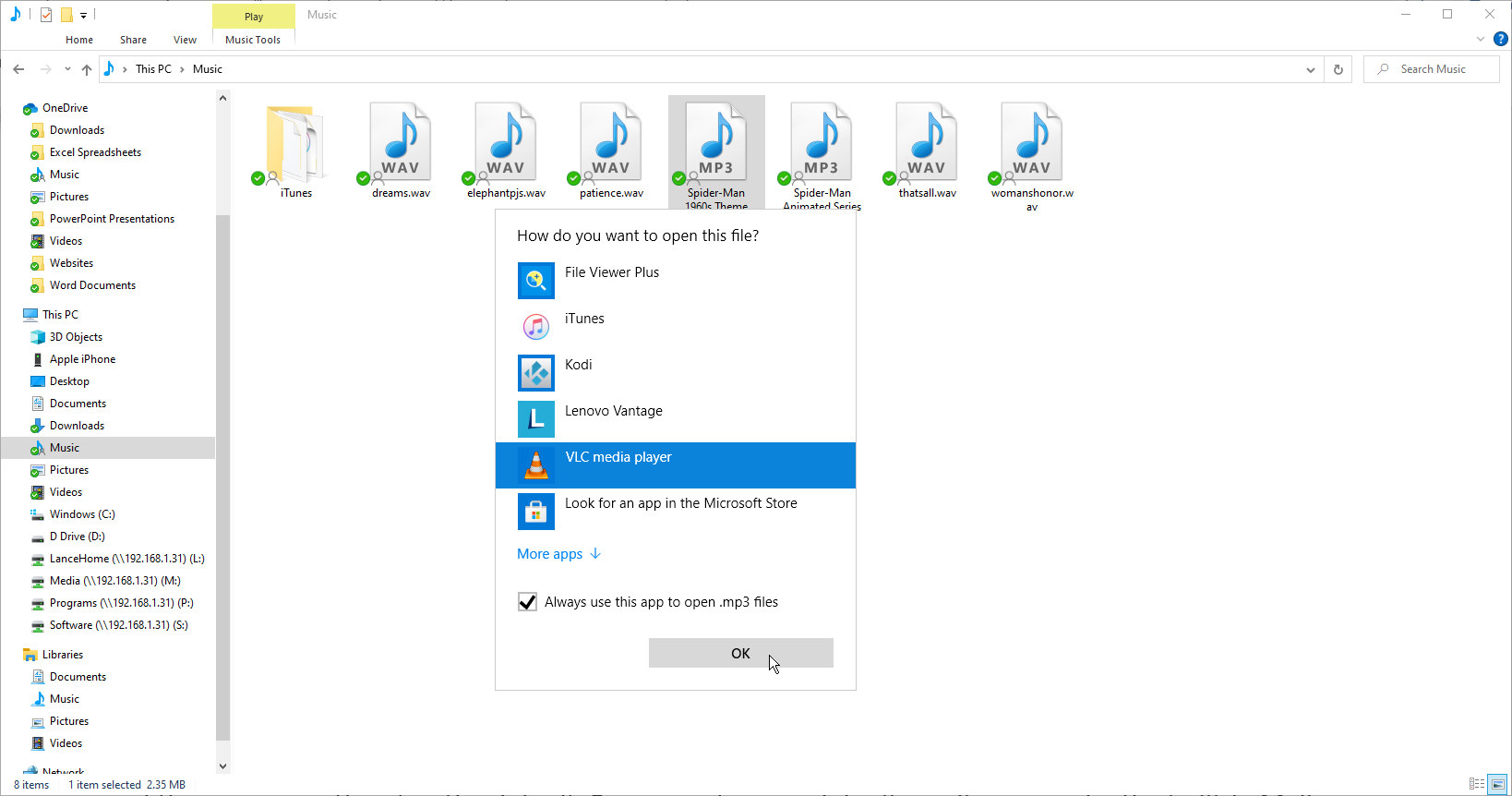
您还可以通过Settings > Apps > Default Apps 设置默认应用。 在主屏幕上,您会看到邮件、地图、音乐播放器、照片查看器、视频播放器和 Web 浏览器。 单击一个并选择一个新的默认应用程序。 等待几秒钟以使更改生效。
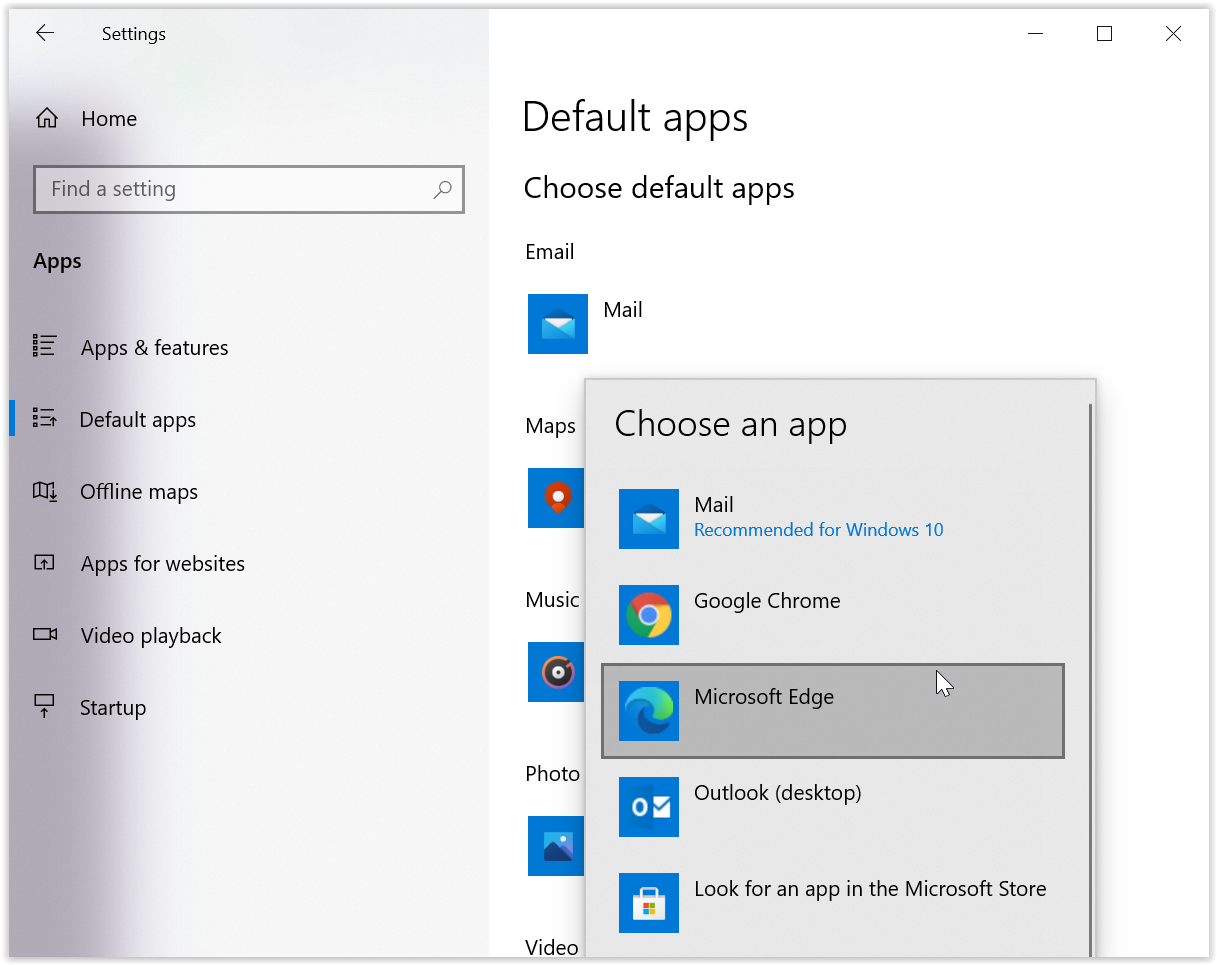
按文件类型选择默认应用
在某些情况下,您可能希望用不同的应用程序打开同一类型文件的不同子集——例如,用一个应用程序打开一个 JPG 文件,用另一个应用程序打开一个 PNG 文件。 要进行设置,请向下滚动默认应用程序菜单,然后单击按文件类型选择默认应用程序。 向下滚动到要为其设置默认应用的特定扩展。 单击它,然后选择您喜欢的应用程序。
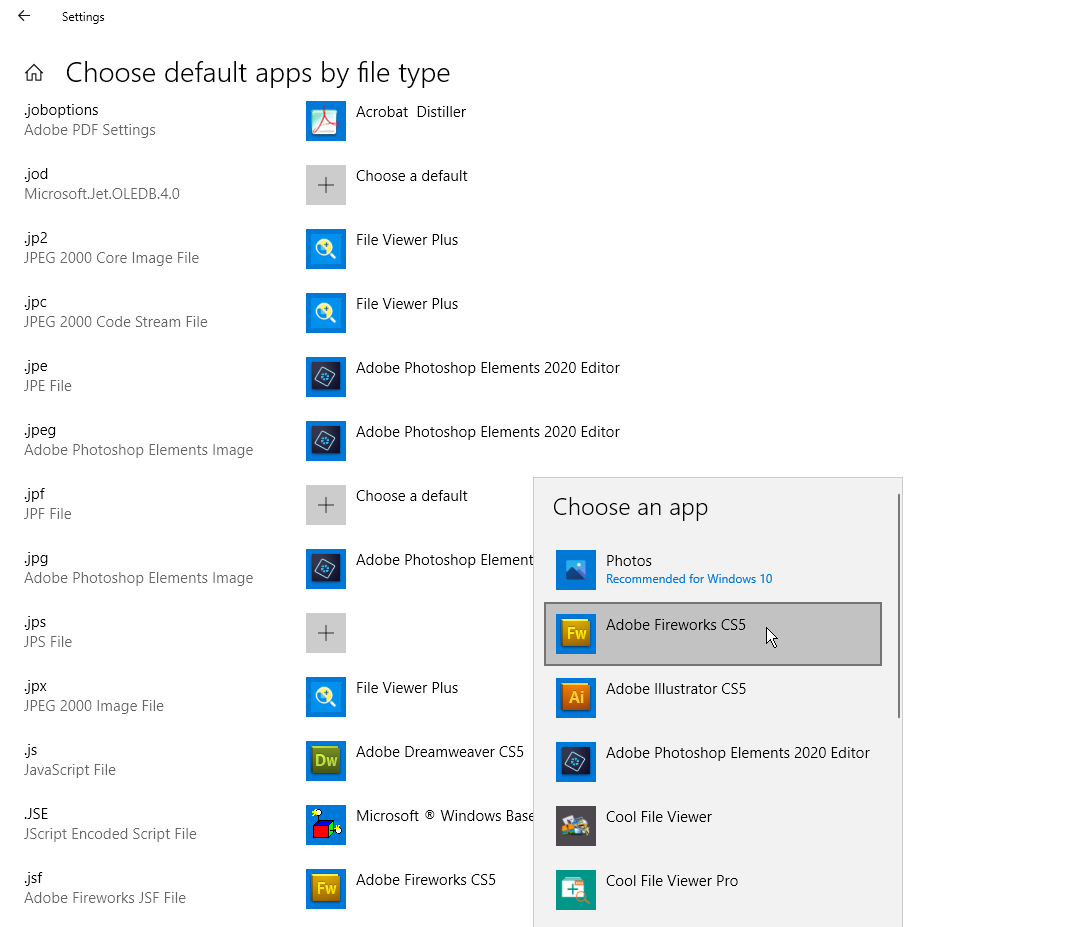
按协议选择默认应用
另一种选择是根据文件的协议设置默认应用程序。 例如,您可以告诉 Windows 使用 Adobe Reader 打开 Acrobat 协议,使用 Mail 或 Microsoft Outlook 打开 MailTo 协议,使用 Zoom 应用程序打开 Zoom 电话协议。 为此,请单击默认应用菜单底部的按协议选择默认应用链接。 选择您要设置的应用程序并将其更改为您的首选选项。
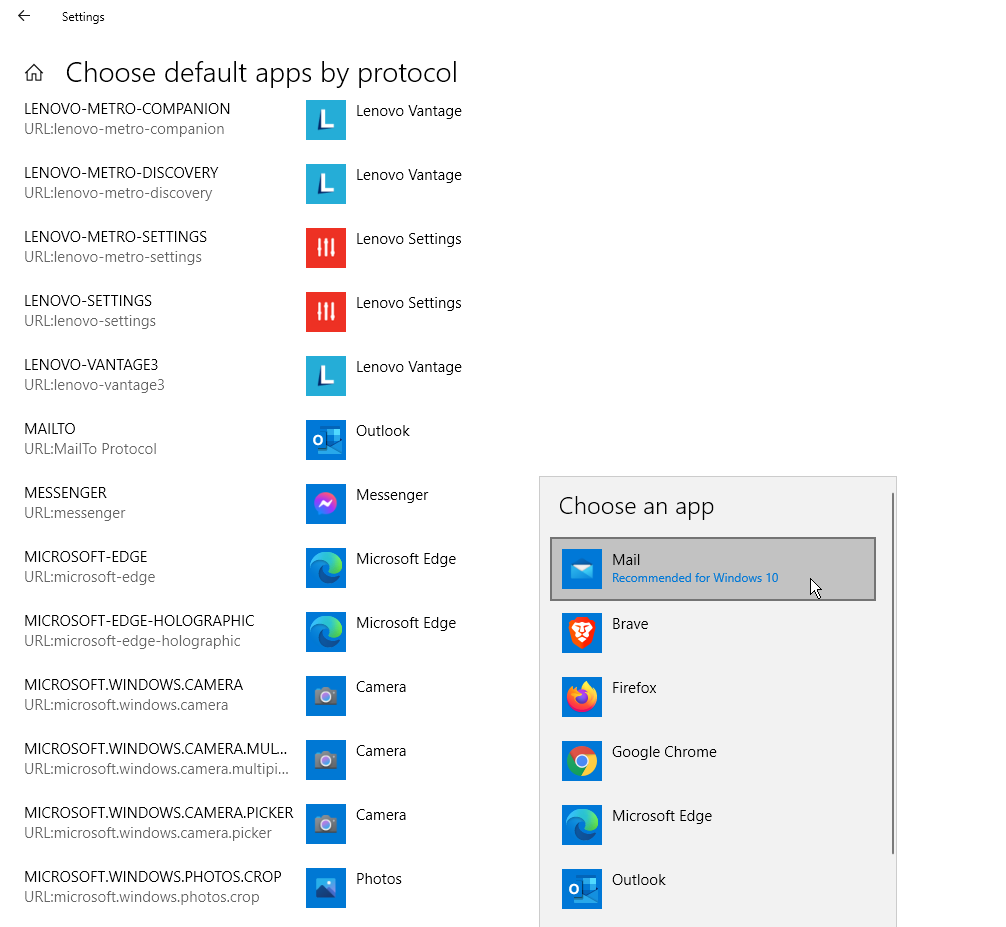
按应用设置默认值
另一种选择是按应用程序而不是按文件或协议类型设置默认值。 例如,您可能希望使用 Firefox 打开 HTTP 链接,而使用 Chrome 打开 HTML 文档。 单击“默认应用”菜单底部的“按应用设置默认值”链接。 选择您要控制的应用程序,然后单击“管理”按钮。 然后选择您希望分配给该应用程序的协议。
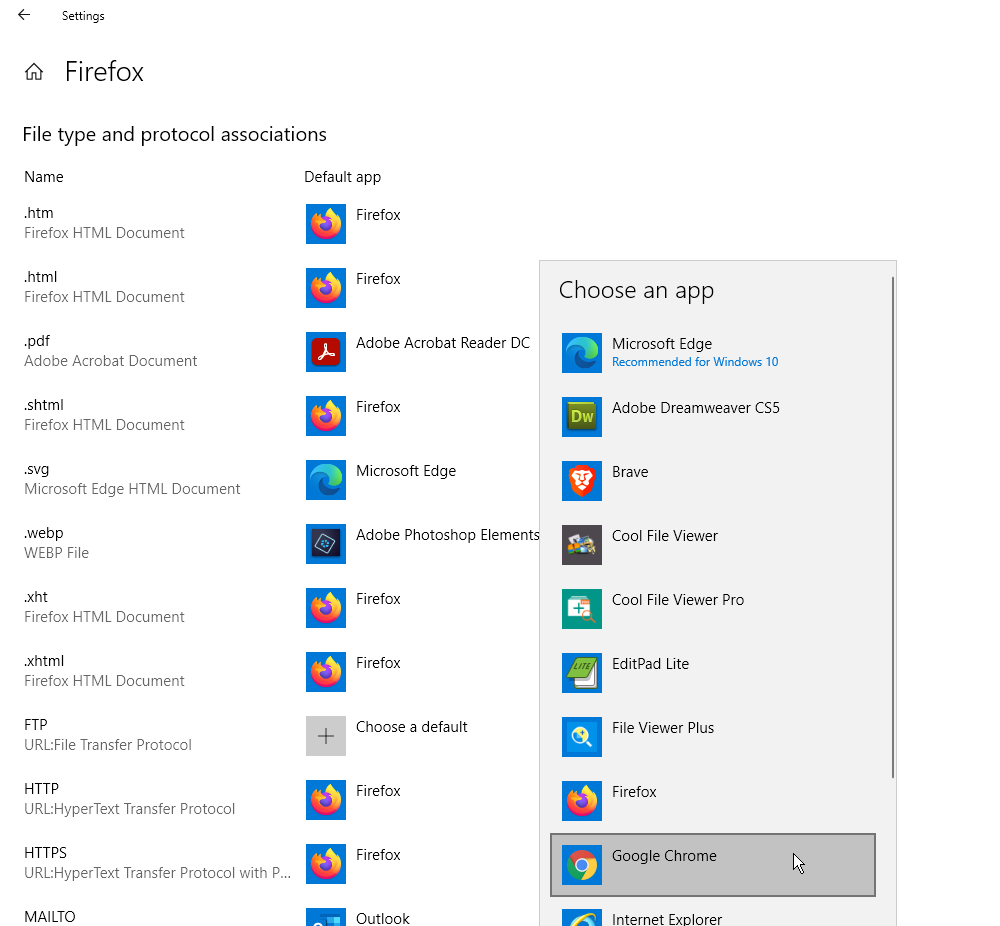
视窗 8.1
您可以通过文件资源管理器、设置或控制面板更改 Windows 8.1 中的默认应用程序。
要使用文件资源管理器,请右键单击要控制的文件类型,然后从弹出菜单中选择打开范围。 单击使用默认程序命令并选择要设置为默认程序的程序。 确保选中将此应用程序用于所有 .xxx 文件旁边的框。 单击更多选项的链接以查看更多可供选择的程序。
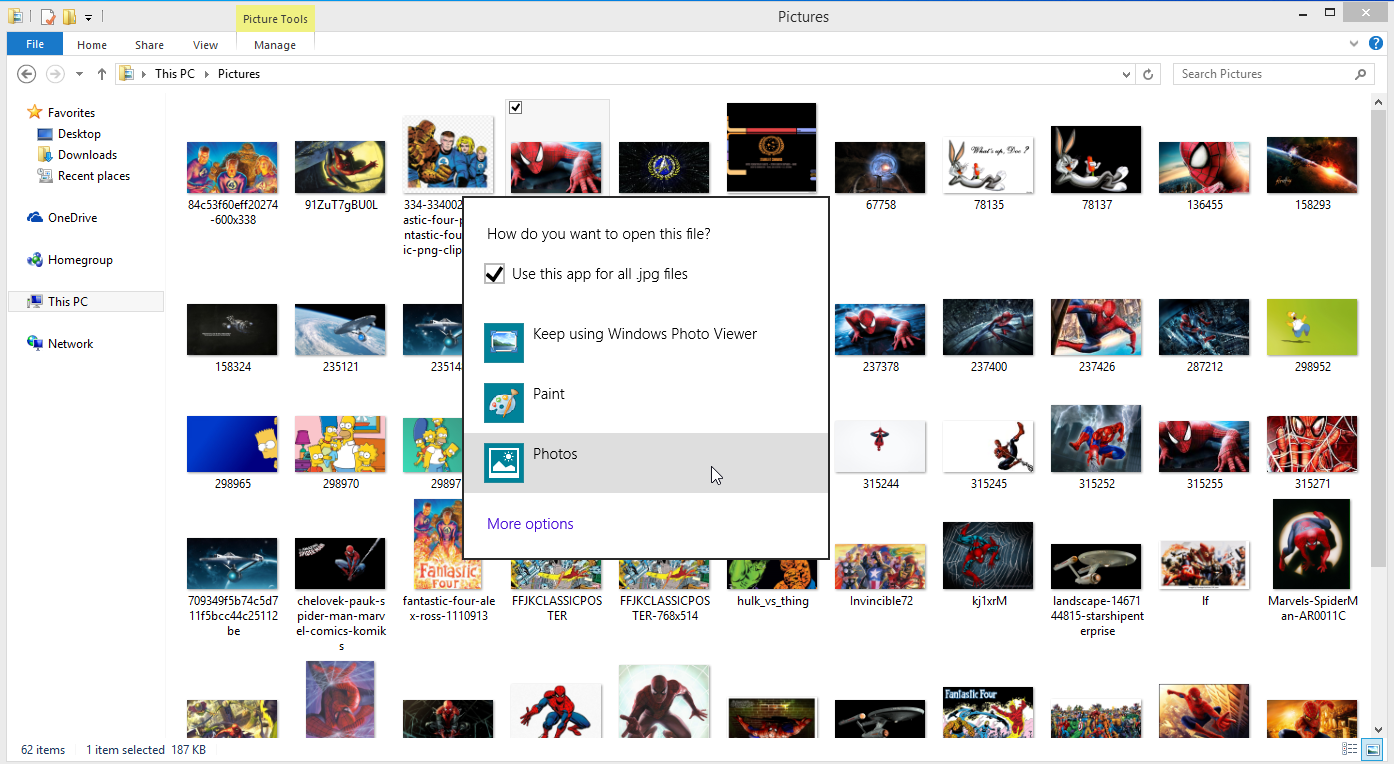
要使用设置,请打开超级按钮栏,选择设置,然后单击更改 PC 设置。 在 PC 设置屏幕上,单击搜索和应用程序的设置,然后单击默认值。 此处,更改默认应用程序的过程与 Windows 10 中的相同。您还可以按文件类型或协议更改默认值。
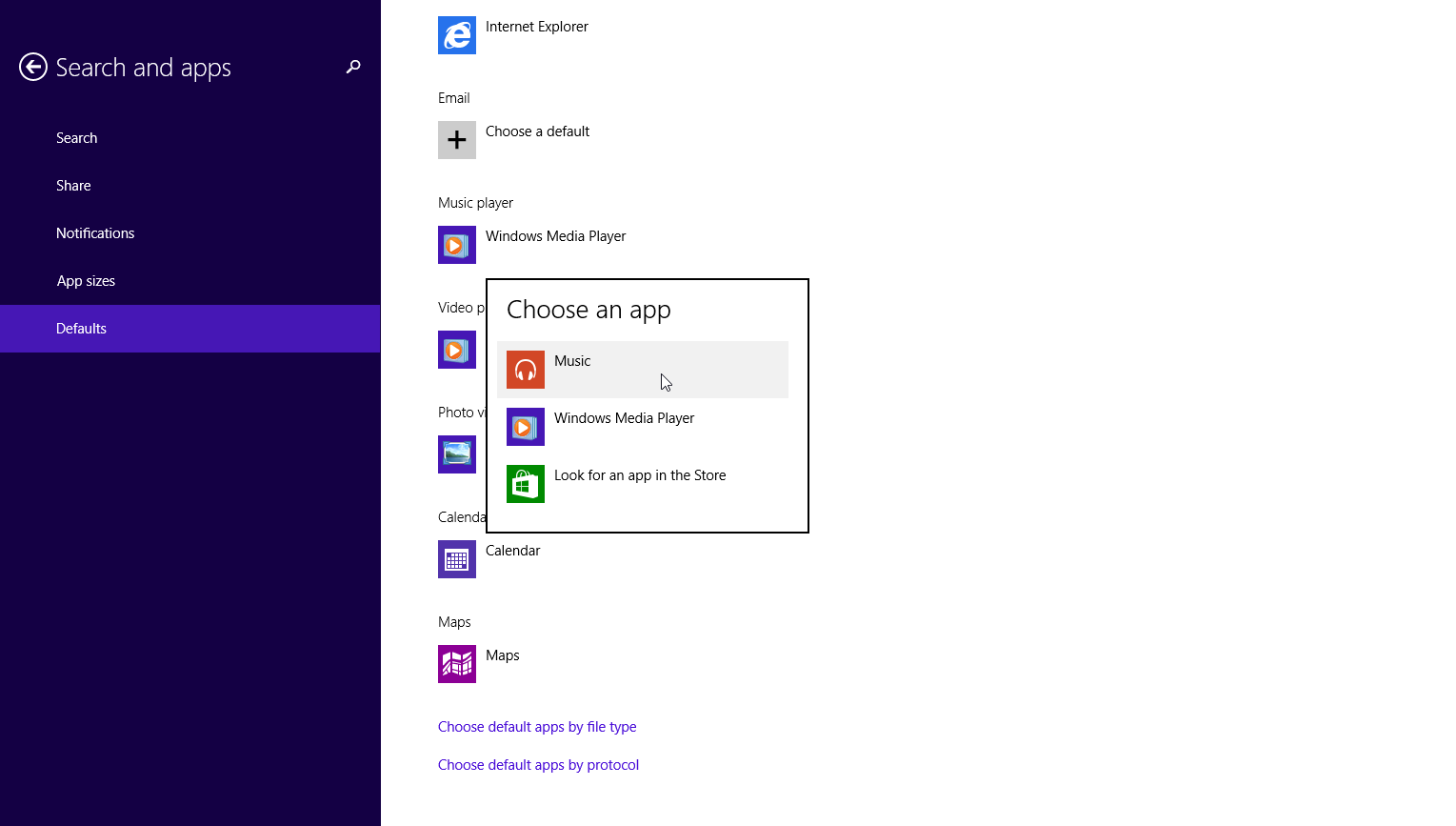
要通过控制面板更改默认设置,请右键单击开始按钮并从菜单中选择控制面板。 单击程序 > 默认程序 > 设置默认程序,然后单击要设置的特定程序,例如 Web 浏览器。 要将所有受支持的文件类型与您选择的程序相关联,请单击将此程序设置为默认程序。 然后 Windows 会告诉您该程序具有所有默认值。
我们的编辑推荐
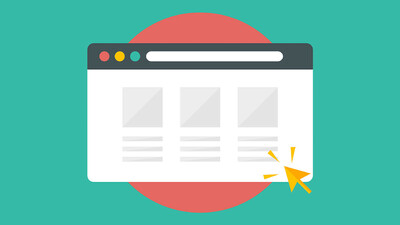


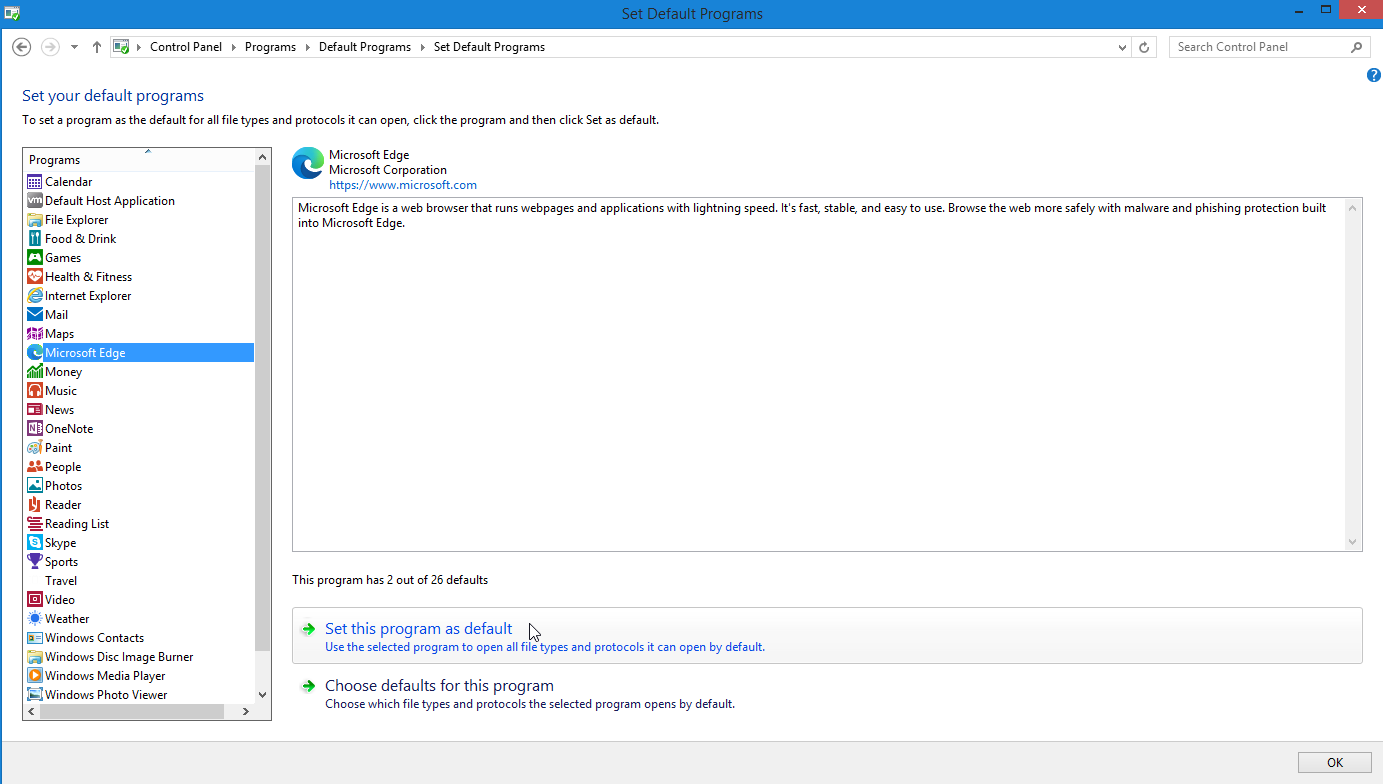
要更精细地调整默认值,请单击为此程序选择默认值。 在下一个屏幕上,选中您希望与所选应用关联的任何文件类型的复选框。

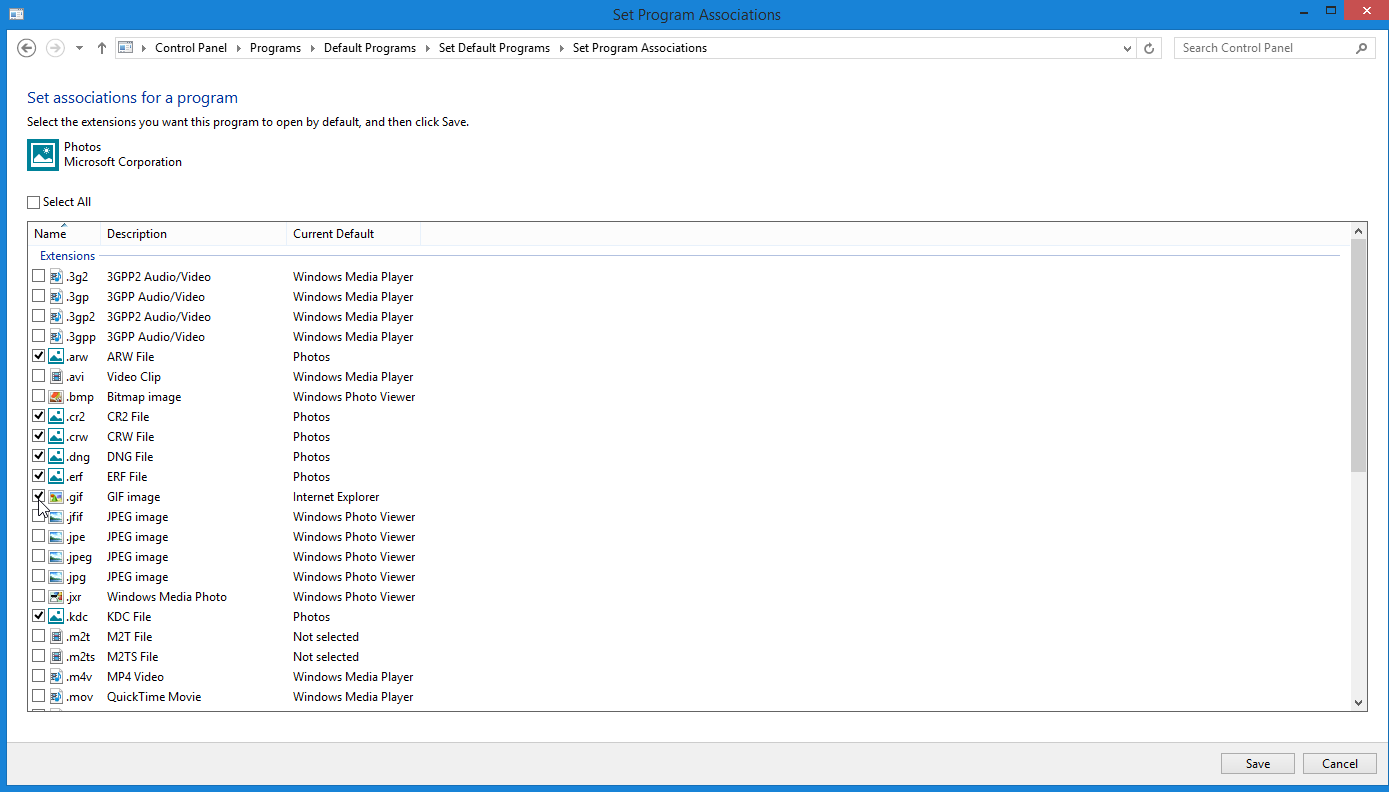
作为另一种选择,返回默认程序屏幕并单击将文件类型或协议与特定程序关联。 双击特定扩展名并选择您希望用来始终打开该文件类型的应用程序。
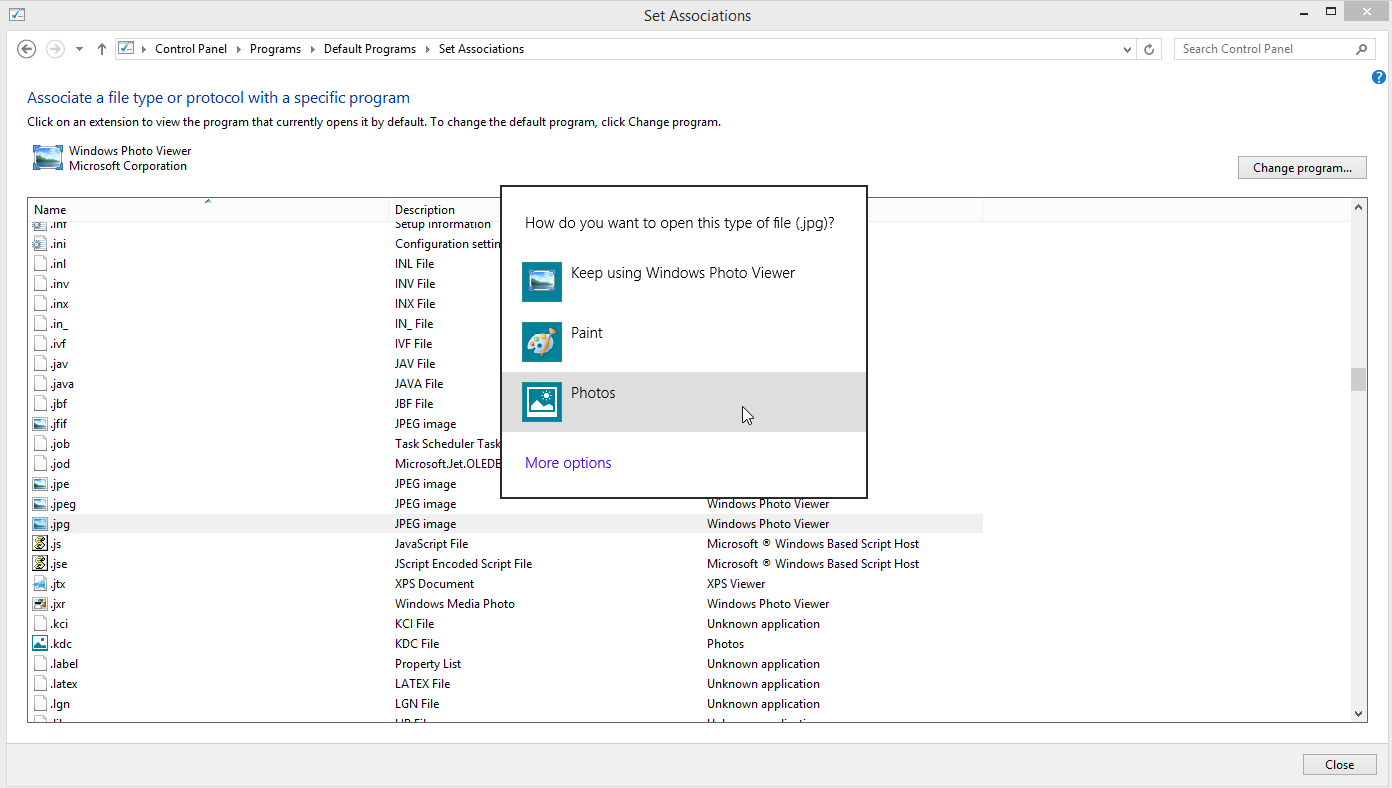
Windows 7的
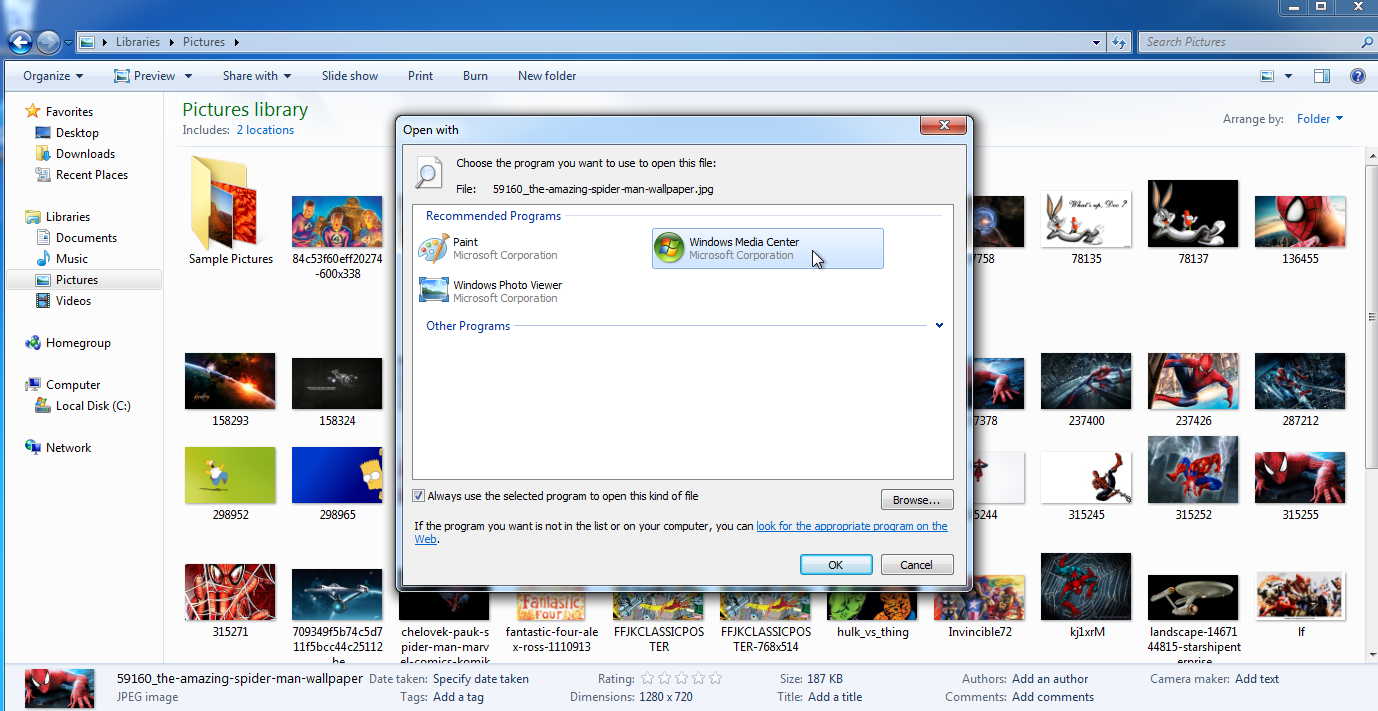
如果您仍在运行 Windows 7(您不应该这样做),您可以通过 Windows 资源管理器或控制面板更改默认设置。 打开 Windows 资源管理器,右键单击要设置的文件类型,然后移动到打开方式命令。 单击选项以选择默认程序。 在“打开方式”窗口中,选择要用作新默认值的应用程序。 确保选中始终使用所选程序打开此类文件的复选框。 单击确定。 通过控制面板设置或更改默认应用程序在 Windows 7 中的工作方式与在 Windows 8.1 中相同。
苹果系统
在 macOS 中,右键单击要设置的文件并移动到打开方式命令。 要一次性使用特定应用打开文件,请单击该应用的名称。 要始终使用该应用程序打开文件,请单击其他条目。 浏览推荐应用列表; 您还可以更改视图以显示所有已安装的应用程序。 选择您要使用的应用程序,选中始终打开方式复选框,然后单击打开。
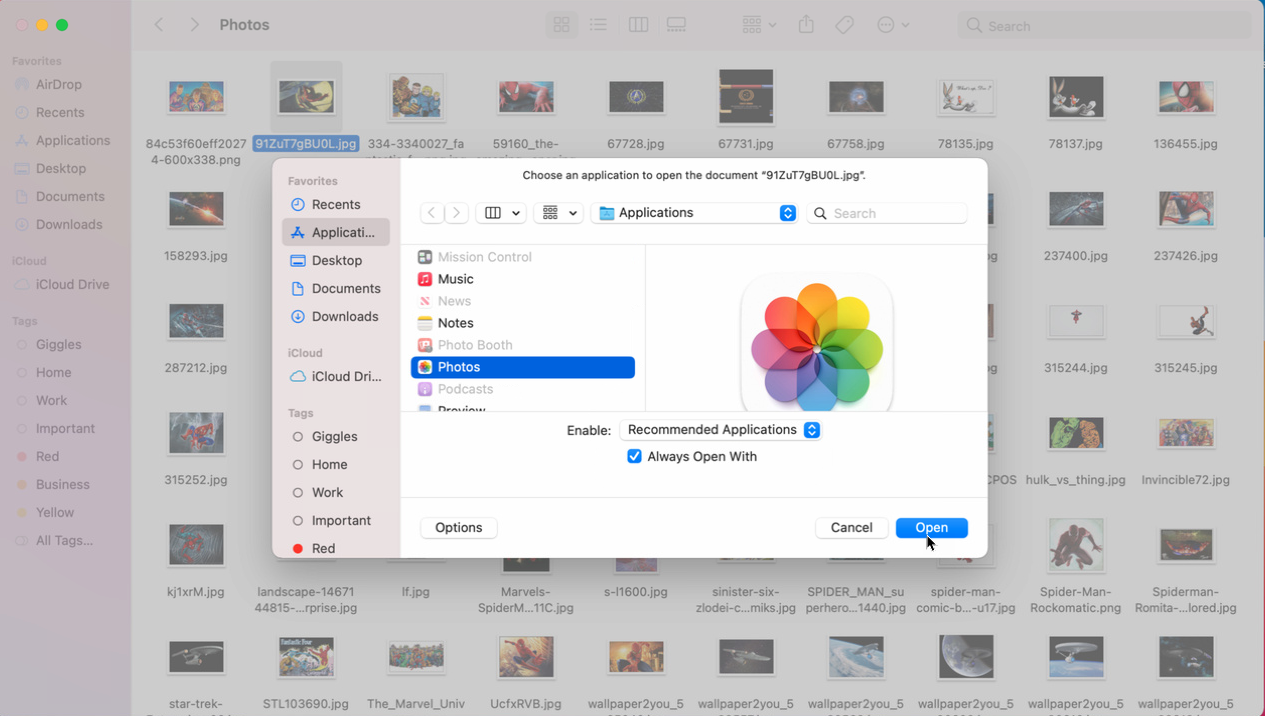
或者,右键单击文件并选择Get Info 。 单击打开方式的向下箭头,单击下拉菜单以选择默认应用程序,然后单击全部更改以始终将该文件类型与您选择的应用程序相关联。