如何自定义 Outlook 中的阅读窗格
已发表: 2022-01-29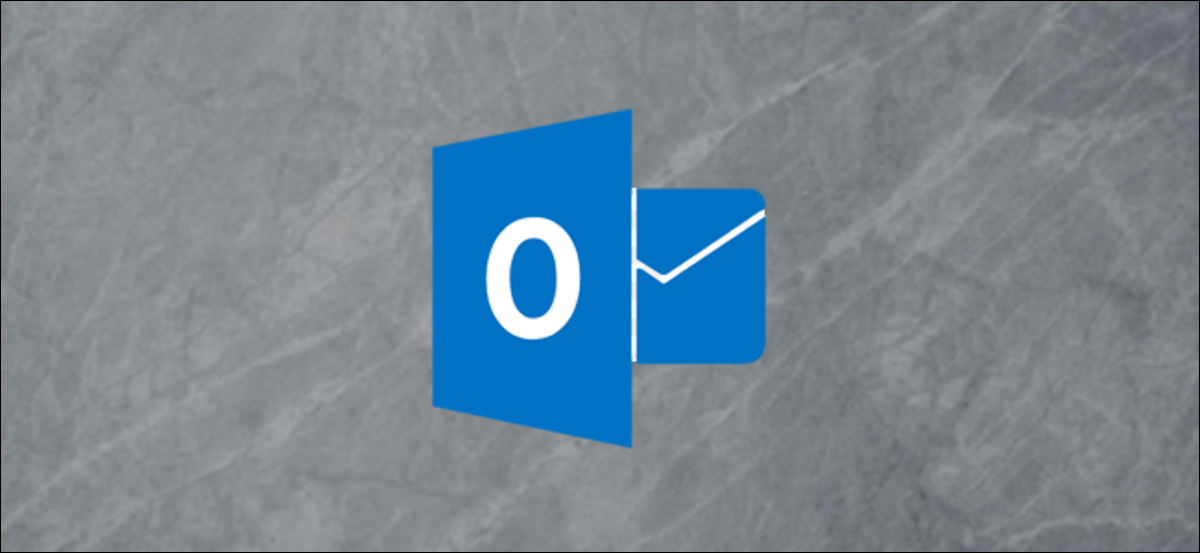
Outlook 的阅读窗格(也称为预览窗格)显示您选择的邮件的文本,使您不必打开实际邮件来处理它。 以下是如何自定义阅读窗格以满足您的需求。
Outlook 附带了几个不同的窗格,包括您默认看到的窗格(例如导航窗格)以及您可能不太关心的其他窗格(例如待办事项和人员窗格)。 每一项都旨在让您更轻松地在 Outlook 中查找、查看和管理内容。 我们将在多篇文章中介绍这些窗格,向您展示如何访问、使用和自定义它们。 我们从阅读窗格开始。
阅读窗格默认启用。 当您单击任何文件夹中的消息时,窗格会显示该消息的内容,以及用于回复和转发消息的基本控件。
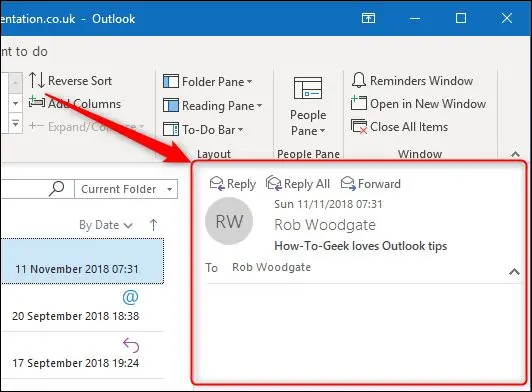
默认情况下,Outlook 在文件夹和邮件的右侧显示“阅读”窗格,但您可以通过转到“查看”>“阅读窗格”来更改此设置。
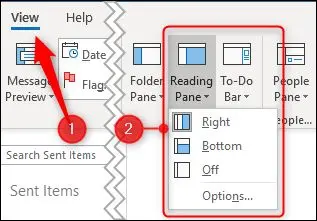
您的选项是将位置更改为“底部”(以便 Outlook 在邮件下方显示阅读窗格)或“关闭”,这将隐藏阅读窗格。 无论您在哪个文件夹中,这些选项都适用于阅读窗格,因此您无法为不同的文件夹设置不同的位置设置。
将窗格设置为“底部”意味着您在文件夹中看到的邮件较少,但您会在阅读窗格中看到有关该邮件的更多详细信息及其更多内容。 这是宽屏显示器出现之前的传统观点,至今仍有不少人青睐。
将窗格设置为“关闭”可使您在文件夹中看到的项目数量最大化,但您看不到任何邮件内容。 如果您要清除邮件,这是一个有用的选项,尤其是当您将它与“查看”>“邮件预览”功能结合使用时。
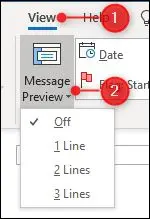
在标准文件夹视图中,消息预览已关闭。 这意味着您只会看到文件夹中的列中显示的信息——收件人、发件人、主题、已接收等。 但是,如果您将消息预览设置为 1 行、2 行或 3 行,您还将看到每条消息的 1、2 或 3 行内容,而无需阅读窗格。 有些人喜欢这种设置; 有些人觉得它太杂乱了。 你必须尝试一下,看看你的想法。
相关:如何在 Outlook 中创建和自定义文件夹视图
但是“阅读”窗格不仅仅向您显示消息的内容。 它还确定 Outlook 如何将邮件标记为已读,并允许您使用单个键浏览邮件。 默认情况下,一旦您选择邮件五秒钟后,Outlook 会将邮件标记为“已读”,但您可以通过转到“查看”>“阅读窗格”并选择“选项”来更改此设置。
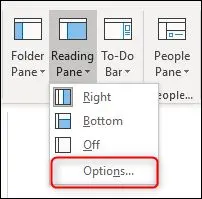
当然,这是 Outlook,还有其他方法可以访问这些选项。 您还可以转到文件 > 选项 > 邮件 > 阅读窗格(或高级 > 阅读窗格)打开相同的选项。
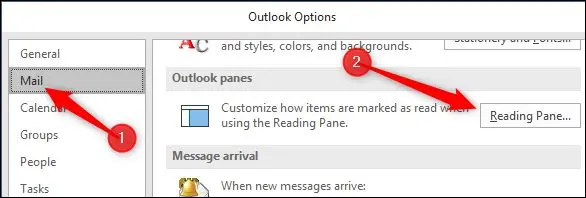

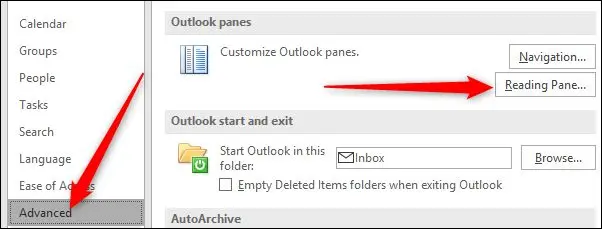
无论您选择哪种方式,都会出现阅读窗格窗口。
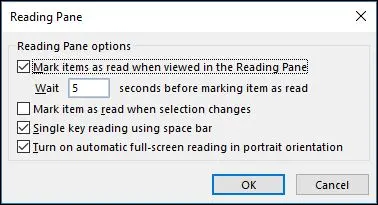
开箱即用,Outlook 将在五秒钟后“在阅读窗格中查看时将项目标记为已读”。 您可以将此时间更改为从零(即,当您选择它时立即标记为已读)到 999 秒之间的任何值。 如果您希望 Outlook 等待几秒钟以上,那么您可能更喜欢第二个选项“选择更改时将项目标记为已读”。 这是一个非此即彼的情况:您可以告诉 Outlook 在特定时间后将项目标记为已读,或者您可以告诉 Outlook 在您移动到另一个项目时将项目标记为已读,但不能同时使用两者。
如果您喜欢使用键盘导航,下一个选项“使用空格键单键阅读”非常有用。 当您到达比阅读窗格显示的更长的消息时,您可以点击空格键来向下移动该消息中的页面。 当您到达消息的末尾时,按空格键会移动到下一条消息。 这与使用向上和向下箭头在文件夹中导航配合使用效果很好——它们让您可以在文件夹中移动,而空格键可以让您在所选邮件中移动。
最后,还有“开启纵向自动全屏阅读”选项。 这适用于平板电脑用户,如果它已打开,那么当您的平板电脑处于纵向时,单击消息会最小化导航窗格,隐藏阅读窗格,并使用全屏显示所选消息。 如果您使用向上和向下箭头或空格键选择消息,这将不起作用 - 仅当您使用触控板/鼠标或手指选择消息时。
如果您不是在纵向工作并且想要更多的屏幕空间来查看您的消息,您可以通过单击 Outlook 窗口底部的图标切换到阅读模式。
![]()
这将最小化任何其他固定窗格(导航、待办事项和人员),让您专注于您的消息。 您可以通过单击正常模式图标再次显示窗格。
![]()
“阅读”窗格还可以帮助您阅读字体比平常更小的消息,或者如果 - 正如我们偶尔所做的那样 - 您将老花镜留在家中。 使用阅读窗格底部的缩放控件来增加内容的大小(如果太大,则将其缩小)。
![]()
您也可以在使用鼠标滚轮的同时按住 Ctrl 进行缩放。 这适用于每条消息,因此如果您增加一条消息的大小,您选择的下一条消息的缩放级别仍将是 100%。
但是,如果“查看”>“阅读窗格”设置为“关闭”,这些选项都不起作用。 它们仅在“阅读”窗格设置为“右”或“下”时才起作用。
阅读窗格是 Outlook 应用程序的一个简单但基本的部分,具有许多有用的功能,可帮助您以您想要的方式塑造您的阅读体验。 如果您传统上将其关闭,那么现在可能是重新打开它的好时机,看看它是否可以帮助您的工作流程更加愉快和高效。
