如何自定义和增强您的 Windows 10 显示
已发表: 2022-01-29您的 Windows 10 显示看起来不太正确。 也许文本太小或太大。 分辨率可能不符合您的喜好。 可能颜色好像不对。 不要绝望; 您可以通过调整文本大小、更改分辨率、校准颜色以及执行更多操作来自定义 Windows 10 中的显示以使其看起来恰到好处。
首先,打开设置 > 系统 > 显示。 此屏幕上的命令列表和布局将根据 Windows 10 的版本和您的计算机本身而略有不同。 对于这些步骤,我将在 2021 年 3 月上旬在台式机和笔记本电脑上运行 Windows 10 的最新更新。
亮度和颜色设置
此屏幕上的第一部分将显示亮度和颜色或仅显示颜色,具体取决于您的计算机。 如果您看到亮度和颜色部分,您可以调整滑块以使屏幕更暗或更亮。
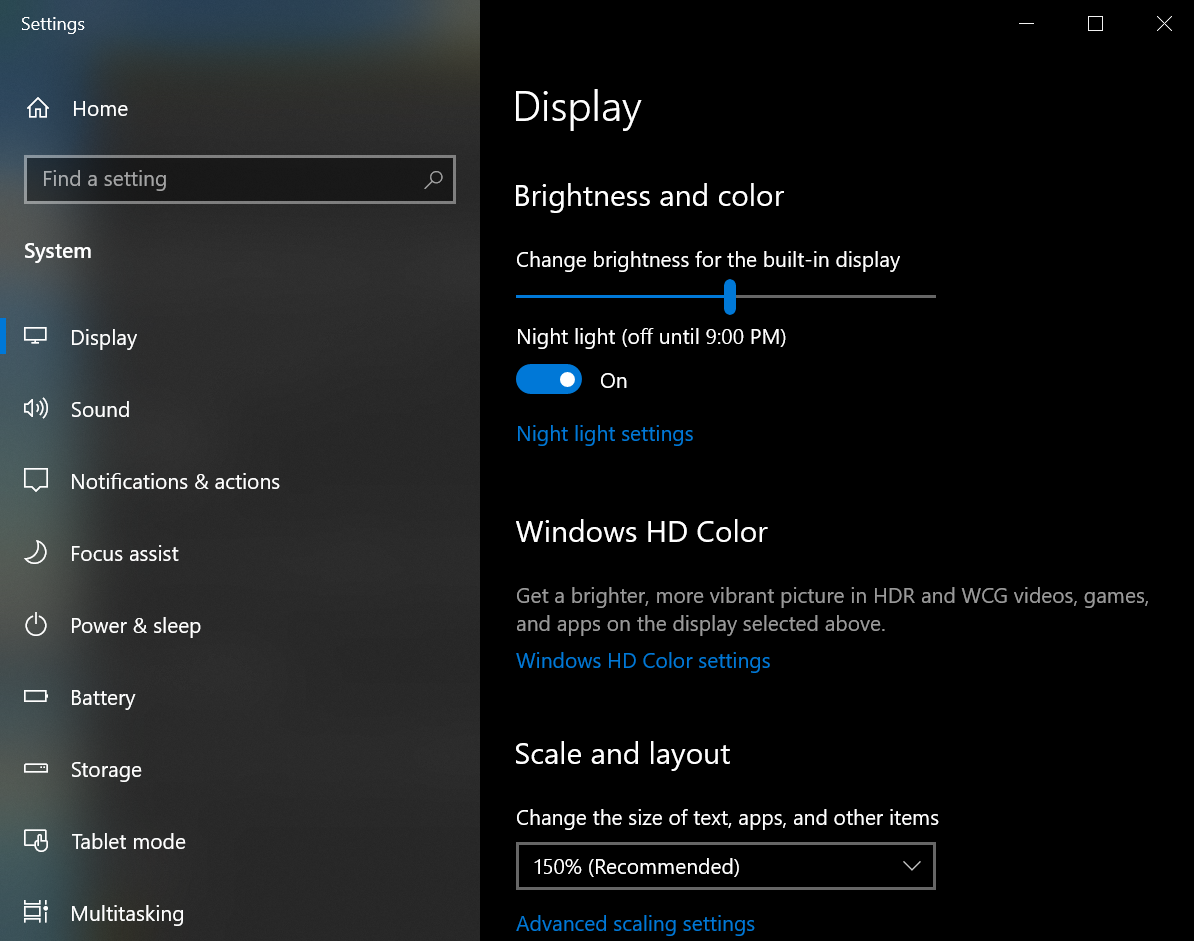
显示屏上的下一个是夜灯,它允许您修改显示器的色温以减少蓝光,蓝光会影响您的睡眠质量。 单击夜灯设置链接以启用此功能或安排何时应打开和关闭。
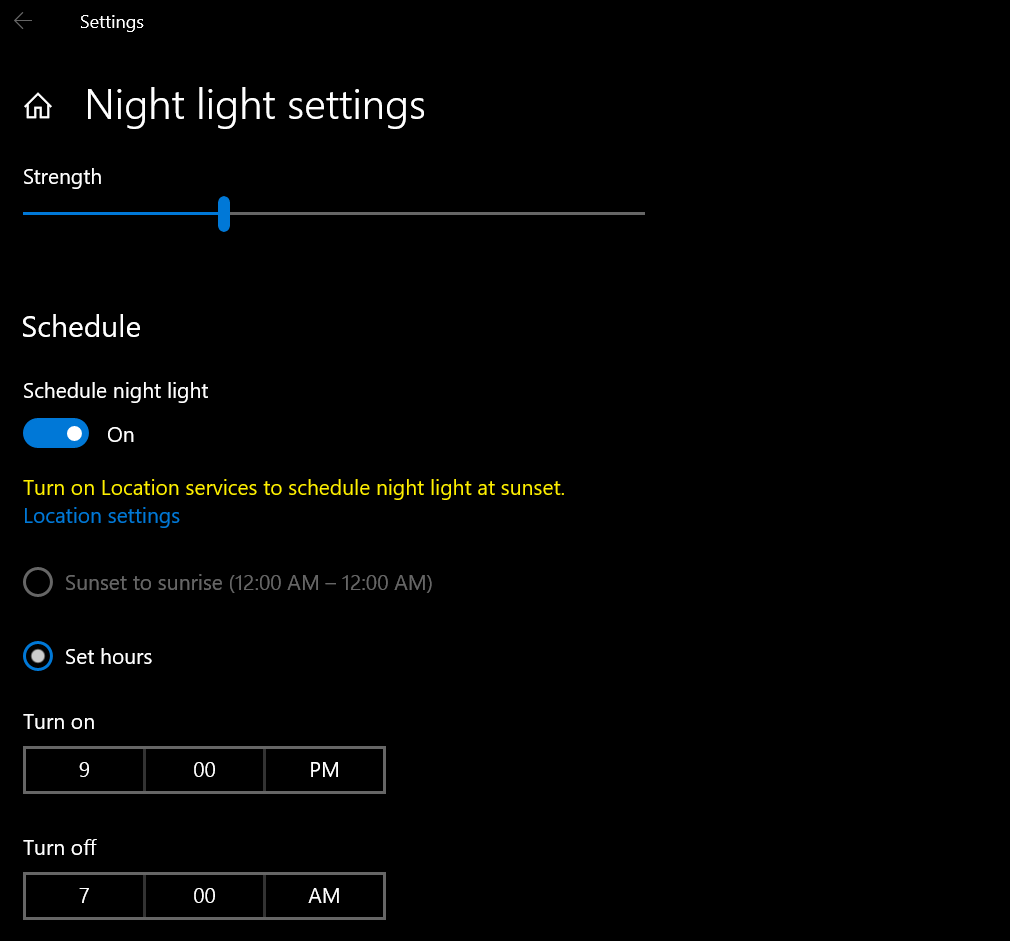
接下来是 Windows HD 颜色。 此设置可以为支持 HDR(高动态范围)的高清视频、游戏和应用程序提供更鲜艳的色彩。 单击Windows HD 颜色设置的链接。 在下一个屏幕上,如果您有多个屏幕,请确保将显示器设置为您的主要来源。
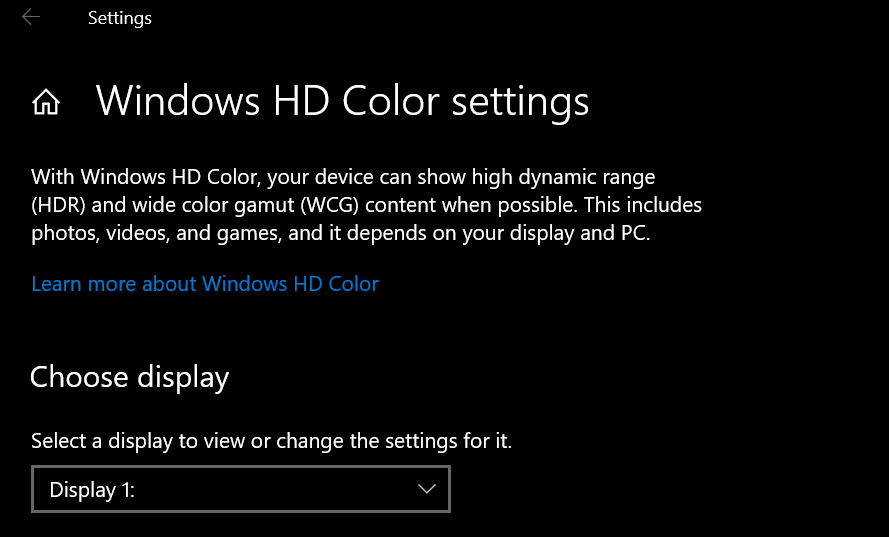
显示功能部分告诉您计算机和显示器支持哪些 HDR 功能 - 流式传输 HDR 视频、使用 HDR 和使用 WCG 应用程序。 如果这三个都标记为否,那么您在此屏幕上无能为力。 如果流式传输 HDR 视频标记为是,则您的显示器能够流式传输 HDR 视频。 打开下面的开关以获取流式传输 HDR 视频。
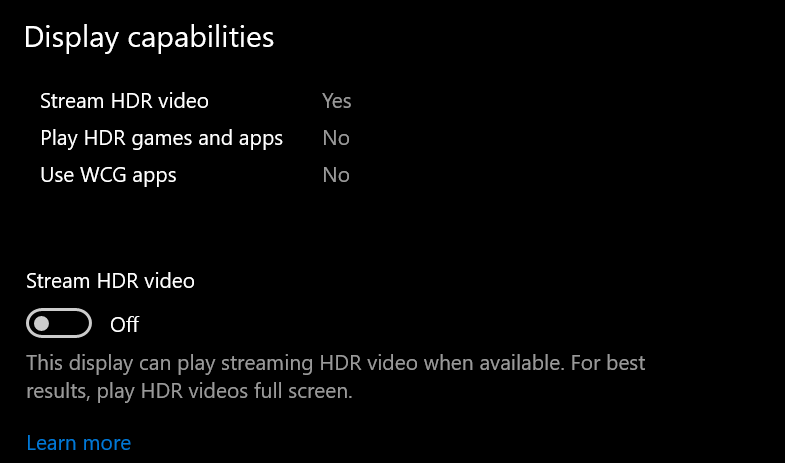
然后,您需要针对 HDR 视频校准显示器。 单击更改校准设置链接,然后将鼠标悬停在缩略图视频上并单击双箭头以全屏查看。 调整滑块以在左侧建筑物的细节和右侧山的细节之间找到适当的平衡。 完成后,单击双箭头退出全屏模式。
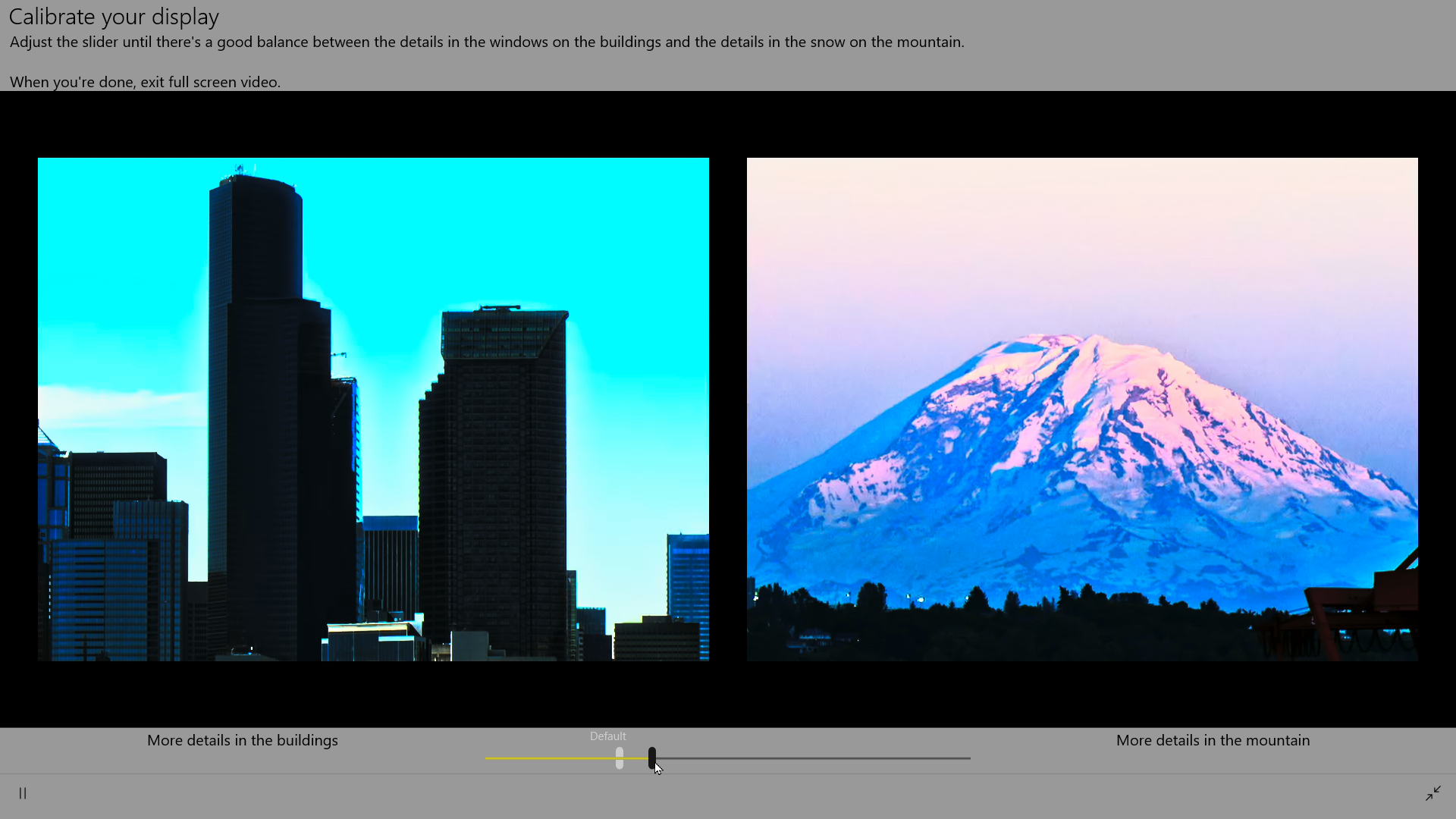
如果您使用的是笔记本电脑,则可以返回到 Windows HD 颜色设置屏幕并调整电池选项,因为 HDR 会消耗大量电量。 在电池选项部分下,您可以优化电池寿命或图像质量的显示。 选中不允许在电池上流式传输 HDR 视频旁边的框以在您拔下笔记本电脑时关闭设置。
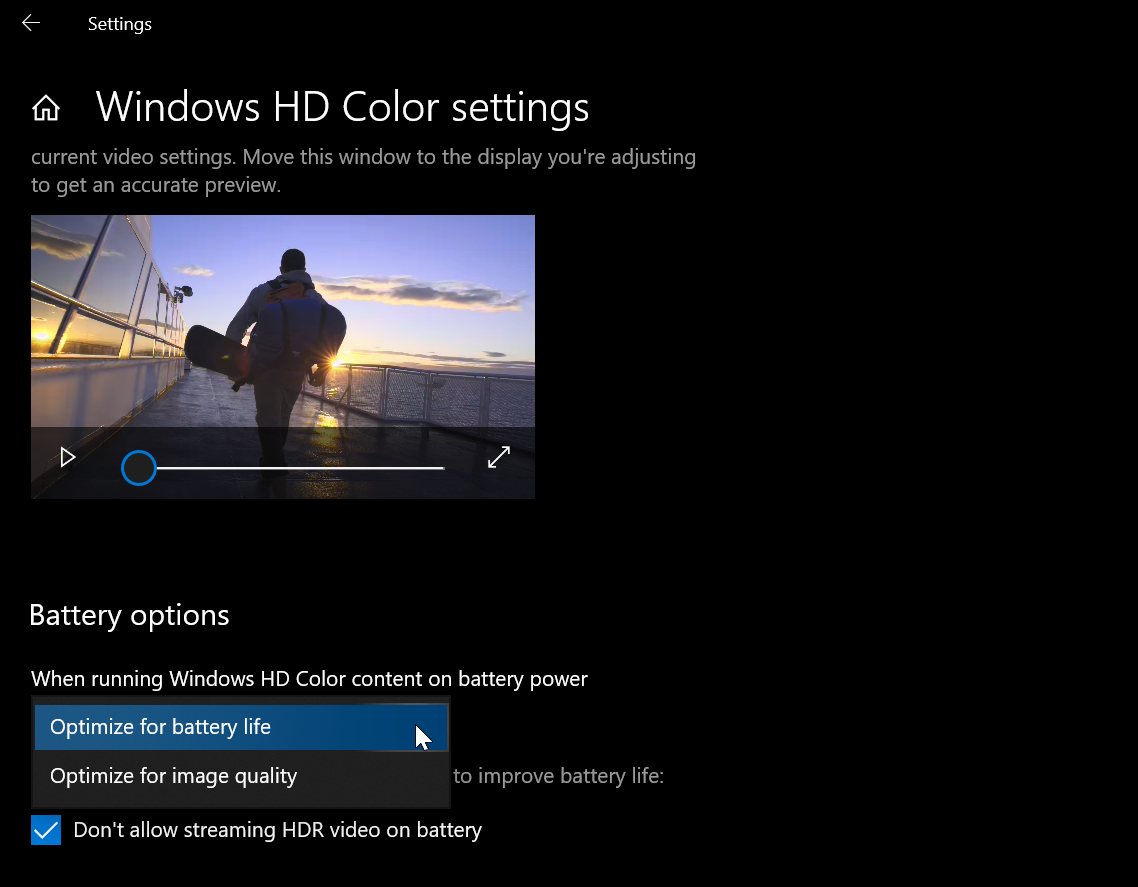
颜色管理设置
您可以在控制面板中进一步微调颜色。 在图标视图中打开控制面板(单击右上角的查看方式并选择大图标或小图标)。 单击颜色管理并选择高级选项卡。 选择校准显示按钮并按照颜色校准工具中的说明进行操作。 您将被要求调整屏幕的伽玛、亮度、对比度和色彩平衡。
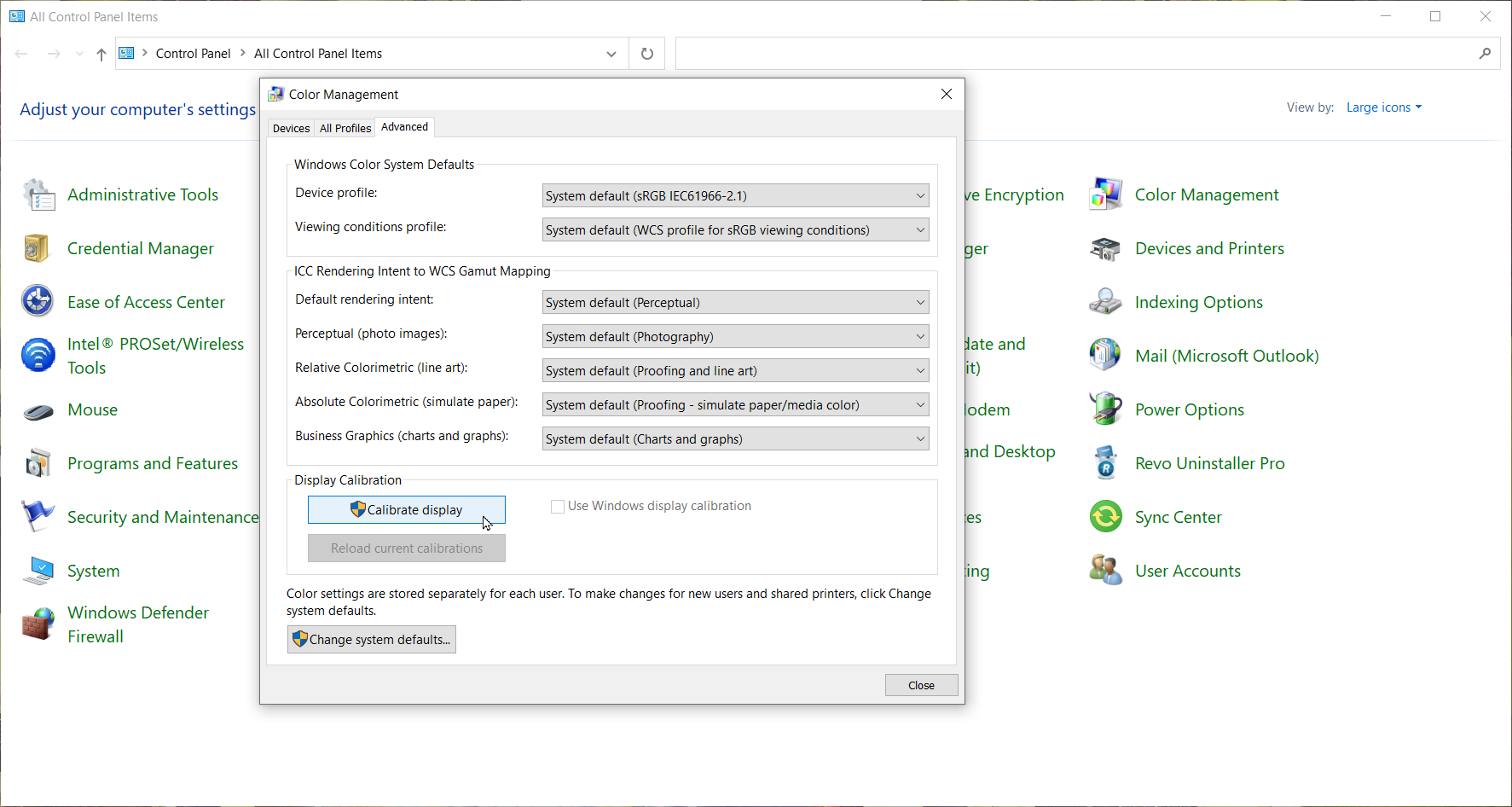
完成后,Windows 会将您带到 ClearType Tuner。 确保 ClearType 已打开,然后查看五个文本缩略图屏幕,以决定哪一个在每一页上看起来最好。 浏览完所有 TrueType 屏幕后,单击“完成”按钮。

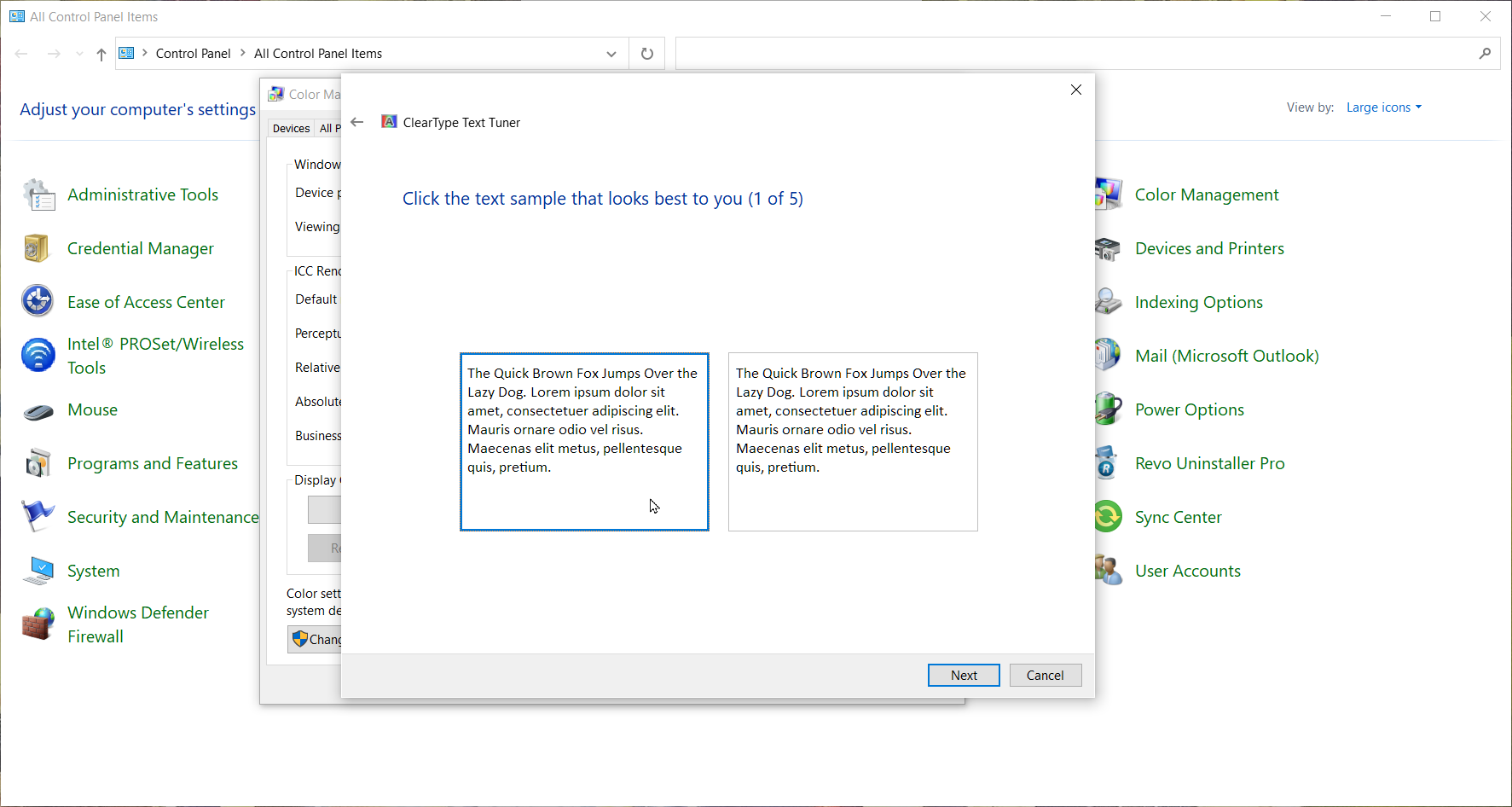
比例和分辨率设置
您可以从缩放和布局标题下的显示设置菜单控制屏幕的大小和分辨率。 默认情况下,Windows 会根据推荐值设置这些项目,但如果您发现屏幕上的文本太小或分辨率不正确,您可以更改它们。 文字难以阅读? 打开更改文本、应用程序和其他项目的大小下的下拉菜单,以 25% 的间隔放大屏幕。
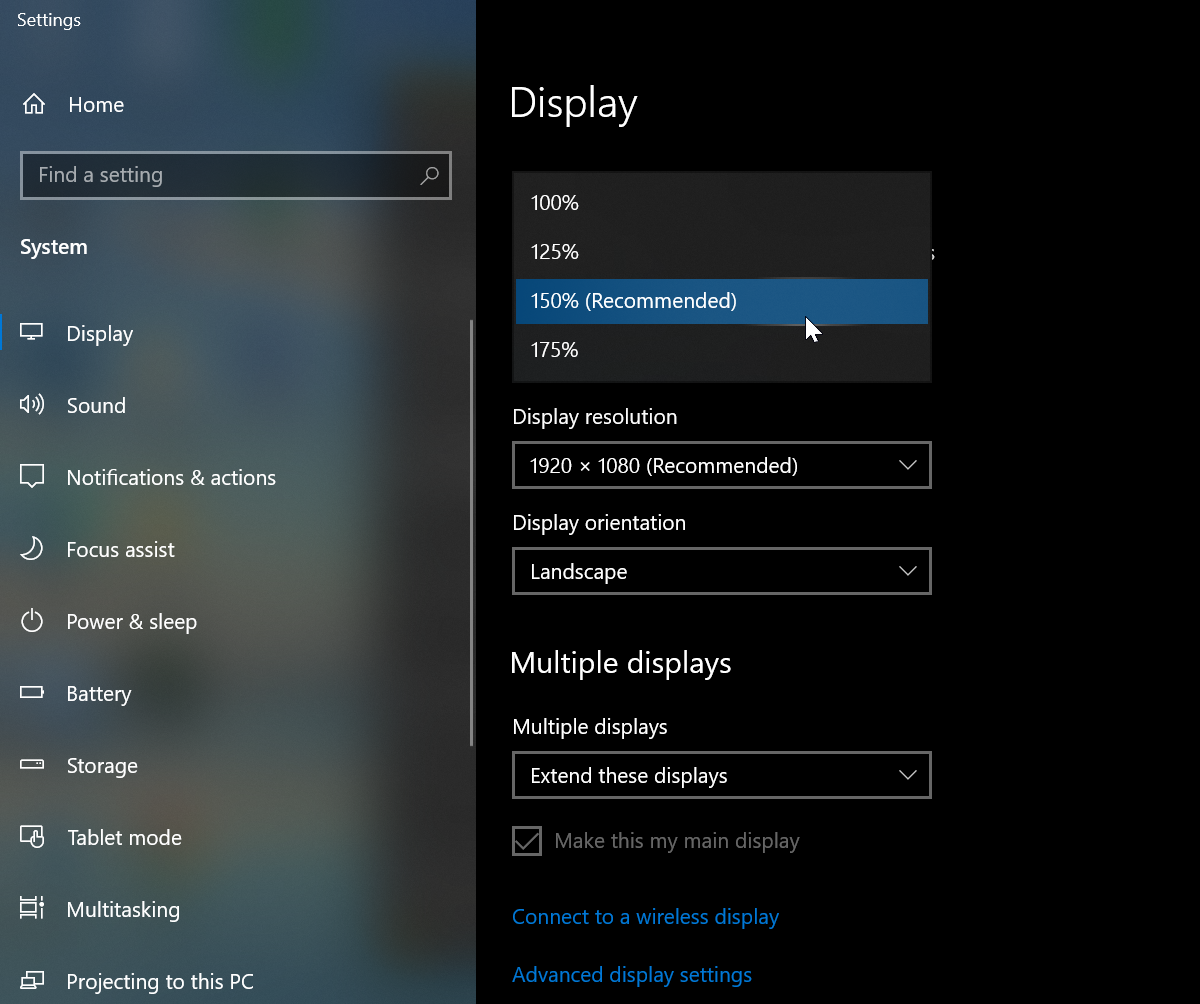
您还可以通过单击高级缩放设置来更精确地调整缩放,并添加一个介于 100 和 500 之间的自定义数字。您需要退出 Windows 才能生效。 如果在您将显示设置更改为超出其推荐值时应用出现模糊,请打开“让 Windows 尝试修复应用以使其不模糊”的开关。
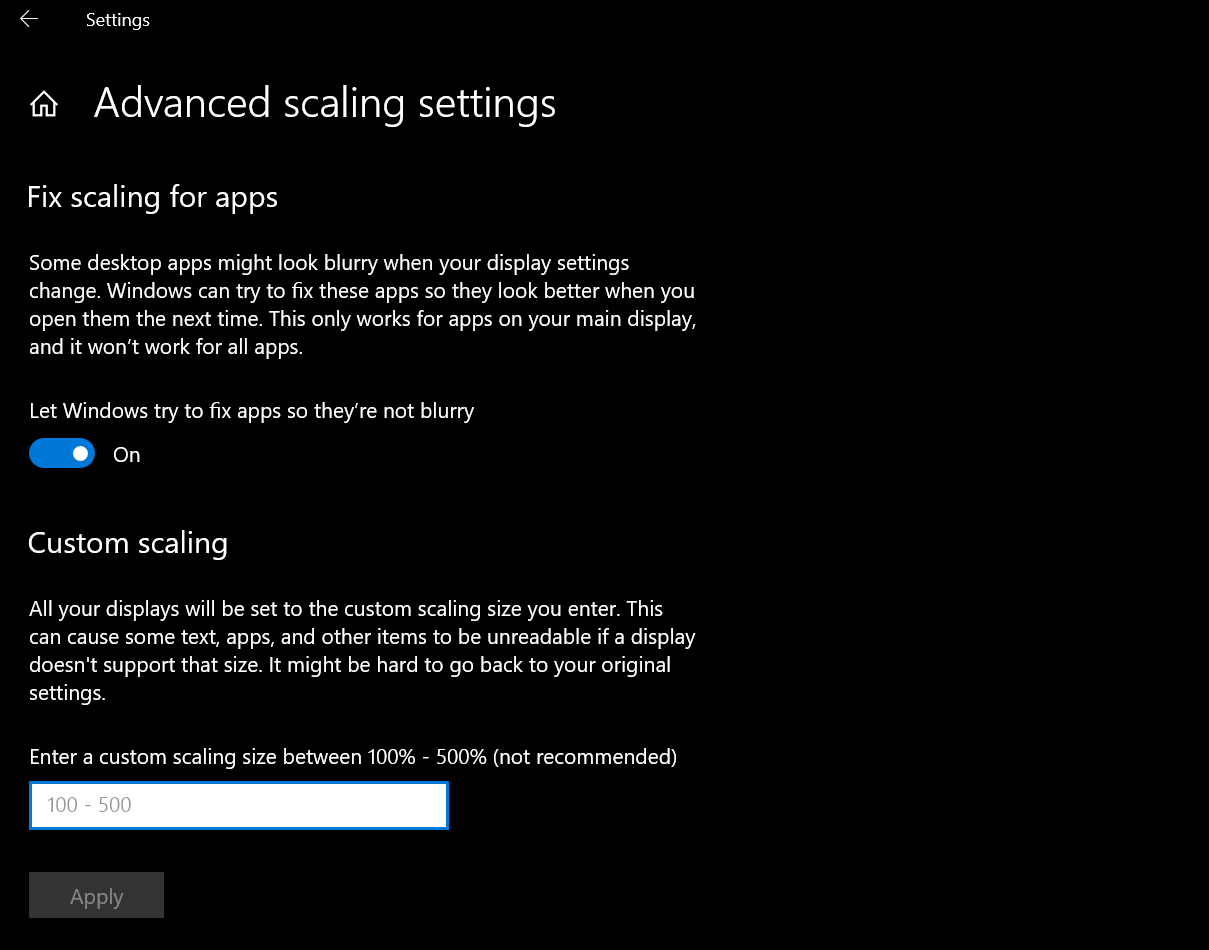
每个 PC 显示器都根据其尺寸和其他因素针对特定分辨率进行了优化,但您仍然可以使用“显示设置”中的“显示分辨率”下拉菜单对其进行更改。 更改为不同的分辨率以测试它们的外观; 单击“还原”按钮返回。
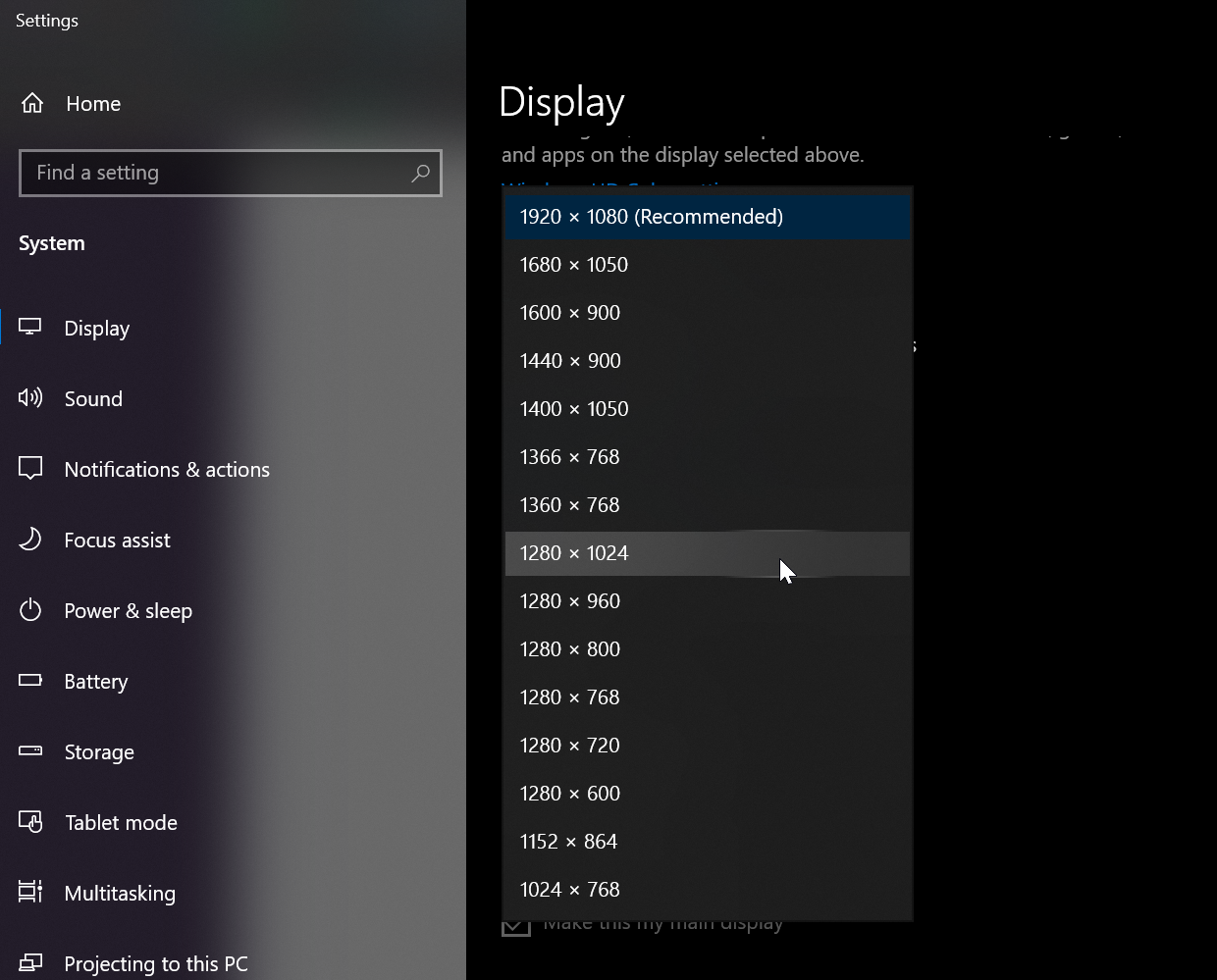
您的屏幕方向应根据您使用的是计算机还是平板电脑自动设置。 但是,如果方向不正确,或者您出于某种原因希望更改它,请单击显示方向的下拉菜单并将其切换为纵向或横向。
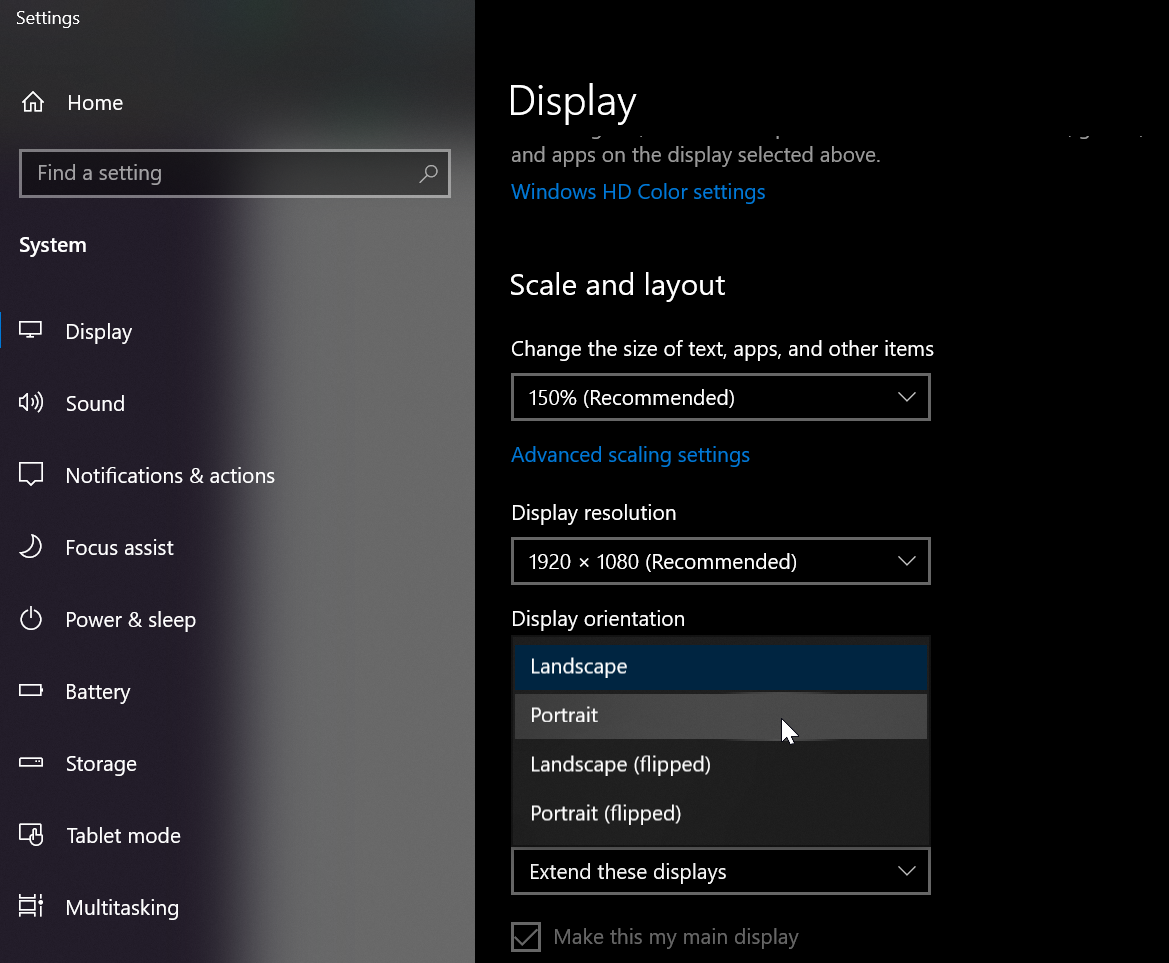
多显示器设置
如果您使用多个显示器,例如内置显示器和外接显示器,您可以重新排列显示器并确定光标在两个屏幕之间的转换方式。 单击并拖动“显示设置”页面顶部的框,直到它们按您想要的方向放置。 单击应用以保存您的更改。
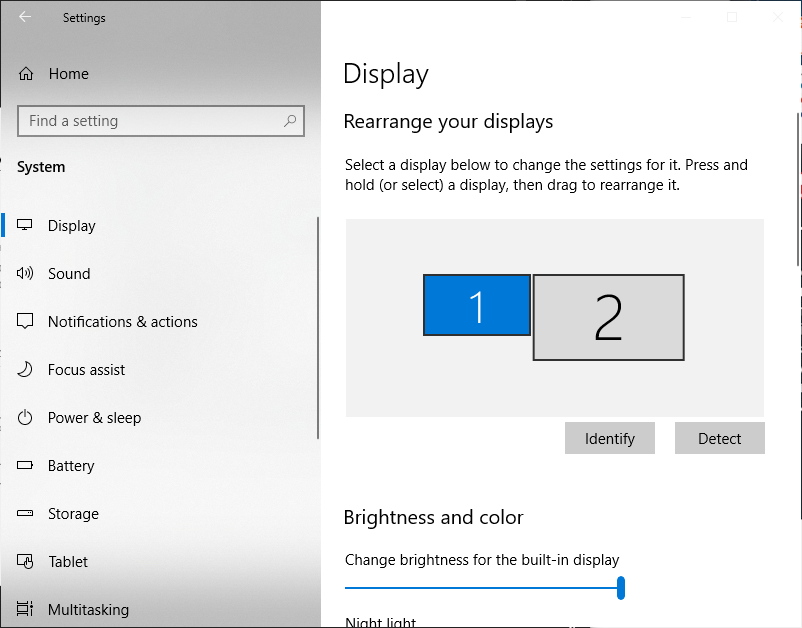
如果您不知道哪个框对应哪个显示器,请单击识别,每个屏幕上都会出现一个数字。 如果您尝试将新显示器添加到组合中并且 Windows 没有自动检测到它,请单击检测以让系统执行快速搜索。
多个显示器部分下还有其他设置,您可以在其中选择第二个显示器显示的内容。 打开下拉菜单,让您的显示器复制显示、扩展显示或仅使用一个显示。 如果您尝试使用无线显示设备,请单击连接到无线显示器。 单击检测以自动连接到它。
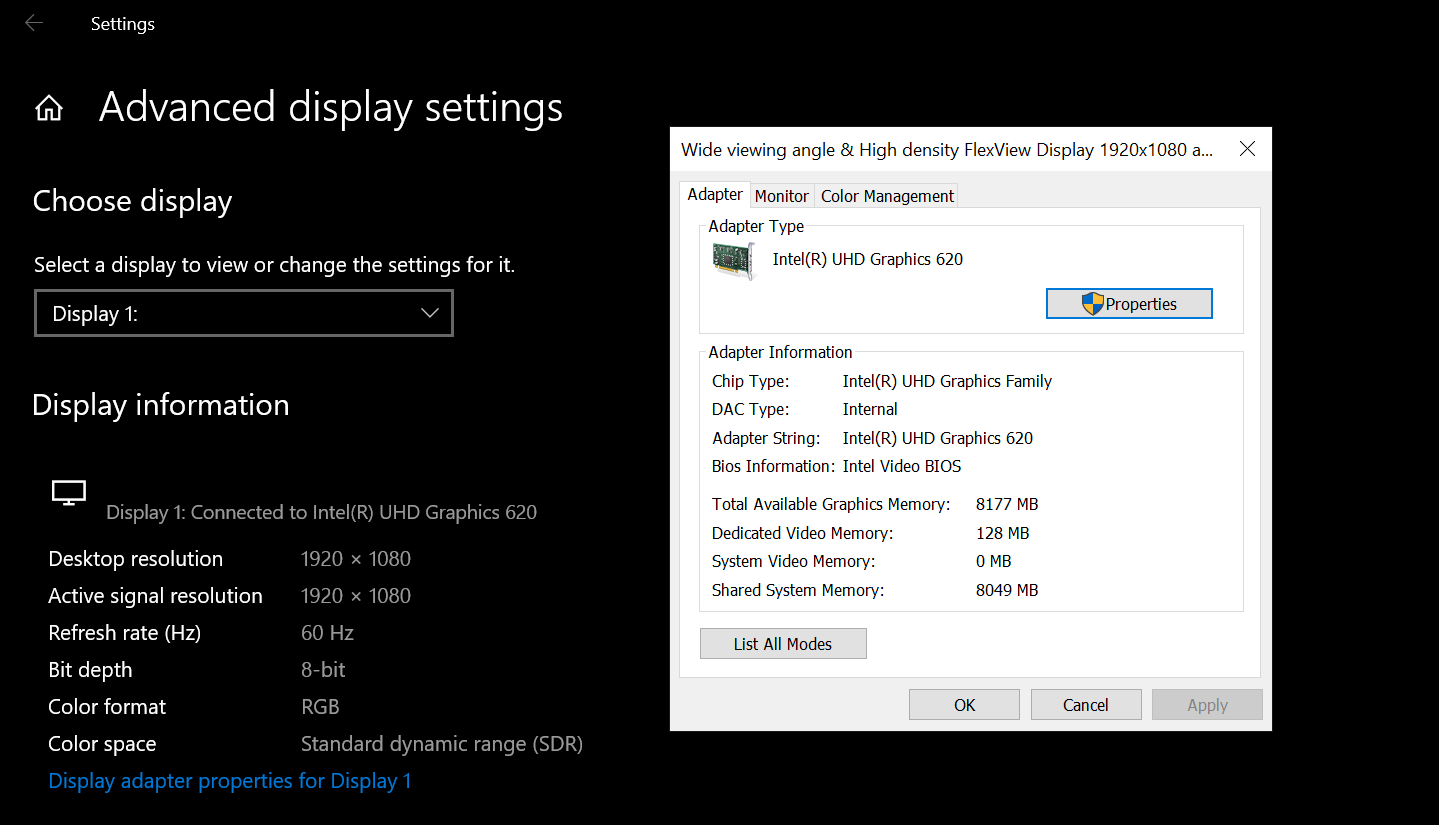
单击高级显示设置以查看和更改显示的刷新率和其他设置。 在下一个屏幕上,单击显示适配器属性以查看图形适配器的属性、查看并切换到不同的分辨率和刷新率、更改刷新率并管理颜色设置。
