如何在 Photoshop 中弯曲文本
已发表: 2023-02-03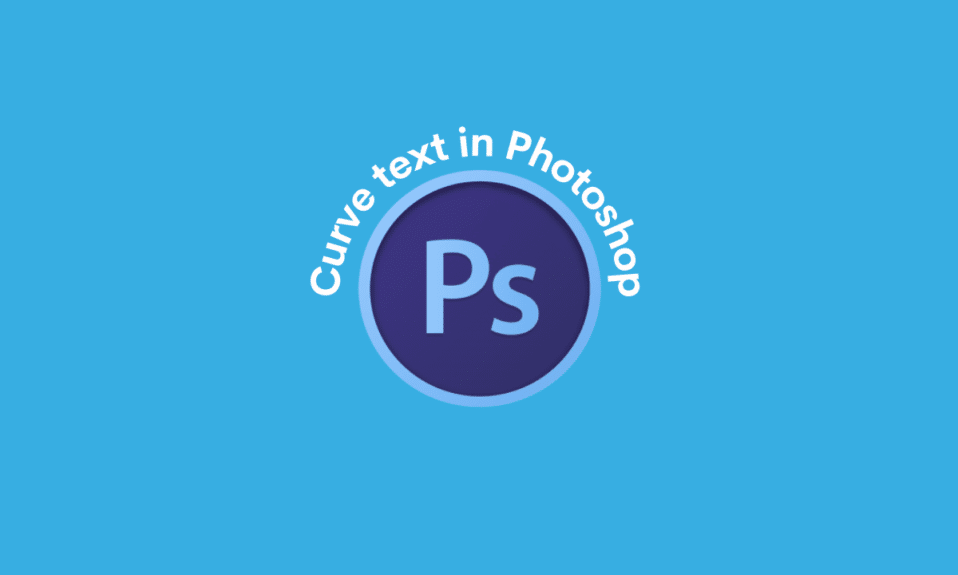
Photoshop 是当今最强大的图像编辑工具之一。 同样,它是大多数高级用户、专业人士和其他人的首选工具。 无论您是设计海报、徽章,还是只是编辑照片,了解如何使用 Photoshop 中的不同工具都很重要。 Photoshop 中的一个非常有用的工具是在 Photoshop 中弯曲文本的功能。 此外,了解如何在 Photoshop 中调整文本大小也非常有用。 乍一看,您可以在程序中找到的功能和工具的数量令人不知所措。 因此,了解您可以进行的文本编辑类型(例如如何弯曲文本)一开始可能会很困难。 幸运的是,这篇文章清楚简洁地提供了您需要的所有信息,包括如何在 Photoshop 中弯曲文本以及如何在 Photoshop 中围绕对象弯曲文本。
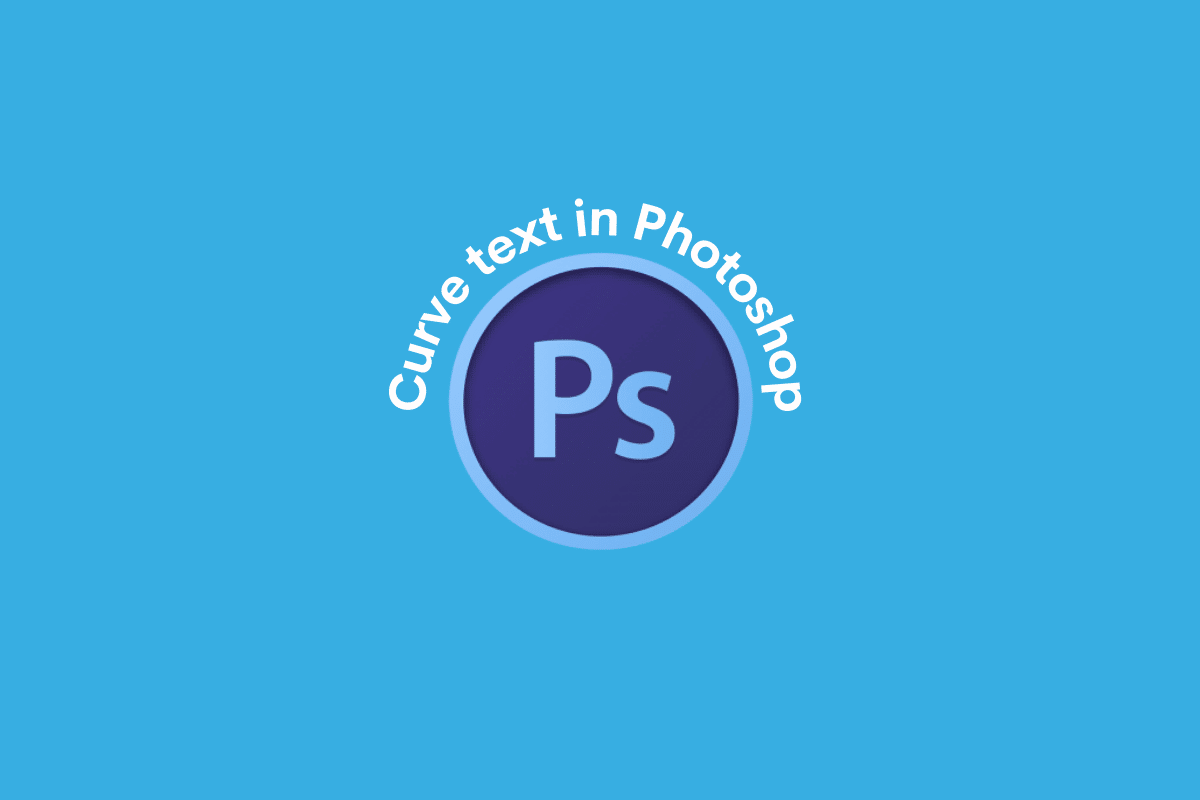
内容
- 如何在 Photoshop 中弯曲文本
- 如何在 Photoshop 中弯曲文本?
- 如何在 Photoshop 中调整文本大小?
- 如何在 Photoshop 中围绕对象弯曲文本?
如何在 Photoshop 中弯曲文本
继续阅读以找到详细解释如何在 Photoshop 中弯曲文本以及如何在 Photoshop 中调整文本大小的步骤,并附有有用的插图以便更好地理解。
如何在 Photoshop 中弯曲文本?
为了在 Photoshop 中弯曲文本,您可以遵循三种方法。 您可以通过阅读下文找到每种方法的分步指南。
方法一:使用椭圆工具
1. 在您的 PC 或笔记本电脑上打开 Adobe Photoshop 应用程序。
2. 单击左侧窗格中的椭圆工具图标。
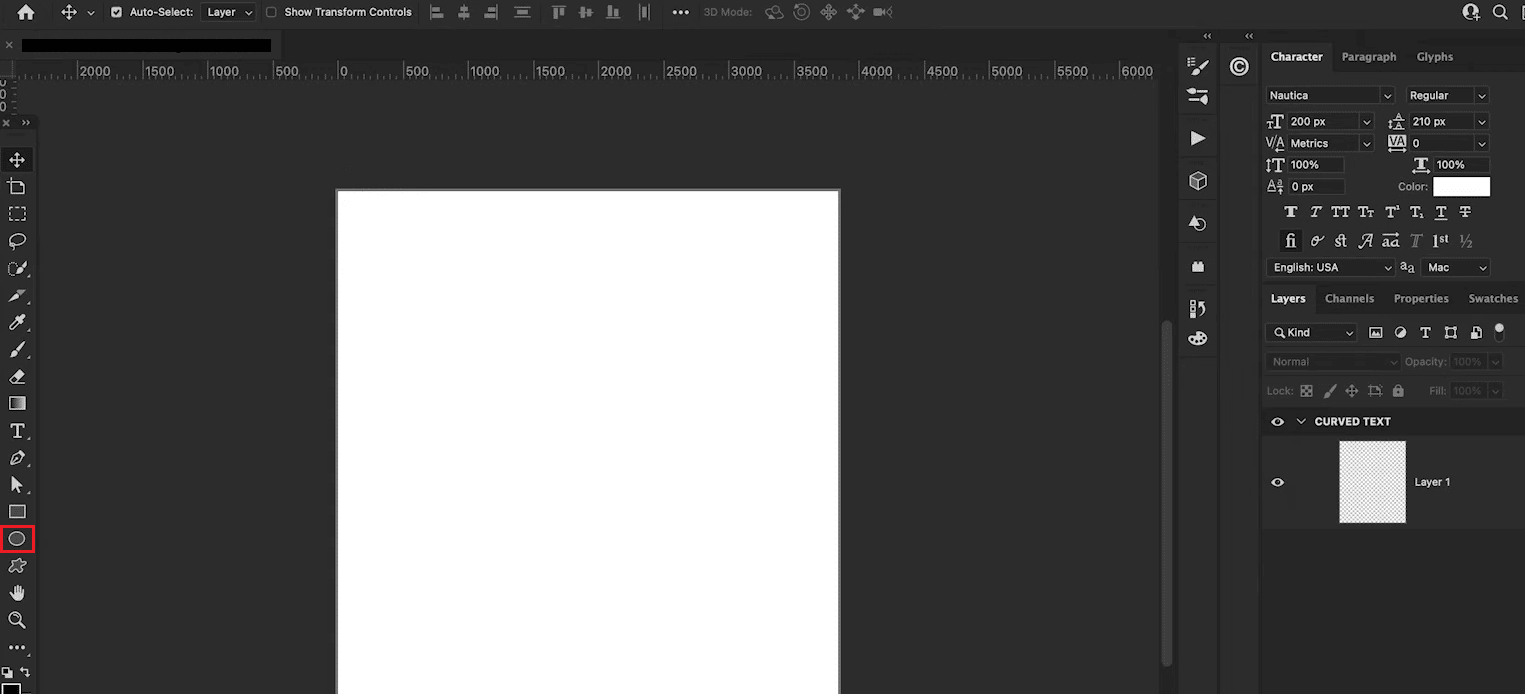
3. 按住键盘上的Shift 键并使用光标绘制圆。
注意:Shift 键确保形状是成比例的,绘制一个圆形,而不是椭圆形或椭圆形。
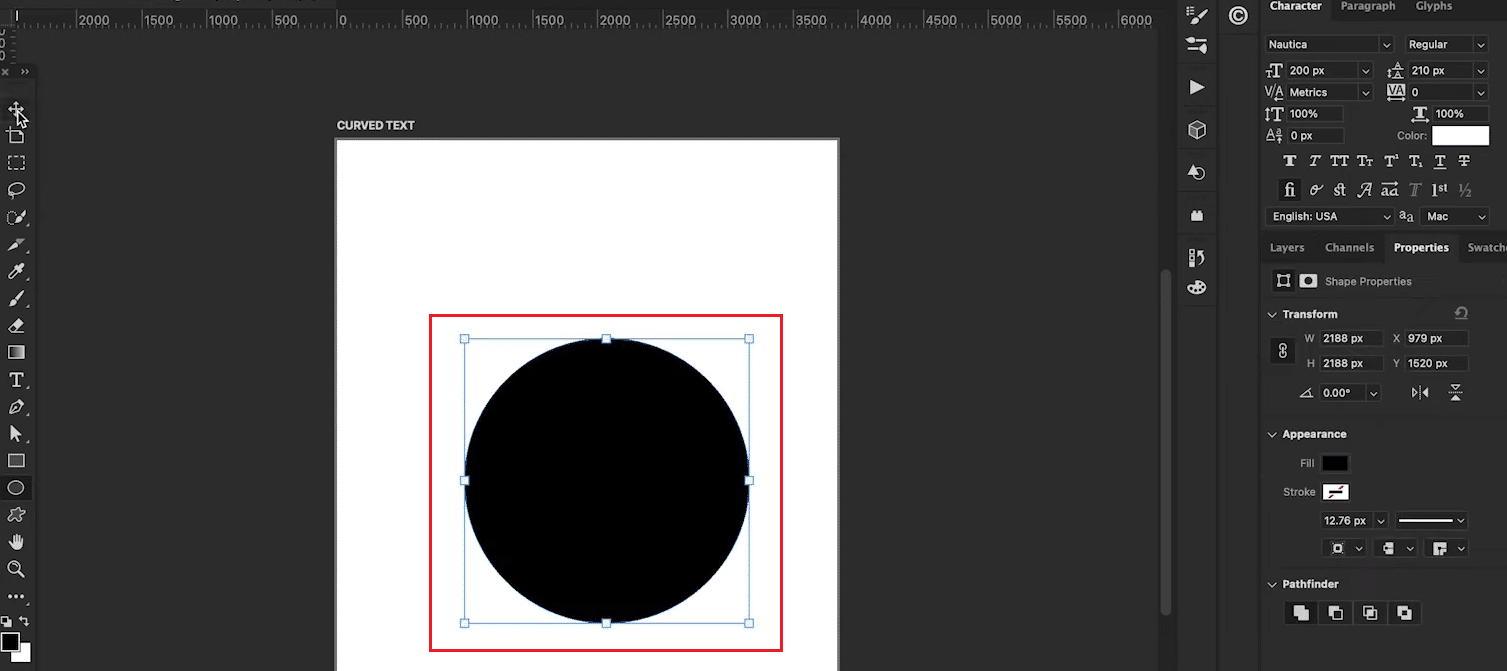
4. 以所需方式调整页面上的圆圈。
5. 按键盘上的T 键选择文本工具。
6. 然后,将类型光标悬停在圆的边缘上并左键单击圆的边缘。

7. 从右窗格中选择所需的字体和字体颜色。
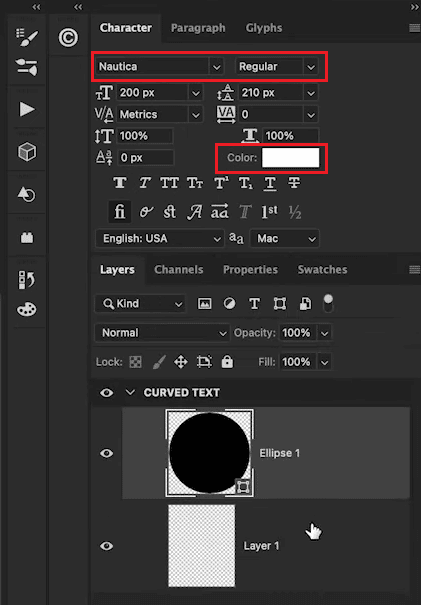
8. 在圆圈周围的文本框中键入所需的文本。
9. 最后,单击椭圆选项卡旁边右侧窗格中的眼睛图标以隐藏椭圆层。
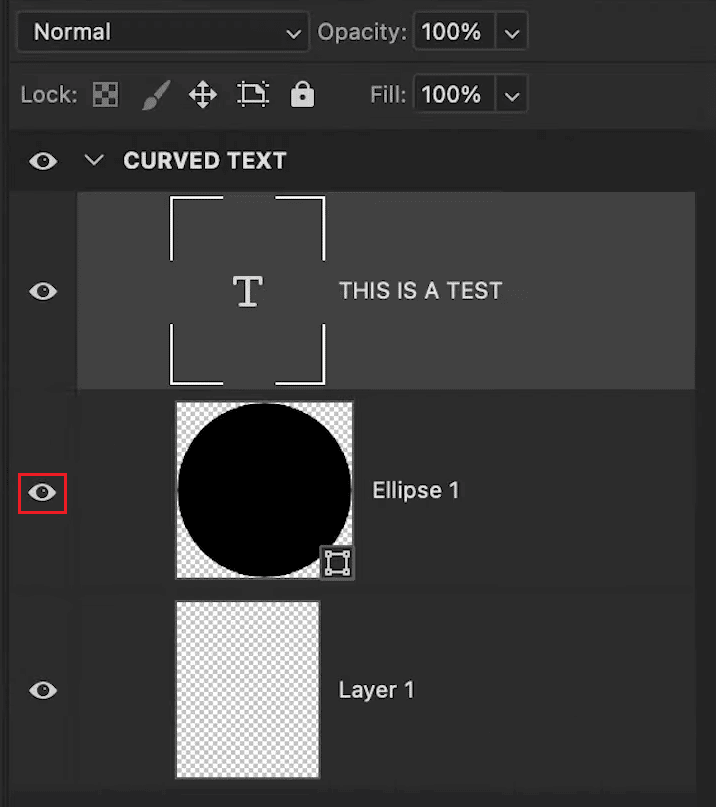
让我们看看更多的方法来学习如何在 Photoshop 中弯曲文本。
方法 2:使用变形文本
1. 按T 键选择文本工具并输入所需的文本。
2. 按键盘上的Ctrl + T 键并单击顶部工具栏中的变形图标。
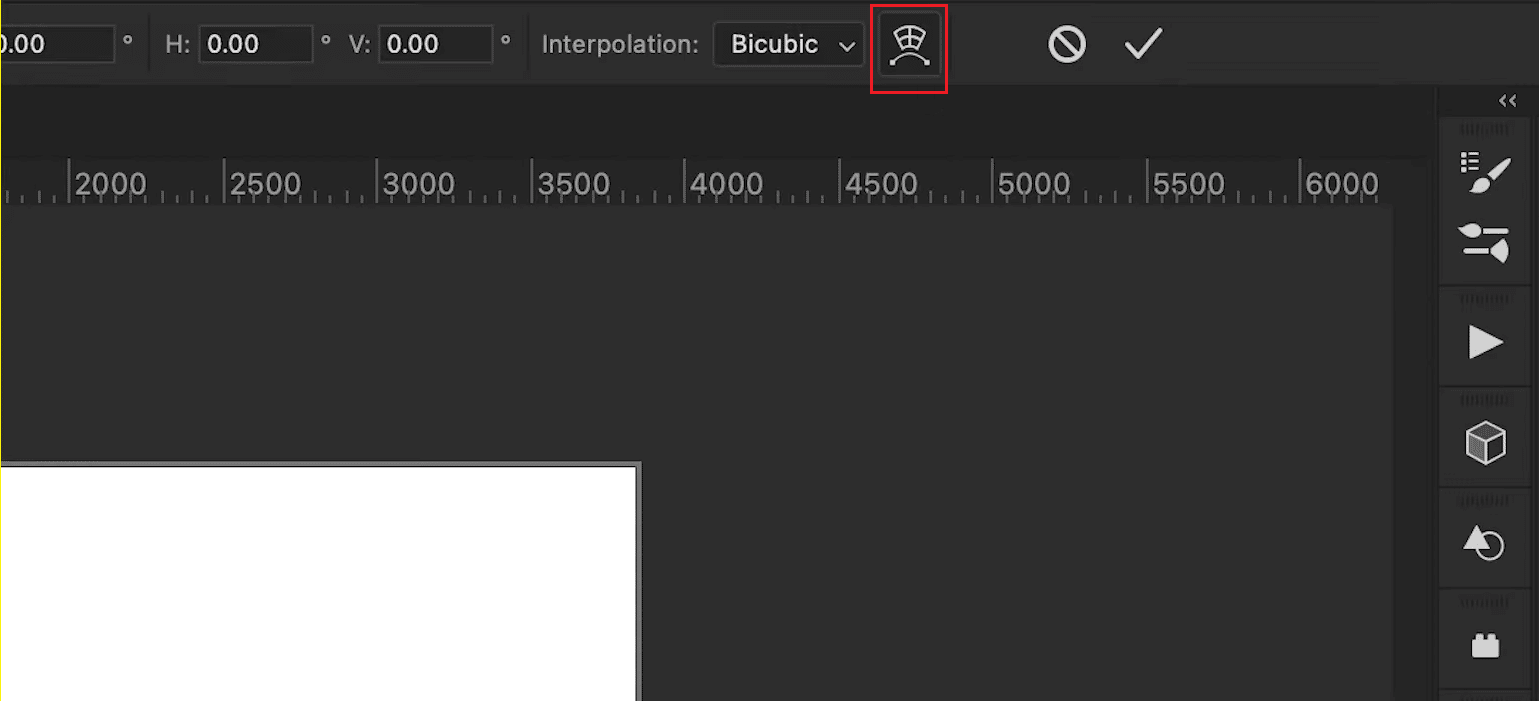
3. 从Warp字段中,选择Arch选项。
4. 在Bend字段中,使用滑块设置所需的弯曲值。
注意:您可以通过增加弯曲值使曲线更加极端。

方法三:使用图层
1. 选择文本工具并输入所需的文本。
2.接下来,单击图层>智能对象>转换为智能对象。
3. 然后,转到编辑 > 变换 > 变形。
4. 使用锚点单击并拖动变形网格。
5. 最后,单击工具栏中的Commit Transform图标。
另请阅读:如何在没有 Photoshop 的情况下将某人添加到图片中
如何在 Photoshop 中调整文本大小?
了解如何在 photoshop 中弯曲文本后,您可能正在寻找有关调整文本大小的指南。 虽然这样做相对简单,但了解确切的步骤可能会有所帮助。 这是有关不同方法的分步指南。
方法一:使用移动工具
1. 选择移动工具 (V)。
2. 转到选项栏并选中自动选择框。

3. 将自动选择字段设置为图层并选中显示变换控件复选框。
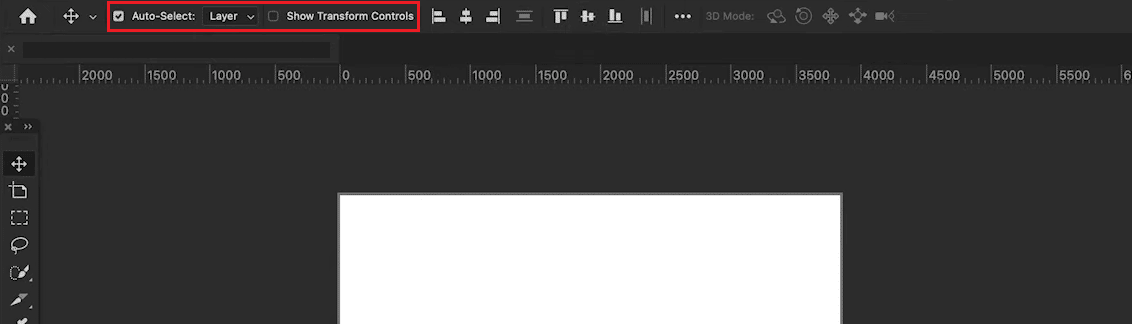
4. 在“图层”选项卡中选择文本图层。
5. 单击并向内或向外拖动锚点以调整大小。
注意:使用 Shift 键锁定纵横比。 此外,在 Windows 上使用 Alt 键,在 Mac 上使用 Option 来拉伸文本。
方法 2:使用突出显示和重新缩放
1. 选择文字工具(T) 并在图层选项卡中选择文本图层。
2. 选择并突出显示您想要调整大小的文本。
3. 转到选项栏并选择字体大小选项。
4. 更改文本大小的值。
注意:您可以直接键入新大小,或将光标悬停在“文本大小”选项上后拖动相反方向的箭头。 您还可以使用向下箭头获取不同字体大小的下拉列表。
方法三:使用字符选项卡
1. 选择文字工具(T) 并拖出一个文本框。
2. 键入文本并转到窗口。
3.接下来,切换到角色选项卡。
4. 在“图层”选项卡中选择文本图层。
5. 在“字符”选项卡中,单击字体大小字段。
6. 输入所需的文本大小值。
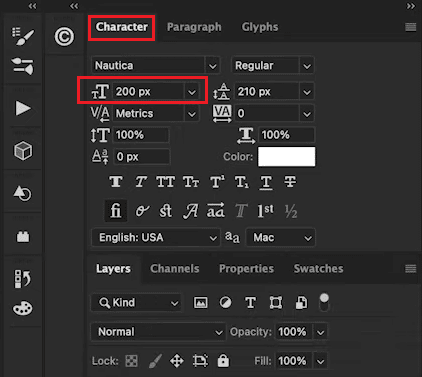
另请阅读:如何在 Photoshop 中免费制作清晰的模糊图片
如何在 Photoshop 中围绕对象弯曲文本?
找出如何在 Photoshop 中弯曲文本后,您必须弄清楚如何围绕对象执行此操作。 关于如何在 Photoshop 中围绕对象弯曲文本,您可以遵循三种方法。 您可以在下面查看它们。
方法 1:围绕形状或对象弯曲文本
1. 按P键或从左侧窗格的工具栏中选择钢笔工具。
2. 为要环绕的文本创建对象轮廓。
3. 使用钢笔工具点击添加新的锚点。 拖动并创建对象的轮廓。
4. 按Command + R (Mac) 或Control + R (Windows) 访问标尺。
5. 放置垂直和水平参考线以勾勒文本轮廓。
6. 使用钢笔工具追踪参考线并将它们连接到起始锚点。
7. 选择文本工具并将鼠标悬停在路径内部。
8. 最后在路径里面点击,写入想要的文字。
方法 2:沿形状或对象的边缘弯曲文本
选项 I:对于预制形状
1. 单击并按住形状工具图标以选择形状选项。
2. 接下来,单击并拖动到画布上以创建形状。
3. 选择文本工具并将光标悬停在形状路径线上。
4. 当此光标有波浪线时,单击形状的边缘。

选项二:自定义形状
1. 在工具栏中选择钢笔工具。
2. 单击画布上的任意位置以添加锚点并绘制路径。
3. 在每个锚点之间单击并拖动以形成曲线。
4. 选择文本工具并将光标悬停在圆边上。
5. 单击路径并键入弯曲的文本。
从头开始阅读,了解如何在 Photoshop 中弯曲文本。
选项 III:围绕形状的内边缘
1. 使用文本工具选择文本,然后按Command + A (Mac) 或Control + A (PC) 突出显示。
2. 按住Control (Windows)或Command (Mac) 键。
3. 单击并将文本拖动到形状内部。
另请阅读:如何在 Google 幻灯片中突出显示文本
方法 3:将文本弯曲到形状内部
1. 使用形状工具(U) 创建一个形状。
2. 选择透明形状的路径选项或彩色背景的形状选项。
3. 从工具栏中选择文本工具。
4. 将光标悬停在形状内并单击以添加文本。
常见问题 (FAQ)
Q1。 可以在 Photoshop 中弯曲文本吗?
答。 是的,可以在 Photoshop 中弯曲任何文本。
Q2。 您是否需要其他插件来在 Photoshop 中扭曲或弯曲文本?
答。 不,您可以使用 Photoshop 中的默认功能来弯曲文本。
推荐:
- 29 最佳数字笔记设备
- 如何恢复已删除的 YouTube 频道
- 如何将 Photoshop 转换为 RGB
- 使用 Adobe Photoshop 和 Illustrator 哪个?
我们希望本指南对您有所帮助,并且您能够学习如何在 Photoshop 中弯曲文本以及如何在 Photoshop 中调整文本大小。 如果您有任何疑问和建议,请随时通过下面的评论部分与我们联系。 另外,让我们知道您接下来想了解什么。
