如何为您的 iPhone 或 iPad 创建播放列表
已发表: 2022-01-29您在 iTunes 或 Apple Music 应用中拥有健康的音乐和其他内容集合,但并不总是想听整张专辑。 有时你只是想听听你最喜欢的歌曲。 那是你转向播放列表的时候。 您可以在 iTunes 或 Apple 的音乐应用程序中创建播放列表并将其与手机或平板电脑同步,也可以直接在移动设备上创建播放列表。 您还可以为电影、电视节目和播客创建多个播放列表。
如果您在 Mac 上运行 macOS Catalina 或更高版本,则可以使用 Apple Music 应用。 任何使用 Windows PC 或旧 Mac 的人都会使用 iTunes。 这两个程序的工作方式相似。
创建一个新的播放列表
您可以通过几种不同的方式创建自己的播放列表。 在 iTunes 或音乐应用程序中,单击文件 > 新建 > 播放列表以在播放列表部分下创建一个新条目。 键入您要为新播放列表指定的名称,例如艺术家或流派的名称。
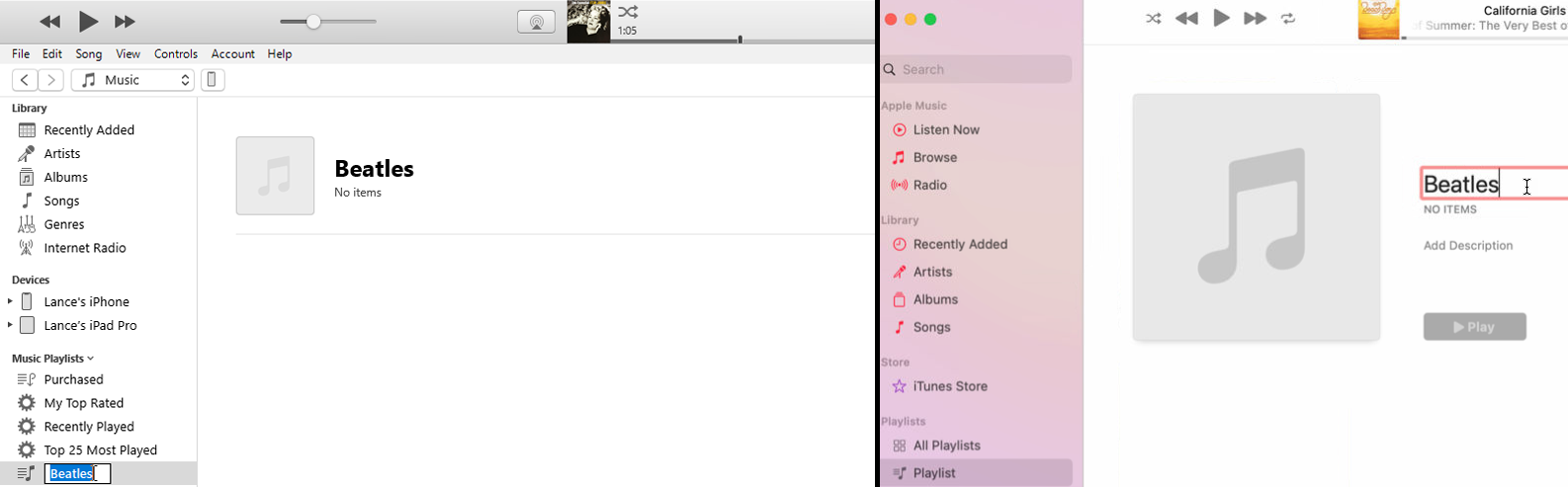
单击“歌曲”条目以查看您的单曲库。 找到要添加到播放列表的曲目,然后将它们拖到新的播放列表条目中。 在 Windows 中使用Shift + 单击或Ctrl + 单击,在 macOS 中使用Shift + 单击或Command + 单击,一次选择多首歌曲。
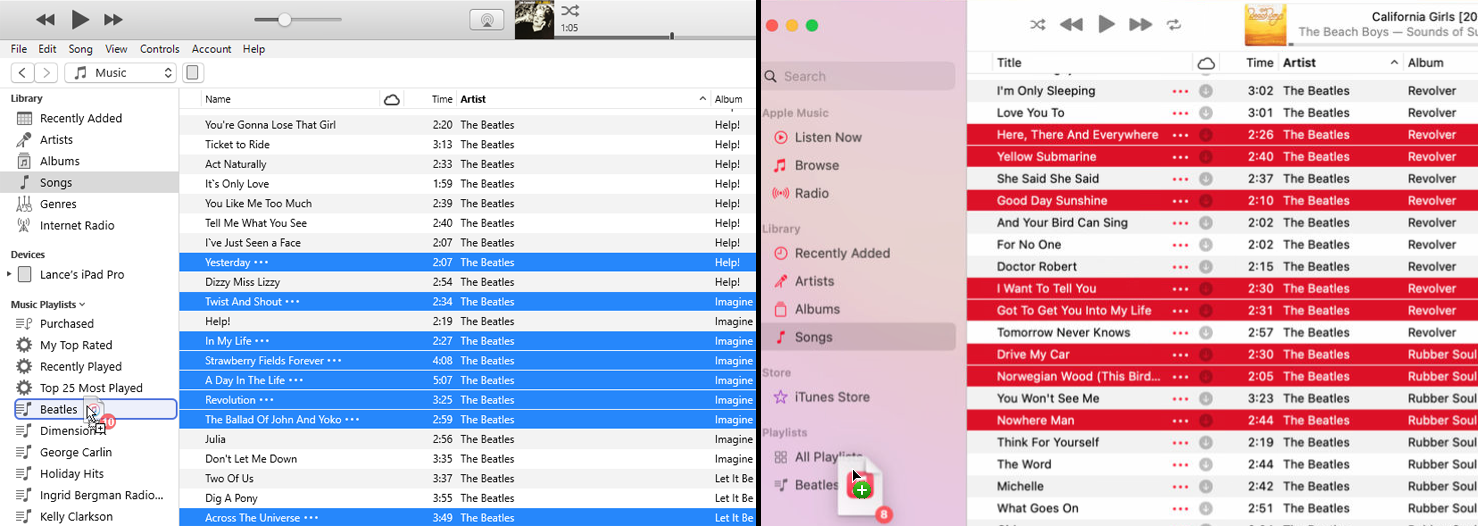
添加歌曲的另一种方法是右键单击歌曲,将鼠标悬停在Add to Playlist上,然后选择播放列表。 如果您选择要添加的单首歌曲,您还可以创建一个播放列表,然后右键单击任何曲目。 将鼠标悬停在Add to Playlist上,然后选择New Playlist以使歌曲出现在播放列表中。
您可以通过多种方式编辑播放列表。 要删除歌曲,请右键单击它并从弹出菜单中选择从播放列表中删除。
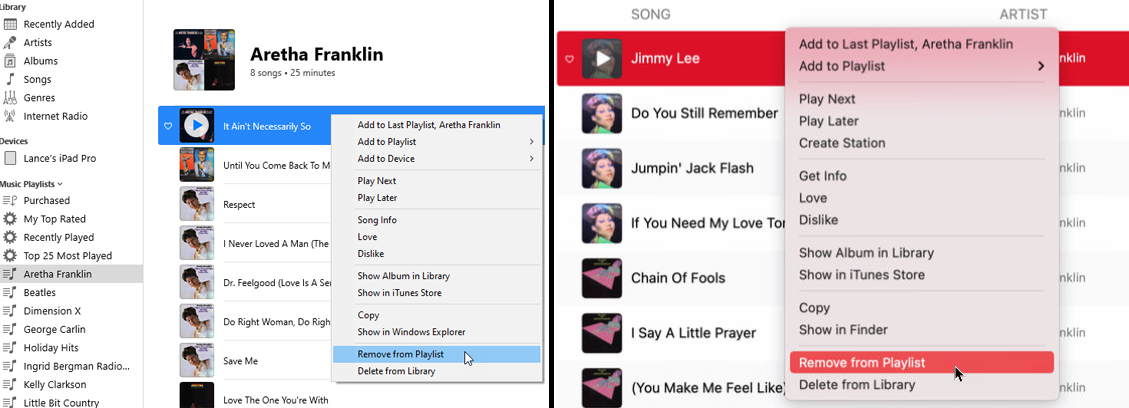
您还可以重新排列歌曲的顺序。 在列表中选择并向上或向下拖动一首歌曲。 当歌曲位于新位置时松开鼠标。
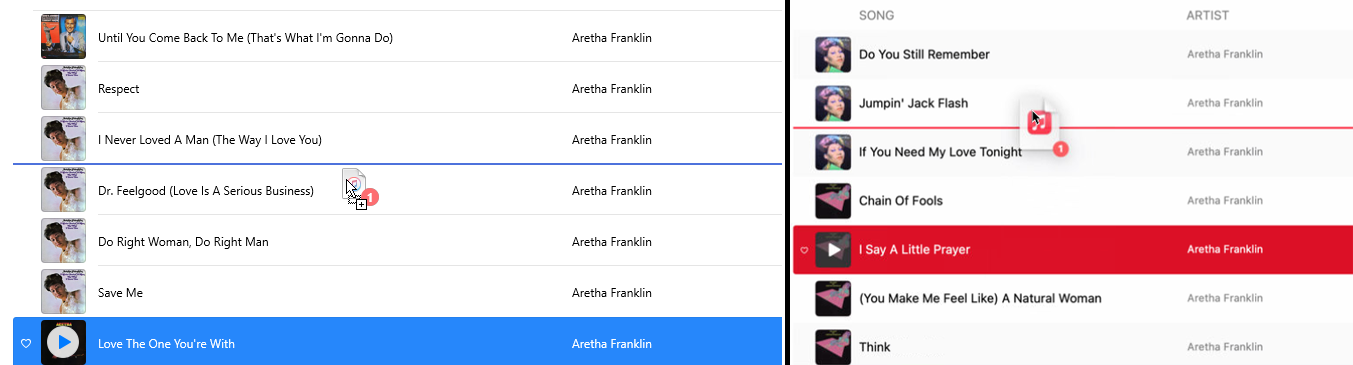
想要添加播放列表的简短描述? 右键单击专辑封面并选择Add Description 。 如果单击将播放列表刻录到光盘,您也可以将歌曲刻录到 CD。
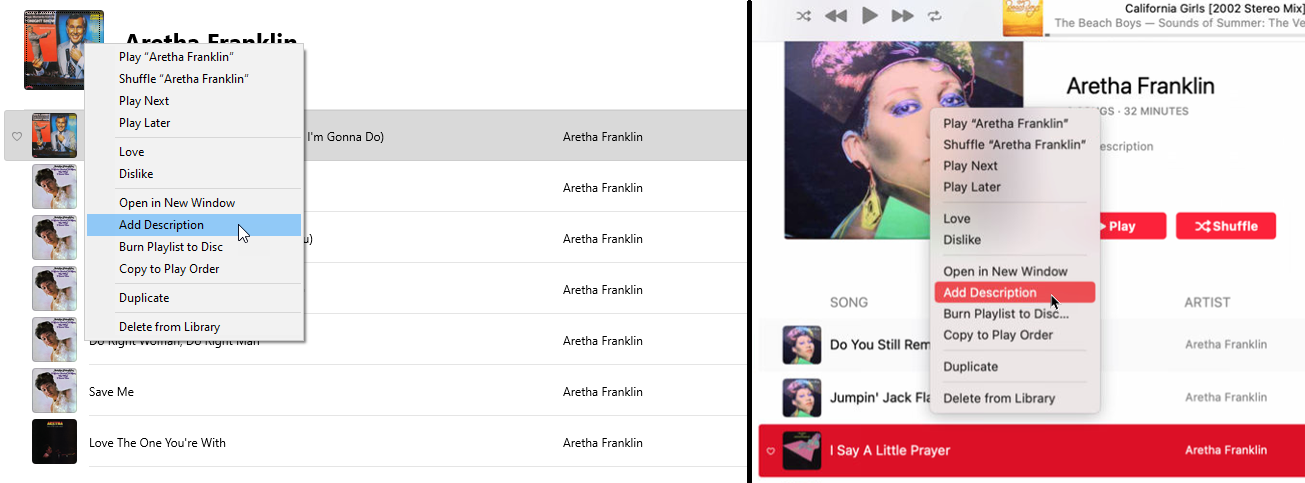
创建智能播放列表
虽然必须手动创建和管理播放列表,但智能播放列表会在您将音乐添加到资料库时自动更新。 您可以通过打开File > New > Smart Playlist来创建其中之一,然后选择播放列表将使用的规则。
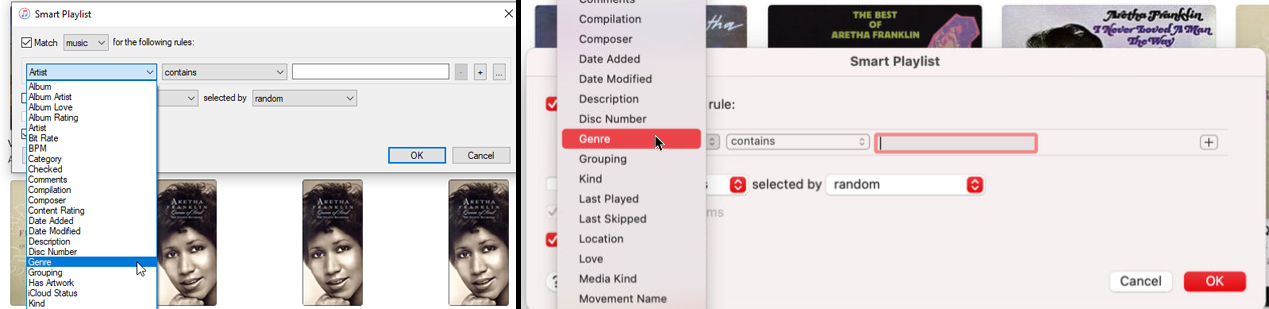
将内容选择保持为Music ,然后使用下拉菜单设置播放列表的规则。 第一个菜单为您提供了广泛的选择,包括艺术家、专辑、作曲家、流派和年份。 在第二个下拉菜单中,您可以选择不同的条件,例如“包含”或“不包含”。

根据您在第一个菜单中选择的内容,使用打开的字段输入艺术家、专辑、流派或其他项目的名称。 iTunes 会自动尝试预测您想要的名称。 选择正确的名称。 要添加多个规则,请单击+号。 选择艺术家、专辑、流派或年份等类型。 选择条件,然后输入信息以完成规则。
完成后,确保选中实时更新选项,然后单击确定。 假设您没有为列表中项目的数量或长度指定限制,您的播放列表会随着您添加符合您的规则的新音乐而自动增长。
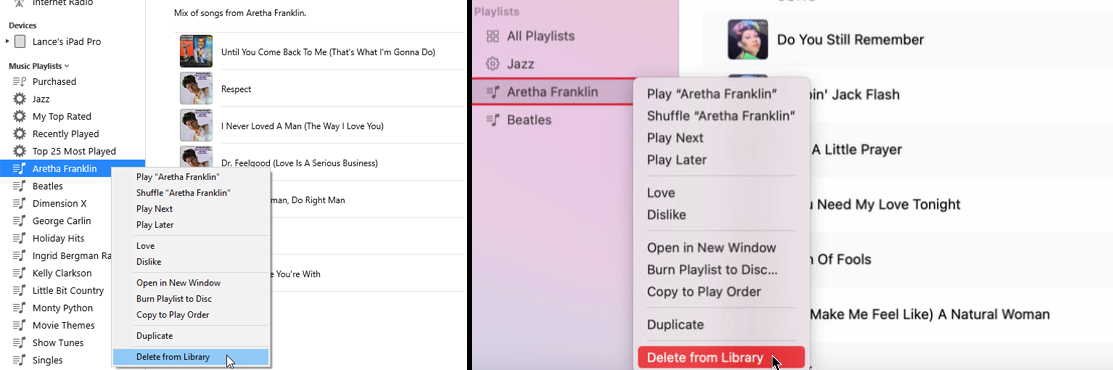
想要摆脱播放列表? 右键单击它并从菜单中选择从库中删除,或者只需选择它并按键盘上的Delete键。
编辑 iTunes 自动播放列表
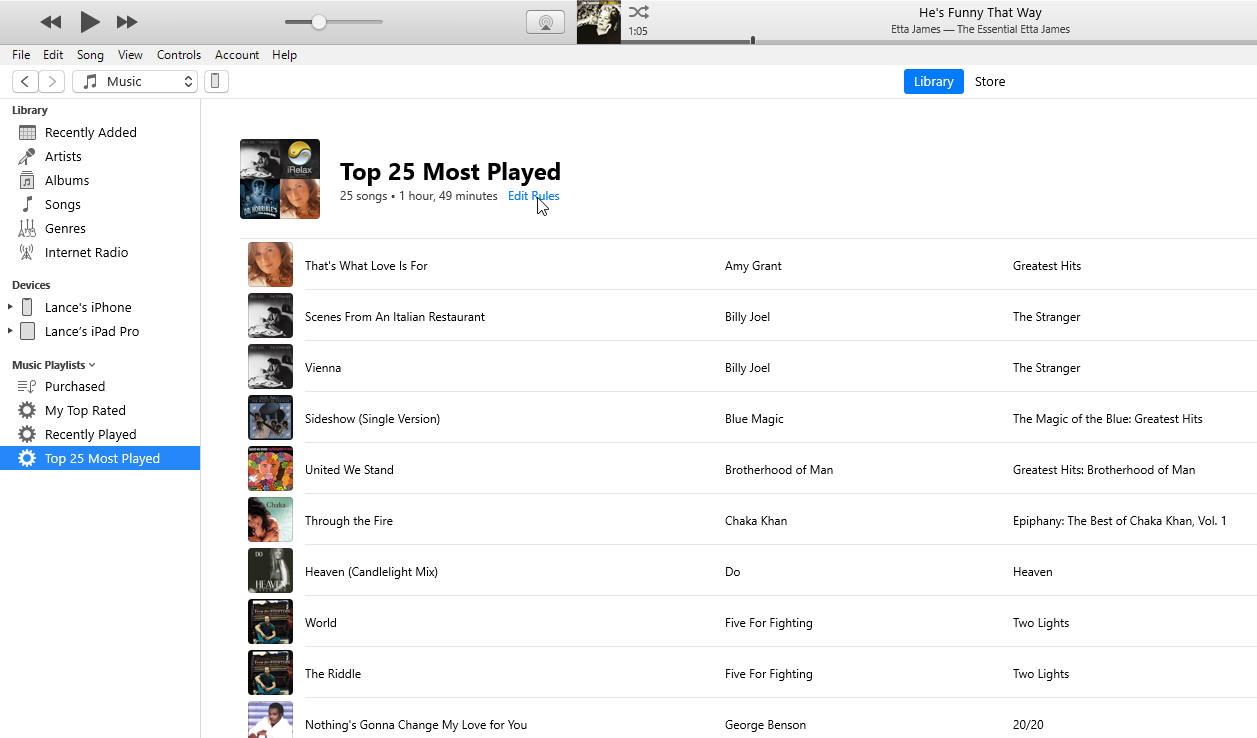
请注意,在左侧窗格中,iTunes 已经从您购买的音乐、具有某些共同元素的歌曲以及您经常播放的音乐中为您创建了一些播放列表。 单击这些播放列表之一以查看歌曲。
iTunes 会在您收听和添加更多音乐时管理并不断更新这些自动播放列表,但您可以更改它们的修改规则。 打开其中一个播放列表,然后单击播放列表标题下的编辑规则链接。
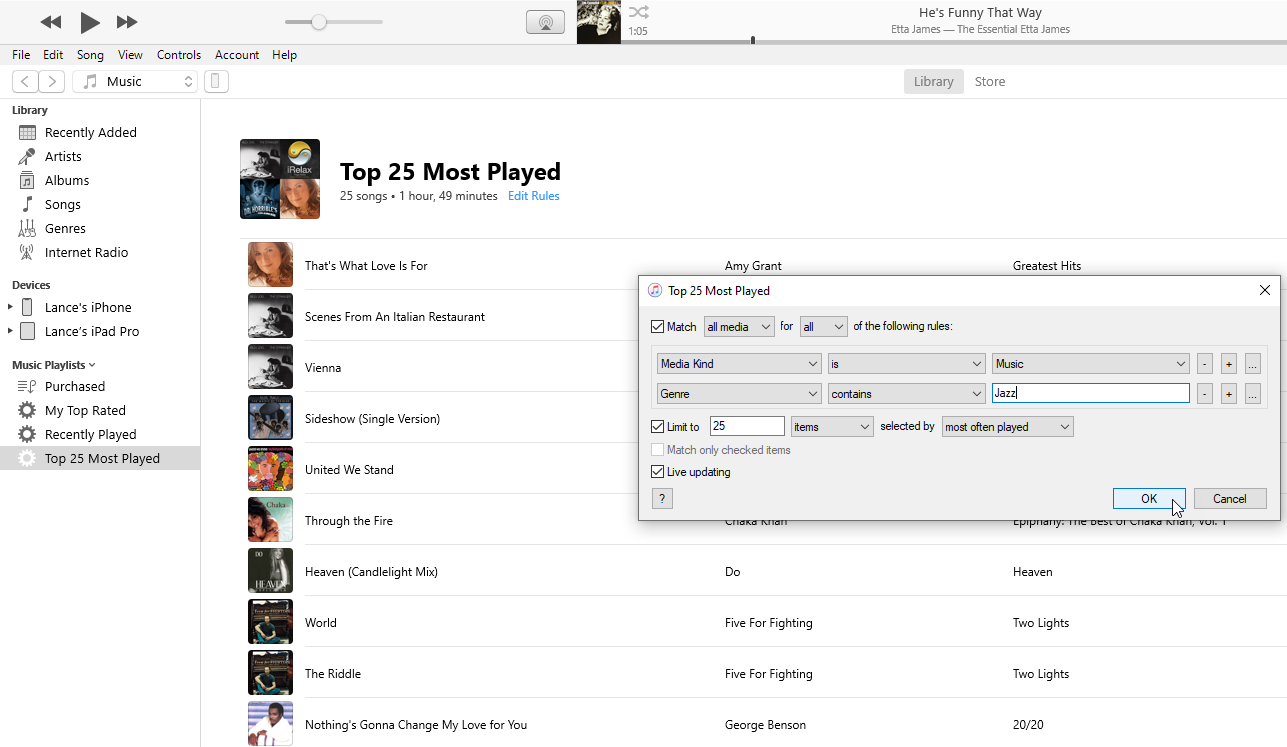
您现在可以更改播放列表的一些标准,例如持续时间、媒体类型和项目数。 完成后单击确定以使您的更改生效。

为电影、电视节目或播客创建播放列表
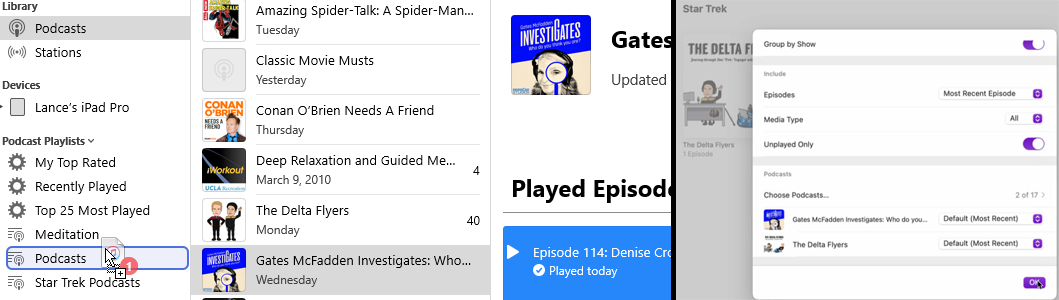
您还可以为电视节目、电影、播客和有声读物创建播放列表。 如果您使用的是 Windows PC 或使用旧版本的 macOS,您可以在 iTunes 中执行此操作。 运行 Catalina 或更高版本的 Mac 用户可以使用 Podcasts 应用程序。
我们的编辑推荐
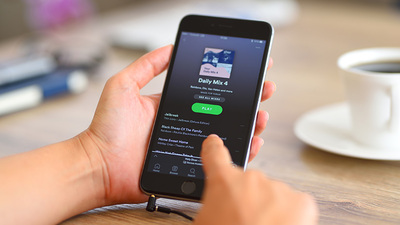


在 iTunes 中,选择您想要查看的资料库,例如电视节目或播客。 然后按照与创建音乐播放列表相同的步骤进行操作。 播客应用程序中的过程略有不同。 您无需创建播放列表,而是创建一个电台,然后添加您选择的播客和剧集。
同步播放列表
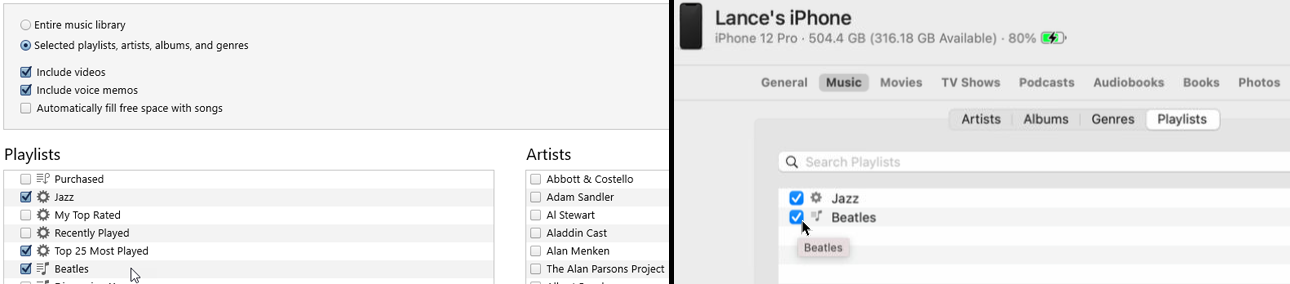
现在,也许您想将您的播放列表与您的 iPhone 或 iPad 同步,这样您就可以随时随地收听它们。 将您的设备连接到计算机。 在 iTunes 中,单击您设备的图标。 在装有 Catalina 或更高版本的 Mac 上,打开 Finder 并选择您的设备。
选择包含您要同步的播放列表的资料库,例如音乐或电视节目。 在同步窗口中,检查您要同步的播放列表。 单击应用或同步按钮以同步您选择的内容,包括您检查的播放列表。
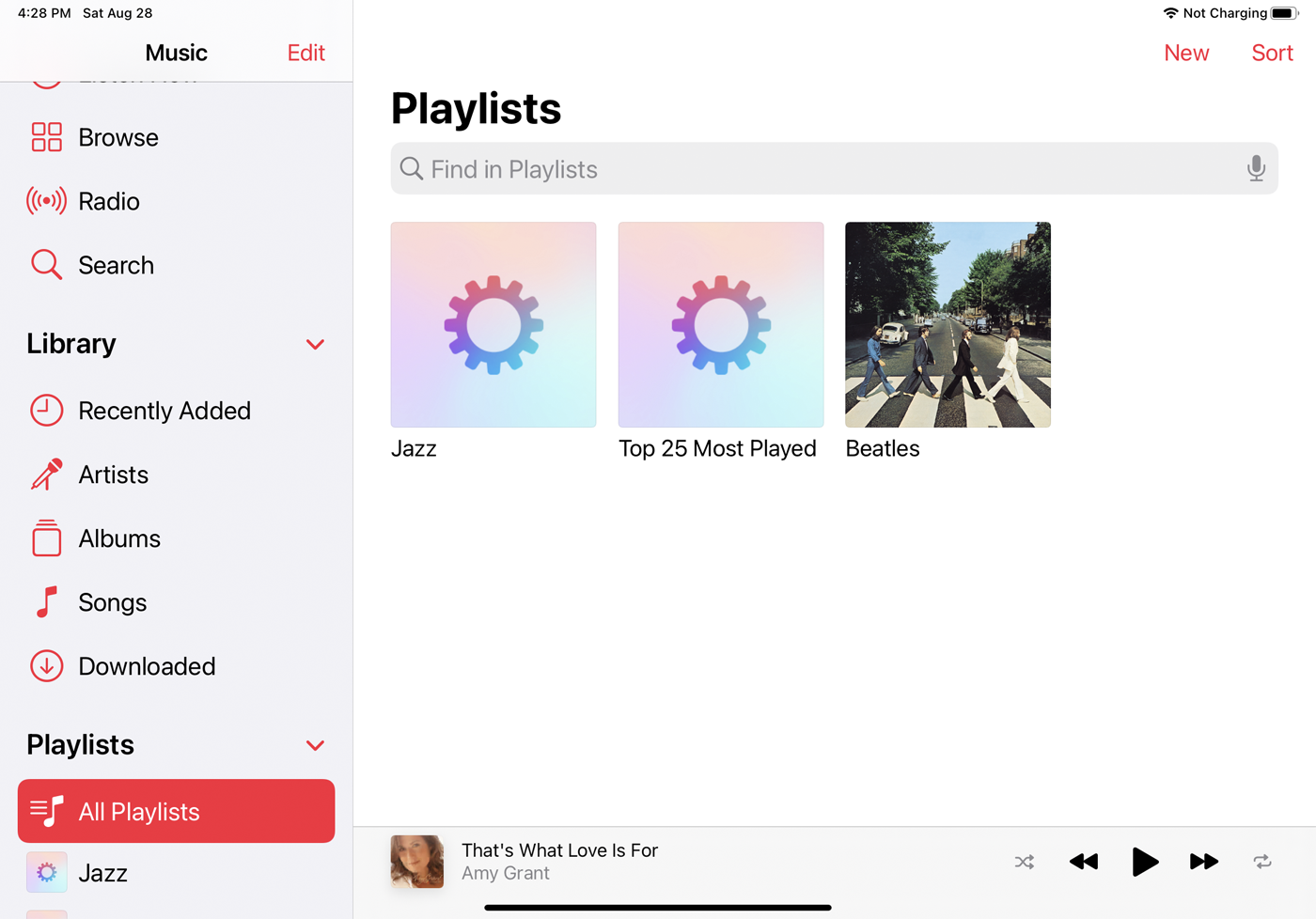
同步完成后,转到您的设备。 打开包含您同步的播放列表的应用程序。 点击播放列表条目,您应该会看到同步的项目。
在 iPhone 或 iPad 上创建新的播放列表
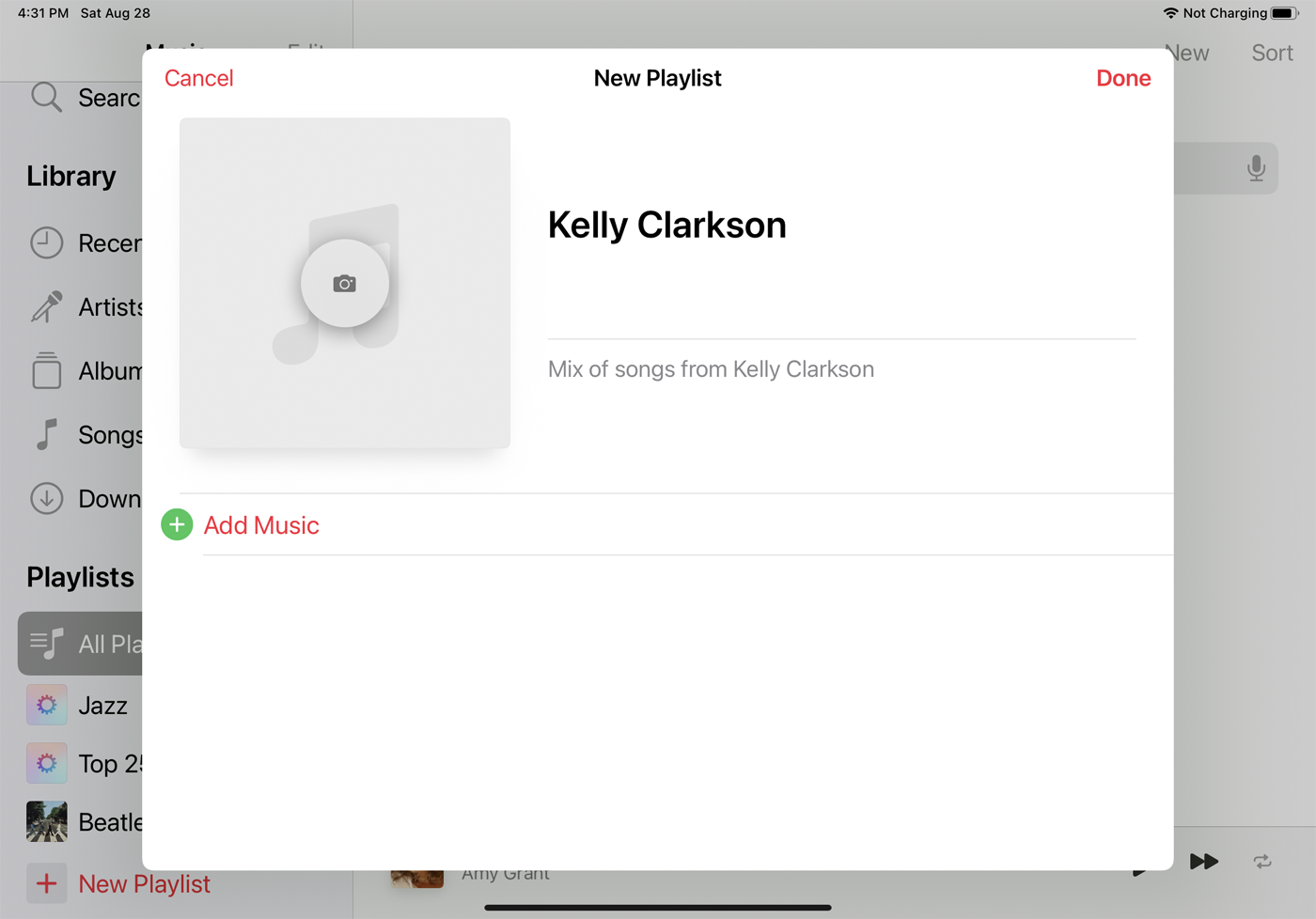
您还可以绕过计算机直接在 iPhone 或 iPad 上创建播放列表。 在设备上的播放列表屏幕上,点击屏幕右上角的新建按钮或新建播放列表按钮。 输入播放列表的名称和描述,然后点击添加音乐。
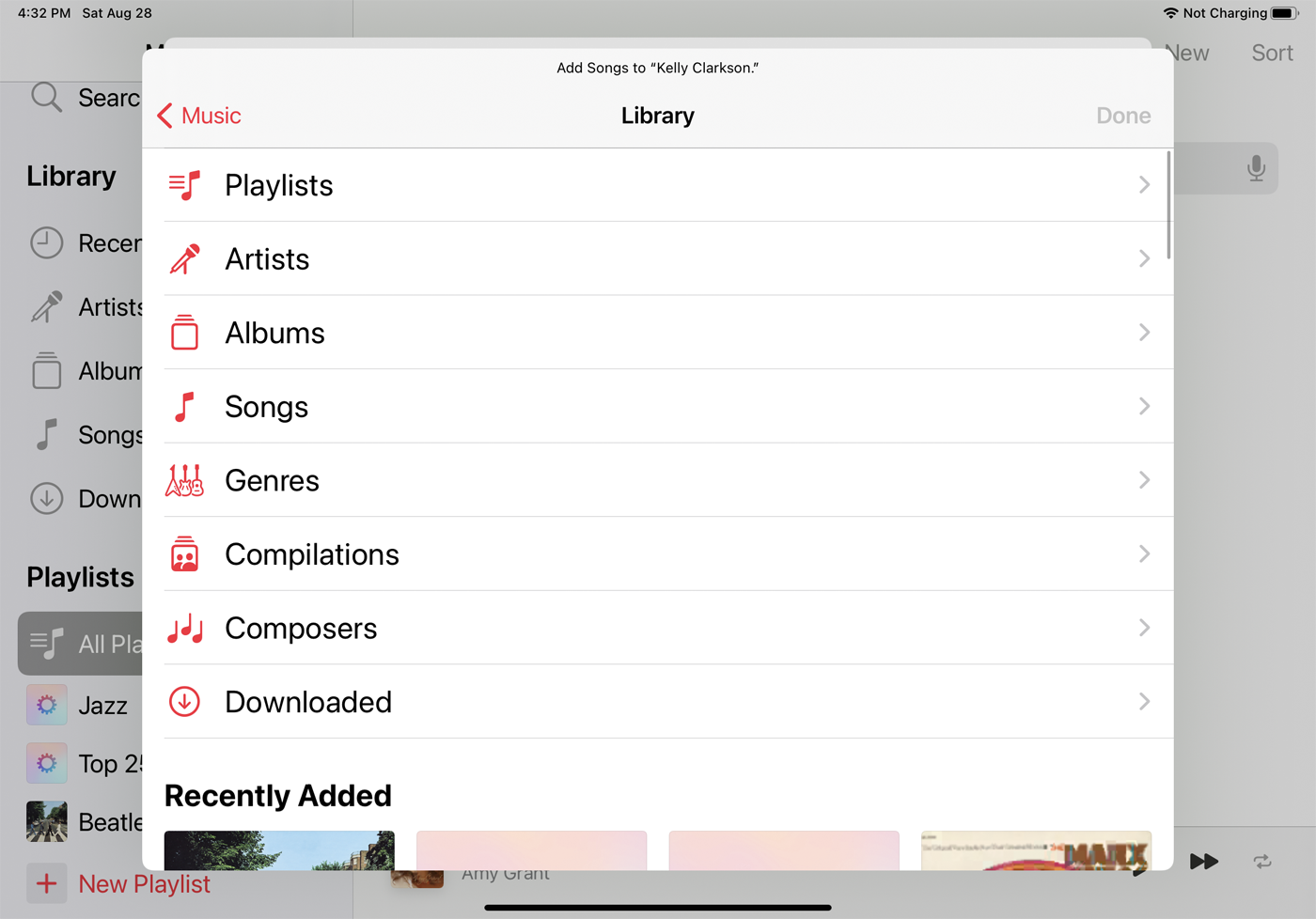
在库窗口中,选择歌曲、专辑或您要查看的其他类别以获取播放列表的项目。
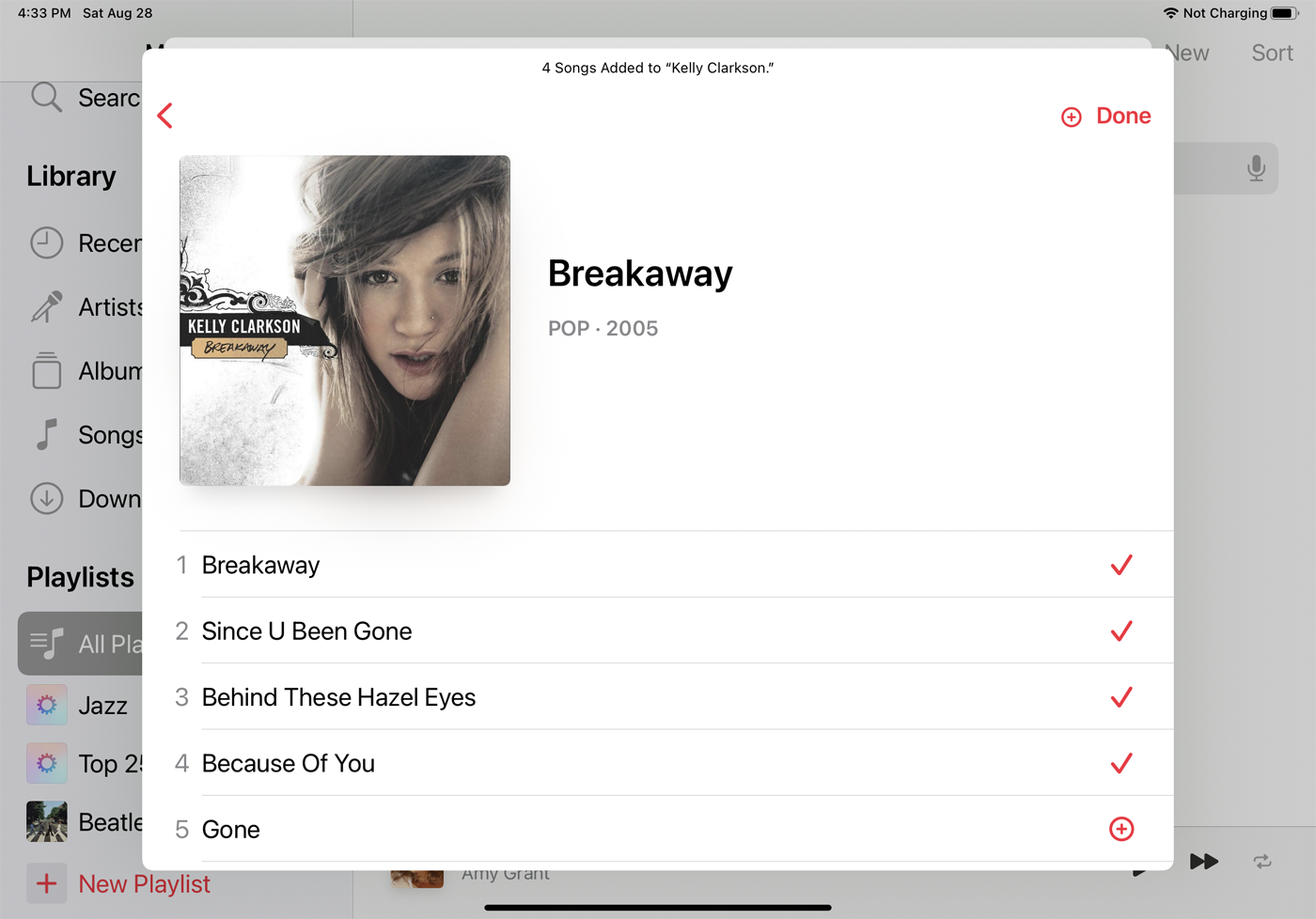
向下钻取以查看要添加的项目。 点击您要添加到播放列表中的曲目旁边的+图标。 添加完项目后,点击窗口右上角的完成。
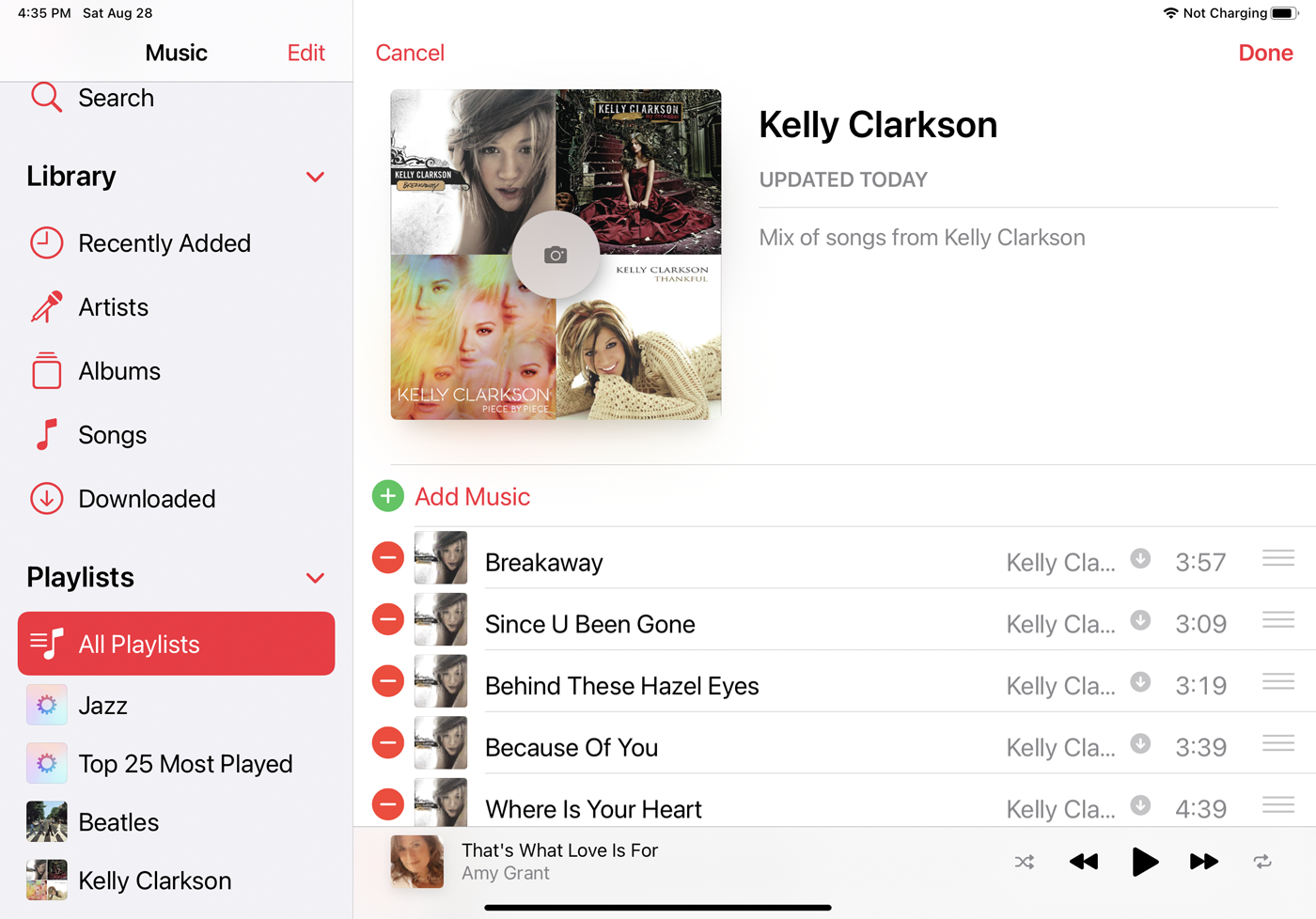
您选择的项目将出现在您的新播放列表中。 您可以添加更多项目、删除现有项目以及更改当前项目的顺序。 完成后,点击完成。 您现在可以点击新的播放列表并欣赏音乐。
