如何在 Windows 11 上创建桌面快捷方式
已发表: 2022-02-08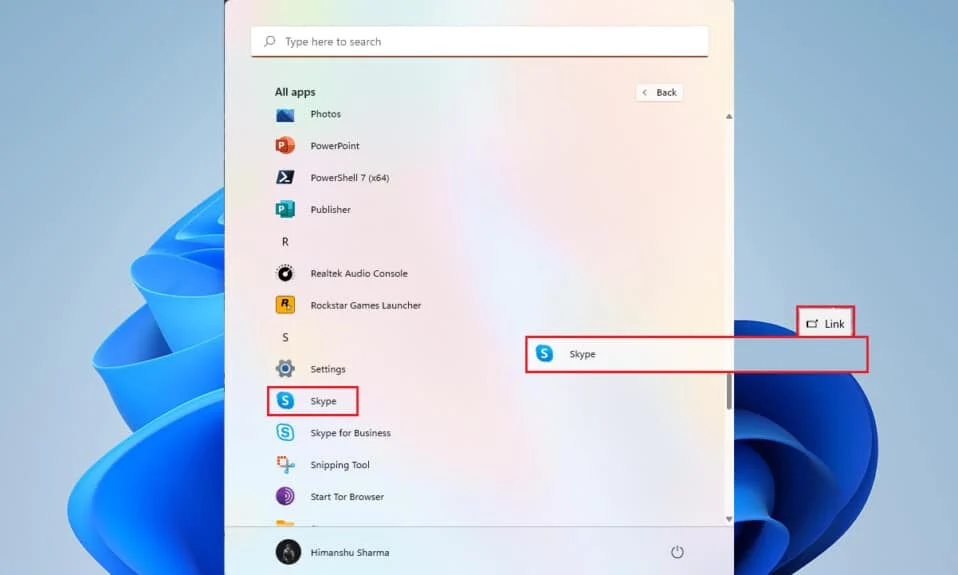
在 PC 上安装任何应用程序或软件后,每个人都希望在需要时以一种简单的方式打开它。 这是使用桌面快捷方式的地方,但在 Windows 11 的情况下,某些应用程序和安装在结束安装时不会自动在桌面中获得快捷方式,尤其是在从 Microsoft Store 下载的应用程序的情况下。 因此,我们为您带来了一份完美的指南,将教您如何在 Windows 11 上创建桌面快捷方式。
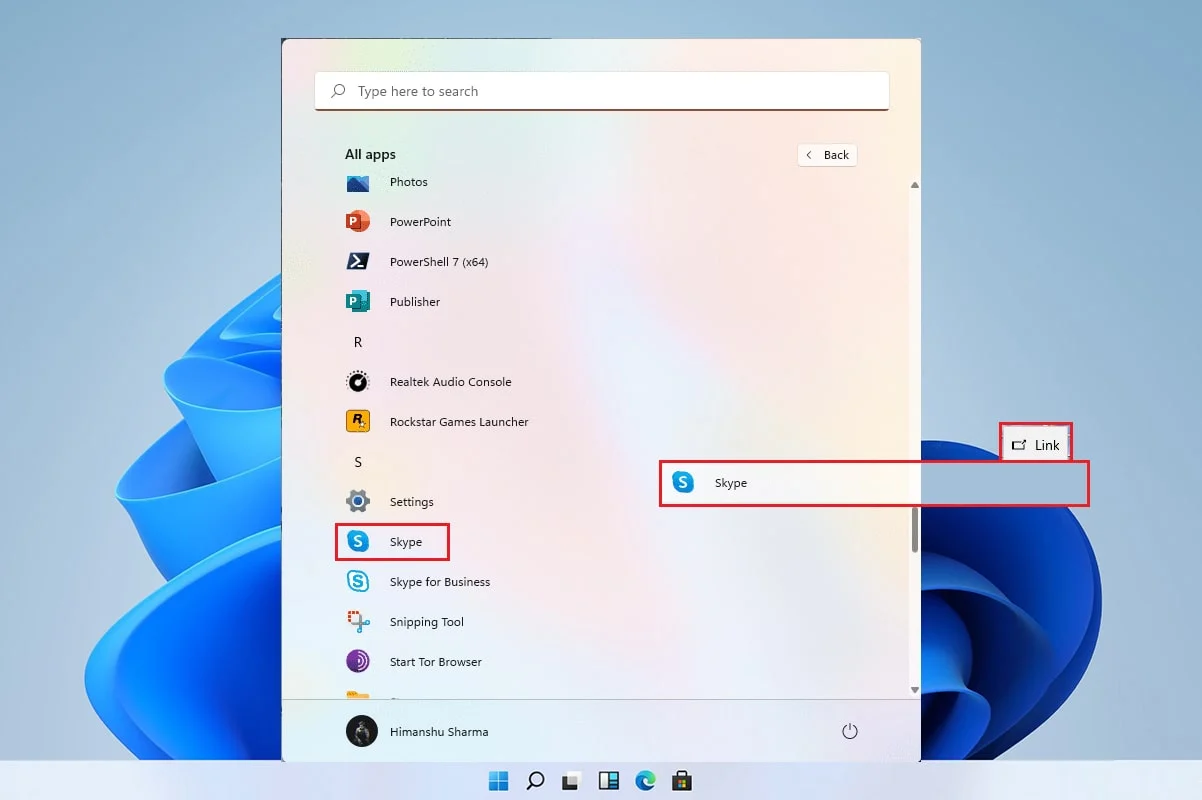
内容
- 如何在 Windows 11 上创建桌面快捷方式
- 我们可以在 Windows 11 上手动创建桌面快捷方式吗?
- 方法一:从开始菜单拖动应用程序
- 方法2:通过文件资源管理器
- 方法3:通过应用程序文件夹
- 方法四:通过创建快捷方式向导
- 方法5:通过注册表编辑器
- 专业提示:如何设置桌面图标
如何在 Windows 11 上创建桌面快捷方式
许多应用程序在“开始”菜单中无法正常运行,因此在 Windows 11 中创建桌面快捷方式变得非常必要。在本文中,我们将集成一些方法,您可以使用这些方法在桌面上添加文件和应用程序快捷方式,并查看进入这件事,让我们继续前进。
我们可以在 Windows 11 上手动创建桌面快捷方式吗?
与 Windows 10 相比,在 Windows 11 中添加桌面快捷方式有点特殊,但并非不可能。 我们可以通过多种方式手动将快捷方式添加到桌面。 这些操作可以通过开始菜单、文件资源管理器和其他方式来完成。 为了实现这一点,我们编译了一组方法,可帮助您在桌面上添加文件和应用程序快捷方式。
方法一:从开始菜单拖动应用程序
如果应用程序或软件在开始菜单中可见,您可以简单地使用拖动方法将其带到桌面,这将创建其快捷方式。
1. 单击开始,然后单击所有应用程序选项。
注意:您还可以从固定部分找到应用程序。
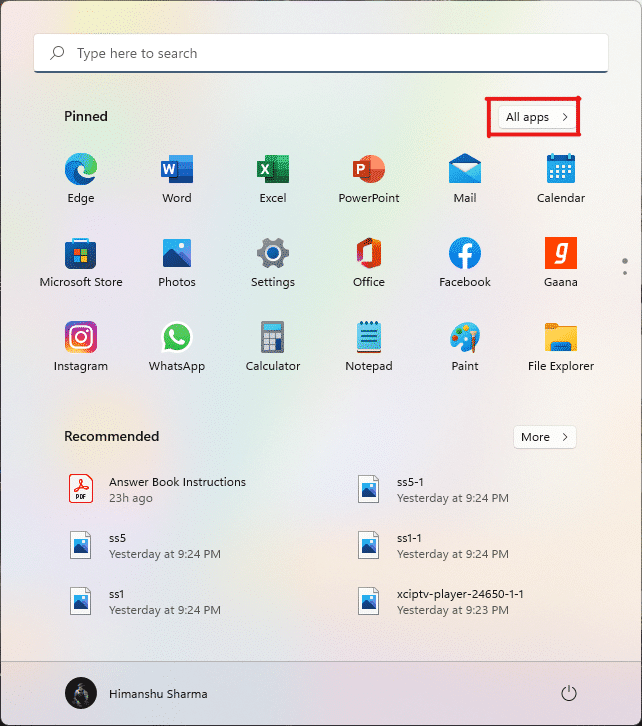
2. 将应用程序从开始菜单拖到桌面。
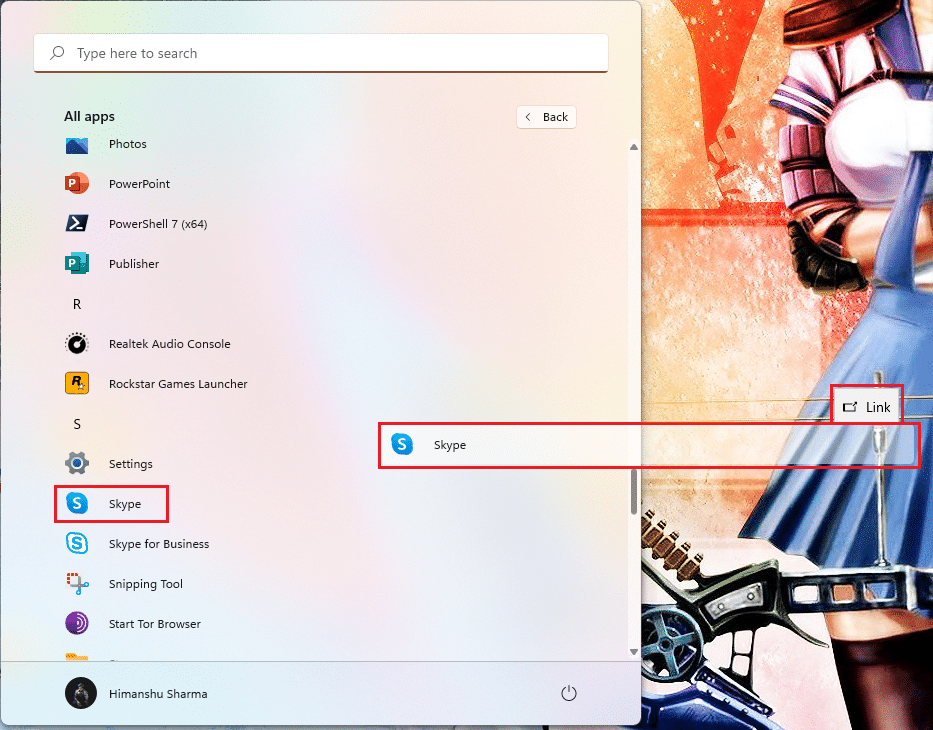
您会在桌面上找到所选文件的图标,之后,您可以将其进一步拖动到桌面上所需的位置。 您还可以右键单击桌面上的空白区域并使用排序方式选项来排列桌面快捷方式。
方法2:通过文件资源管理器
创建应用程序或软件的桌面快捷方式的另一种方法是在文件资源管理器的目录中找到安装。 要做的是,请按照下列步骤操作:
1. 单击搜索图标,键入PowerPoint ,然后单击下图中突出显示的向下箭头图标。
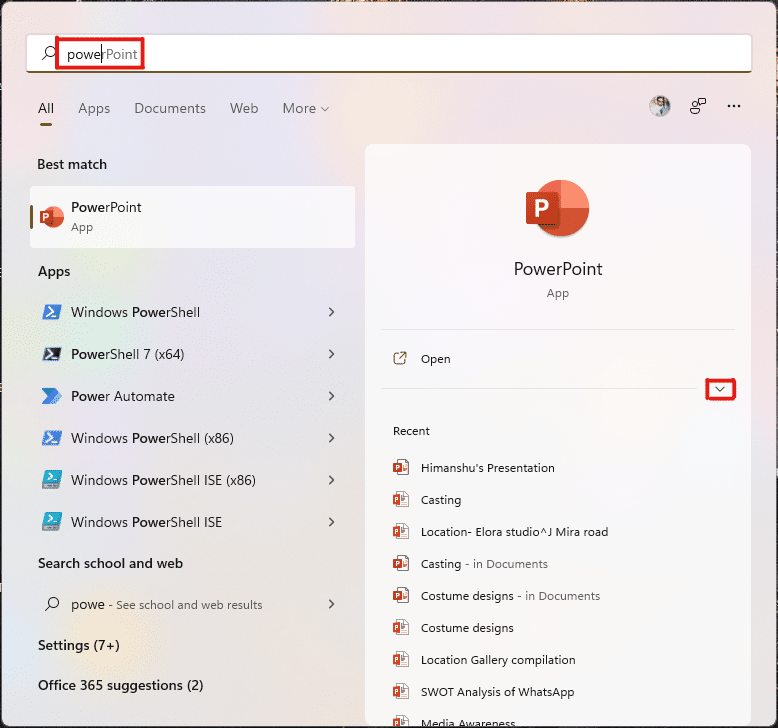
2. 在这里,选择打开文件位置选项。
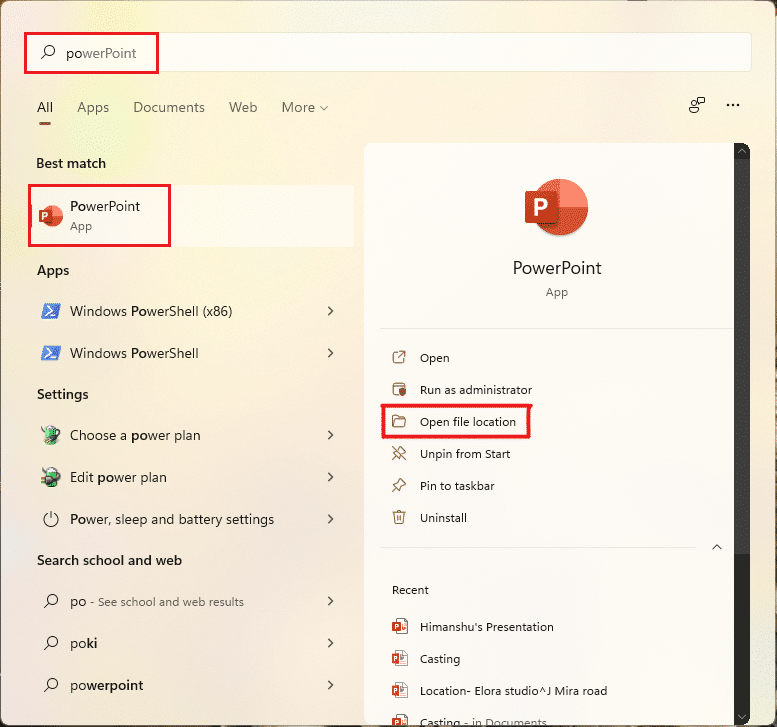
3. 右键单击 POWERPNT.exe文件并选择显示更多选项。
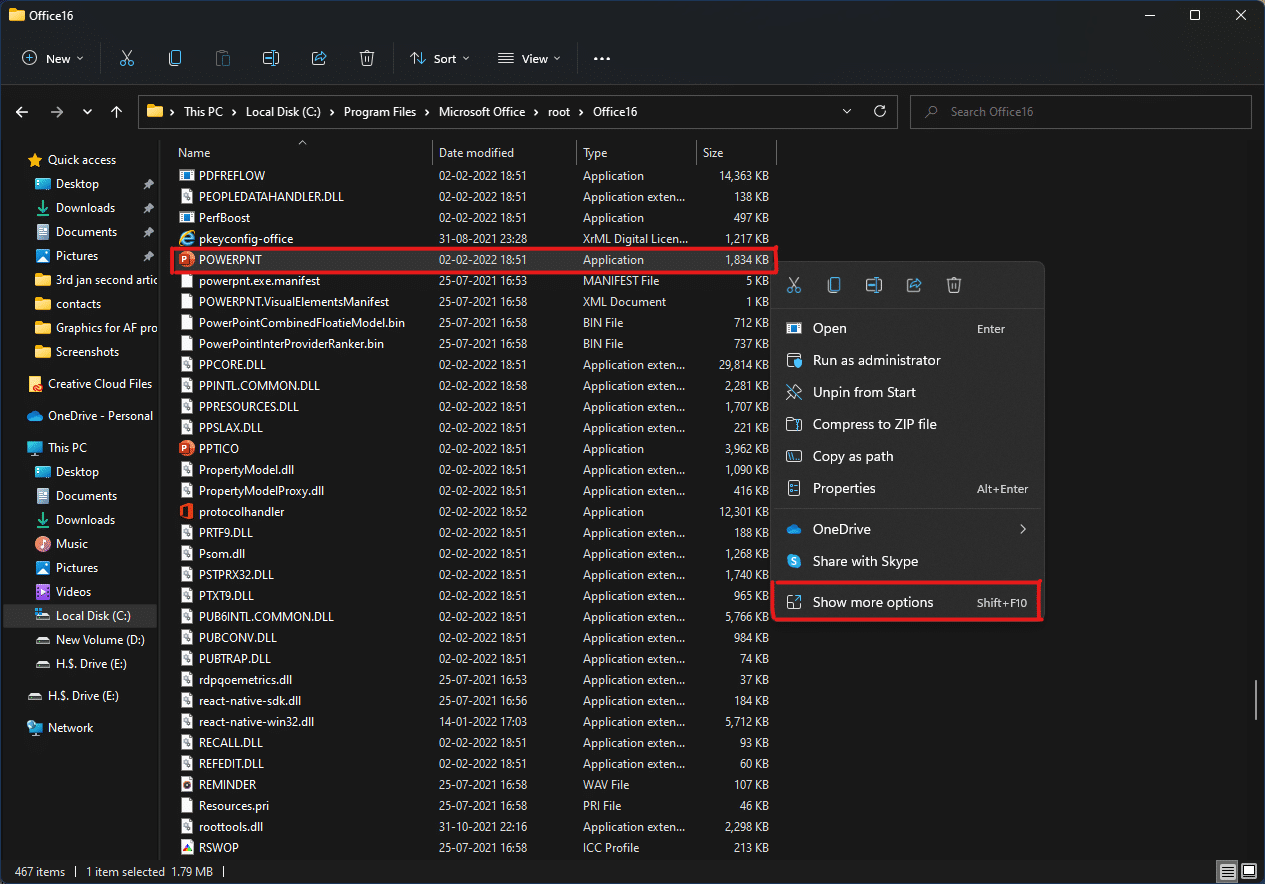
4. 然后,单击发送到并选择桌面(创建快捷方式)选项。
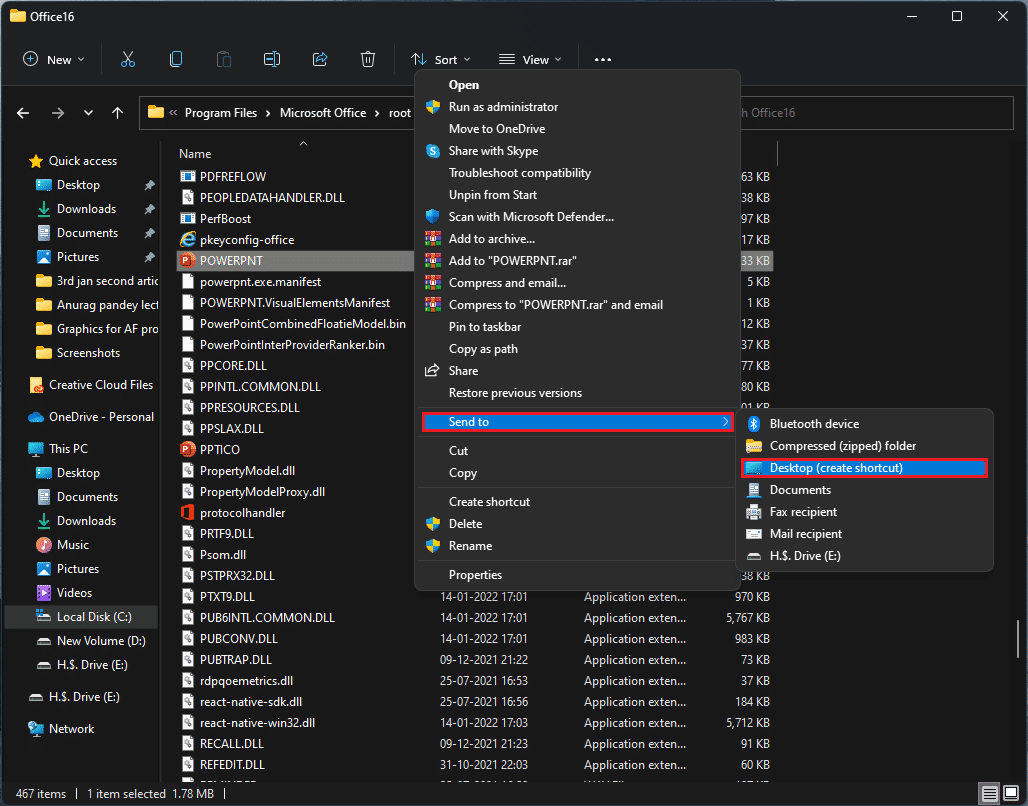
完成这些步骤后,桌面上会出现一个快捷图标,可根据需要进行排列。
另请阅读:如何使用键盘快捷键关闭 Windows 11 摄像头和麦克风
方法3:通过应用程序文件夹
也可以通过命令提示符执行某些步骤来创建快捷方式。 为此,请按照下列步骤操作:
1. 按Windows 键,键入命令提示符,然后单击以管理员身份运行。
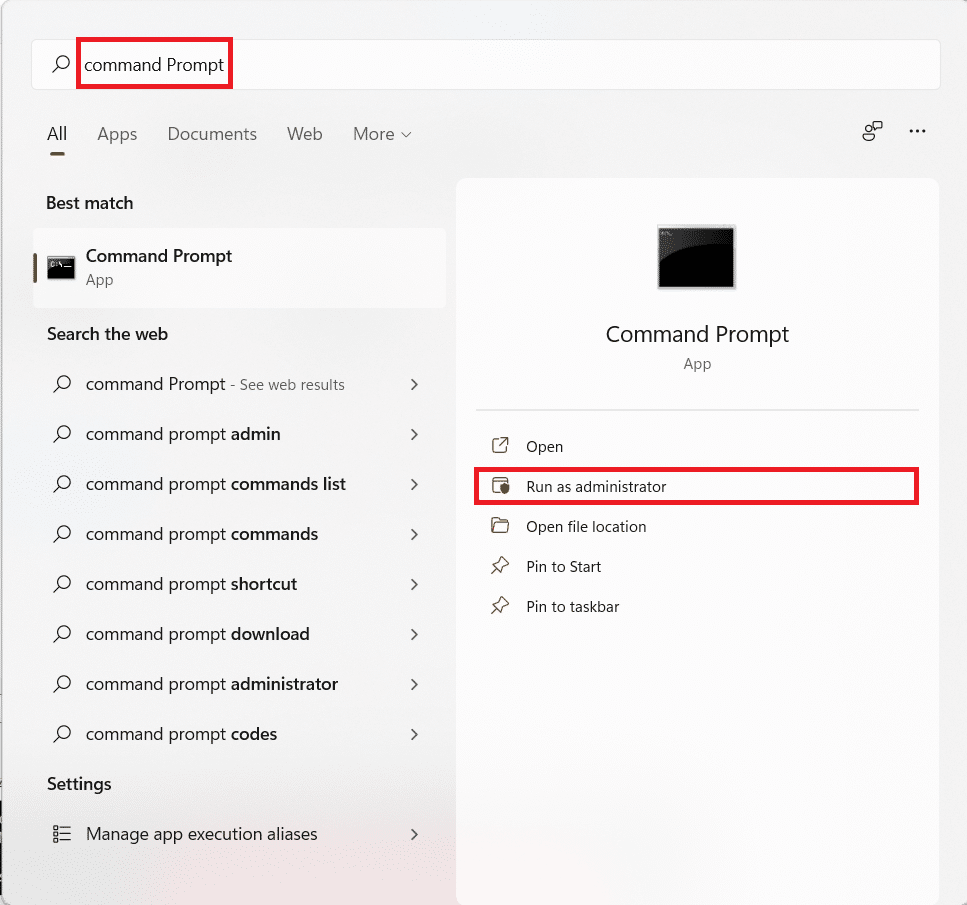
2. 键入explorer shell:AppsFolder命令并按Enter 键。
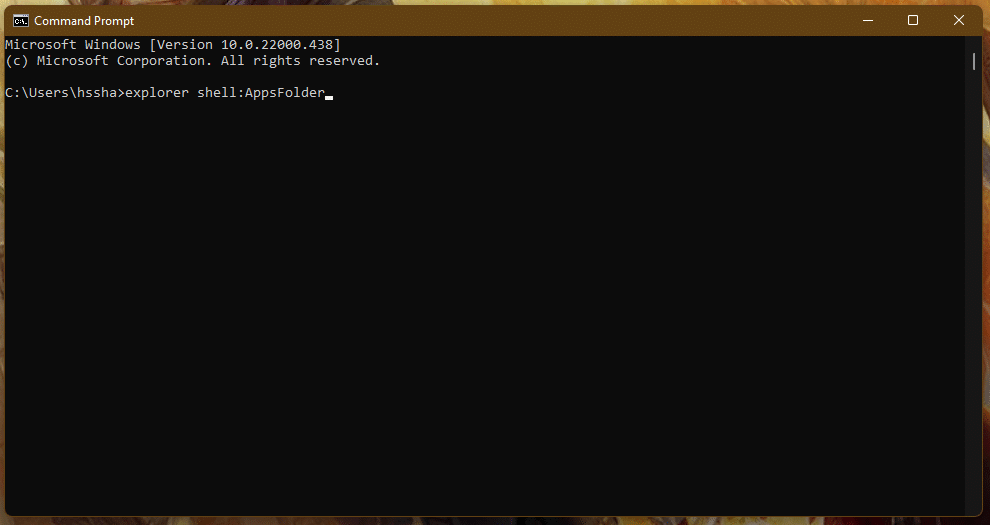
3. 右键单击应用程序(例如Adobe Photoshop 2022 )并选择创建快捷方式选项。
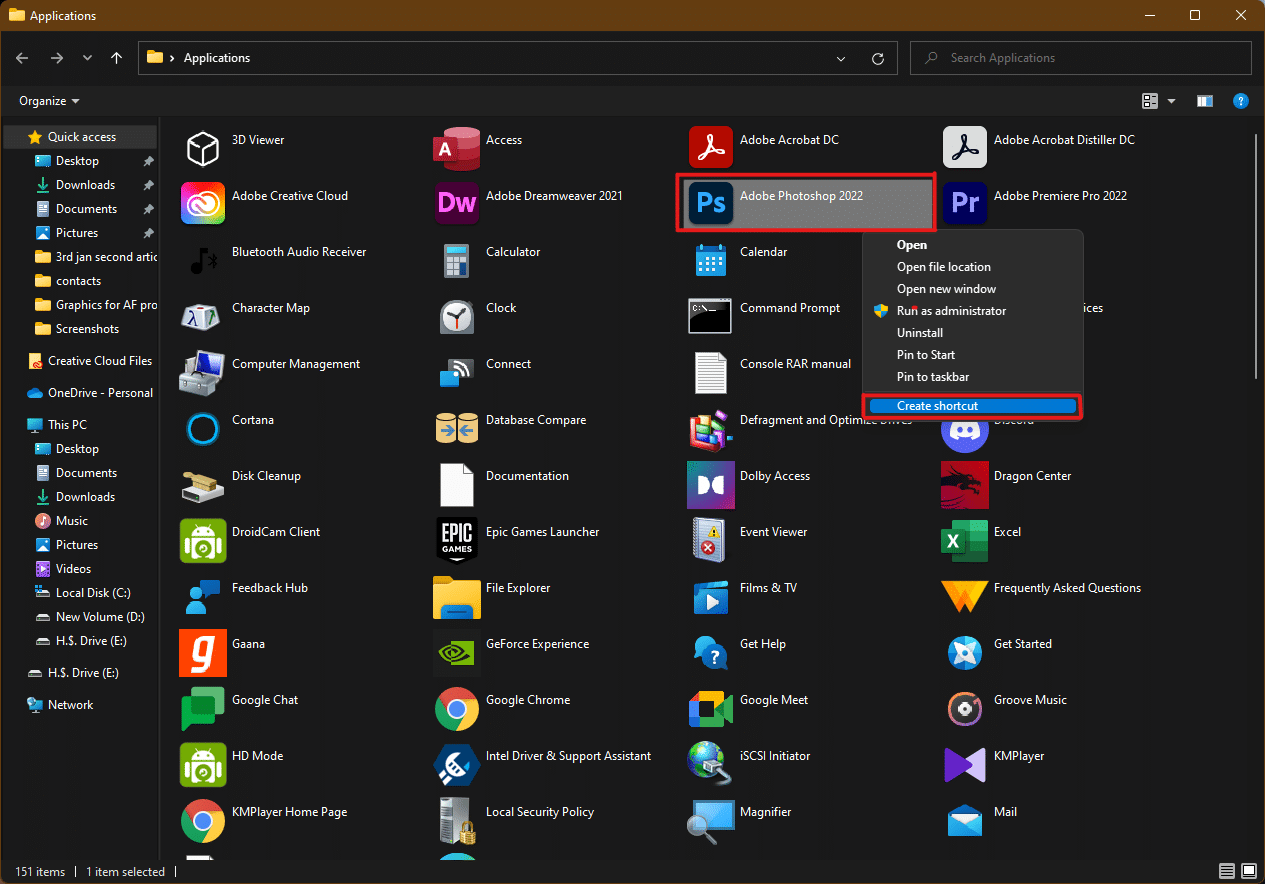

检查您的桌面,您会发现应用程序/软件快捷方式以及其他快捷方式列表。
方法四:通过创建快捷方式向导
如果您想在 Windows 11 中为特定应用程序创建桌面快捷方式,还有另一种通过上下文菜单的方式,我们可以通过该方式手动为文件或应用程序创建桌面快捷方式。 以下是执行此操作的步骤:
1. 右键单击应用程序(例如Dreamweaver )并选择复制为路径选项。
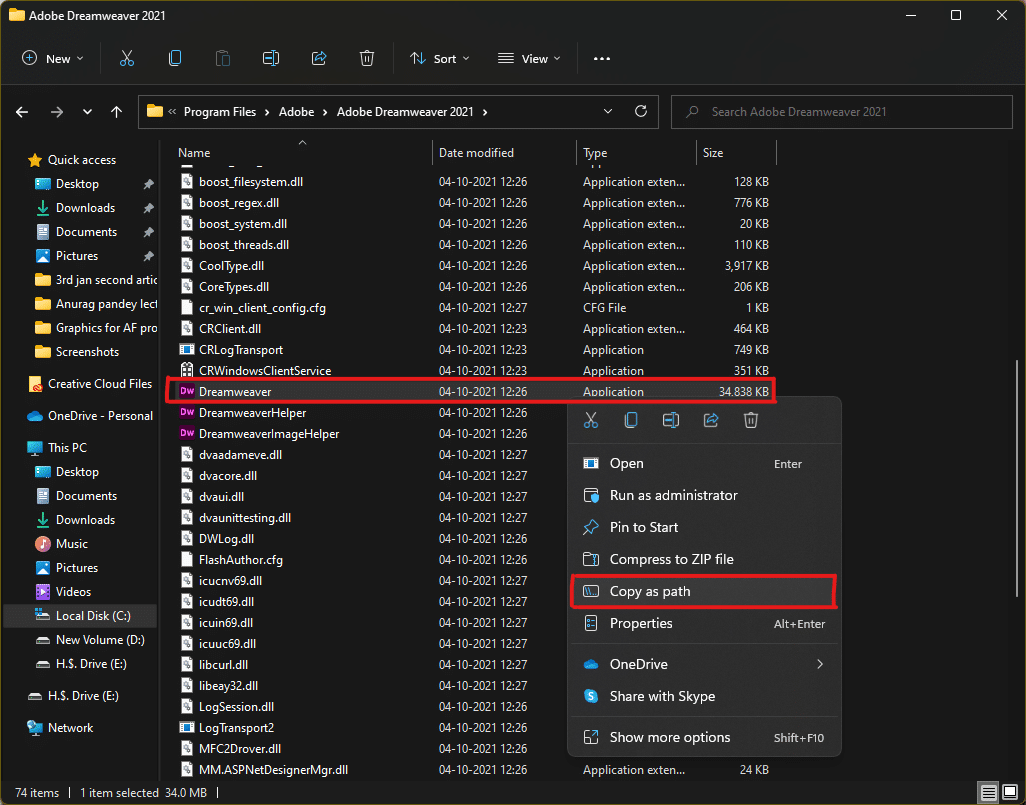
2.然后,转到桌面并右键单击空白区域。
3. 在这里,将鼠标悬停在新建并从上下文菜单中选择快捷方式选项。
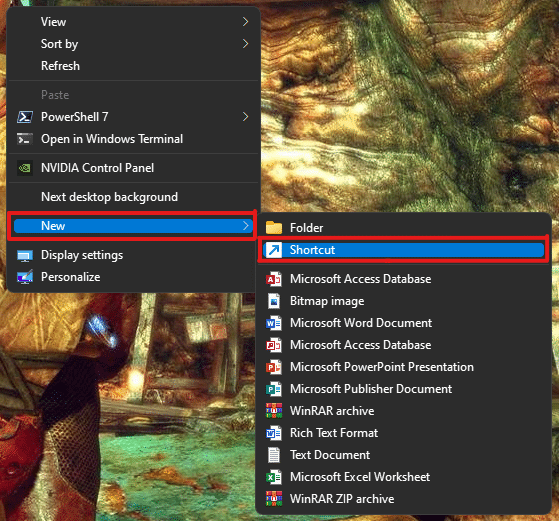
4. 现在,将复制的应用程序路径粘贴到键入项目部分的位置下。 然后,单击下一步按钮。
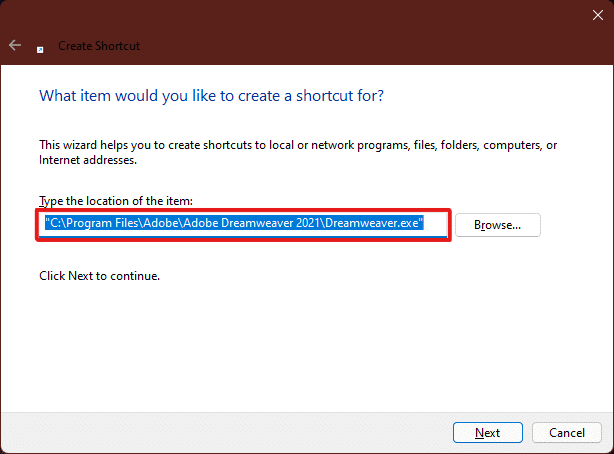
5. 最后,输入此快捷方式的名称并单击完成按钮。
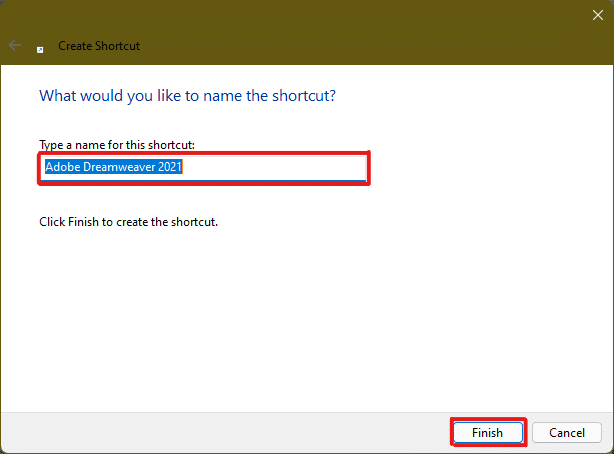
应用程序快捷方式将在桌面上创建。
另请阅读:如何在 Windows 11 中添加创建还原点上下文菜单
方法5:通过注册表编辑器
要在 Windows 11 中创建桌面快捷方式,在注册表编辑器中添加应用程序快捷键也是一种有用的方法。 为此,请按照下列步骤操作:
1. 同时按下Windows + R 键打开运行对话框。
2. 在这里,输入regedit并点击OK ,如下图所示。
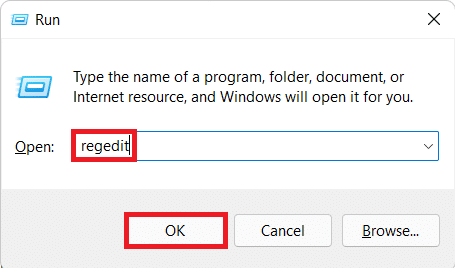
3.在注册表编辑器中,从地址栏转到以下位置路径
计算机\HKEY_CLASSES_ROOT\Directory\Background\shell
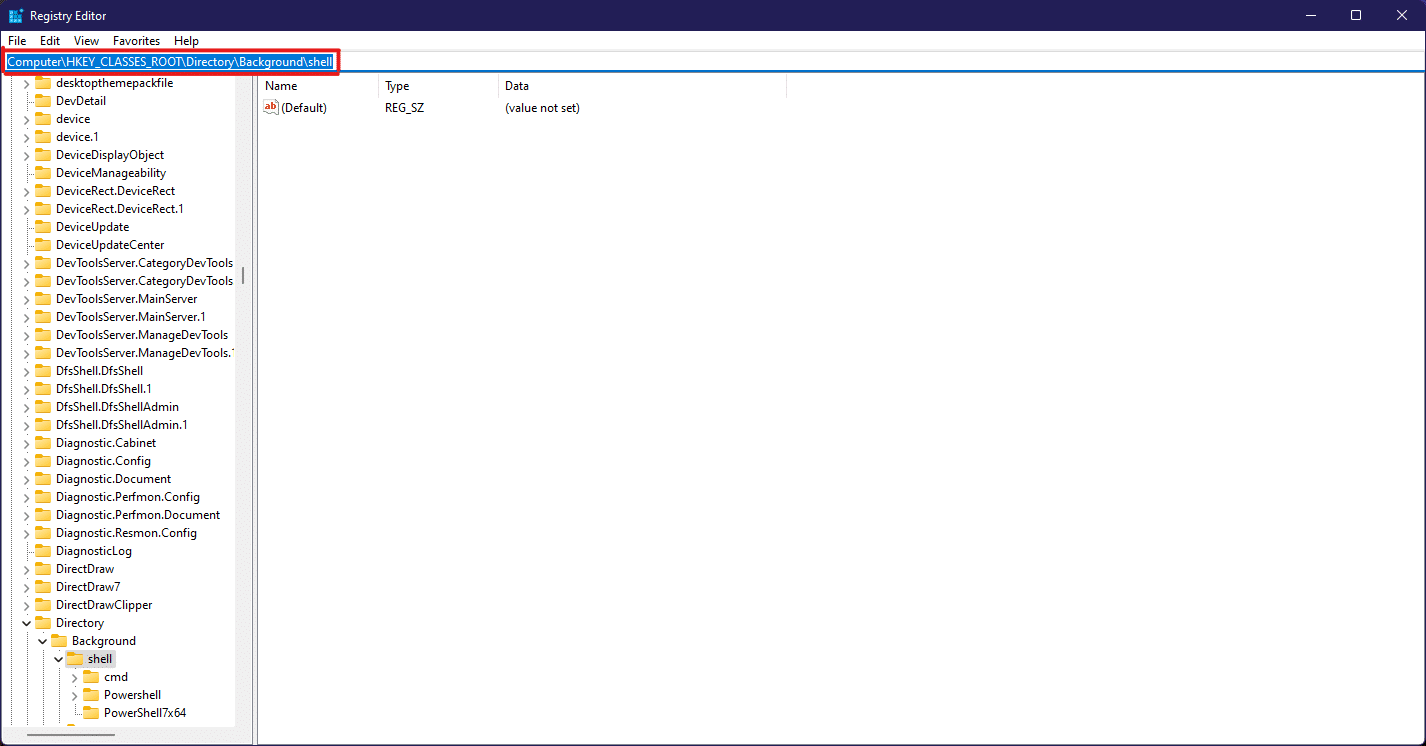
4. 右键单击 shell文件夹,将鼠标悬停在New 上,然后选择Key 。
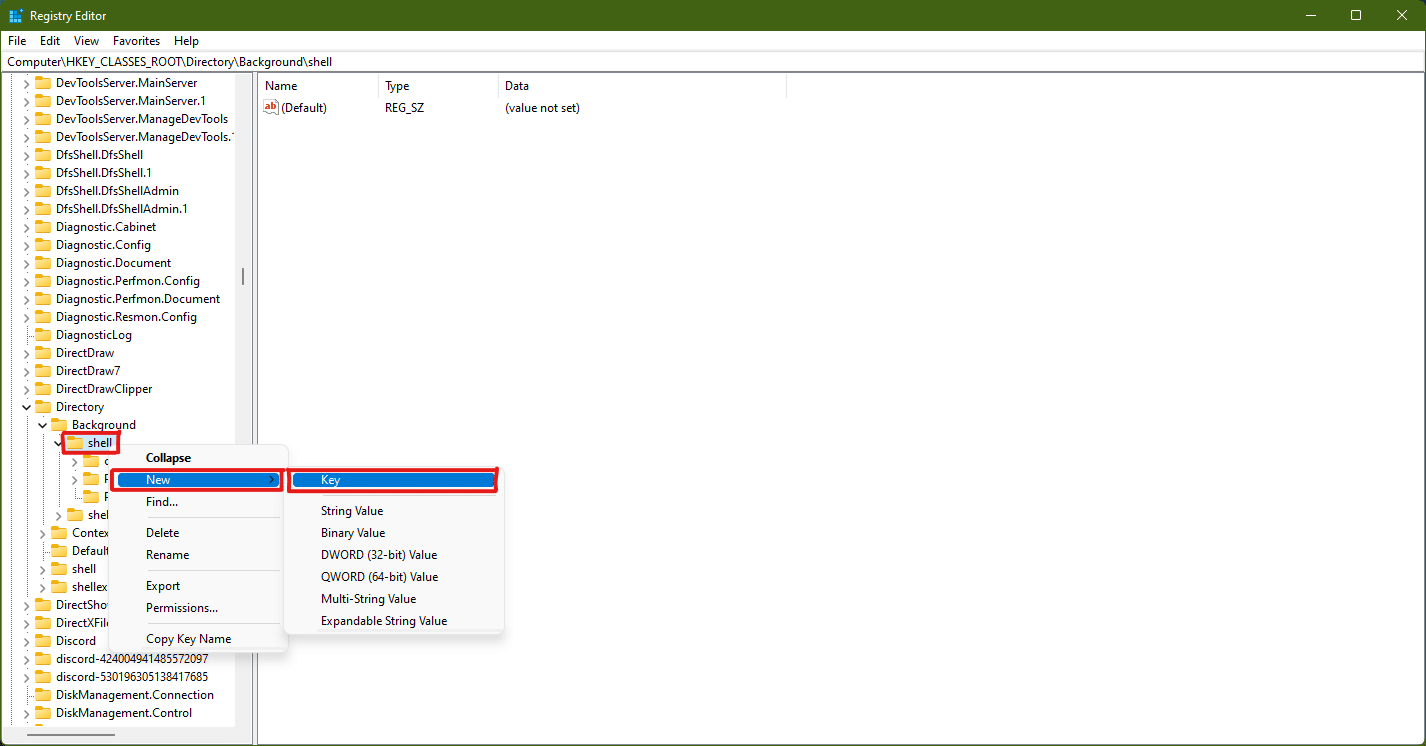
5. 在您要创建其快捷方式的应用程序(例如Photoshop )的名称上重命名此Key文件夹。
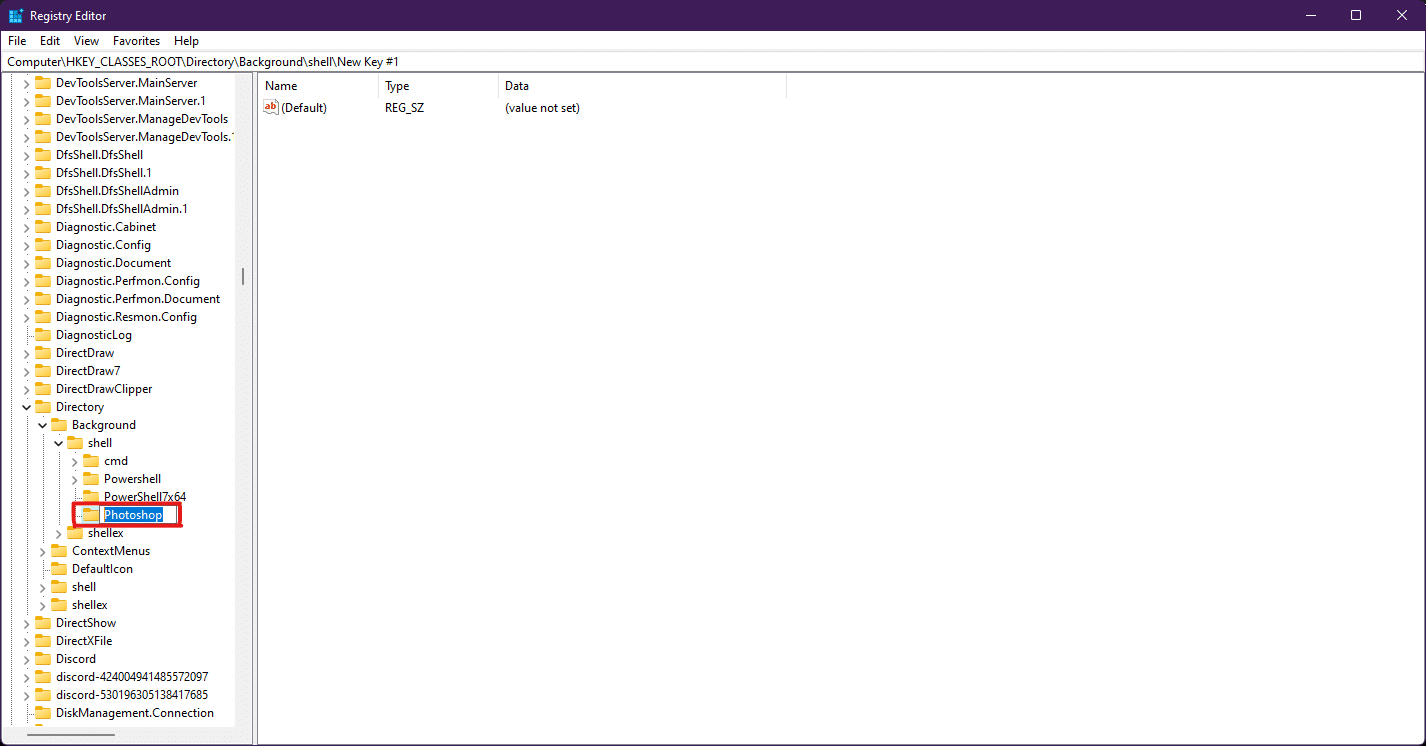
6. 现在右键单击Photoshop文件夹并将鼠标悬停在New 上,然后选择Key 。
7. 将新形成的Key文件夹重命名为Command 。
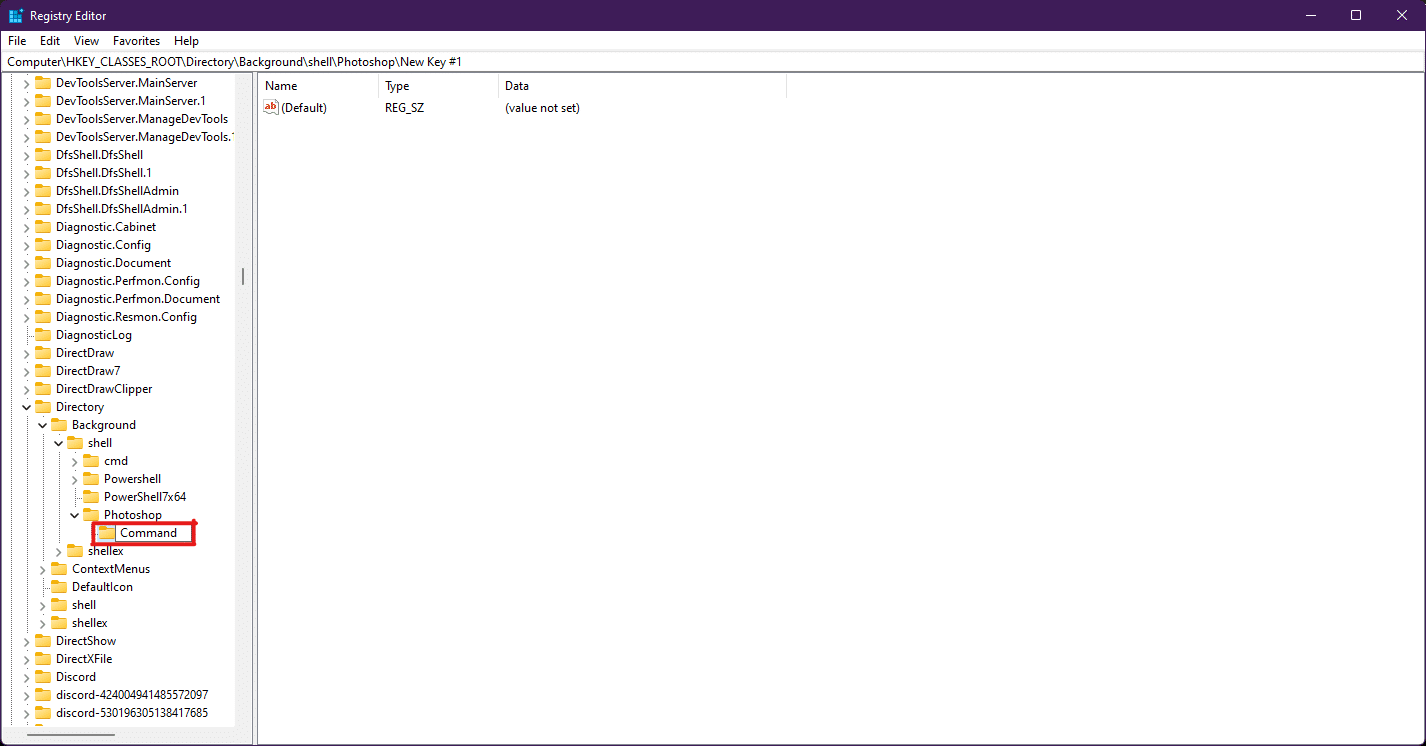
8. 然后,打开文件资源管理器并复制应用程序路径,如方法 4所示。
9. 切换回注册表编辑器窗口并单击命令键文件夹。
10. 在这里,双击下图中突出显示的(默认)值。
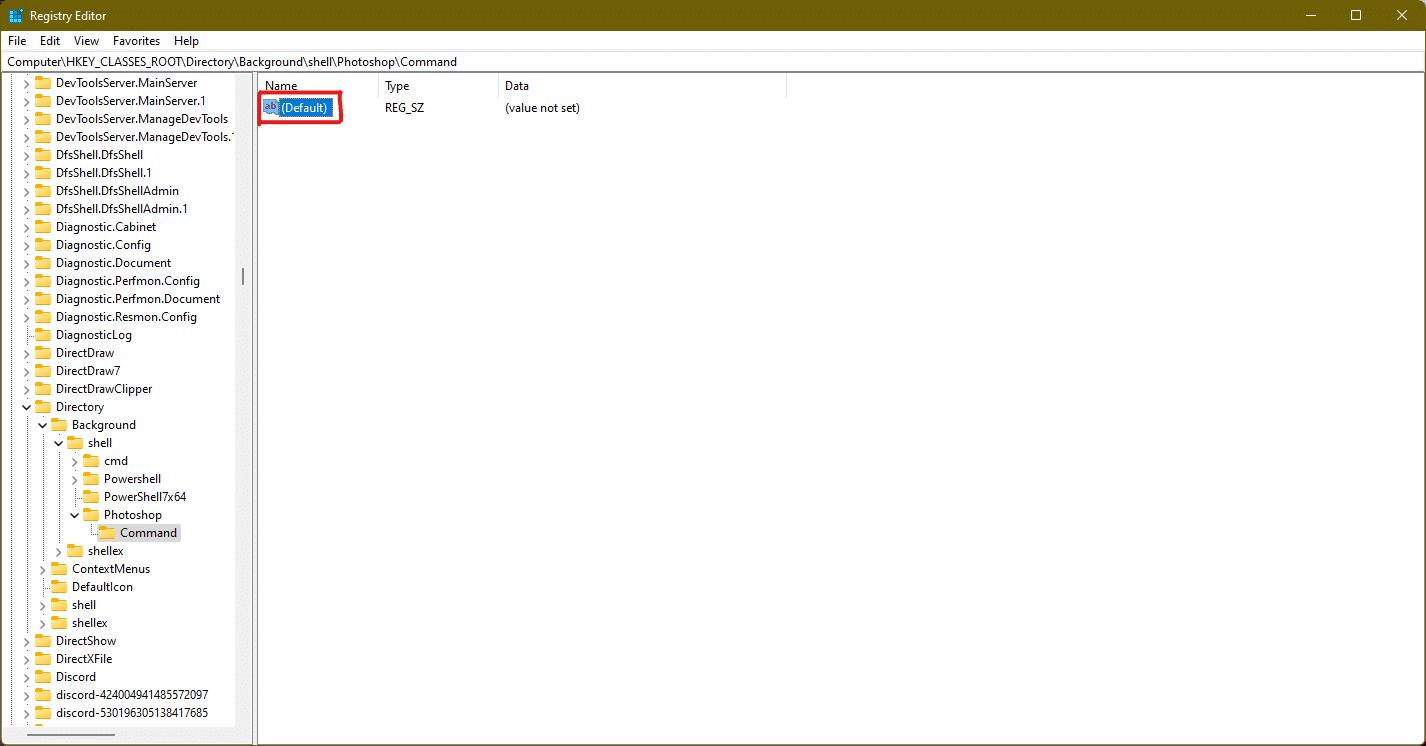
11. 现在,将复制的应用程序路径粘贴到值数据部分。 请参考下图。
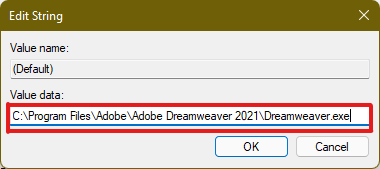
该快捷方式现在将出现在桌面的右键单击上下文菜单中,并且可以在需要时访问。
专业提示:如何设置桌面图标
如果您没有获得特定桌面快捷方式的图标,则可以修改桌面图标设置。 阅读我们关于如何在 Windows 11 上更改桌面图标的指南
推荐的:
- 修复 Steam 内容文件锁定错误
- 修复 Windows PC 无法连接到电视
- 修复 AdBlock 在 Twitch 上不起作用
- 修复 Realtek 音频控制台在 Windows 11 中不起作用
希望我们能够向您推荐一些在 Windows 11 上创建桌面快捷方式的有用方法,并且您能够找到最适合您的 PC 的方法。 在下面的评论部分告诉我们您最喜欢哪种方法对您有用,如果您遇到有关桌面快捷方式的任何其他问题,请在下面的评论部分中提及它们并随时与我们联系。
