如何在 iPhone 上创建自定义小部件
已发表: 2022-01-29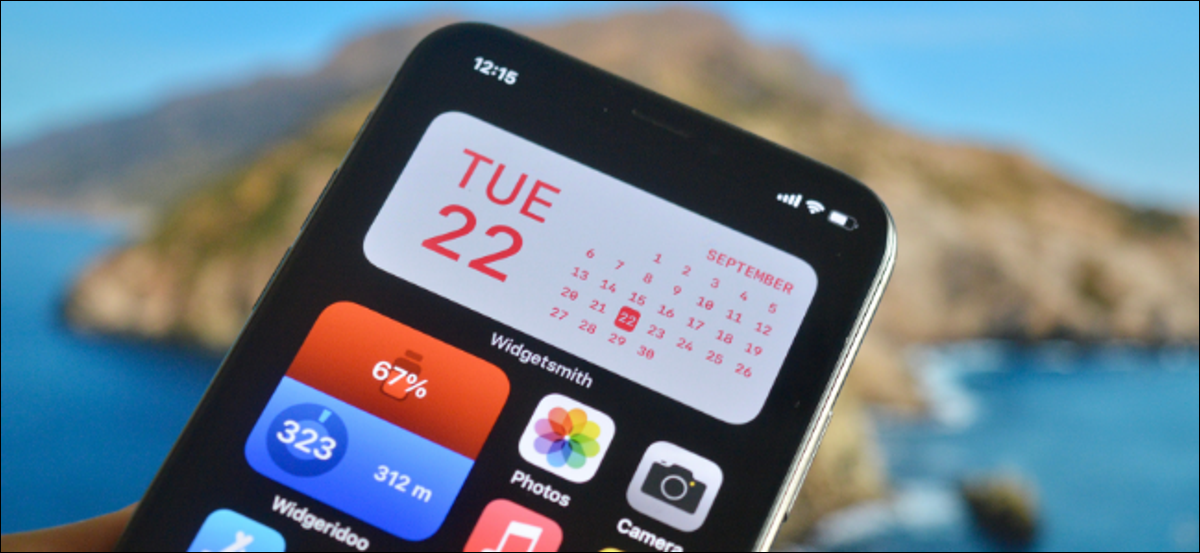
传统上,iPhone 主屏幕被认为是不可定制的。 但多亏了主屏幕小部件,您现在几乎可以在主屏幕上放置任何东西。 这是在 iPhone 上创建自定义小部件的方法。
iOS 14 及更高版本可让您将小部件放在 iPhone 主屏幕上。 多亏了第三方应用程序,您实际上可以创建自己的小部件。 您不仅可以在主屏幕上获得新功能,还可以按照自己独特的风格创建它。
相关:如何在 iPhone 的主屏幕上添加和删除小部件
使用小部件,您可以将提醒、日历、照片、电池等添加到主屏幕。 在本指南中,我们将介绍两个这样的应用程序。
Widgetsmith 为您提供了几个可以自定义的模板。 这是一个易于使用的应用程序。 如果您正在寻找更复杂的东西,您实际上可以在小部件中创建不同的布局,请尝试基于块的 Widgeridoo 应用程序。
使用 Widgetsmith 在 iPhone 上创建自定义小部件
Widgetsmith 应用程序可让您创建用于显示时间、日期、日历、提醒、天气、健康统计数据、潮汐、天文学和照片的小部件。 每个小部件都可以定制为小、中和大尺寸。 天气和潮汐部分是每月 1.99 美元的付费订阅的一部分。
自定义小部件的过程是相同的,因此对于本示例,我们将使用自定义字体和颜色自定义日期和日期小部件。
要开始使用,请打开 Widgetsmith 应用程序并转到设置 > 权限。 在这里,授予您要使用的功能(提醒、日历或照片应用程序)的权限。
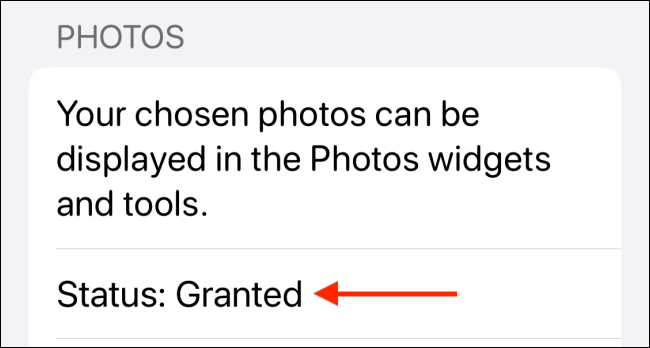
现在,转到“我的小部件”选项卡,然后点击“添加(大小)小部件”以获取您要创建的小部件的大小。 在本例中,我们将创建一个 Medium 小部件。 创建完成后,点击小部件。
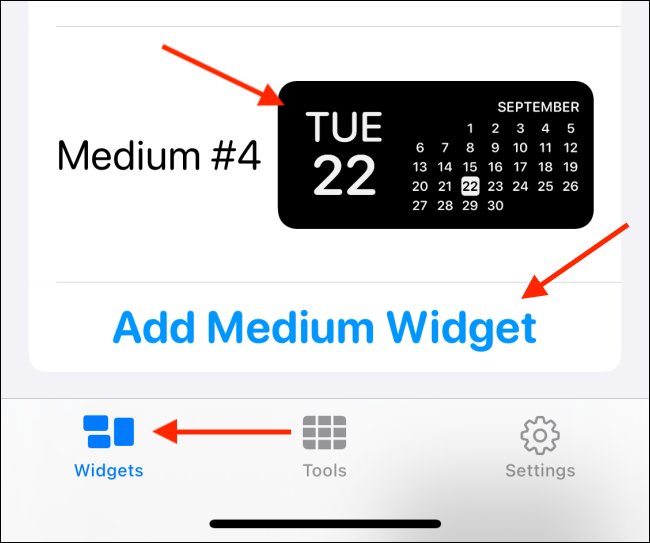
现在,点击小部件预览。
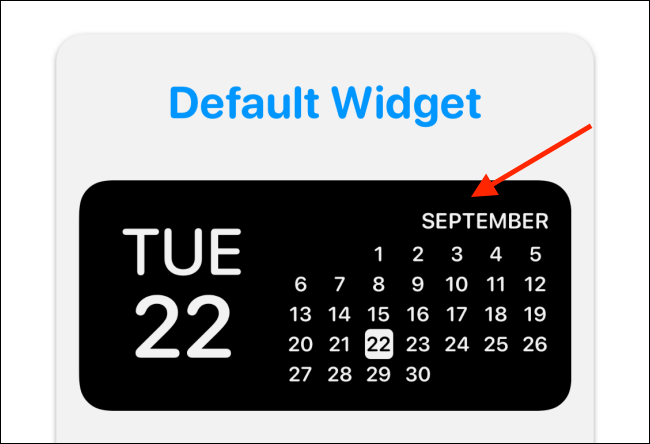
在“样式”选项卡中,您可以看到日期小部件的所有不同样式。 在这里选择一种风格。 我们将使用“日期和日期”选项。
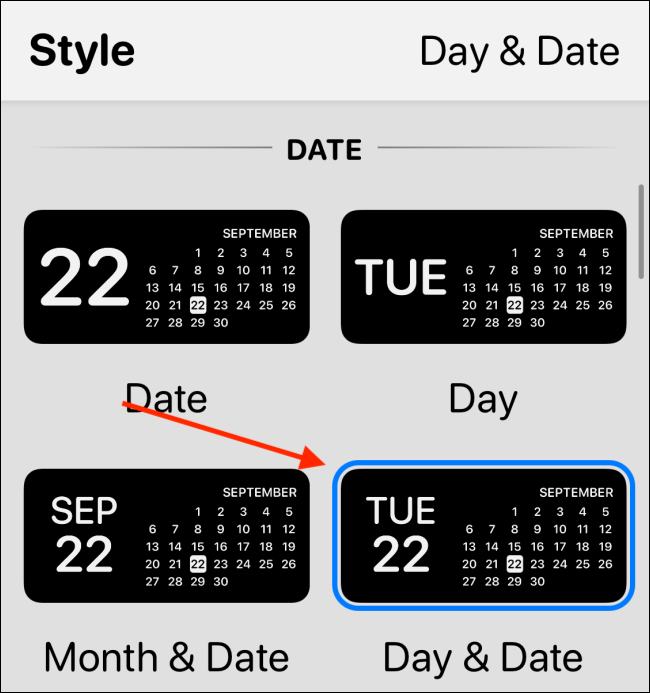
现在,点击“字体”选项。 我们将在此处使用“SF Mono”,以使小部件具有复古外观。
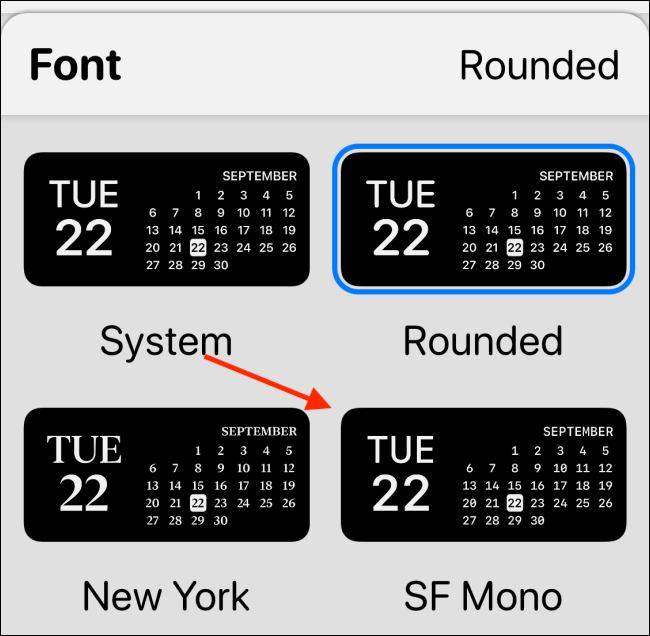
接下来,转到“Tint Color”部分,然后选择强调色。 我们在这里使用“红色”,但您可以在十几个选项中进行选择。
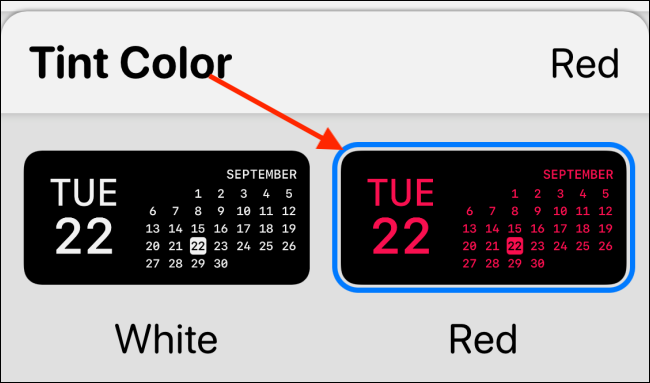
最后,转到“背景颜色”部分。 在这里,默认选项是黑色。 如果您使用的是纯黑色背景的 OLED iPhone,则可以坚持使用。 它将使您的小部件看起来像漂浮在屏幕上。 对于此示例,我们将使用 90% 选项。
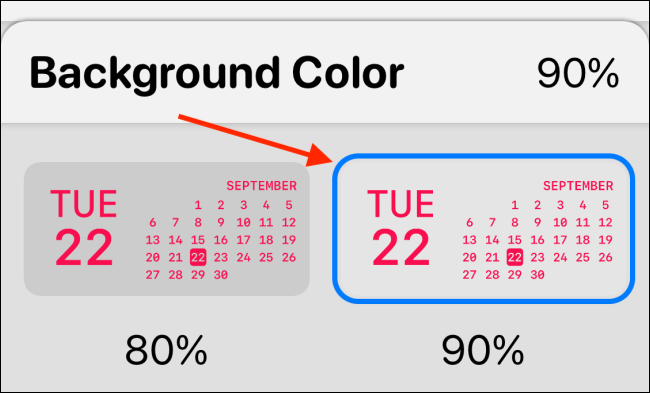
您也可以向下滚动并选择边框。 我们现在要跳过它。
点击后退按钮并重命名小部件,使其可识别。 我们将使用一个简单的“红色日期”标题。 点击“保存”按钮保存名称,然后再次选择“保存”以保存小部件。 小部件现已创建。
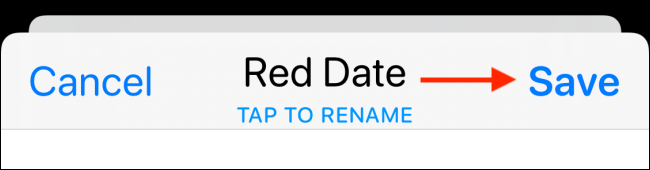
要添加小部件,请转到 iPhone 的主屏幕并按住屏幕的空白部分以进入摇动模式。 在这里,点击左上角的“+”按钮。

从小部件列表中选择 Widgetsmith 应用程序。
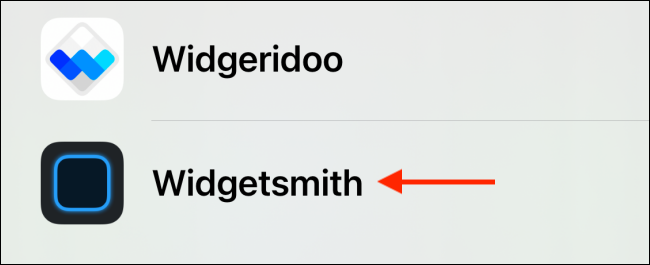
现在,滚动到 Medium 小部件并点击“添加小部件”按钮。

由于这是最近创建的小部件,您应该在此处看到红色日期小部件。 如果不是,您可以点击小部件以获取选项。
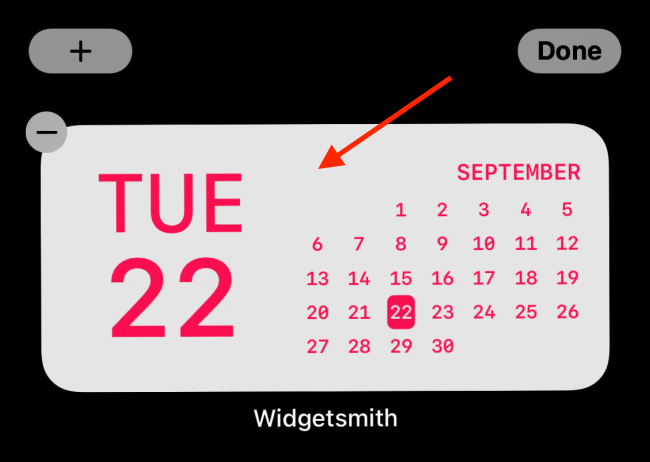
在这里,选择“小部件”选项。
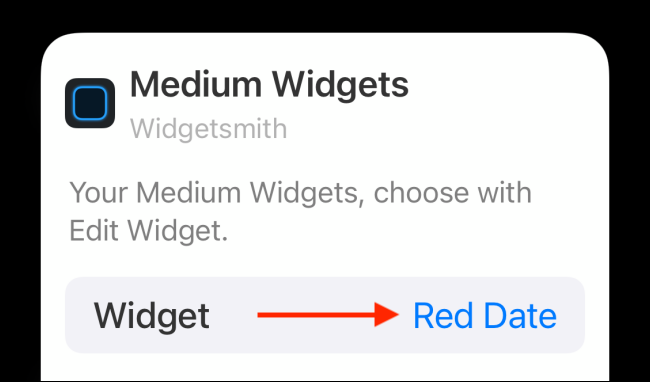
从列表中,选择您刚刚创建的自定义小部件。
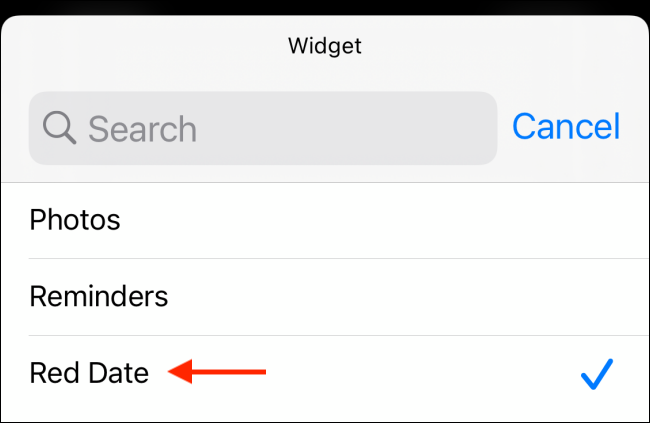

现在,从主页栏向上滑动或按主页按钮退出主屏幕编辑视图。
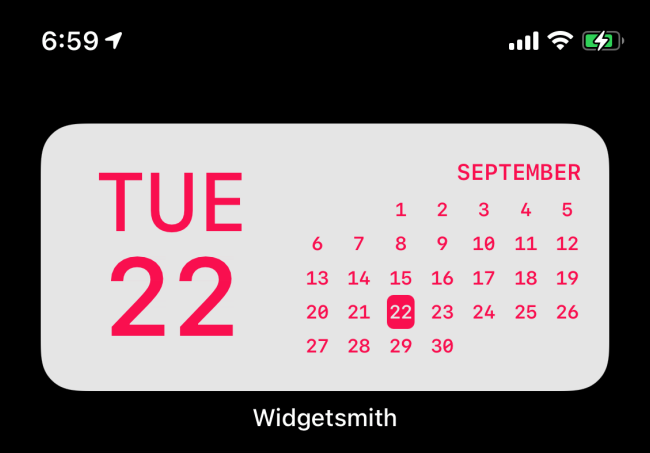
就是这样,您刚刚创建了一个外观精美的小部件并将其添加到您的 iPhone 主屏幕。 您可以返回 Widgetsmith 应用程序来创建更多小部件。
使用 Widgeridoo 在 iPhone 上创建自定义小部件
虽然 Watchsmith 非常适合创建简单的自定义小部件,但您可以使用 Widgeridoo 做一些非常复杂的事情。 Widgeridoo 的最佳之处在于它如何让您将多种数据类型整合到一个小部件中。 您可以使用积木构建小部件,例如乐高积木。
Widgeridoo 的免费版本可让您预览小部件。 但是要自定义小部件并将其添加到您的主屏幕,您必须升级到 3.99 美元的 Pro 计划(这是一次性购买)。
例如,您可以创建一个小部件,在一个小部件中显示日期、每日步数、即将到来的约会和 iPhone 的电池寿命。 此外,Widgeridoo 支持获取 JSON URL,因此您也可以在小部件中显示新闻提要。
打开 Widgeridoo 应用程序后,您会发现一组预制的小部件。 当您开始使用该应用程序时,我们建议您自定义“今日”小部件。 点击“今天”小部件以选择它。
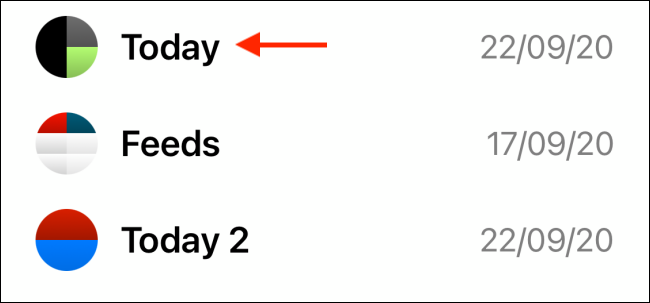
您可以预览小、中或大尺寸的小部件。 让我们现在坚持中等大小。 点击“编辑”按钮以自定义小部件。
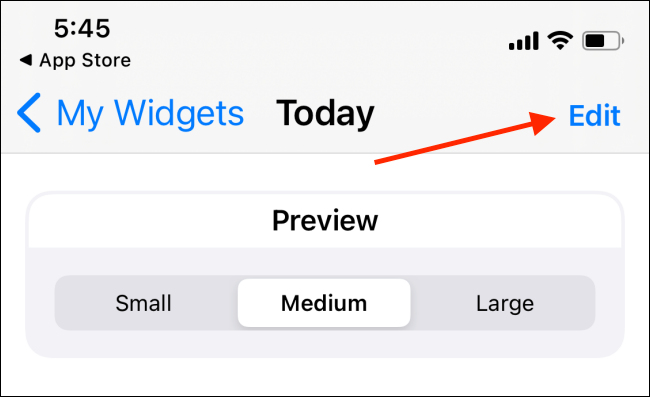
当您进入编辑视图时,您会注意到您的小部件已扩展为大尺寸。 您会发现带有“+”图标的空块。 这是 Widgeridoo 中最好的或最令人沮丧的部分,这取决于您如何看待它。
此布局功能为您提供了很大的自由度。 您可以将任何数据集添加到任何行或列。 您可以继续创建更多行/列。 但是 Widgeridoo 会自动调整布局以适应不同的大小,因此您必须点击“完成”按钮才能查看预览。
点击“+”按钮查看所有数据集。
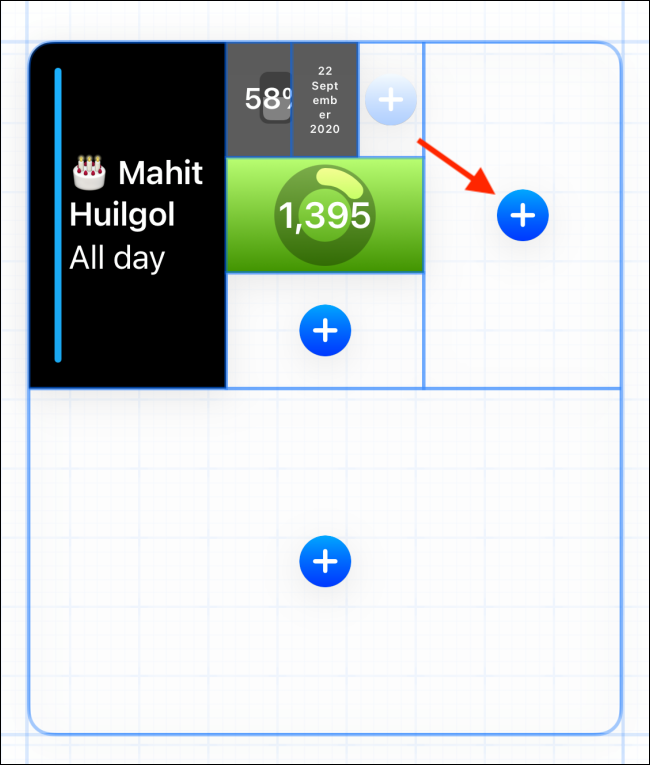
选择要添加到块的数据类型。 在此示例中,我们将使用“今日距离”。
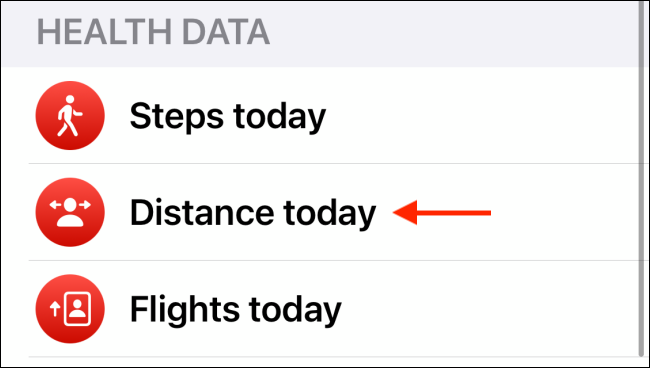
选择一个后,您将在小部件本身中看到预览。 您可以按住一个块将其拖动到其他地方。
点击一个块以查看自定义选项。
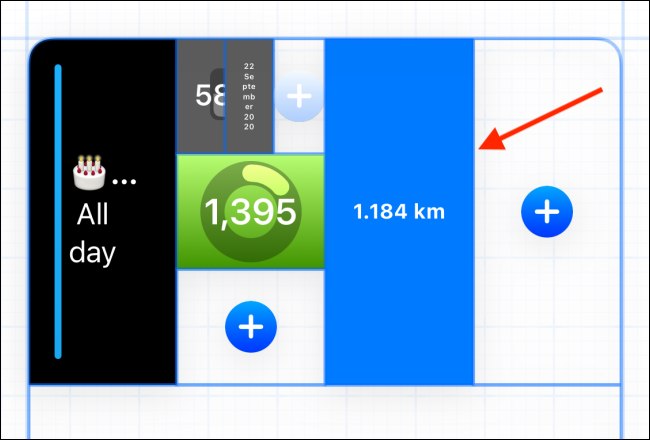
从这里,您可以更改对齐方式、字体、背景颜色和前景色。
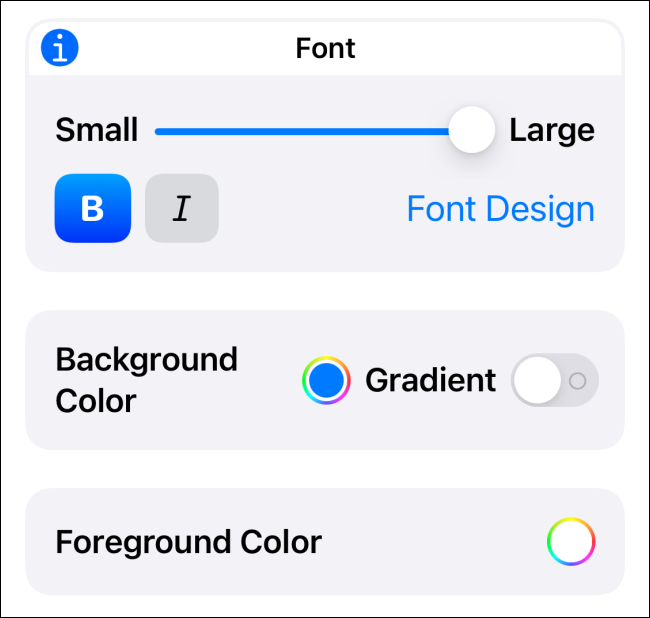
点击并按住一个选项块。 从这里,您可以删除该块或将其替换为其他内容。
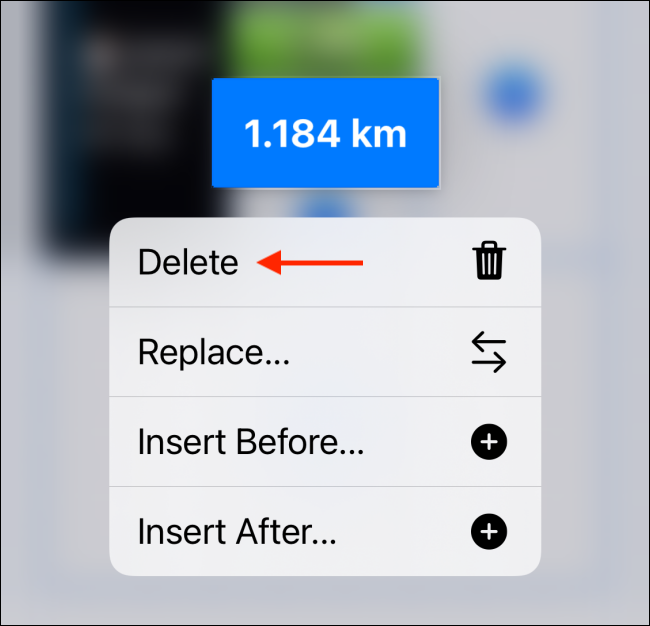
自定义小部件后,点击“完成”按钮。
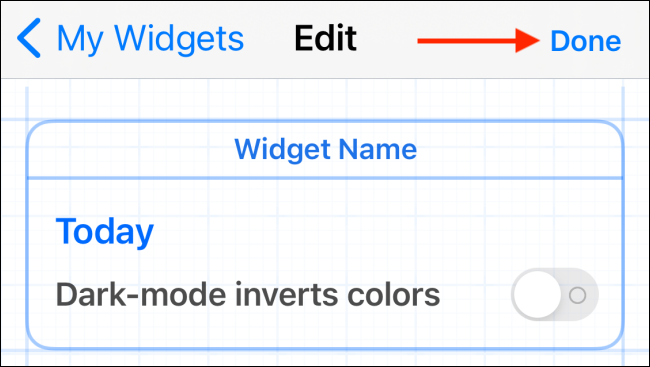
现在您的小部件已准备就绪,是时候将其添加到您的主屏幕了。 在 iPhone 的主屏幕上,点击并按住空白部分以进入摇动模式。 接下来,点击屏幕左上角的“+”按钮。

向下滚动并选择“Widgeridoo”应用程序。
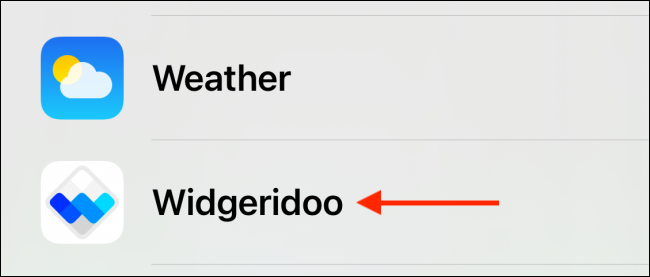
切换到中等大小(或您创建的小部件的大小),然后点击“添加小部件”按钮。

将 Widgeridoo 小部件添加到您的主屏幕后,点击它。
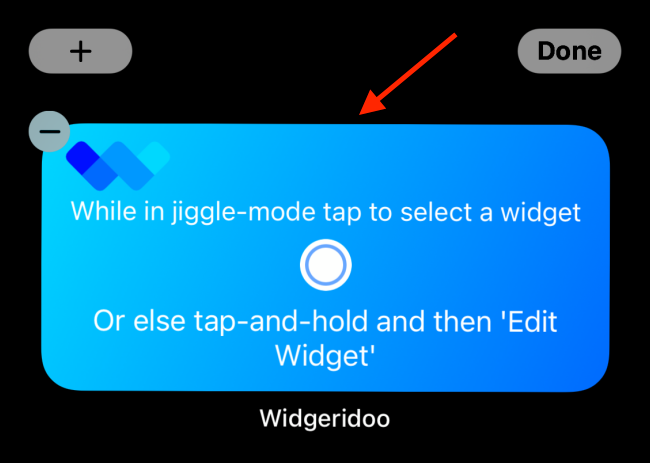
从选定的小部件部分点击“选择”按钮。
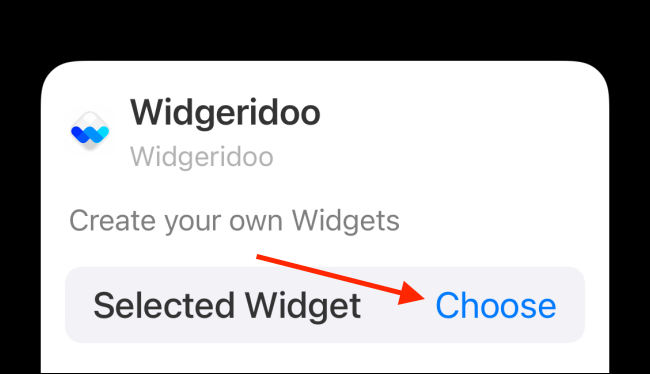
在这里,选择您自定义的小部件。
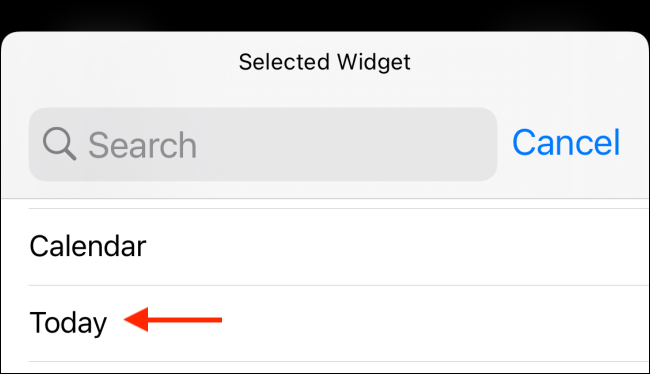
您现在将在主屏幕上看到自定义小部件。 向上滑动主页栏或按主页按钮退出编辑模式。
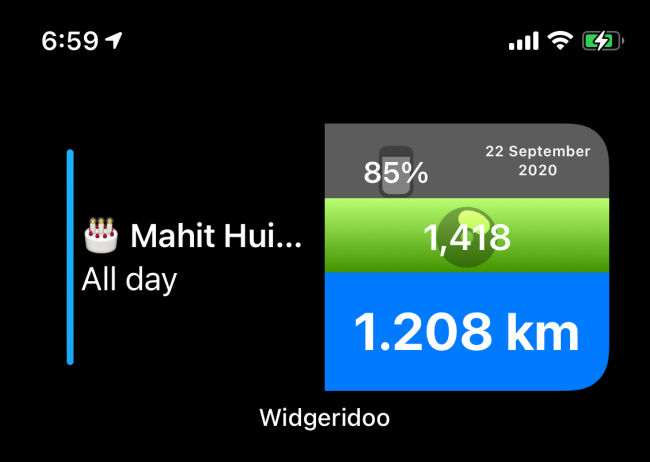
您可以返回并自定义其他小部件模板之一。
现在您已经知道如何创建自定义小部件,创建多个小部件并将它们堆叠在一起!
