如何在 Microsoft Word 中创建和使用多级列表
已发表: 2022-01-29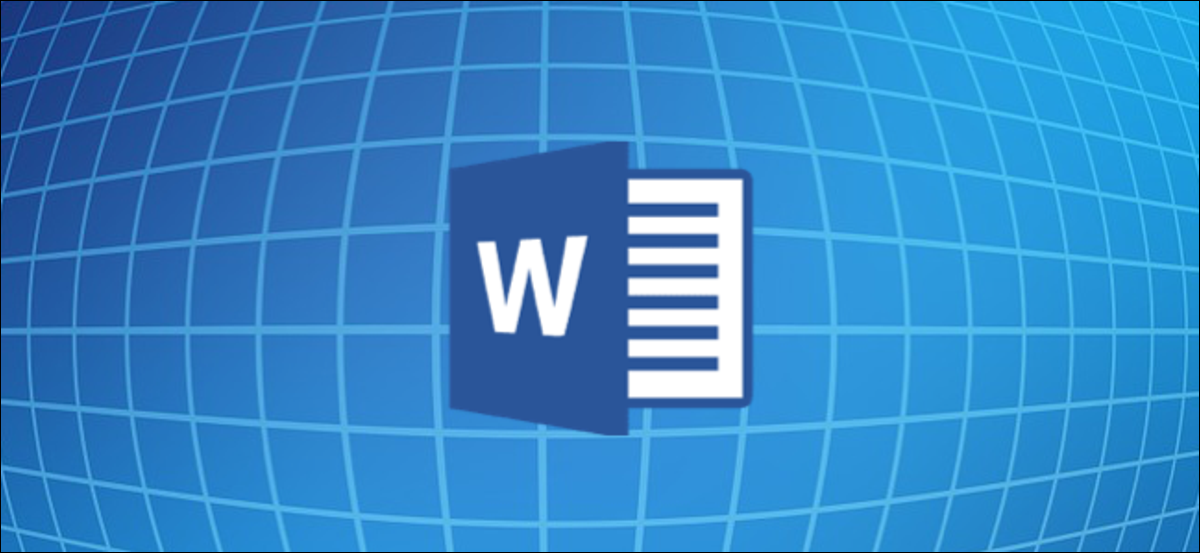
Microsoft Word 让您可以轻松地在文档中创建和格式化多级列表。 您可以从多种格式选项中进行选择,包括项目符号列表、编号列表或字母列表。 让我们来看看。
如何在 Microsoft Word 中创建多级列表
在 Word 中创建多级列表非常简单。 首先输入列表中的一行或多行,列表中的每个项目位于不同的行。 然后,选择这些行。
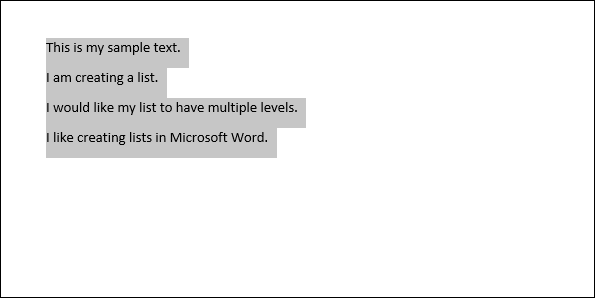
在功能区的“主页”选项卡上,单击“多级列表”按钮,然后单击下拉菜单中显示的内置列表类型之一。
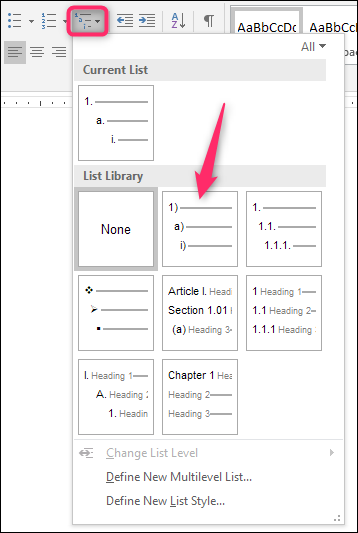
您的列表现在将按照您选择的样式进行格式化。
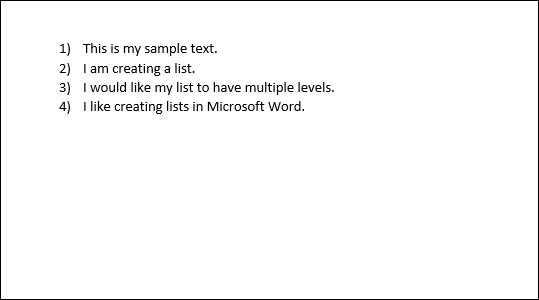
是的,现在,它是一个单级列表。 事实上,从技术上讲,单级和多级列表在 Word 中并没有太大的不同。 直到您开始提升和降级列表项,它才会变成多级列表。
降级和提升您的多级列表中的行
将列表中的行降级会缩进该行并将其提升到较低的列表级别。 推广一条线正好相反。
通过按 Tab 或 Shift-Tab 降级或提升列表项
首先将光标放在要降级或升级的行的开头。

要将该行降级到较低的列表级别,只需按 Tab 键。
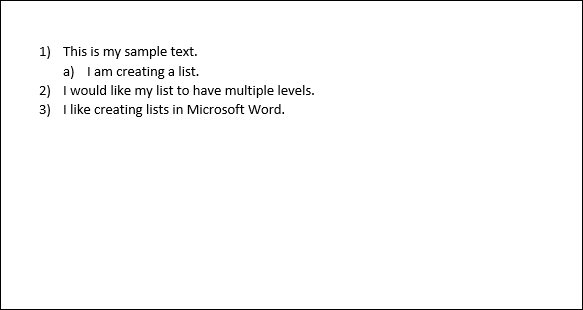
您也可以通过多次按 Tab 来多次降级一行。 在这里,我们将列表中的第三行降级了两次。
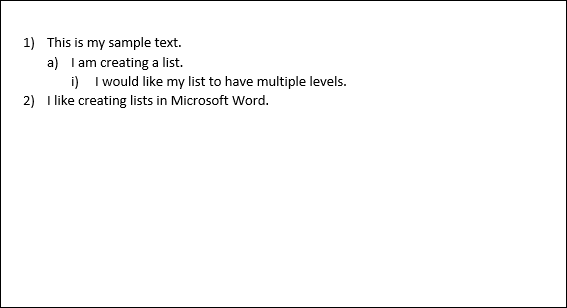
如果您想在多级列表中添加四个、五个甚至更多级别,请重复这些步骤。
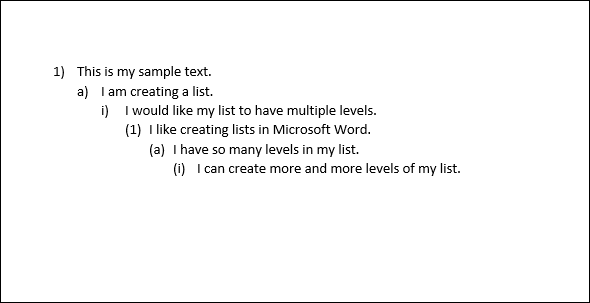
您还可以通过将光标放在该行的开头来提升一行(将其向后移动一个级别)......
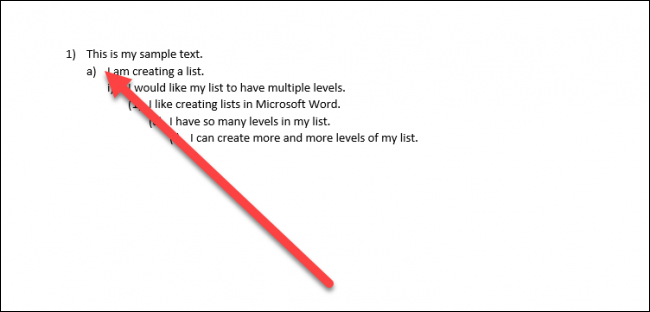
然后按 Shift+Tab。
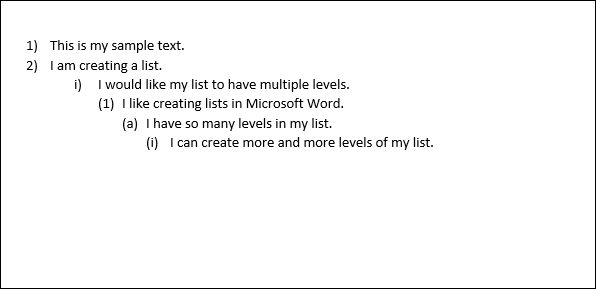
您还可以通过选择它们来一次降级或提升多行...
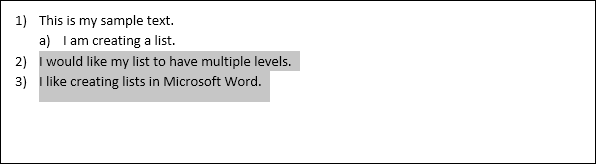
然后按 Tab 或 Shift+Tab 键。
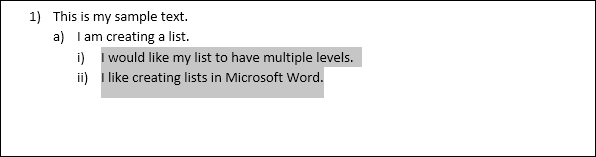
为行选择特定列表级别
虽然仅使用 Tab 和 Shift+Tab 组合键可能是提升或降级列表中行的最简单方法,但 Word 确实有用于选择特定级别的菜单选项。
将光标放在要更改的行中的任意位置(如果要更改多行,请选择多行)。

单击功能区主页选项卡上的“多级列表”按钮,指向下拉列表中的“更改列表级别”选项,然后选择所需的级别。
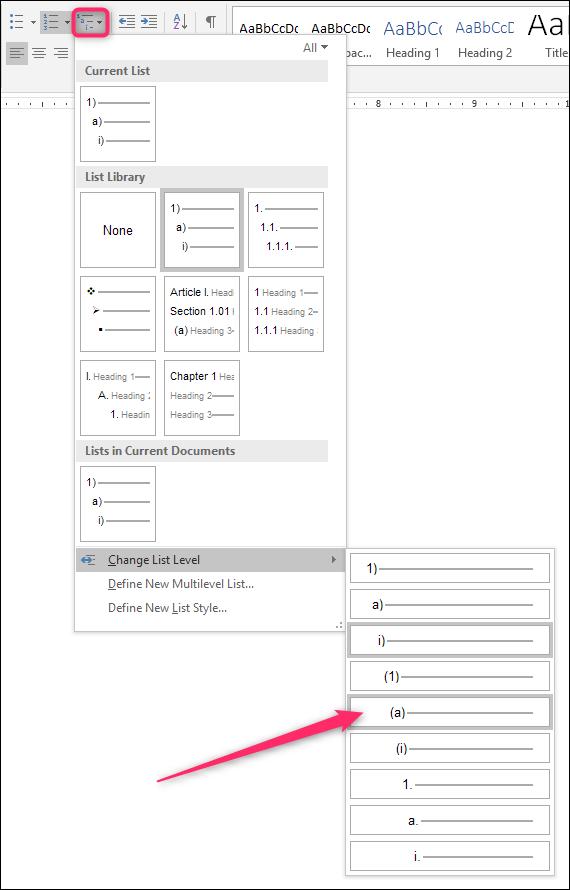
并且您选择的线(或线)将更改为该级别。
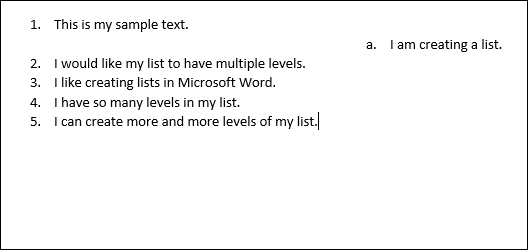
如何快速更改多级列表的类型
有时,您可能决定要更改正在使用的多级列表的基本类型。 也许您最初使用数字,但现在想使用项目符号。 或者,也许您只是想要一个不同的编号方案。 无论如何,您都可以轻松地进行更改。
将光标放在列表中任意一行的任意位置。 在哪里真的无关紧要,因为这将改变整个列表。
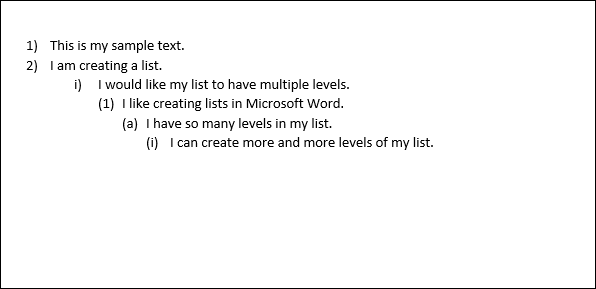
再次打开“多级列表”下拉菜单,这一次,只需单击菜单上的任何其他默认列表类型。
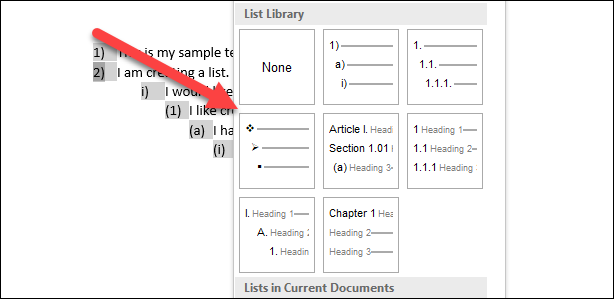
您的整个列表将更改为该新类型。
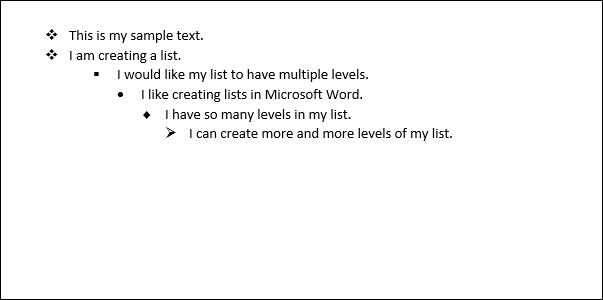
如何自定义您的多级列表
因此,如果您想更改列表的某些内容,例如仅对一个行级别进行编号或级别如何对齐,该怎么办。 好吧,你也可以这样做。 Word 中的多级列表非常可定制,让您几乎可以对各个方面进行更改。

首先将光标放在列表中任意一行的任意位置。 打开“多级列表”下拉菜单,然后选择“定义新的多级列表”命令。
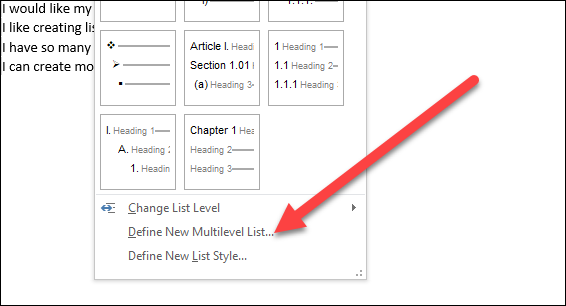
弹出定义新的多级列表窗口,向您显示一些用于自定义列表中的行显示方式的基本选项。 然而,这里还有更多的东西,所以请继续点击左下角的“更多”按钮。
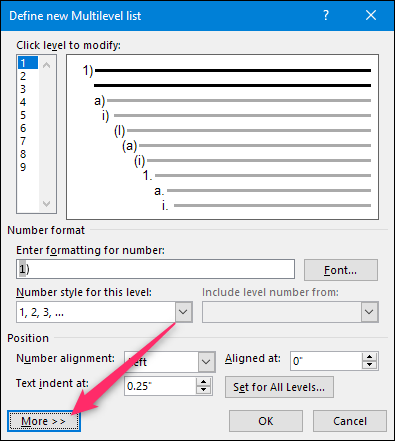
现在,您的窗口应该看起来像这样,右边有一堆额外的选项。
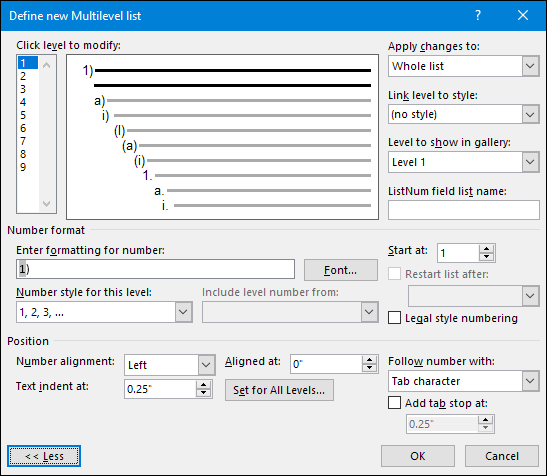
所以,这里是纲要。 首先,选择要修改的列表级别。 您可以单击左侧的简单编号列表,也可以单击显示列表实际外观的中心窗口中的一行。
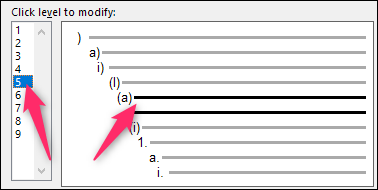
在此之下,您会发现一系列用于更改数字格式和所选级别定位的选项。
以下是您可以在此处执行的操作(请注意,此列表包括“更多”按钮显示的额外内容):
- 输入数字格式:您可以键入您希望它出现在此框中的行号文本。 单击其右侧的“字体”按钮以更改用于关卡的字体。
- 此级别的编号样式:使用此下拉菜单更改所选编号级别的样式。 您可以将其更改为您想要的几乎任何数字或项目符号样式。 您甚至可以通过这种方式将项目符号点混合到编号列表中(反之亦然)。
- 包括来自的级别编号:使用此下拉列表可包括上一级的编号。 这使您可以创建像 1.1 这样的行号; 1.1.1; 等等。
- 开始于:选择要开始编号的数字或字母。
- Restart list after:让列表在达到某个数字或字母后重新启动。
- 位置:使用“位置”部分中的控件来更改所选数字级别的对齐和缩进方式。 您还可以单击“为所有级别设置”按钮来控制整个列表的对齐和缩进。 您还可以选择行号后面是制表符(默认值)、空格还是根本没有字符。
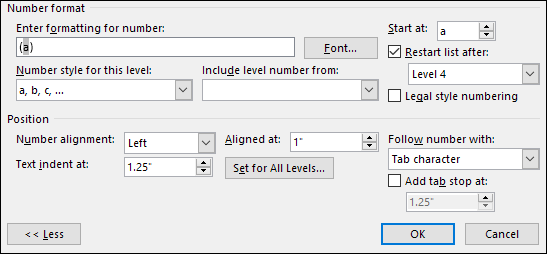
在窗口的右上角,您会发现一些额外的选项,包括:
- 将更改应用到:选择是否要将更改应用到整个列表,从光标在列表中的位置开始,还是仅应用您选择的级别。
- 将级别链接到样式:您可以使用此下拉列表将所选级别链接到样式,无论是内置 Word 样式还是您创建的样式。 这对于将级别链接到标题样式特别方便。
- 在图库中显示的级别:此下拉列表允许您选择在 Word 的“主页”选项卡上的图库中显示的列表级别。 老实说,这不是一个非常有用的选项,通常最好将其设置为默认值 - 1 级。
- ListNum 字段列表名称:使用此字段将级别与名称相关联,然后您可以将其与 Word 的 LISTNUM 函数一起使用。 如果您正在创建函数来生成列表,这很有用。
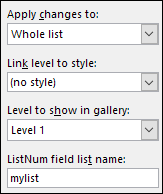
对特定级别进行更改后,您需要为要修改的列表的每个其他级别重复该过程。 因此,选择一个级别,进行更改,选择下一个级别,进行这些更改,等等。
当您完成更改所需的所有级别后,单击“确定”按钮,您的多级列表现在将显示您的更改。
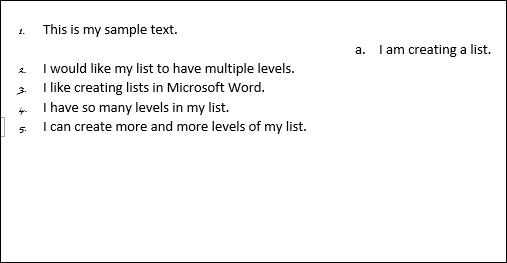
如何将您的多级列表变成新样式
以您想要的方式自定义多级列表后,您可能会发现自己想要对其他列表使用相同的格式 - 甚至是其他文档中的列表。 您可以通过将列表转换为样式来做到这一点。
将光标放在列表任意行的任意位置,再次打开“多级列表”下拉菜单,这一次,选择“定义新列表样式”选项。
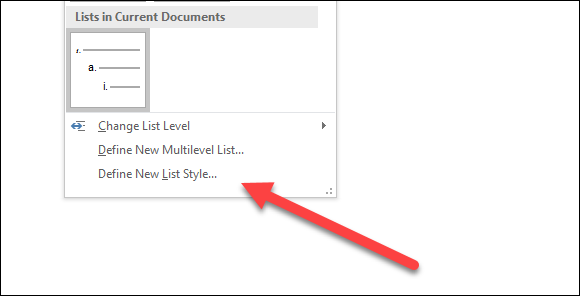
在“定义新列表样式”窗口中,首先为您的新样式命名。
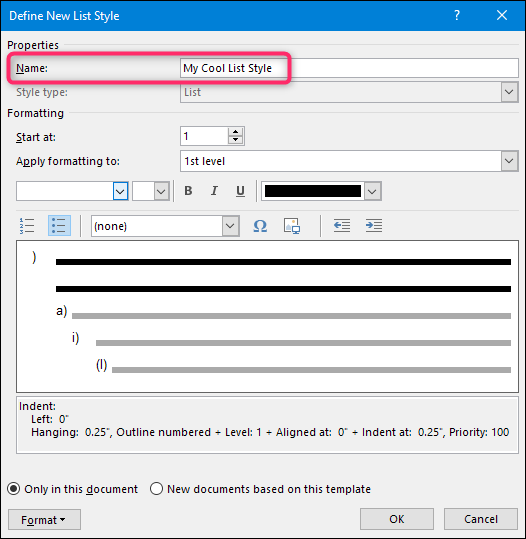
现在,此窗口中有许多可用的格式选项。 您可以更改字体、字符格式、类型(数字或项目符号)以及您在自定义列表时也可以更改的其他几项内容。
如果您想从头开始快速创建新的多列表样式(即,当您尚未创建和自定义要转换为样式的列表时),这些选项可能很有用,但我们强烈建议您不要费心他们。 相反,创建您的列表,使用我们在上一节中讨论的更强大的工具进行自定义,然后创建您的样式会更有效。 新样式将包括您已经对列表进行的所有自定义。
您需要注意的一个选项是您是否希望样式仅在当前文档中可用,或者在基于附加到文档的模板的新文档中可用。 如果您在创建其他文档时需要访问该样式,则需要选择后者。
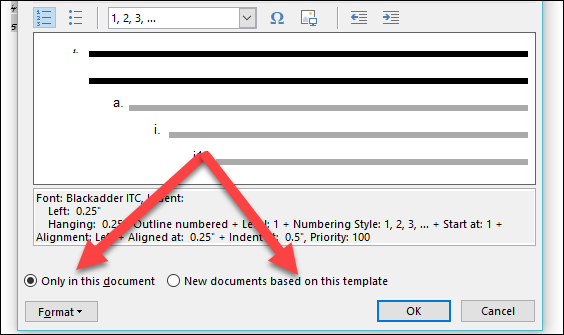
选择您想要的,然后单击“确定”以保存您的新样式。
现在,您可以随时从“多级列表”下拉菜单中选择该样式(或您创建的任何其他列表样式)来创建另一个多级列表。
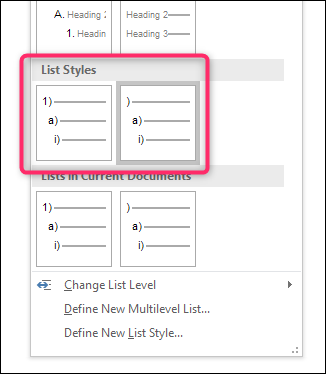
现在,您对在 Word 中创建多级列表的了解比以往任何时候都多。
