如何在 Windows 8 或 10 中创建和使用恢复驱动器或系统修复光盘
已发表: 2022-01-29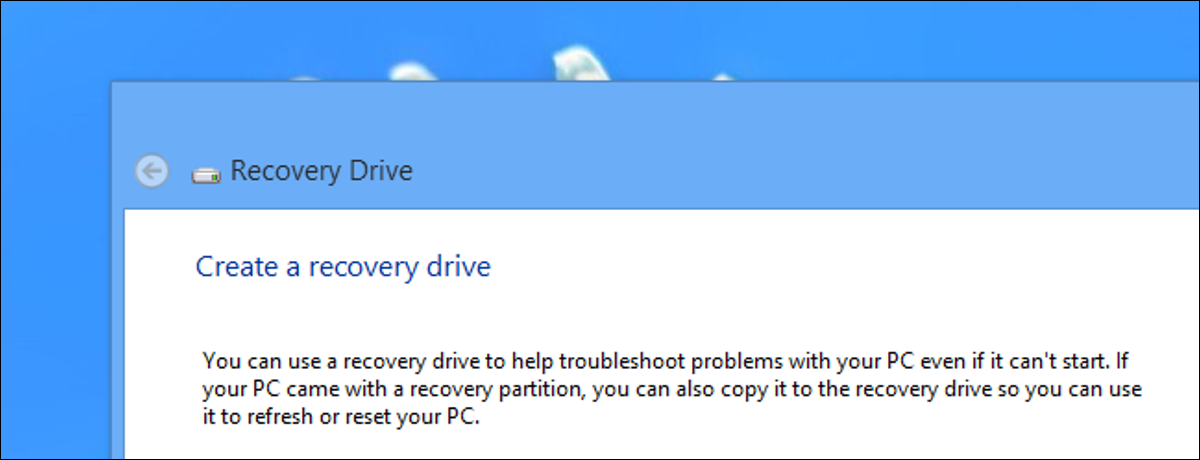
Windows 8 和 10 允许您创建可用于对计算机进行故障排除和恢复的恢复驱动器 (USB) 或系统修复光盘(CD 或 DVD)。 每种类型的恢复媒体都可以让您访问 Windows 的高级启动选项,但是这两个选项之间存在差异。
相关:如何使用高级启动选项来修复您的 Windows 8 或 10 PC
系统修复光盘自 Windows 7 天以来一直存在。 它是一张可引导的 CD/DVD,其中包含可用于在 Windows 无法正常启动时对其进行故障排除的工具。 系统修复光盘还为您提供了从您创建的映像备份恢复 PC 的工具。 恢复驱动器是 Windows 8 和 10 的新驱动器。它是一个可启动的 USB 驱动器,可让您访问与系统修复光盘相同的故障排除工具,但也允许您重新安装 Windows。 为此,恢复驱动器实际上会从您当前的 PC 复制重新安装所需的系统文件。
您应该创建哪种恢复/修复工具?
虽然您可以使用这两种工具来访问 Windows 高级启动选项以对启动进行故障排除,但我们建议您尽可能使用基于 USB 的恢复驱动器,因为它包含与系统修复光盘相同的所有工具,而且还有一些。 也就是说,没有理由不继续创建两者,事实上,您可能还需要创建系统修复光盘的几个原因:
- 如果您的 PC 无法从 USB 启动,您将需要基于 CD/DVD 的系统修复光盘。
- 基于 USB 的恢复驱动器与您用于创建它的 PC 相关联。 拥有系统修复光盘可以让您解决运行相同版本 Windows 的不同 PC 上的启动问题。
不过,就像我们说的那样,如果您无法以任何其他方式访问它们,这两种工具都可以让您访问高级启动选项和其他恢复工具。 此外,要知道恢复驱动器会备份重新安装 Windows 所需的系统文件,但您不应将其视为备份。 它不会备份您的个人文件或已安装的应用程序。 因此,请务必备份您的 PC。
相关:访问 Windows 8 或 10 启动选项菜单的三种方法
创建恢复驱动器 (USB)
要打开恢复驱动器创建工具,请点击开始,在搜索框中键入“恢复驱动器”,然后选择“创建恢复驱动器”结果。
更新:在继续之前,请确保您将使用的 USB 驱动器已格式化为 NTFS。 Windows 在此过程中会将驱动器格式化为 FAT32,但创建工具似乎需要 NTFS 格式的驱动器才能启动。
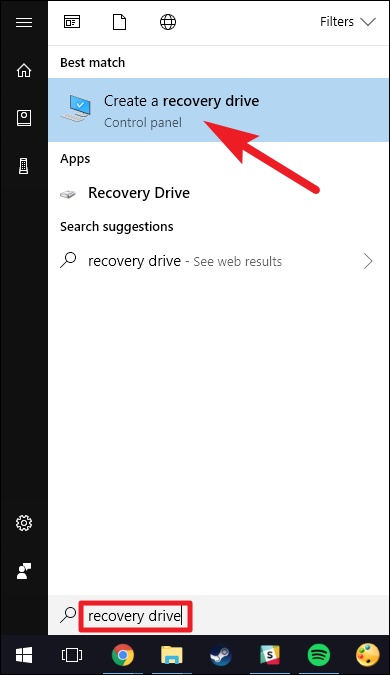
在“Recovery Drive”窗口中,您可以立即做出选择。 如果您选择“将系统文件备份到恢复驱动器”,则恢复驱动器的创建将需要更长的时间——在某些情况下长达一个小时——但最终,您将拥有一个可用于在紧要关头重新安装 Windows。 我们认为选择此选项非常值得,但请做出决定,然后单击“下一步”按钮。
注意:Windows 8 没有备份系统文件,而是包含一个名为“将恢复分区复制到恢复驱动器”的选项。 此选项复制安装 Windows 时创建的隐藏恢复分区,并且还为您提供了在该过程完成后删除该分区的选项。
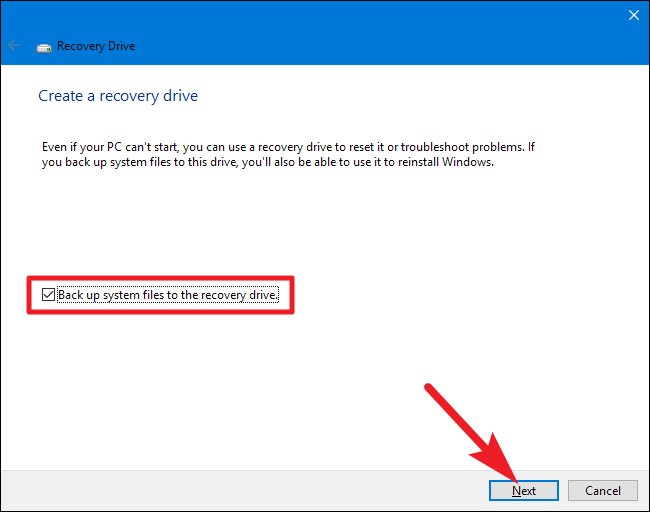
选择要用于恢复驱动器的 USB 驱动器,请记住该驱动器将被擦除并重新格式化。 做出选择后,单击“下一步”按钮。
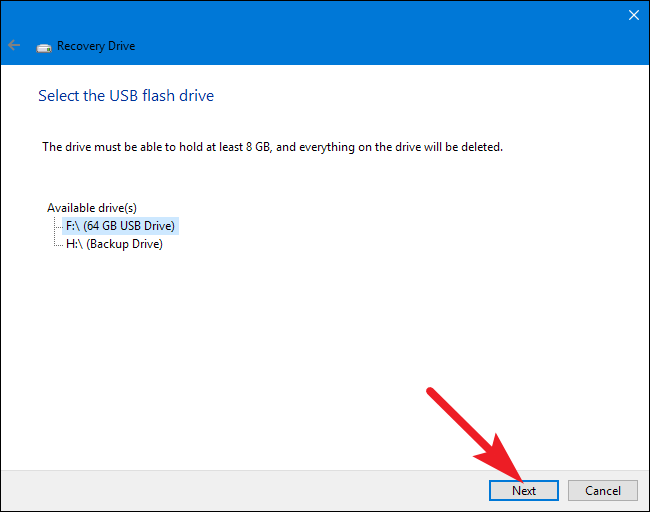
准备好后,单击“创建”让 Windows 重新格式化您的 USB 驱动器并复制必要的文件。 同样,此步骤可能需要一段时间才能完成,尤其是在备份系统文件时。
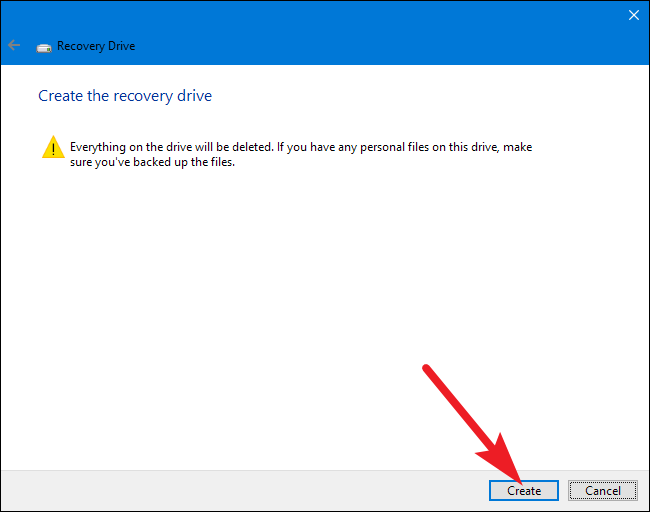

该过程完成后,您可以关闭“恢复驱动器”窗口。 请注意,如果您使用的是 Windows 8,系统还会询问您是否要删除恢复分区。 如果您确实删除了恢复分区,则将来需要恢复驱动器来刷新和重置您的 PC。
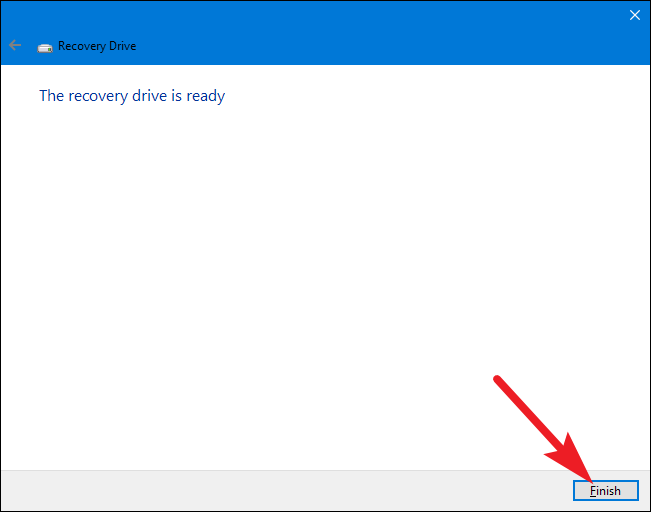
创建系统修复光盘 (CD/DVD)
要创建基于 CD/DVD 的系统修复光盘,请前往控制面板 > 备份和还原 (Windows 7),然后单击左侧的“创建系统修复光盘”链接。
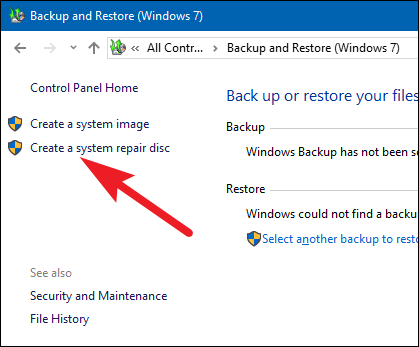
在“创建系统修复光盘”窗口中,选择插入了可写 CD 或 DVD 的光盘刻录驱动器,然后单击“创建光盘”按钮创建系统修复光盘。
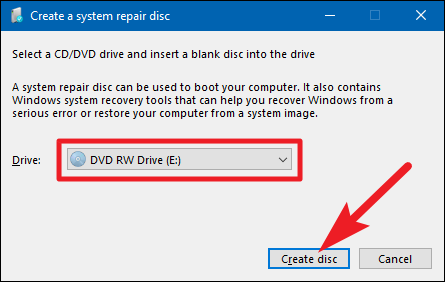
Windows 立即开始写入光盘。 与创建恢复驱动器不同,刻录系统修复光盘只需几分钟,因为它不会同时将系统文件备份到光盘上。 完成后,它会为您提供一些有关使用光盘的建议。 请注意,修复光盘与您的 Windows 版本相关联。 如果您安装了 Windows 10 64 位,那么您可以在这种 PC 上使用修复光盘。 单击“关闭”按钮,然后单击“确定”关闭“创建系统修复光盘”窗口。
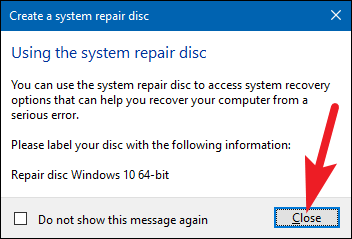
使用恢复驱动器或系统修复光盘
大多数情况下,您实际上并不需要恢复驱动器或系统修复光盘。 如果 Windows 连续两次无法正常启动,它会在第三次重新启动时自动从您的恢复分区启动,然后加载高级启动选项。 这使您可以访问与恢复驱动器相同的工具。
相关:如何从光盘或 USB 驱动器启动计算机
如果 Windows 无法自动启动这些工具,那么您将需要恢复驱动器、系统修复光盘或 Windows 8 或 10 安装光盘。 将恢复媒体插入您的 PC 并启动它。 您的计算机应该会自动从恢复媒体启动。 如果没有,您可能需要更改驱动器的引导顺序。
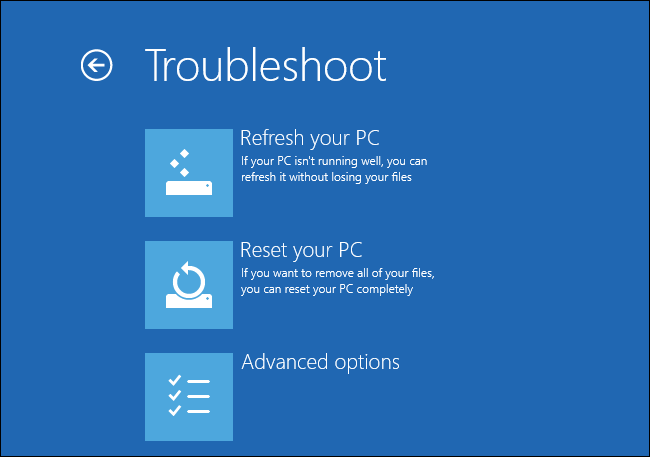
当 PC 从恢复媒体启动时,您将看到用于故障排除和修复 PC 的选项。 您可以刷新和重置您的 PC 或访问高级选项以使用系统还原、从系统映像恢复或自动修复您的计算机。 您甚至可以获得一个命令提示符,让您手动解决问题。
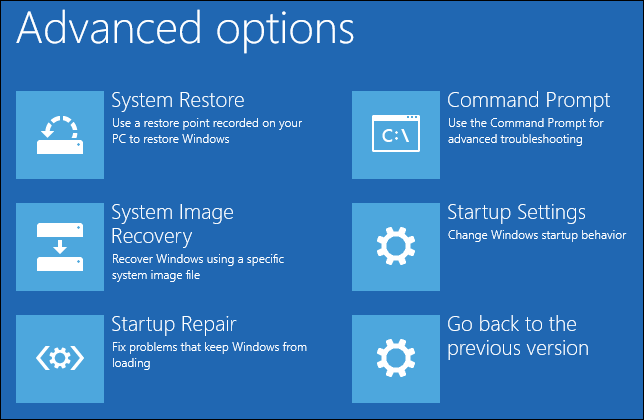
如果 Windows 无法正常启动,您应该先尝试“自动修复”选项,然后再尝试“系统还原”选项。 重新安装 Windows(无论是通过从映像备份恢复还是完全重置您的 PC)都应该是最后的手段。
相关:如何使用 Windows 启动修复工具修复启动问题
