如何在 Trivantis Lectora 中使用 TechSmith Camtasia 创建和编辑视频
已发表: 2022-01-29Trivantis Lectora Inspire(终身许可起价 2,595 美元)是一款高效的电子学习创作工具,非常易于使用,并且有许多功能可以帮助您构建有效的课程。 该平台甚至附带 TechSmith Camtasia 2018(起价 249 美元),您可以使用它为您的互动课程创建和插入视频。 这些工具的结合使您的课程对那些参加您的课程的人来说更具吸引力和有效性。
在本文中,我们将介绍五种使用 Trivantis Lectora Inspire(Trivantis 终身许可为 2,595.00)软件来加强电子学习课程的方法。 在这五个桶中,您可以使用编辑软件做的事情几乎是无限的。 但是,本文的目的不是教您如何编辑视频,而是展示如何结合使用 Trivantis Lectora Inspire 和 TechSmith Camtasia 2018 将视频插入到您的电子学习课程内容中。
1.记录你的屏幕
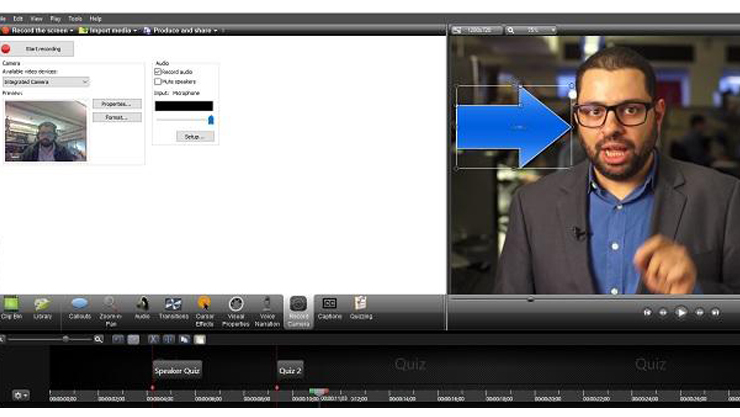
如果您的目标是演示软件或引导某人在线进行多步路径,那么屏幕录像可能是一个很好的资源。 在 Trivantis Lectora Inspire 中,录制屏幕是一个非常简单的过程。 首先,单击“插入”选项卡。 然后,从下拉菜单中单击“视频”。 接下来,单击“新屏幕录制”。
TechSmith Camtasia 2018 (2,595.00 For a Lifetime License at Trivantis) 将推出。 然后,只要您准备好开始演示,系统就会提示您单击“录制”。 完成录制后,您可以编辑各种效果并将其应用于屏幕录制。 您可以添加注释、标题、视频旁白和标注(如上图中的那个)。 您还可以编辑测验中的光标移动,方法是完全删除它们,或者只在课程学员完成他或她自己的光标提示后才显示它们。
完成编辑后,单击“共享”,然后单击“Lectora 输出”。 然后您的视频将保存为 MP4 文件。 从 Trivantis Lectora Inspire 的下拉菜单中单击“视频”,然后选择您的新视频。
2. 编辑现有视频
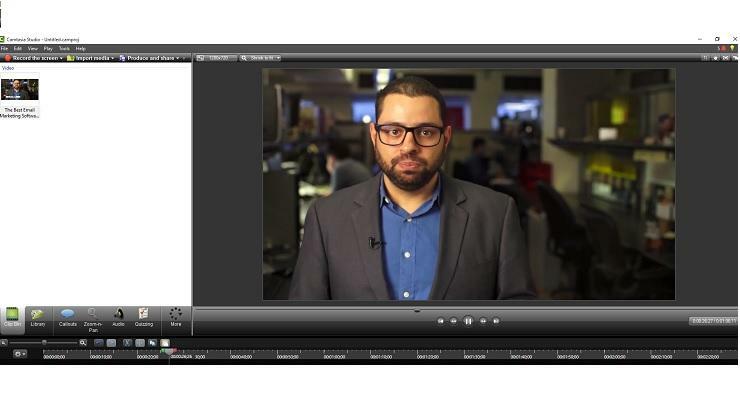
如果您已经有一个想要添加到电子学习课程的视频库,那么 Trivantis Lectora Inspire 和 TechSmith Camtasia 2018 可以帮助您通过几个步骤来编辑这些课程并将测验添加到这些课程中。 首先,单击“编辑”。 如果您在 Trivantis Lectora Inspire 中有视频,那么它仍然作为普通文件保存在您的硬盘上。 如果您选择从 Trivantis Lectora Inspire 用户界面 (UI) 编辑该视频的选项,那么它将启动您在 Trivantis Lectora Inspire 中设置的任何视频编辑器。 如果您浏览到硬盘驱动器上 Trivantis Lectora Inspire 标题文件夹中的该视频文件,那么它将使用您在 Windows 中指定的任何视频编辑器启动。 如果您的视频存储在您的桌面或外部驱动器上,则该软件将直接打开到 TechSmith Camtasia 2018。
视频加载后,您将能够编辑 Trivantis Lectora Inspire 的任何测验和交互元素并将其添加到视频文件中(有关此内容的更多信息,请参见下面的“添加测验”部分)。 完成编辑后,单击“共享”,然后单击“Lectora 输出”。 然后您的视频将保存为 MP4 文件。 从 Trivantis Lectora Inspire 工具的下拉菜单中单击“视频”,然后选择您的屏幕录制。 如果您直接在 Trivantis Lectora Inspire 中进行了编辑,则在完成编辑后只需保存您的视频。

3. 仅编辑视频
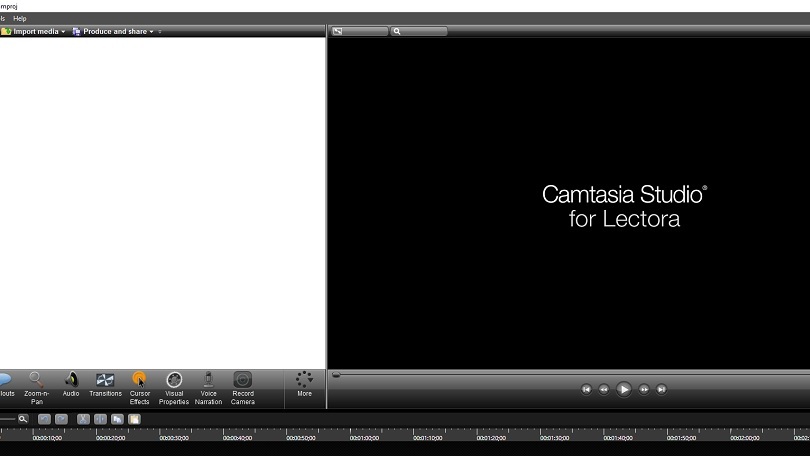
如果您的唯一目标是编辑视频,无论您是否要将最终文件插入 Trivantis Lectora Inspire,您都可以将 TechSmith Camtasia 2018 作为独立程序使用。 为此,请在您的计算机上打开 TechSmith Camtasia 2018。 加载您要编辑的视频文件。 进行您想要进行的所有编辑,然后重复本文前两节中提到的导出过程。
4.添加测验
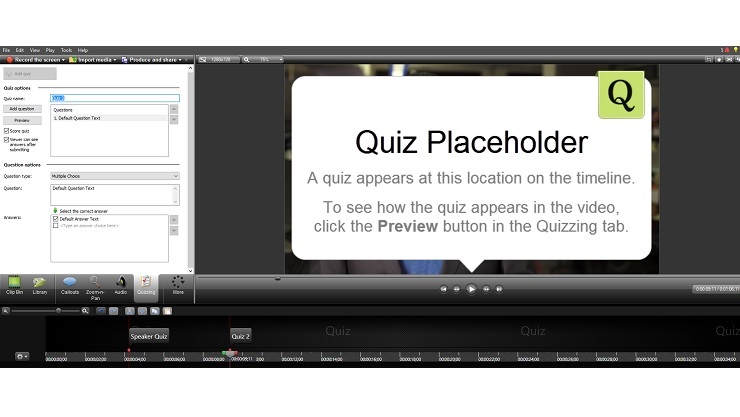
如果您无法测试您的学习者,那么视频课程有什么用? 要向 Trivantis Lectora Inspire 中的任何视频添加视频测验,您需要按照以下步骤操作。 首先,在 TechSmith Camtasia 2018 中打开您的视频,然后单击“交互性”选项卡。 接下来,单击“将测验添加到时间轴”。 在这里,您将能够在视频时间线上选择测验或测验所在的确切位置。 有两种方法可以做到这一点。 第一种方法是将光标放在要添加测验的视频时间线上。 然后,转到工具的右侧以创建问题、答案和测验(或事件名称)。 第二种方法是转到 Trivantis Lectora Inspire,单击“插入视频”,单击“编辑”,然后单击“事件”。
从这里,您将能够为活动命名,并选择您希望放置活动的确切时间代码。 单击“确定”。 根据需要重复多次。 然后返回仪表板。 点击“同步事件”。 在窗口中,使用操作下拉菜单选择“显示”,然后从目标中选择测验问题。 根据需要重复此过程多次,直到添加所有问题。 (此过程假设您在页面上已经有一个设置为最初隐藏的测验问题)。
5. 为您的工作添加 SCORM 兼容性
您知道电子学习平台有一套技术标准吗? 基本而言,可共享内容对象参考模型 (SCORM) 允许在不同类型的软件之间共享视频或测验。 即使您现在不打算在平台之外使用该课程,如果您改变主意,知道它仍然是一个有用的功能。
SCORM 模型很容易添加。 在 Trivantis Lectora 的设计功能区上的标题选项菜单中,选中菜单中的“AICC 和 SCORM for LMS”框。 从那里,您只需填写信息功能区上的元数据字段。 确保包含退出选项,因为这对于 SCORM 兼容性很重要。 之后,像往常一样继续使用该平台。 当您发布时,您将能够在 Trivantis Lectora Inspire 之外的平台上分享您的内容。 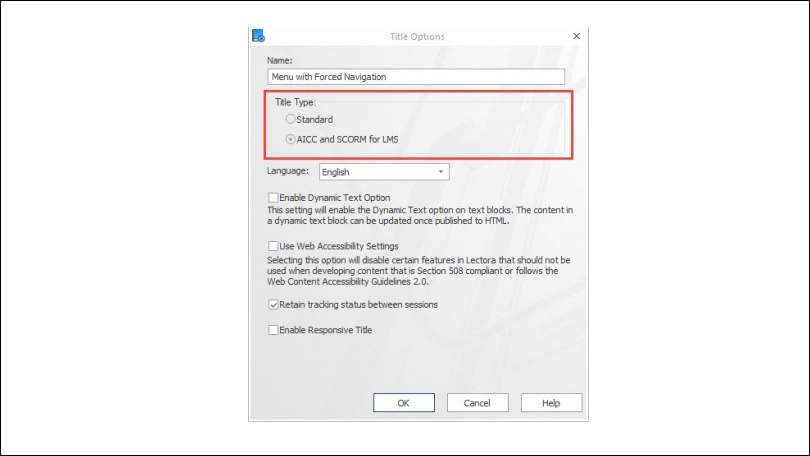
(编者注:Trivantis Lectora Inspire 版本 12 和 16 包括 TechSmith Camtasia 2018。Trivantis Lectora Inspire 版本 17 包括 TechSmith Camtasia 2018。)
