如何创建 SharePoint 列表
已发表: 2023-03-24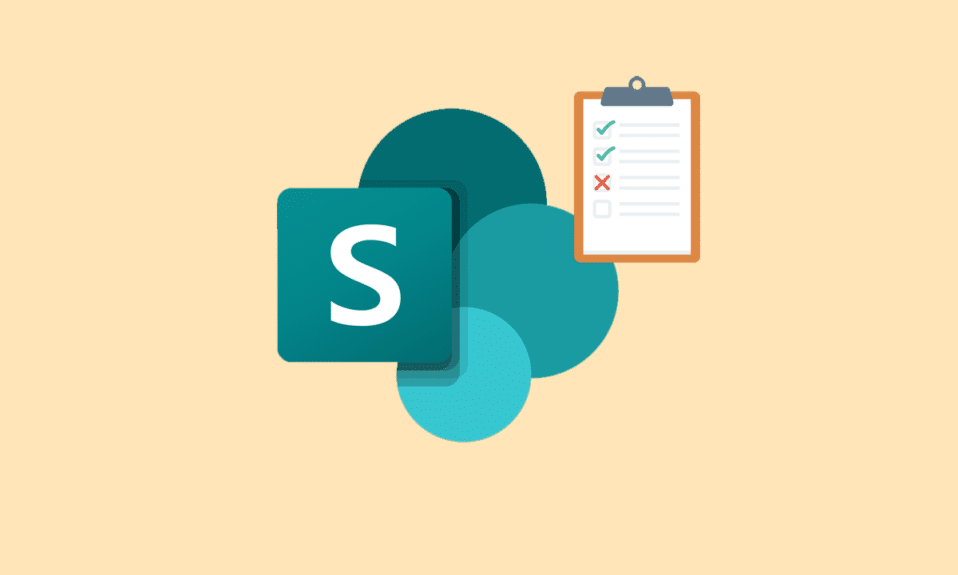
SharePoint 是 Microsoft Office 的一个平台,可以安全地存储、组织、共享和访问来自任何设备的信息。 大多数组织使用此平台来创建网站。 可以使用您选择的浏览器轻松访问 SharePoint,包括 Firefox、Google Chrome、Microsoft Edge 等。 在 SharePoint 中,您还可以创建列表来帮助您方便地管理多个任务。 如果您正在寻找有关如何创建 SharePoint 列表、什么是 SharePoint 列表、其类型、列表示例以及如何使您的列表看起来不错的完整指南,那么您已经找到了完美的页面。 您将在一个屋檐下探索有关 SharePoint 列表的所有基本细节,因此让我们立即开始使用这份内容丰富的指南。

目录
- 如何创建 SharePoint 列表
- 什么是 SharePoint 列表?
- SharePoint 允许您创建什么类型的列表?
- SharePoint 列表示例
- 如何使 SharePoint 列表看起来不错
如何创建 SharePoint 列表
在这里,您将详细了解 SharePoint 列表、示例、如何创建 SharePoint 列表等。
快速回答
尝试按照以下步骤创建 SharePoint 列表:
1. 转到您的 SharePoint 站点并单击“站点内容”链接。
2. 单击新按钮并选择列表选项。
3. 选择您要创建的列表类型并为您的列表命名和描述。
4. 单击添加列按钮添加您需要的任何其他列。
5. 单击列表设置按钮自定义您的列表设置。
6. 单击权限按钮为您的列表设置权限。
7. 单击保存按钮保存您的列表。
什么是 SharePoint 列表?
现在您已经知道如何创建 SharePoint 列表,是时候了解更多信息了。
- SharePoint 列表是一组数据,您可以与您的团队成员和有权访问的人员共享。
- SharePoint 列表是具有行和列的数据或内容的集合,就像 Microsoft Excel 中的表格一样。
- 这些列表存储信息,您可以在其中添加文档或图像等附件。
- SharePoint 列表可以与团队、职员、同事和其他人共享。
- 该列表允许人们动态灵活地组织信息。
- SharePoint 列表可以从头开始创建,也可以借助现成的模板创建。
- SharePoint 列表也可以自动化,以减少工作量、节省时间并简化工作。
在 SharePoint 中,您可以创建和共享列表,以帮助您跟踪资产、问题、联系人、例程、清单等。 您可以从模板、Excel 文件开始,也可以从头开始。 要了解如何创建 SharePoint 列表,请查看以下步骤:
1. 导航到要创建列表的网站集。
2. 现在,点击齿轮图标打开设置。
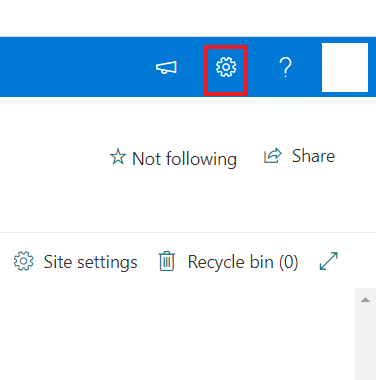
3. 接下来,从菜单中选择站点内容。

4. 然后,点击+新建。
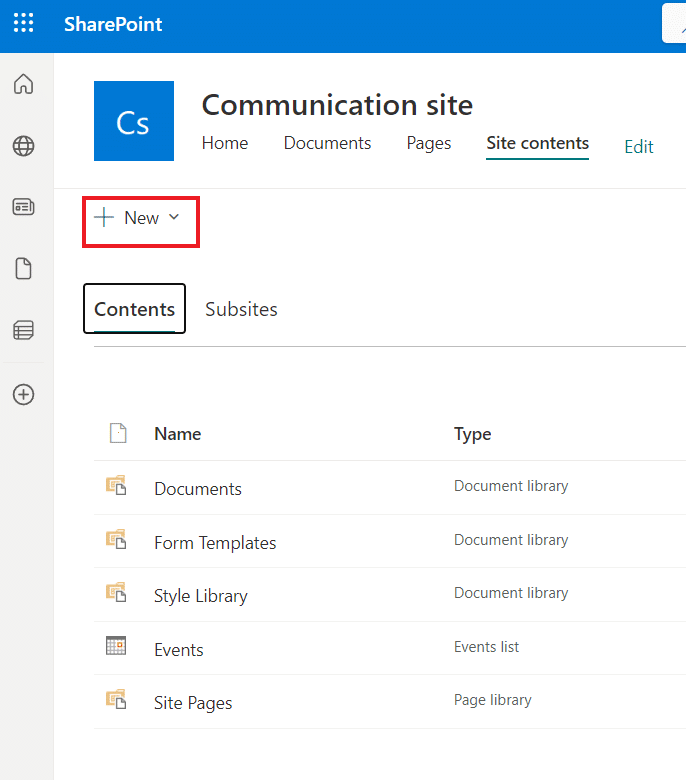
5. 现在,从列表选项中,选择以下选项之一:
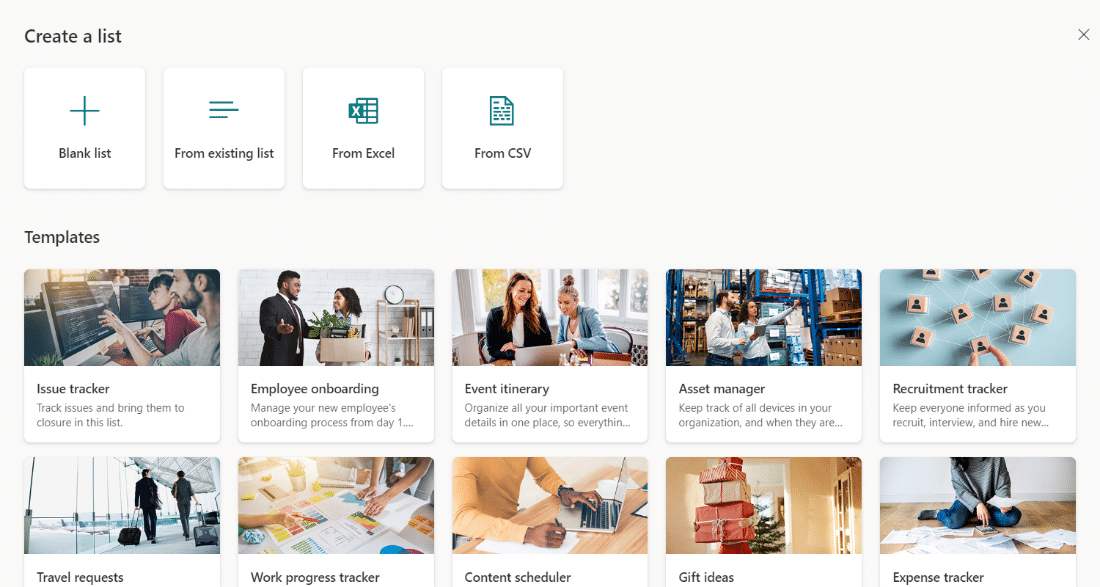
- 空白列表:您可以选择此选项以从头开始创建列表。 选择此选项后,为您的列表命名和描述,就像其他可用选项一样。 此列表将保存在我的列表中,直到或除非您选择保存到选项。 选择后,单击“创建”。
- 从 Excel :创建 SharePoint 列表的另一种方法是选择基于Excel 电子表格的 Excel。
- 从现有列表:您还可以选择现有列表以节省时间并根据另一个 SharePoint 列表中的列创建一个新列表。 新创建的列表将具有相同的列但没有数据。
- 模板:现在,您必须选择一个模板,例如问题跟踪器,以查看模板包含哪些列。 找到合适的模板后,选择使用模板。 如果找不到,您可以选择返回创建列表页面。
6. 创建列表后,请打开它并通过选择+ 添加列选项来添加列。
7.您可以共享通过授予其访问权限创建的列表。 为此,请选择完全控制、可以编辑或可以查看权限。
最后,您可以将此文件导出到Excel 文件并集成列表。
另请阅读:修复 Office 365 错误 70003:您的组织已删除此设备
SharePoint 允许您创建什么类型的列表?
SharePoint 是一个平台,您可以在其中创建不同类型的列表。 这些列表旨在跟踪和管理数据,看起来类似于电子表格。 这个用户友好的界面可以创建不同类型的行和列列表。 要详细了解,SharePoint 允许您创建什么类型的 List,请看以下几点:
- 日历
- 任务
- 调查
- 讨论区
- 联系人列表
- 公告
- 链接列表
SharePoint 列表示例
您可以借助一些 SharePoint 列表示例来创建自定义列表并向列表中添加一列。
一、课程信息
第一个示例是课程信息列表,您可以创建它来存储有关各种课程的详细信息。 事实上,您可以通过以下步骤了解如何制作它:
1. 导航到桌面上的SharePoint 站点。
2. 现在,访问站点内容。


3. 接下来,单击+ 新建图标并从菜单中选择列表。

4. 现在,输入您要创建的列表的名称,例如,课程。
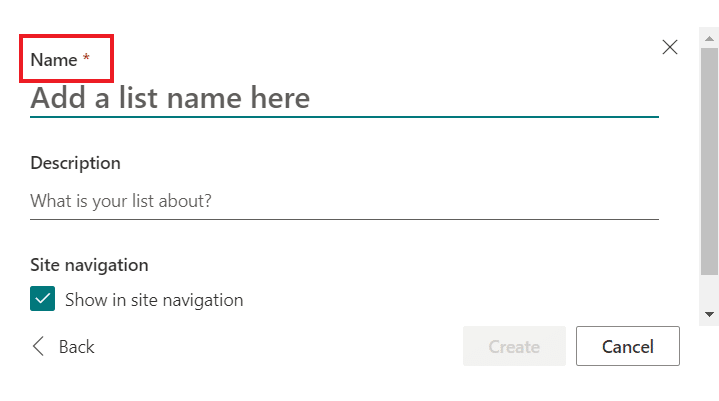
5. 最后,点击创建。

6. 现在,在站点内容中,单击课程列表。
7. 现在,在课程中,选择添加列并在课程列表中添加具有列类型的列。 您可以包括课程名称、持续时间、讲师、描述、费用和种类。
8. 接下来,从出现的菜单中选择单行文本。
9. 现在,填写名称和描述框。
10. 然后,点击保存。
11. 您可以按照相同的步骤在 SharePoint 列表中创建其他列。
12. 添加列后,单击新图标并在每个 SharePoint 列表列中填写数据。
填满列后,您可以在 SharePoint 列表中查看包含数据/项目的列。
2.请假
另一个经典示例是在组织中的员工申请休假时创建休假请求以存储详细信息。
注意:请按照上面给出的如何创建 SharePoint 列表的步骤进行操作,并先创建一个列表。
1. 创建SharePoint 列表后,将其另存为假期列表。
2. 现在Vacation list已经创建好了,你可以创建6个栏目,包括人的全名,第一次约会,最后一次约会,请假目的,描述,审批。
您可以在 SharePoint online 中轻松查看此列表。
3.招聘追踪
下一个是招聘跟踪器,它跟踪职位空缺列表下的候选人资料、面试时间表和工作申请。 创建 SharePoint 列表后,将其命名为 recruitment tracker 并向其中添加以下列:
- 候选人名字
- 位置
- 进步
- 申请日期
- 面试日期
- 招聘人员
- 候选人邮箱
- 经验
- 技能
另请阅读:修复您的 Microsoft Exchange 管理员已阻止此版本的 Outlook
如何使 SharePoint 列表看起来不错
尽管 SharePoint 数据中的视图类似于数据报告的视图,但您可以创建更好的报告来帮助您更好地使用数据。 要了解有关提示和技巧的更多信息并充分利用在 SharePoint 列表中创建和使用视图,请查看以下要点:
1. 不要编辑默认视图
SharePoint 中有一个包含列表和库的默认视图。 这个默认视图应该保持不变。 您还可以借助以下步骤创建新想法,并使您的 SharePoint 列表值得一看:
- 单击 SharePoint 中的设置齿轮图标。
- 现在,从下拉菜单中单击库设置。
- 在下一页上,单击底部的创建视图。
- 接下来,您可以从以下模板中进行选择:
- 标准视图与应用程序的所有文档视图相同。
- 数据表视图在快速编辑视图中显示数据。
- 日历视图适用于具有开始日期和结束日期的项目。
- 甘特图可用于任务列表。
- 您还可以通过在“视图类型”设置中单击“从当前透视图开始”来选择现有视图。
2. 了解你的用户
要了解如何使 SharePoint 列表看起来不错,您必须首先了解您的用户。 用户可以在其 SharePoint 列表上创建公共和个人视图。 以最少的必要视图启动应用程序始终是必不可少的。 您可以向用户询问您要创建的列表以获得更多见解。 您还可以添加从其他地方到特定语句的链接。
3. 没有文件夹的视图
如果要在文件夹级别添加权限,则可以使用不带文件夹的视图。 这使用户可以拥有多个包含文档的文件夹,并且每个文件夹具有不同的权限,这也适用于文件夹和其中的内容。
4.分组视图
分组视图也是使 SharePoint 列表美观的一种建设性方法,使用户能够在未使用文件夹时查看按类别分组的内容。 为此,您必须将元数据列添加到您的应用程序。
5.使用不同的设置
另一种使 SharePoint 列表看起来不错的好方法是使用不同的设置。 让我们看看下面的这些设置:
- 名称:您可以通过给 SharePoint 列表起一个合适的名称来使它易于访问。
- 列:选择要在列表中显示的列以便更好地管理。
- 排序:您还可以对数据进行排序,指示数据出现的顺序。
- 过滤器:创建过滤器有助于区分属于不同部门的多个项目。
- 表格视图:表格视图允许您一次选择多个项目。
- Total :使用 Total 可帮助您提供数据的总和、计数或平均值,这是一项方便的功能。
- 分组依据:您还可以使用分组依据功能根据元数据对数据进行分组。
- 样式:通过使用样式,您可以更改数据的呈现方式。
- 文件夹:使用此设置,您还可以查看文件夹外的文档。
- Item Limit :使用此设置,您可以在页面上显示多个项目。
- 移动设备:此设置适用于希望在其移动设备上查看库或列表的移动用户。
6.过滤视图
为了使您的列表更好,过滤视图有助于显示数据选择。 这种视图非常适合属于不同部门和文档类型的数千个文档。 在当前的列表和库中,您可以将此筛选器应用于视图并将其另存为视图。
7. 使用公式创建视图
您可以使用公式创建视图以使 SharePoint 列表看起来不错。 这在处理包含数千项的库或列表时非常有用。 这样做将帮助您轻松查看最新商品。
八、需要注意的文件
为了使您的SharePoint文件更好,您还可以使用需要注意的设置文件,将注意力吸引到需要完成的项目上。
9. 批准或拒绝
使用批准功能来完成您的 SharePoint 列表或库非常好。 通过使用批准/拒绝项目选项,您可以帮助具有正确批准权限的用户,他们将能够导航到需要批准的项目。
10. 我的意见
您可以在 SharePoint 中使用我的提交,这将在打开内容审批时显示。 此视图将显示您的所有项目,按批准状态分组。
受到推崇的:
- 修复 Disney Plus 错误代码 73
- 如何更改 Reddit 用户名
- 修复 Microsoft 未发送消息验证错误的 12 种方法
- 如何解决 SharePoint Edit Web Part Not Allowed
关于如何创建 SharePoint 列表的指南到此结束。 我们希望我们可以在本文档中回答您的所有问题,并提供一些技巧来使 SharePoint 中的库和列表看起来不那么混乱。 如果您对我们还有其他问题,请随时将其留在下面的评论部分。
