如何在 Word 和 Google Docs 中创建悬挂缩进
已发表: 2022-03-15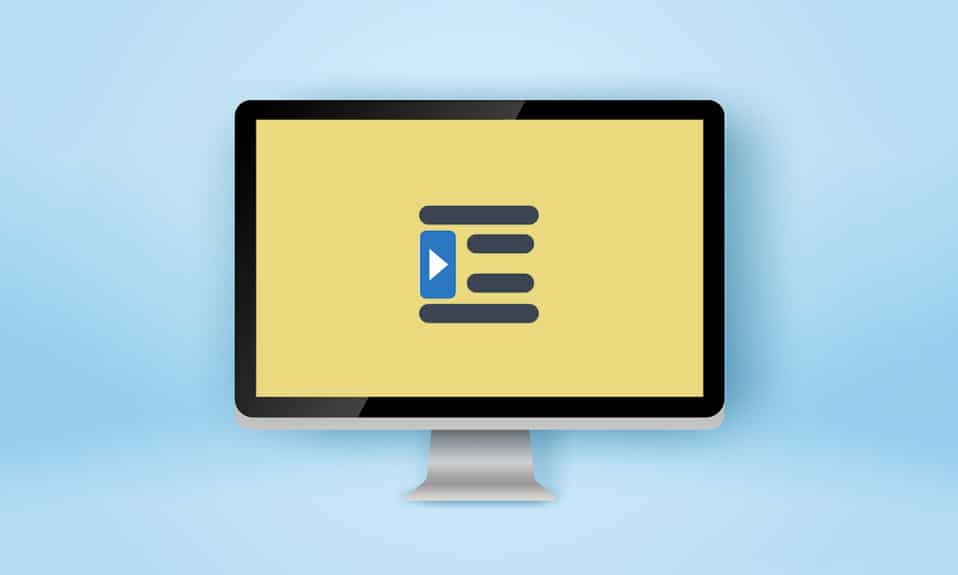
教授和编辑在评估你的作业和文章时可能会很严格。 抛开文章的质量不谈,遵循声明的格式很重要; 尤其是在学术界。 缩进是这些格式的主要部分,一种罕见的类型是悬挂缩进,通常用于参考书目、引文、参考文献、文档中的列表等。如果您正在寻找相同的提示,我们会为您提供有用的指南,它将教你如何在word中创建悬挂缩进,如何在google docs中创建悬挂缩进以及关于悬挂缩进的快捷方式。
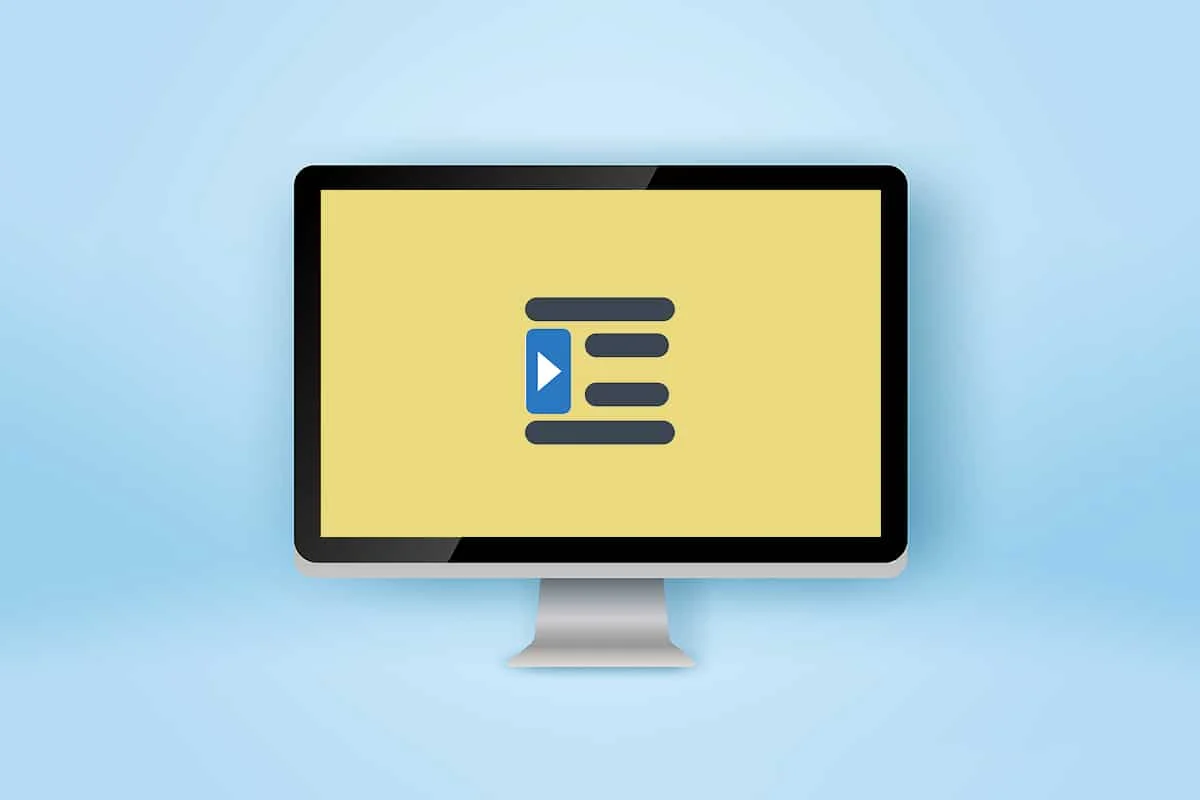
内容
- 如何在 Word 和 Google Docs 中创建悬挂缩进
- 选项 I:在 Microsoft Word 上
- 选项二:在 Google 文档上
- 方法一:使用缩进选项
- 方法 2:使用标尺选项
如何在 Word 和 Google Docs 中创建悬挂缩进
在本文中,我们展示了如何在 Microsoft Word 和 Google Docs 中创建悬挂缩进。 但在完成这些步骤之前,这里有一些关于悬挂缩进的要点。
- 悬挂缩进也称为负/反向缩进或第二行缩进。
- 应用时,第一行通常缩进到左边距,而其余段落行缩进更远的右边,通常是 0.5 英寸。
- 它使读者更容易阅读内容。
- 悬挂缩进是CMS(芝加哥风格手册)、MLA(现代语言协会)和 APA(美国心理学会)写作风格的强制要求。
由于很少使用悬挂缩进,因此大多数用户可能不知道如何在 Word 中创建悬挂缩进。
选项 I:在 Microsoft Word 上
要在 Microsoft Word 中创建悬挂缩进,程序中有一个特殊的悬挂缩进选项。 作家还可以使用标尺创建悬挂缩进。 要了解如何在 word 中创建悬挂缩进,请按照以下步骤操作。
1. 选择一个你想用悬挂缩进格式化的段落,然后切换到主页选项卡。
2A。 单击段落组右下角的小对话框启动器图标。
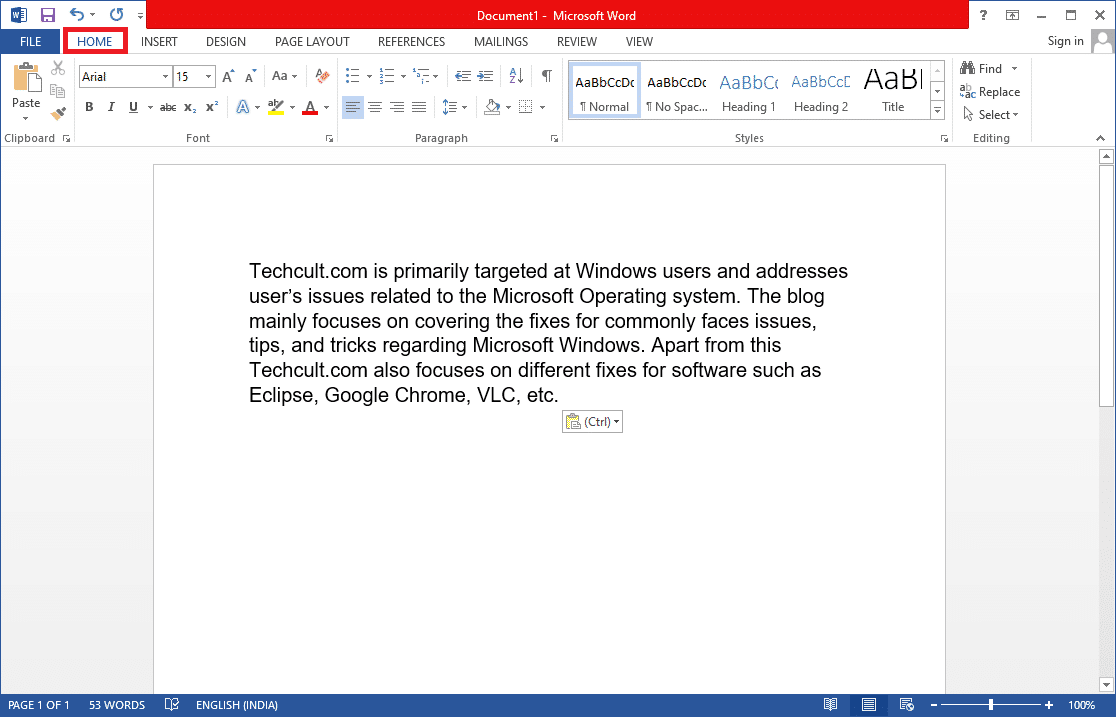
2B。 您还可以右键单击一组选定的行,然后从选项中选择段落...。
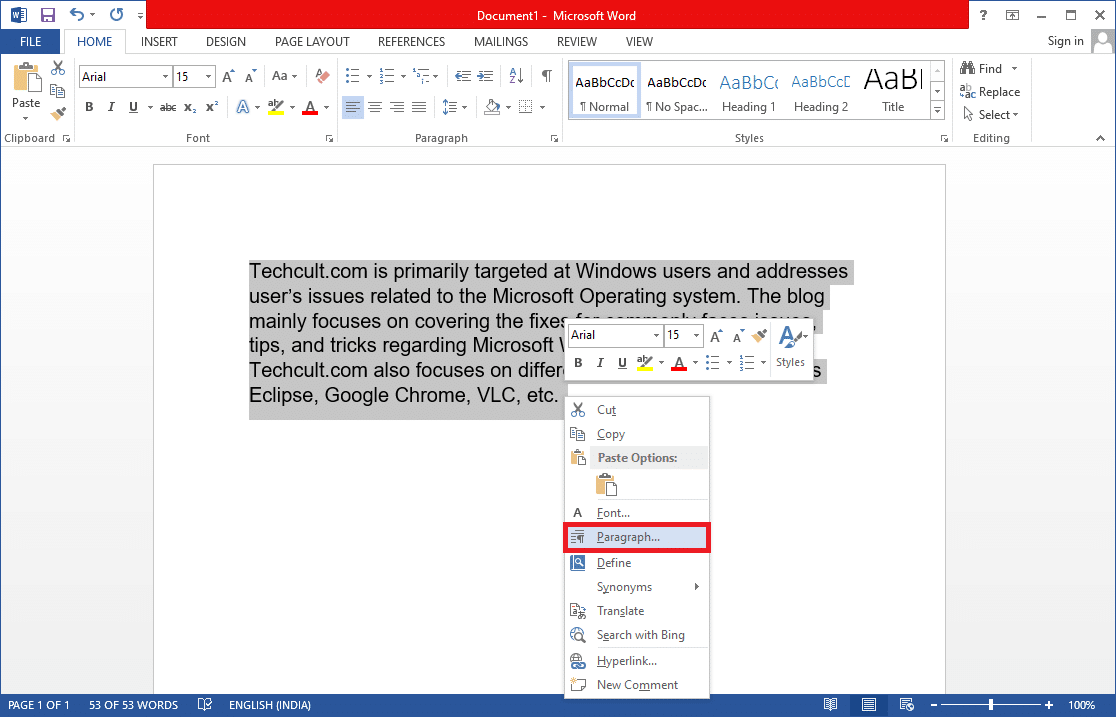
3. 在Indents & Spacing选项卡中,通过单击Special打开下拉列表并选择Hanging 。
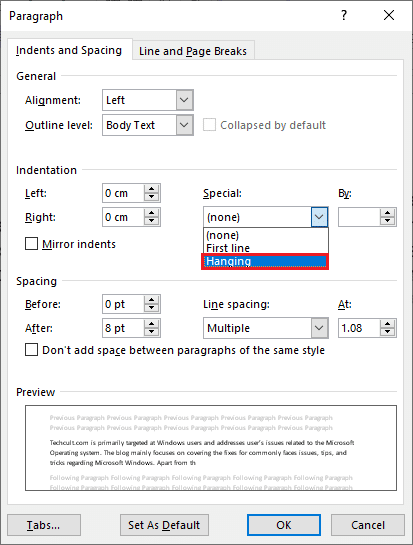
4.默认悬挂值设置为0.5英寸。 通过单击向上或向下箭头,根据您的要求调整缩进值。 对话框底部的预览框将显示所选段落格式化后的显示方式。
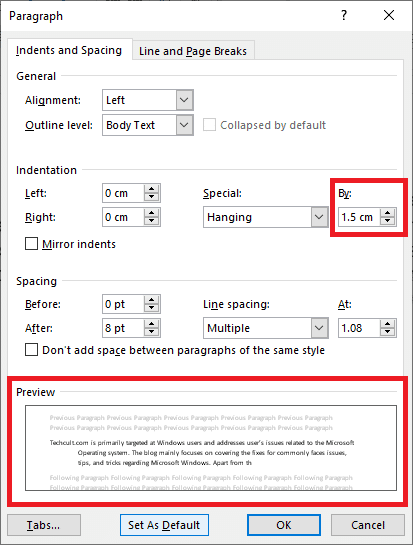
5. 单击确定。
另请阅读:如何在 Word 中编写罗马数字
您还可以使用标尺创建悬挂缩进。 请按照给定的步骤执行此操作。
1.首先,通过查看>标尺确保标尺可见
2. 选择一个段落并将标尺上的向上箭头滑块向右拖动。 也就是说,所有行(除了第一行或您未选择的行)将转移到您创建的新标记。
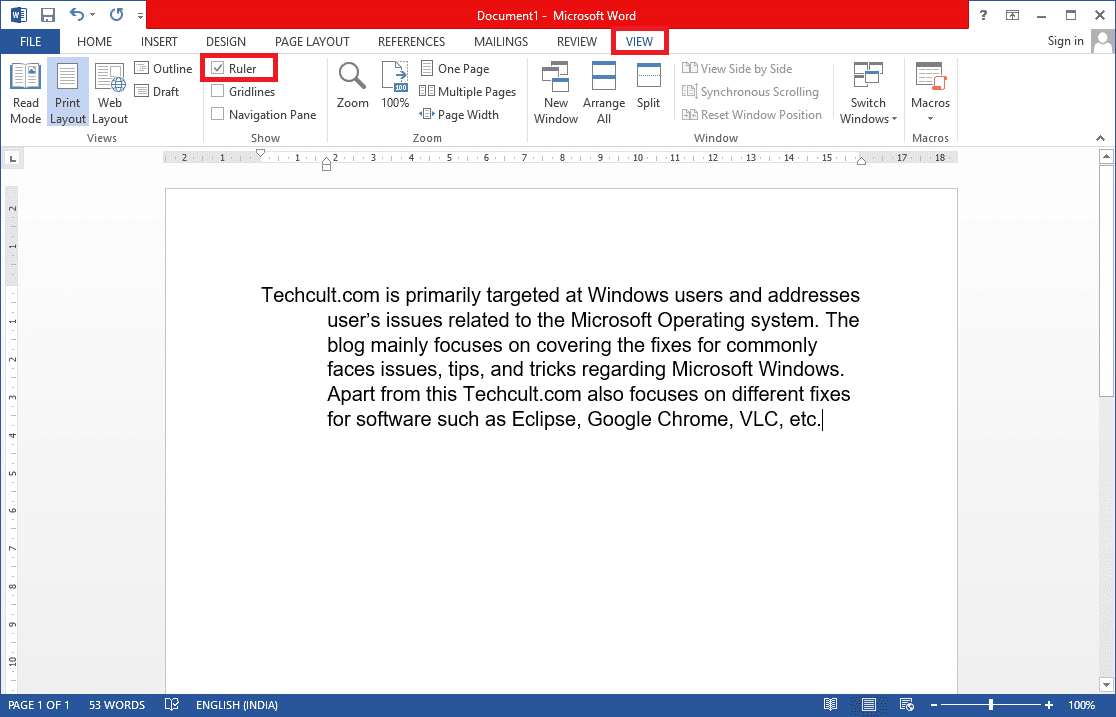

如果您希望下一个段落遵循相同的格式,请将键入光标放在已格式化段落的末尾,然后按enter 。 现在,开始输入,它会自动格式化为有一个悬挂缩进。 如果您直接粘贴上下文,请右键单击文档的任何空白部分并选择仅粘贴文本选项以应用特殊缩进。 现在您已经完成了如何在 word 中创建悬挂缩进的过程。
另请阅读:如何将 Word 转换为 JPEG
选项二:在 Google 文档上
在 Google Docs 中创建悬挂缩进有两种不同的方法。 第一个是使用本机缩进选项,另一个是手动拖动标尺。 下面的步骤中提到了它们。
方法一:使用缩进选项
除了一般的缩进选项(左、右、居中和对齐)外,Google Docs 还具有特殊的缩进选项,例如第一行和悬挂。 可以按照以下步骤将段落后续行的挂起量设置为所需的值。
1. 打开 doc 文件并选择您想要悬挂缩进的段落。
2. 选中段落后,单击工具栏中的格式选项。
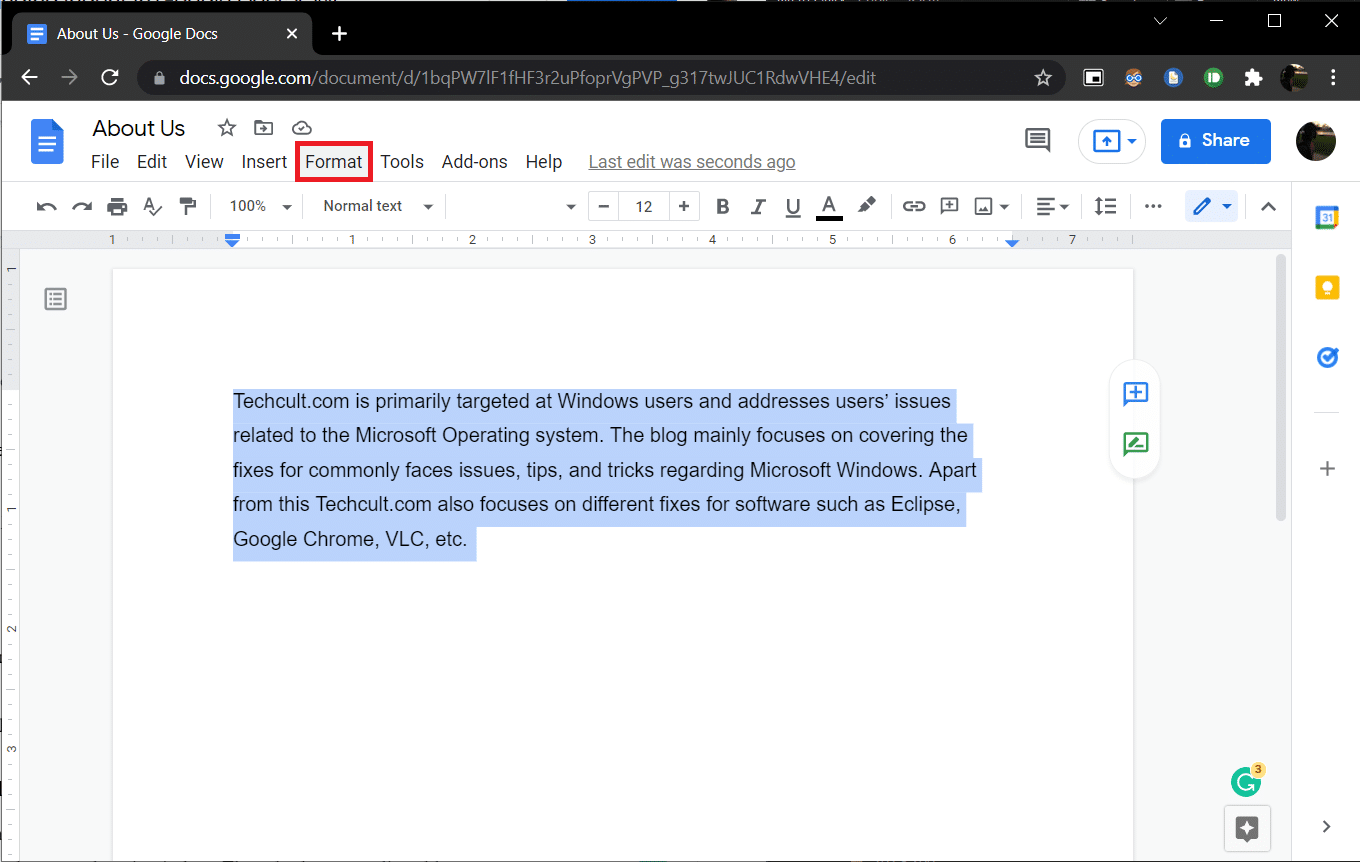
3. 从子菜单中选择对齐和缩进>缩进选项。
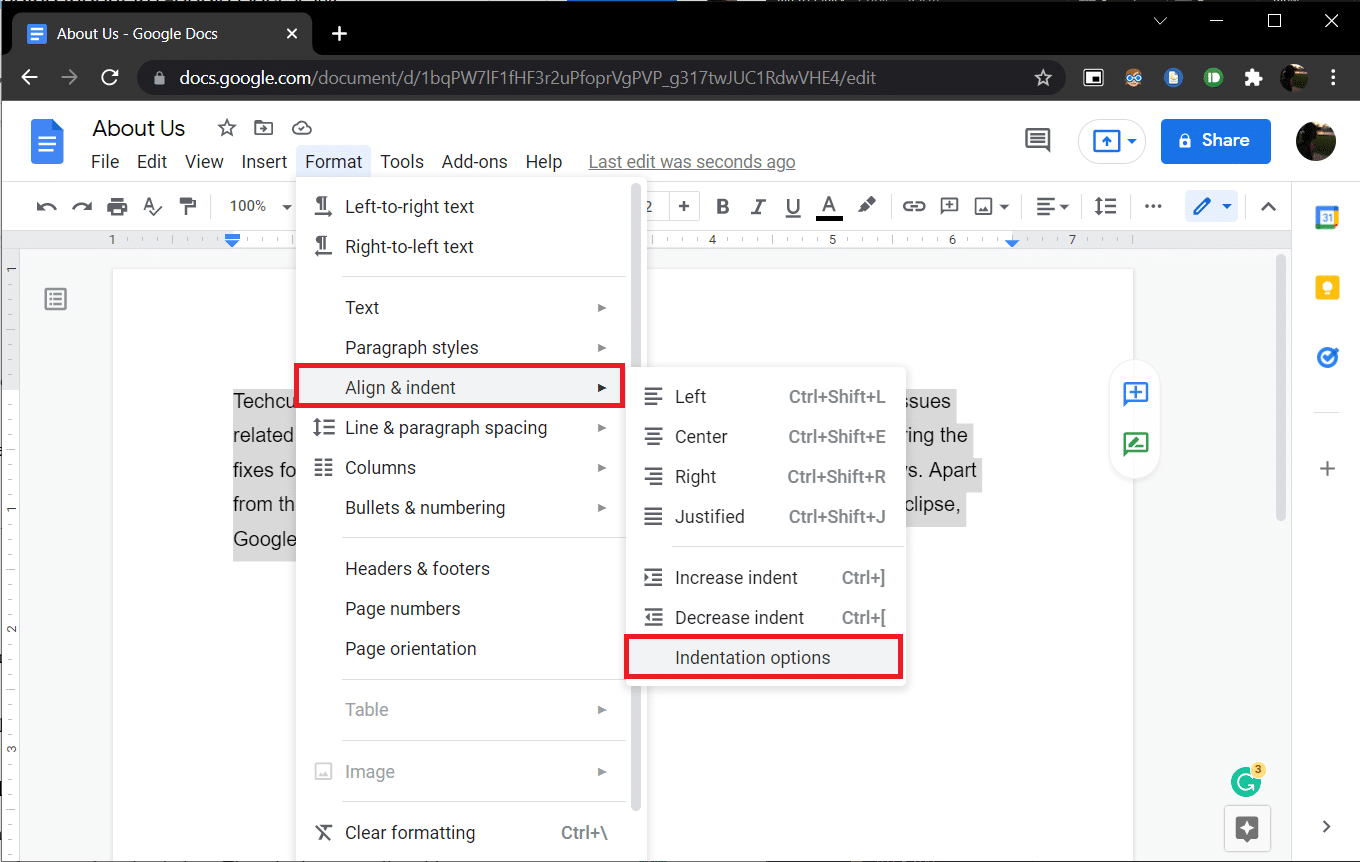
4. 在以下对话框中,选择特殊缩进打开下拉列表并选择悬挂。
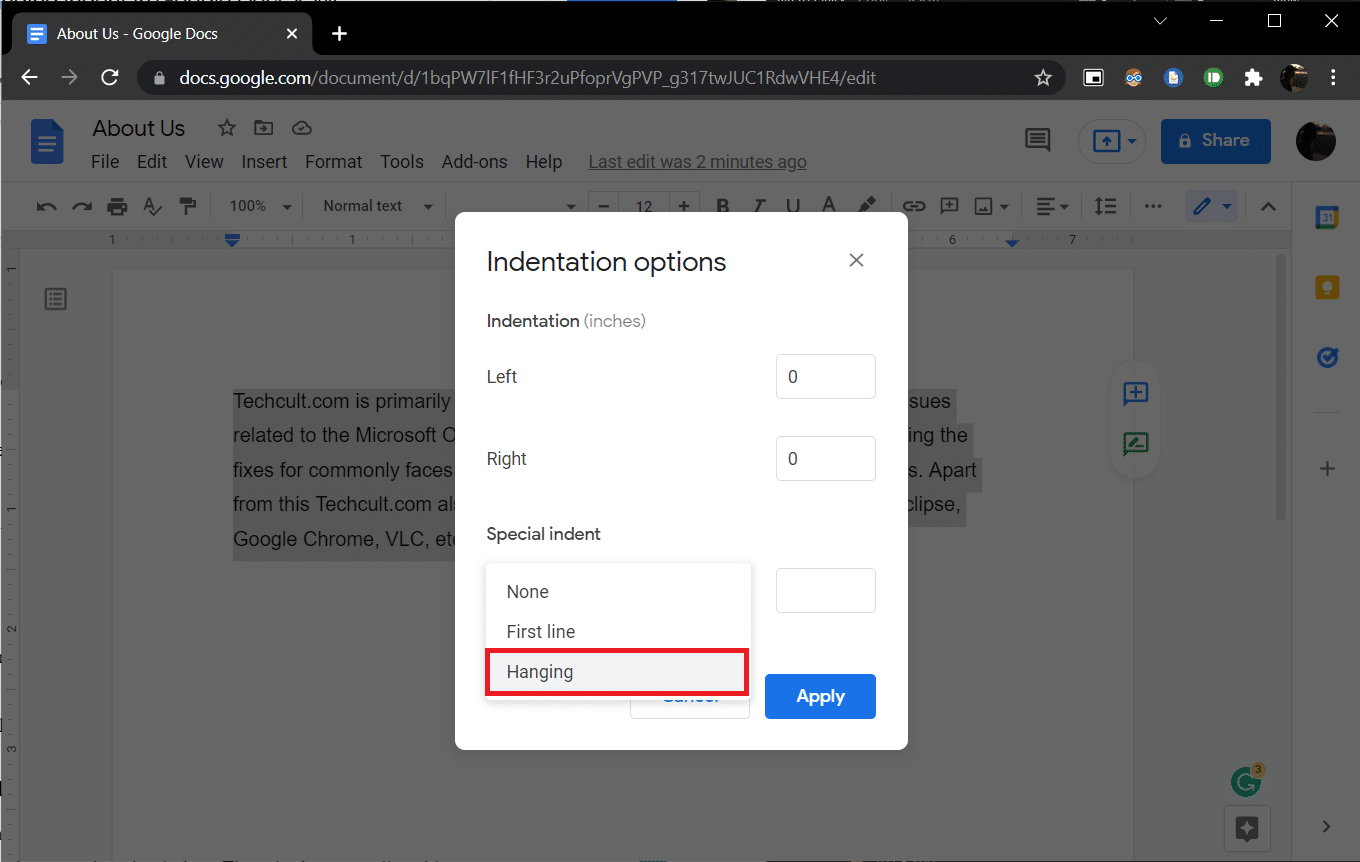
默认情况下,压痕值设置为0.5英寸,根据需要调整量或直到获得所需的外观。
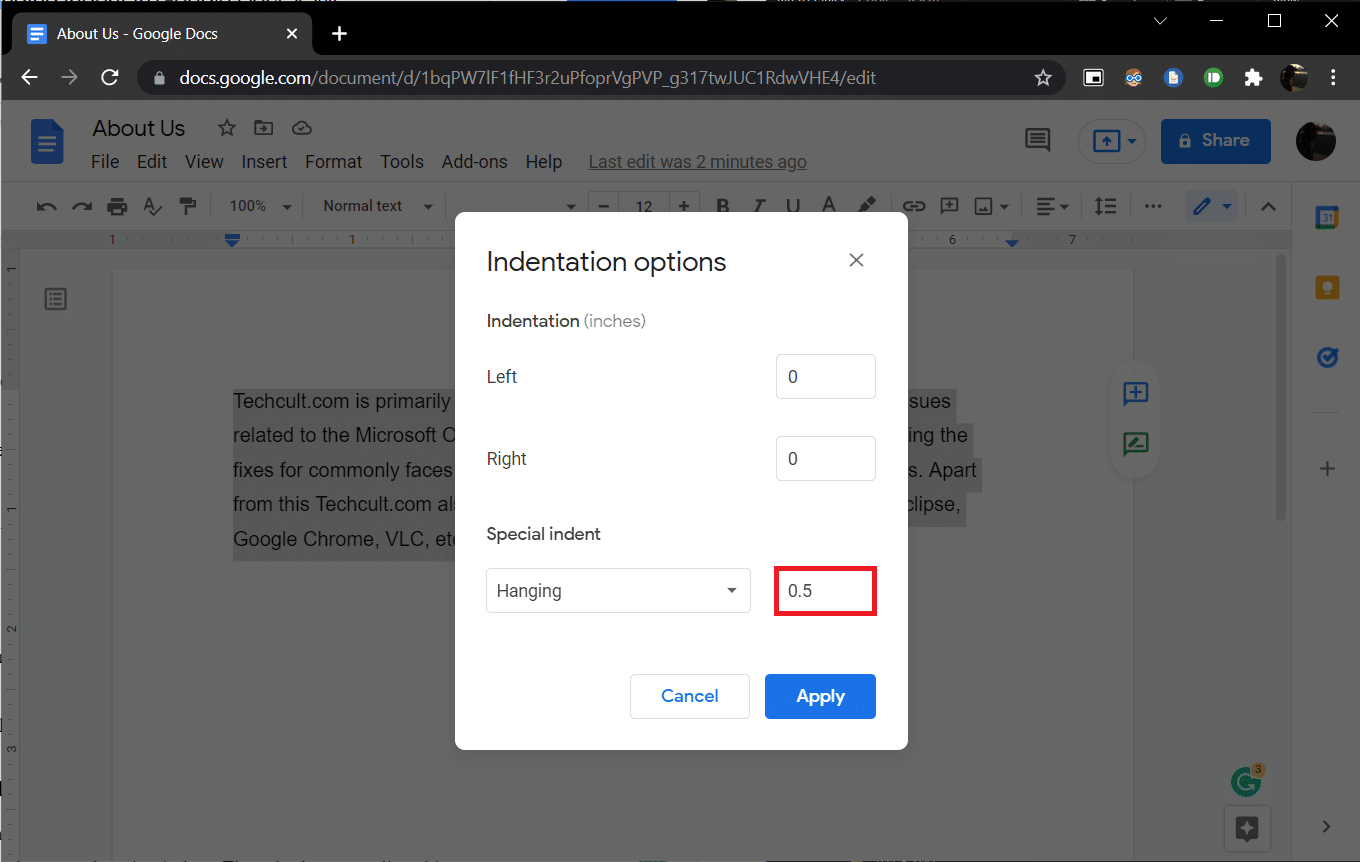
5. 单击应用或按回车键使悬挂缩进生效。
另请阅读:如何在 Google Docs 中添加目录
方法 2:使用标尺选项
您还可以手动拖动标尺来调整文本的位置并创建悬挂缩进。 标尺有两个可调整的组件,即左缩进和首行缩进。 使用左缩进,您可以增加左缩进值并将段落行向右移动,通过移动第一行缩进,您可以将段落的第一行与左边距对齐。 这是如何做到的。
1. 首先,确保标尺在文档的顶部和左侧可见。 如果不是,请单击查看 >显示标尺以启用它。
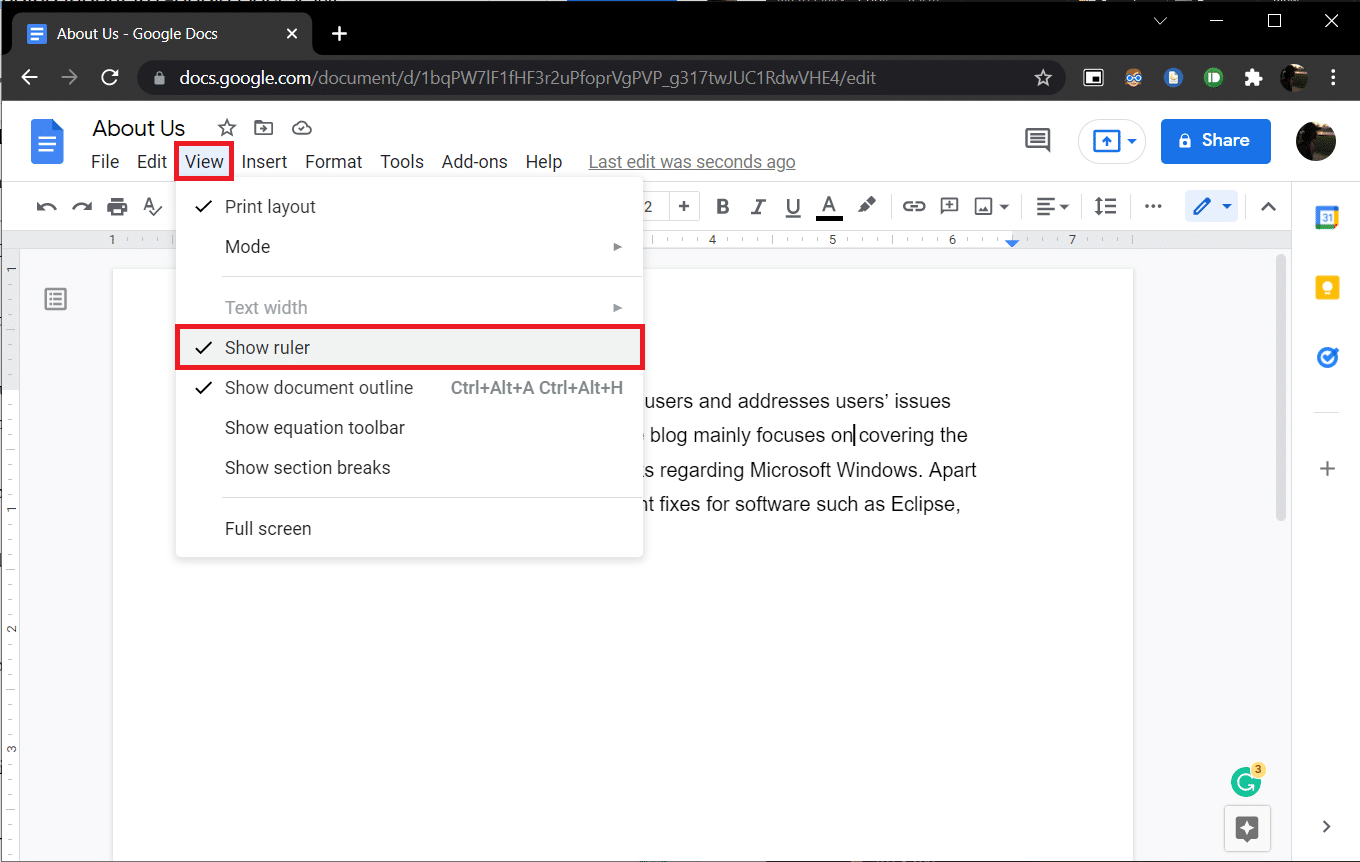
2. 继续并选择一个段落或一组行。
3. 单击向下的蓝色箭头(左缩进)并将其向右拖动以创建缩进。 值将显示在标尺上以确保精度。 所有选定的行都将移动到新标记。
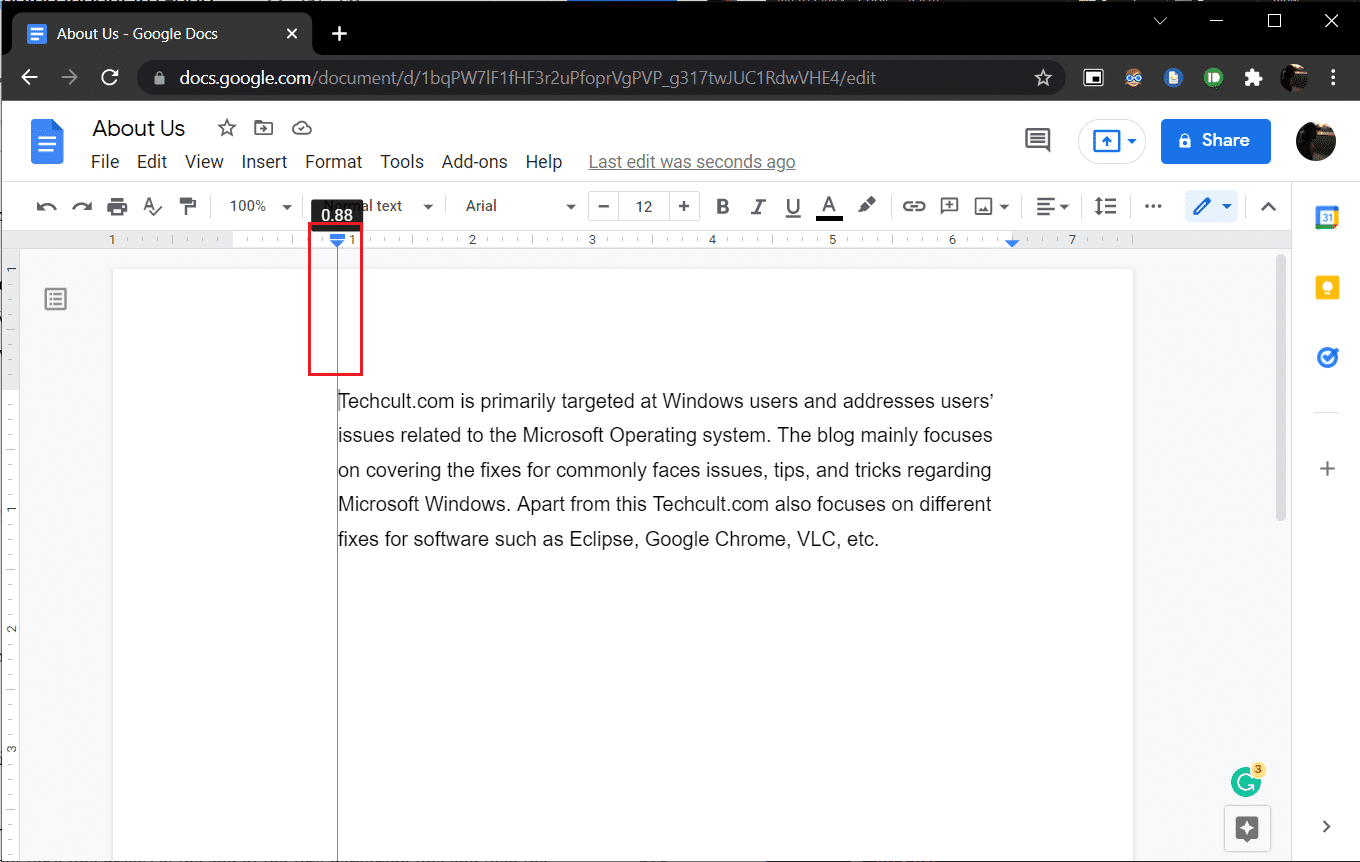
4. 接下来,选择左缩进箭头上方的蓝色短划线(第一行缩进)并将其拖回您希望第一行开始的位置。
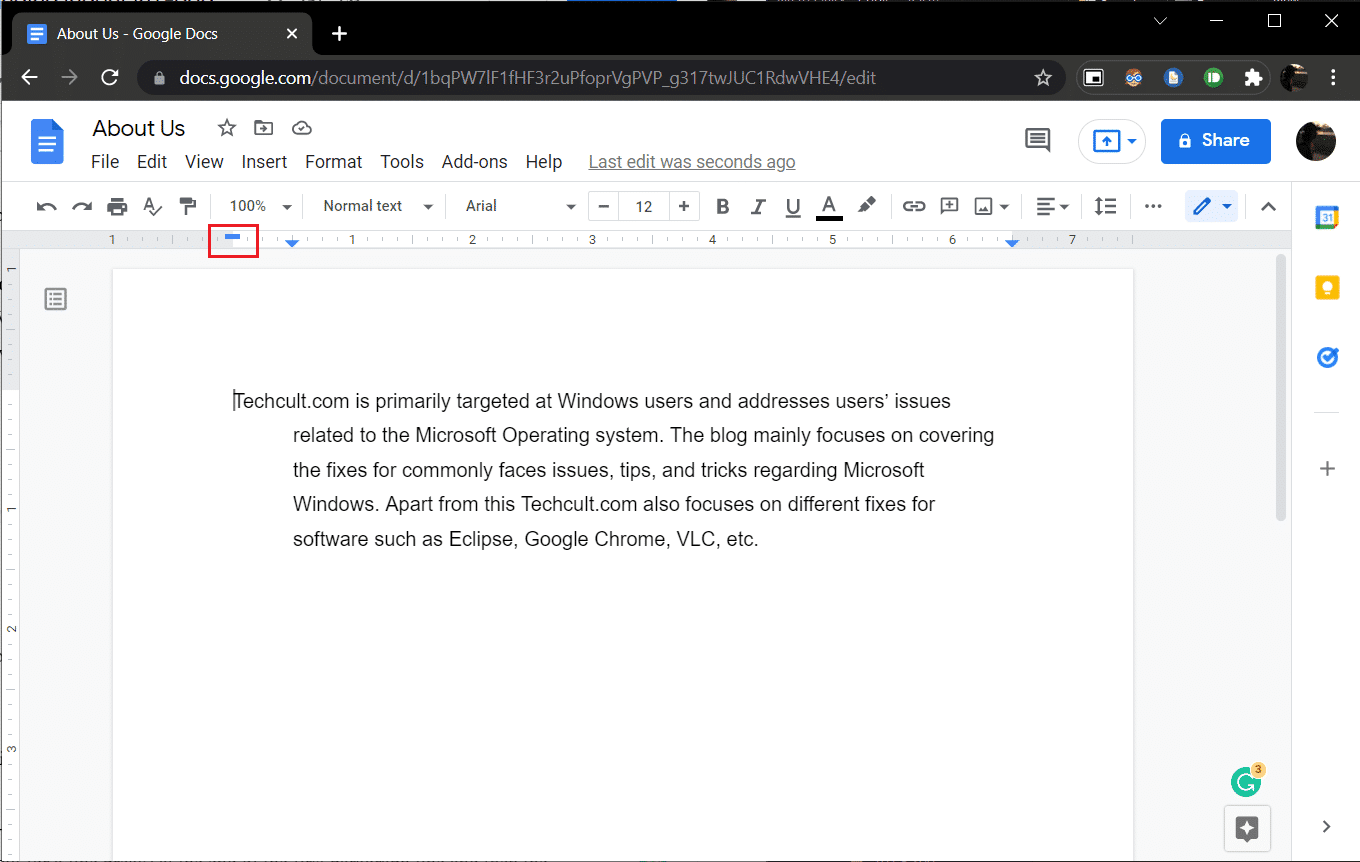
调整两个位置,直到获得所需的外观。
在 Google 文档中创建悬挂缩进的另一种方法是按Shift + Enter ,在第一段行的末尾悬挂换行符的缩进快捷方式,然后按Tab键。 对段落中的每一行重复这些操作,以将它们全部向右缩进。 除了耗时之外,这种方法还容易出错。
推荐的:
- 修复任务栏在 Windows 10 上全屏显示
- 如何在我的计算机上运行病毒扫描?
- 15 项最佳虚拟邮箱免费服务
- 如何打开 Microsoft Outlook 暗模式
我们希望本指南对您有所帮助,并且您能够了解如何在 Word 或 Google Docs 中创建悬挂缩进。 如果您有任何疑问或建议,请随时将它们放在评论部分。 让我们知道您是否想阅读更多涵盖功能的主题,以帮助您完善您的作品。
