如何将大文件从手机复制到计算机
已发表: 2022-01-29您需要将一个巨大的文件从手机复制到计算机。 也许它是一个冗长的视频或一个大文件。 如果文件太大而无法通过电子邮件、USB 数据线或其他常规方式直接传输,您如何在计算机上获取该大文件?
Apple 设备可以使用 AirDrop 将文件传输到您的计算机。 但是,Windows 和 Android 都不支持 AirDrop。 在这种情况下,还有其他适用于 Windows、Mac、iOS 和 Android 设备的选项,包括 Google 照片、附近共享和蓝牙传输,以及第三方程序。
空投
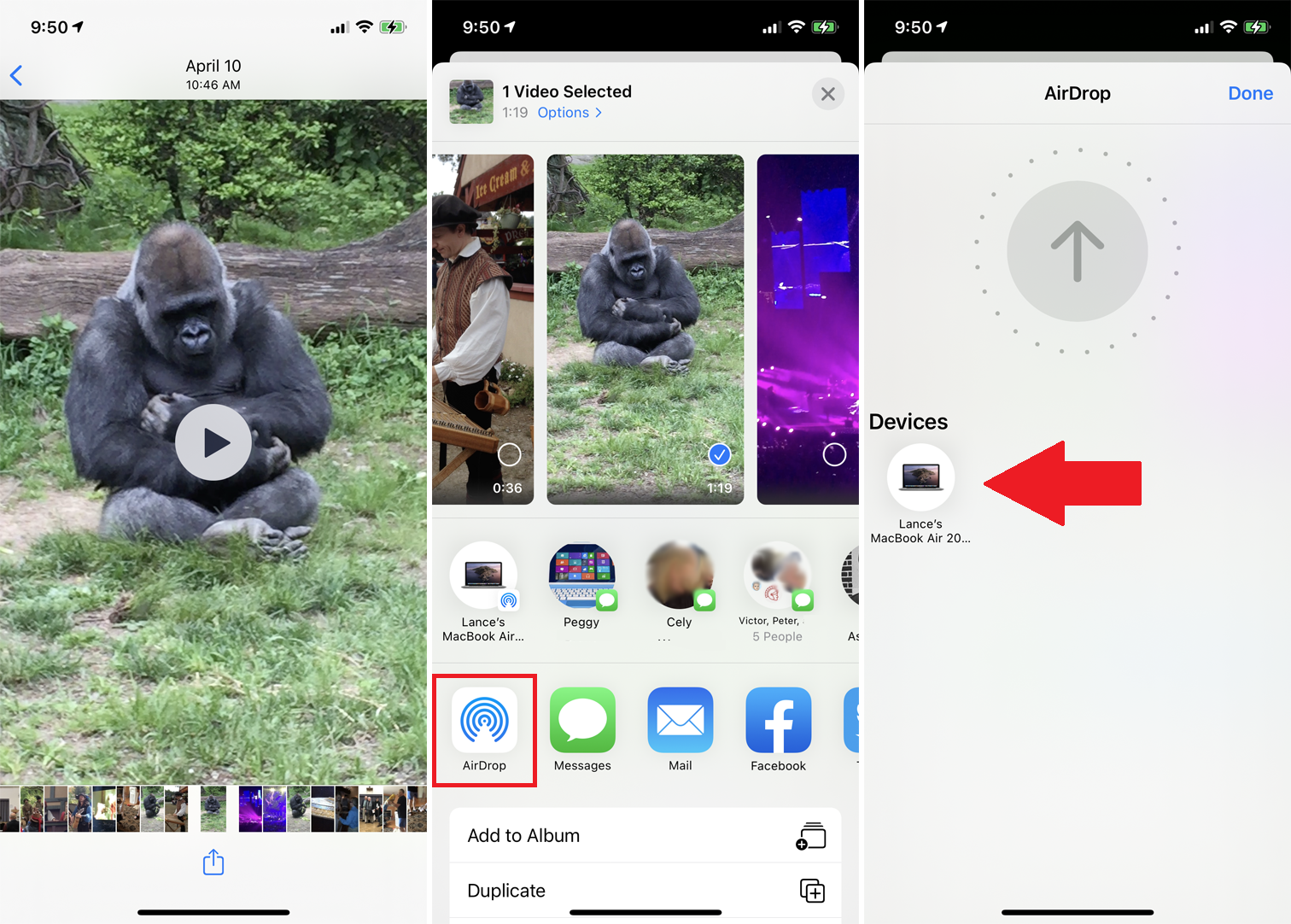
如果您还没有使用 AirDrop 在您的 iPhone、iPad 或 Mac 之间传输文件,它相当简单。 在您的手机或平板电脑上,打开您要复制的文件。 点击共享图标并选择AirDrop 。 在 AirDrop 屏幕中,选择您的 Mac。
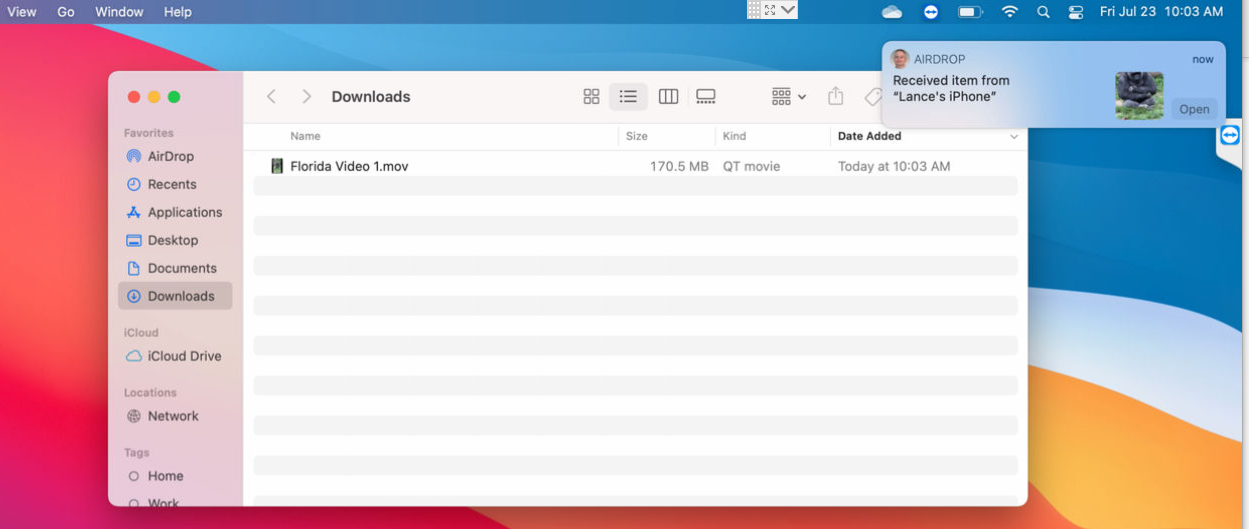
您应该会在 Mac 上看到 AirDrop 通知,此时文件会自动复制。 打开 Mac 上的“下载”文件夹以访问它。 如需更详细的帮助,请查看我们的 AirDrop 指南。
谷歌相册
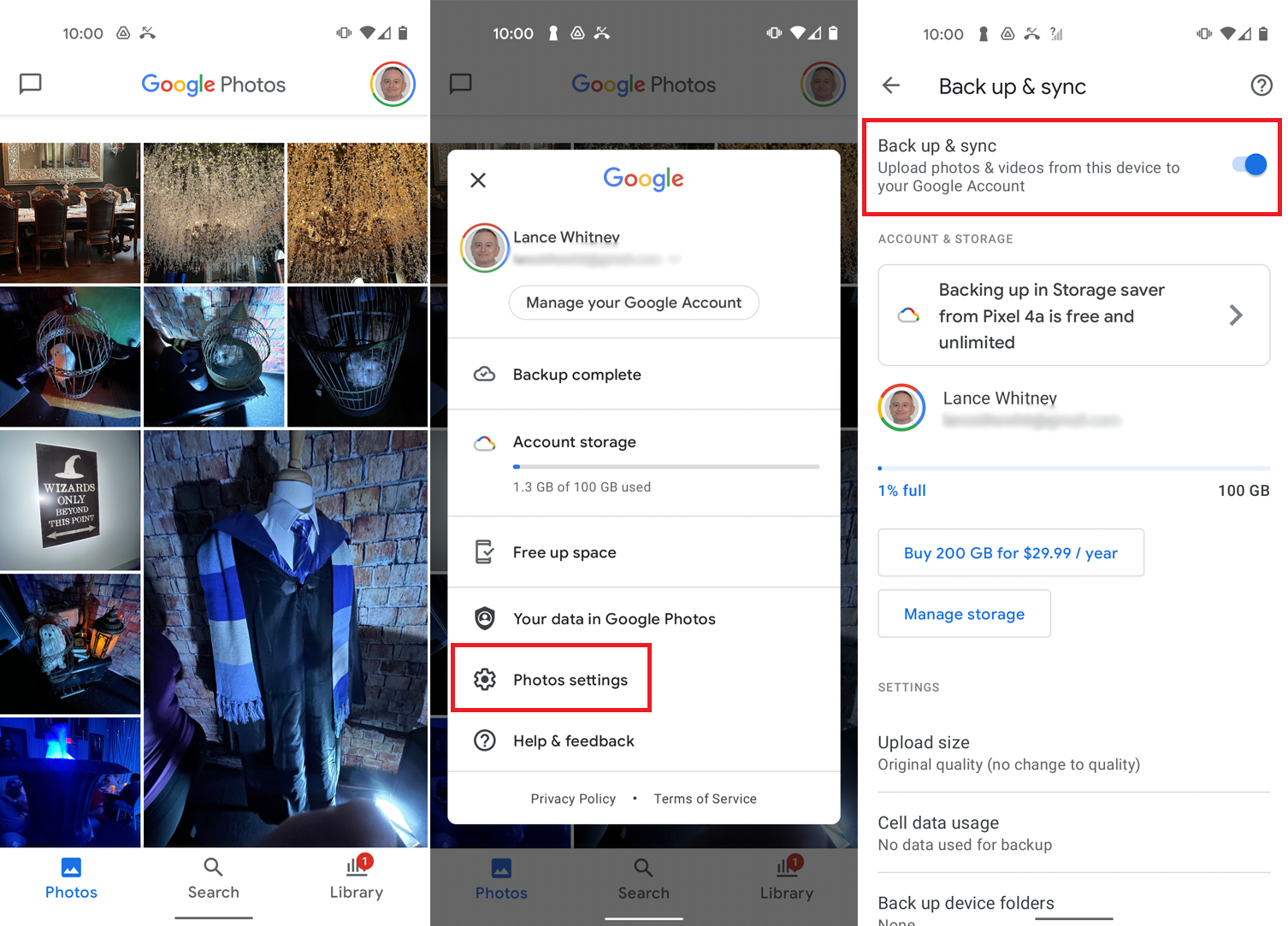
Google 相册应该会自动在您的 Android 设备上保存和同步照片和视频,这意味着您可以在手机和计算机上访问它们。 如果这不适合您,请打开应用程序,点击右上角的个人资料图标,然后转到照片设置>备份和同步,然后打开备份和同步开关。
如果您从 Apple 的 App Store 下载该应用程序,您也可以在 iPhone 或 iPad 上使用 Google 照片。 在应用程序内,点击您的个人资料图标并选择Google 照片设置 > 备份和同步,然后打开备份和同步开关。
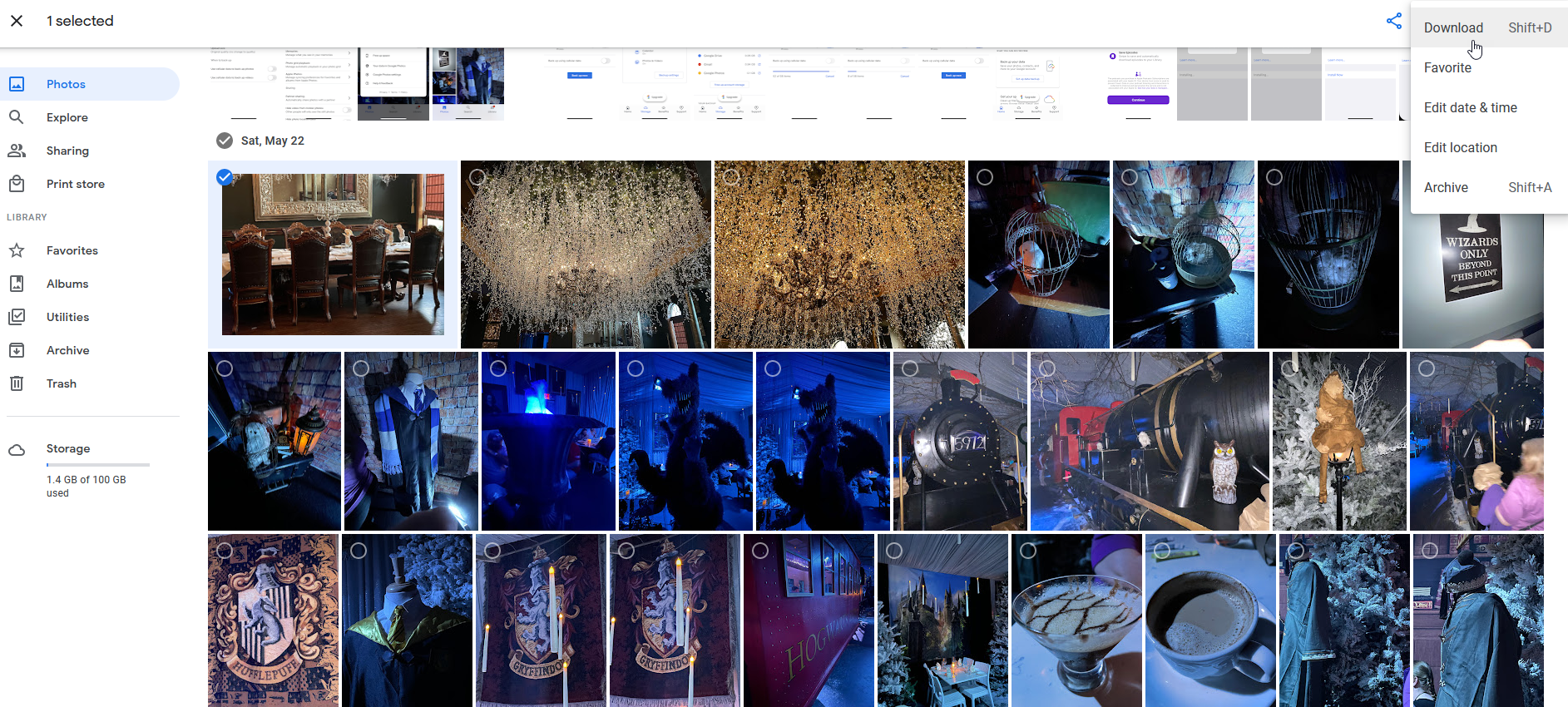
在您的计算机上打开 Google 相册网站,您应该会看到所有已同步的照片。 要下载特定照片,请单击它并打开右上角的三点菜单,然后选择下载。
如果您确实使用 Google 照片来同步和存储您在手机上拍摄的每张照片和视频,请留意您的 Google 存储空间。 该公司不再免费提供无限的照片存储空间,并将所有在线文件(Gmail、Google Drive 和 Google Photos 的总和)限制为 15GB 的空间,除非您支付 Google One 月度订阅。 (这里有一些替代方案。)
附近分享
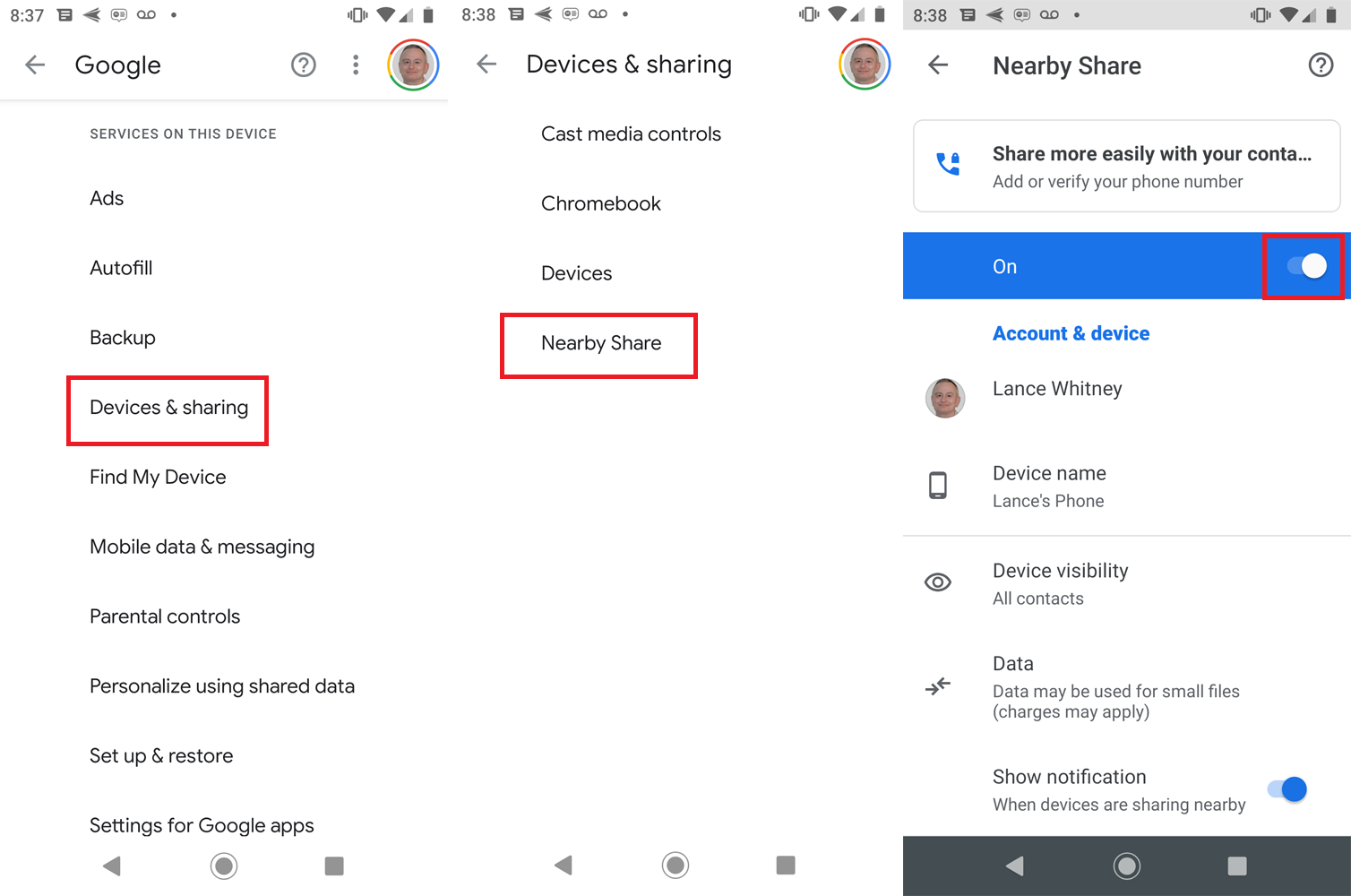
另一个仅适用于 Android 的选项是 Google 对 AirDrop 的回答,即 Nearby Share。 要开始使用,请转到“设置”>“Google”>“设备和共享”>“附近共享” ,然后打开该功能的开关。 只要两台设备都运行 Android 6.0 或更高版本,并且蓝牙和位置服务均已开启,您就可以使用“附近共享”发送和接收文件。
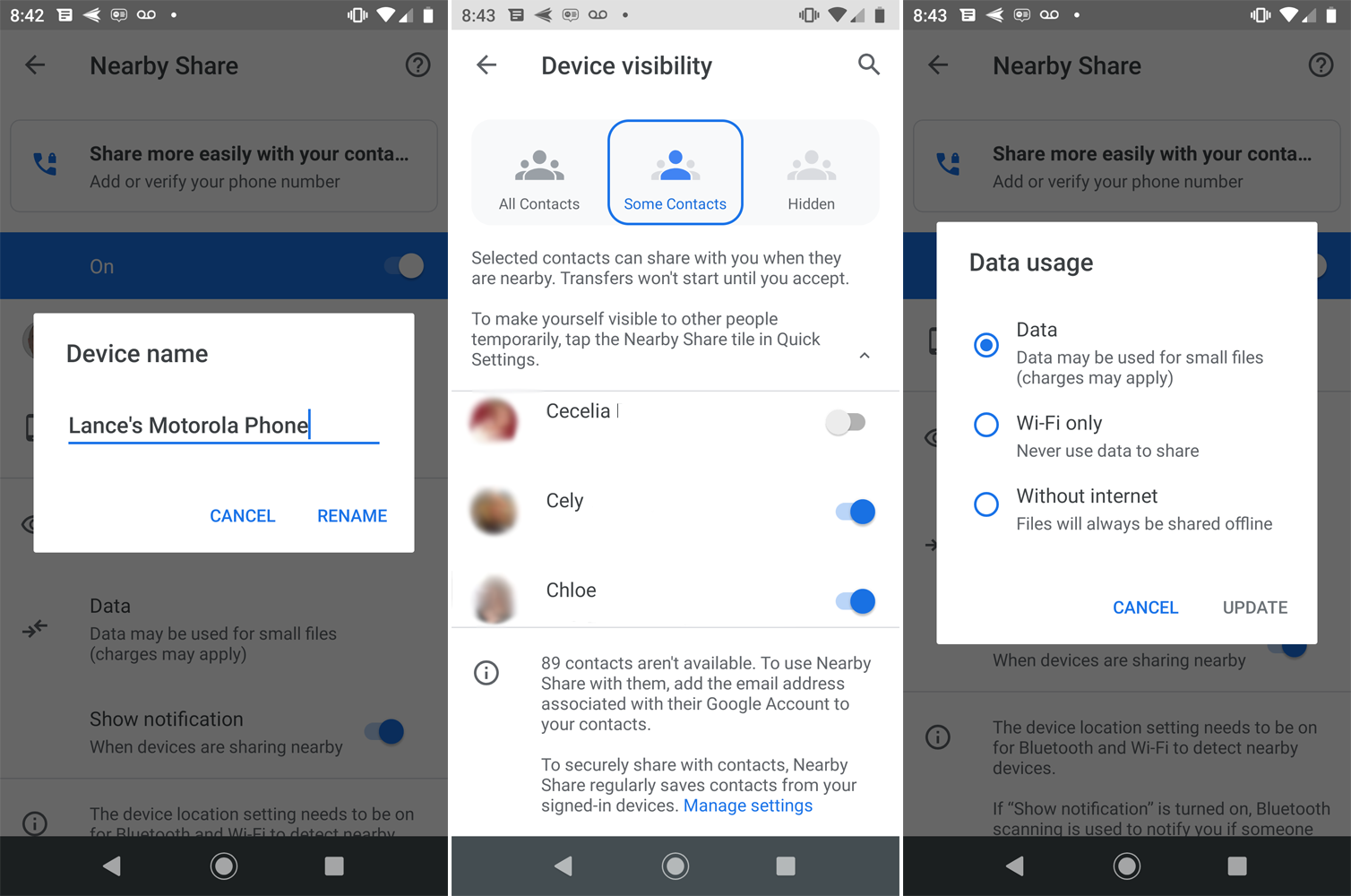
在“附近共享”设置页面中,您可以调整一些选项。 点按设备名称以更改您手机的名称,就像共享文件时显示给其他人一样。 点按设备可见性以确定您是要与所有联系人还是仅对部分联系人使用“附近共享”,或者将其隐藏。 轻点“数据”以控制“附近共享”是通过蜂窝数据、仅通过 Wi-Fi 还是在没有互联网的情况下工作。
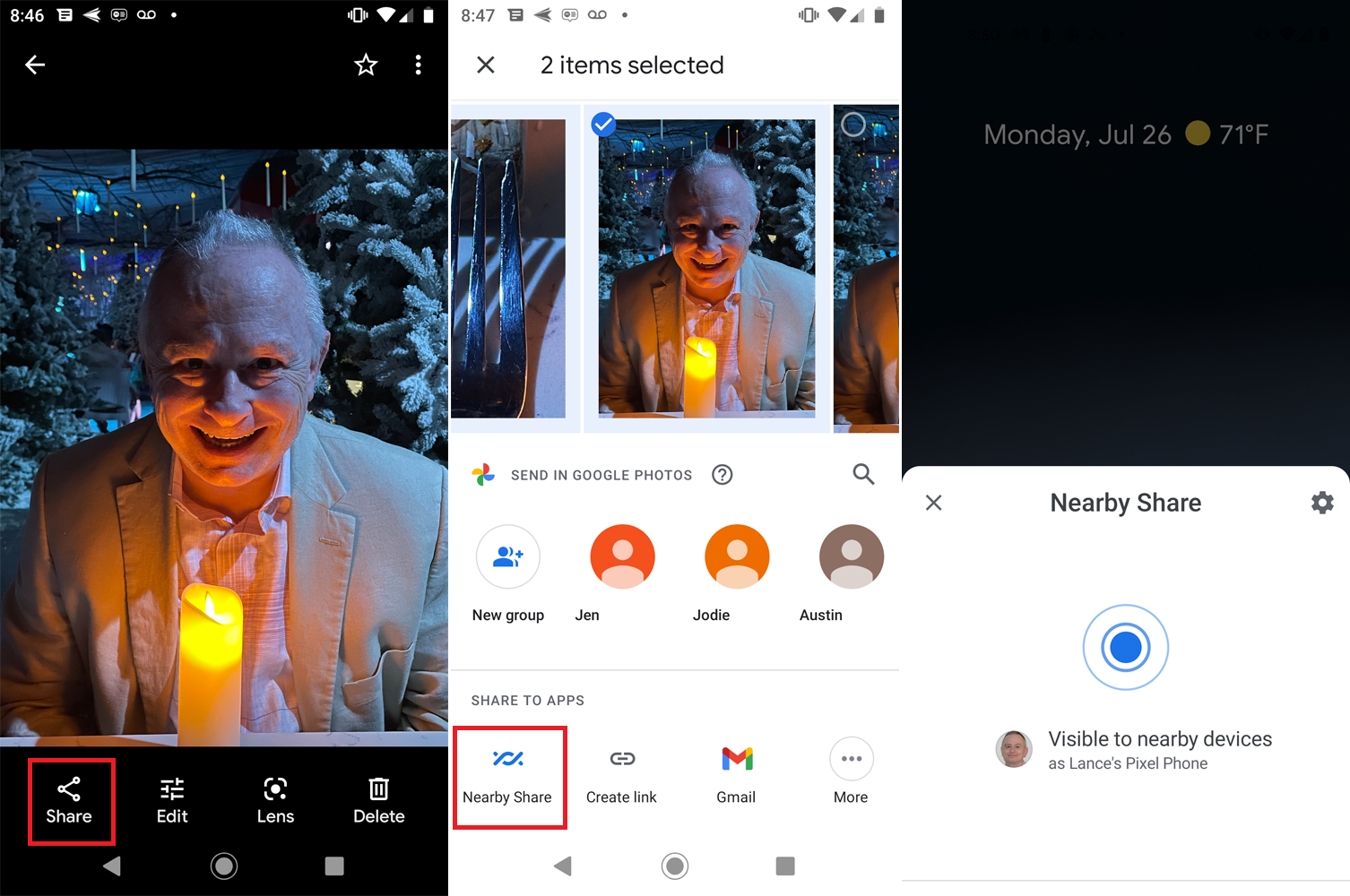
在发送设备和接收设备上启用“附近共享”后,在发送设备上打开 Android 应用程序,例如“文件”应用程序、图库或 Google 照片。 点击共享图标并选择附近共享图标。 如果您没有看到它,请点击更多图标,它应该会出现。
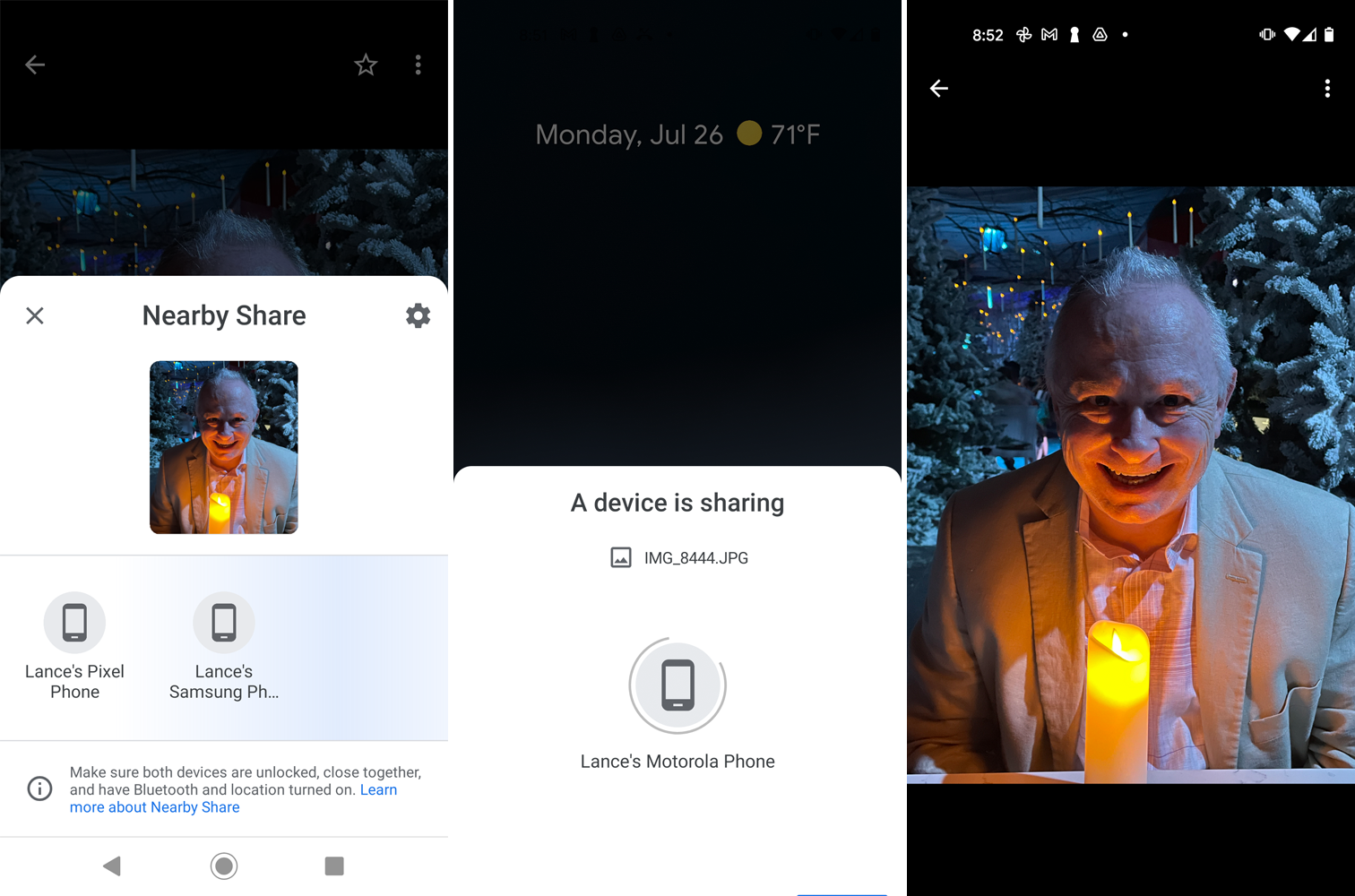
接收电话上的通知会提示您点击它以对附近的设备可见。 在发送设备上,点击接收设备的名称。 两台设备连接后,点击接收设备上的接受。 然后在关联的应用程序中打开接收到的文件以查看它。

蓝牙
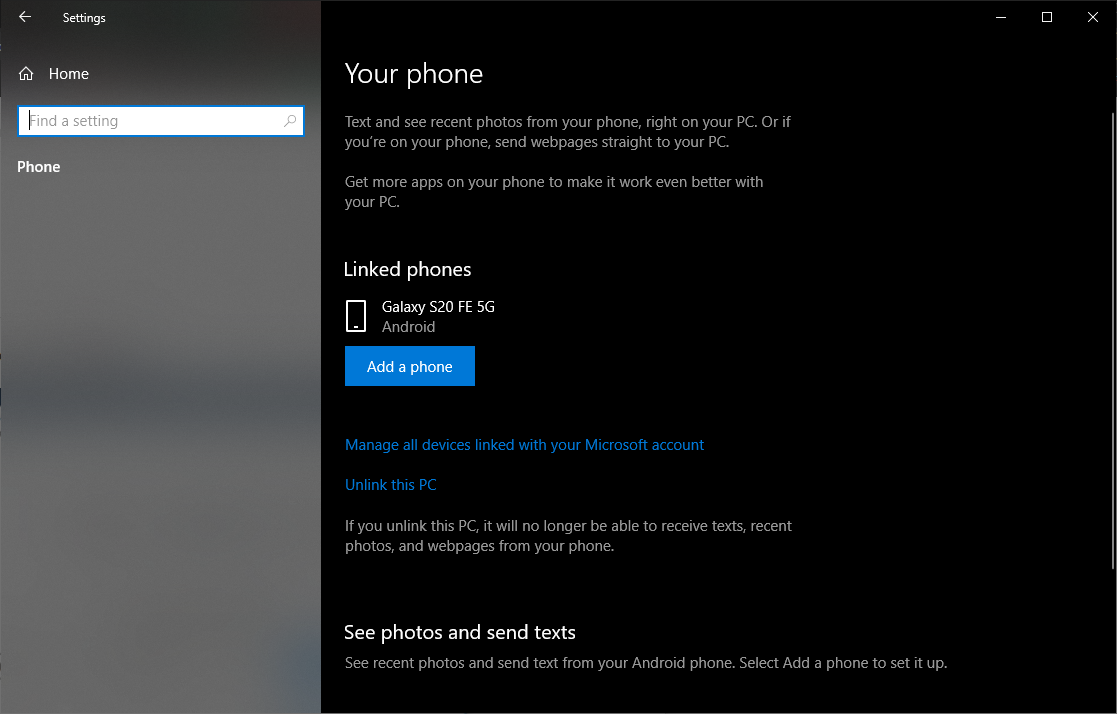
Android 设备可以使用蓝牙将文件发送到 Windows 10 计算机,但不适用于 iPhone 或 iPad。 您首先需要将您的 Android 手机与 Windows 10 链接并配对,然后确保两台设备的蓝牙都已打开。
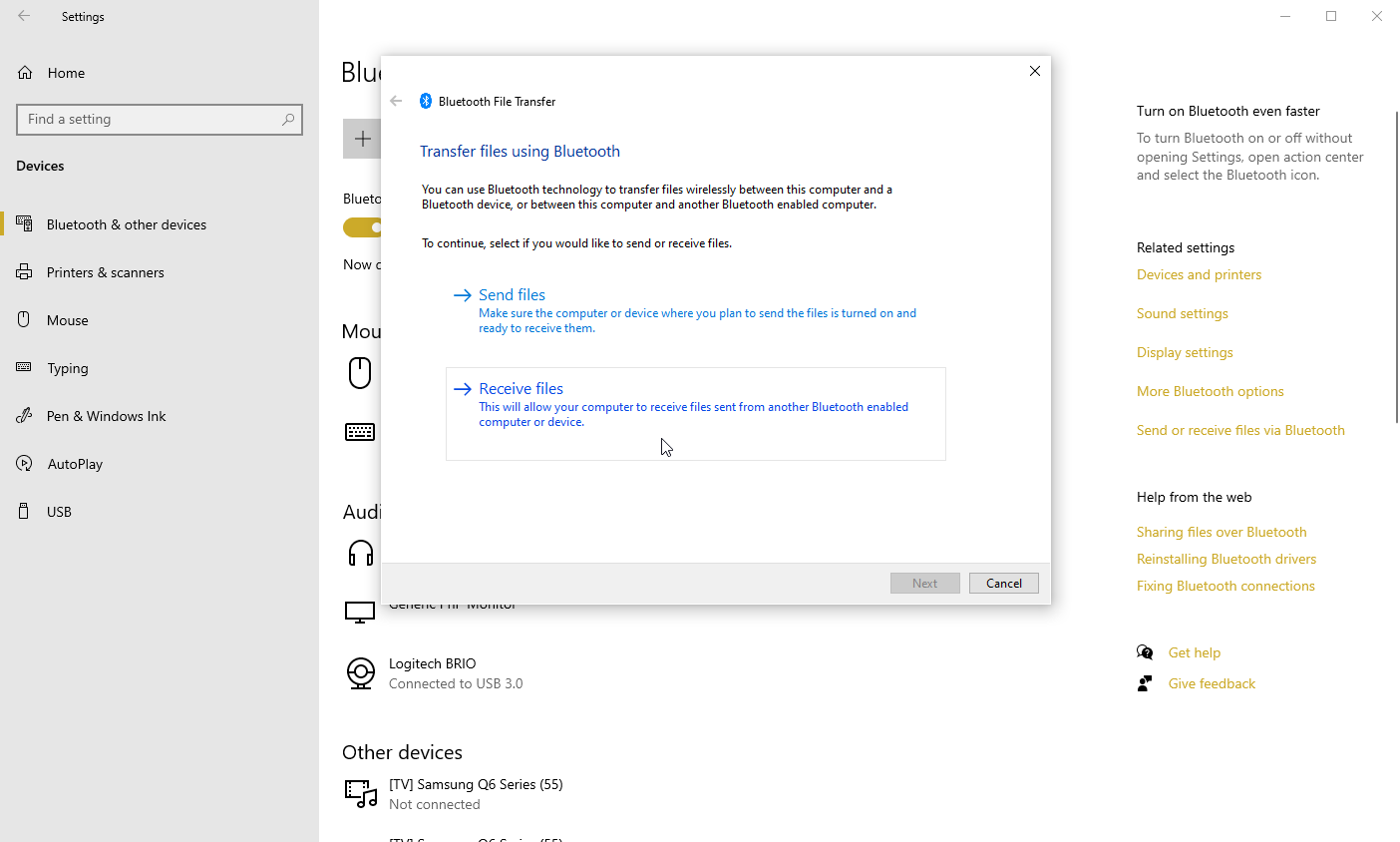
转到 Windows 10 计算机上的设置 > 设备,然后单击页面右侧或底部的通过蓝牙发送或接收文件链接。 在蓝牙文件传输窗口中,点击接收文件选项。
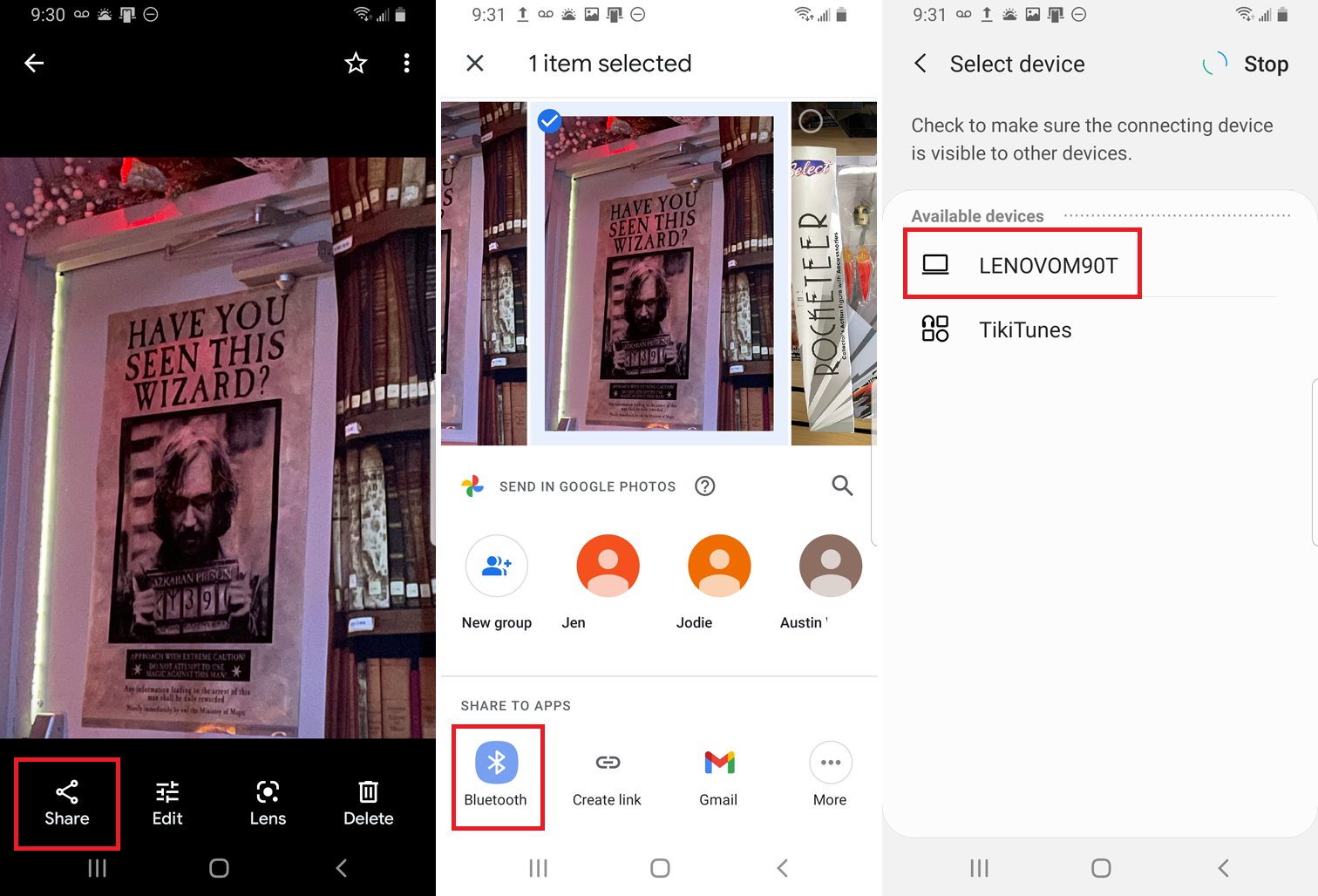
在 Android 手机上,转到要传输到 PC 的文件。 为此,我们推荐使用 Google 文件应用程序或 Google 相册。 打开文件,点击共享图标,然后选择蓝牙。 在下一个屏幕上,选择您的 PC 的名称。
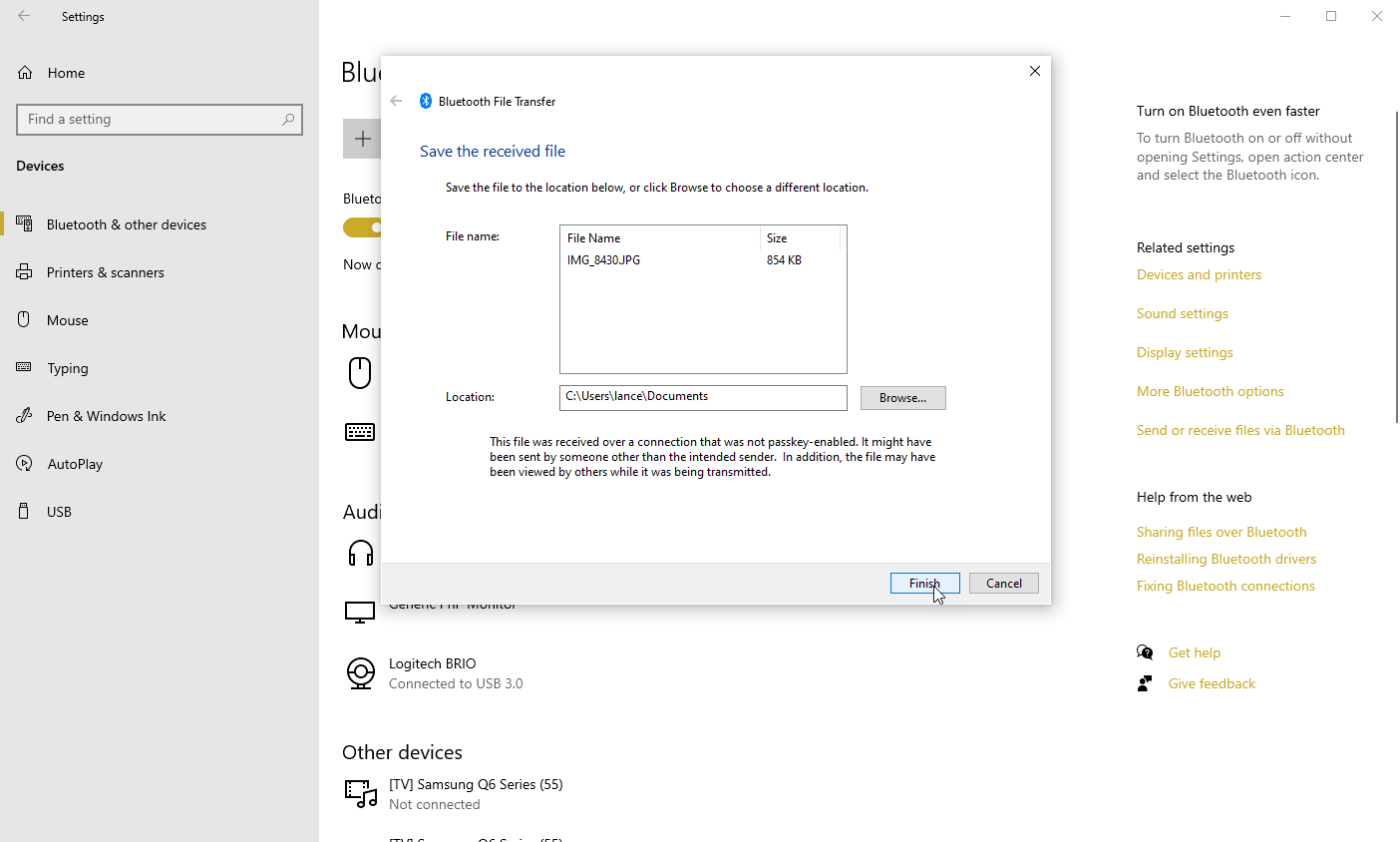
在您的 Windows PC 上,浏览并选择保存传输文件的位置,然后单击完成。 打开位置以查看文件。
速降
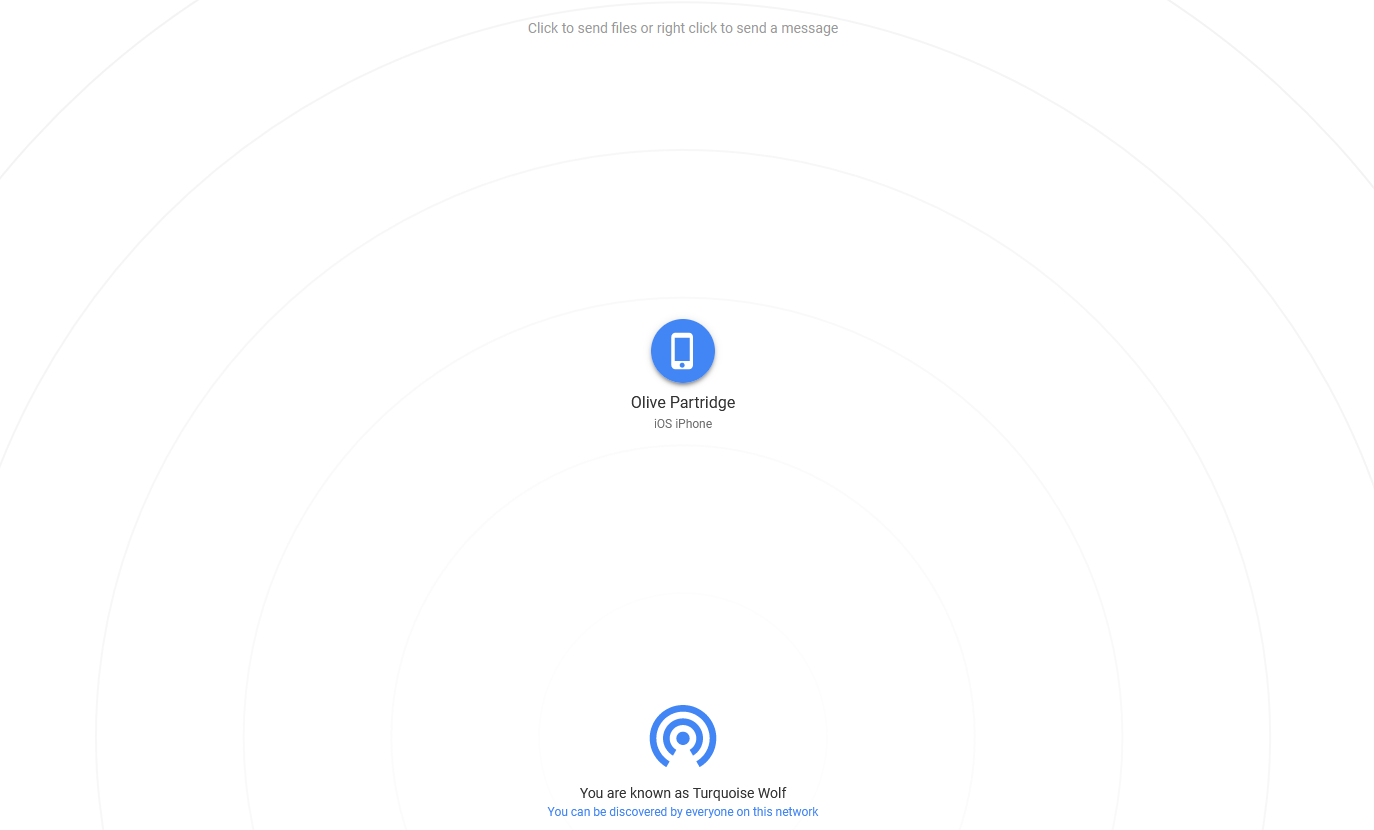
Snapdrop 是一个基于 Web 的文件传输工具,可以在不同设备和计算机之间复制照片、视频和其他文件。 在您的计算机和移动设备上启动该网站。 您计算机上的屏幕应该可以识别您的手机或平板电脑,而您的移动设备可以识别您 PC 上的浏览器。
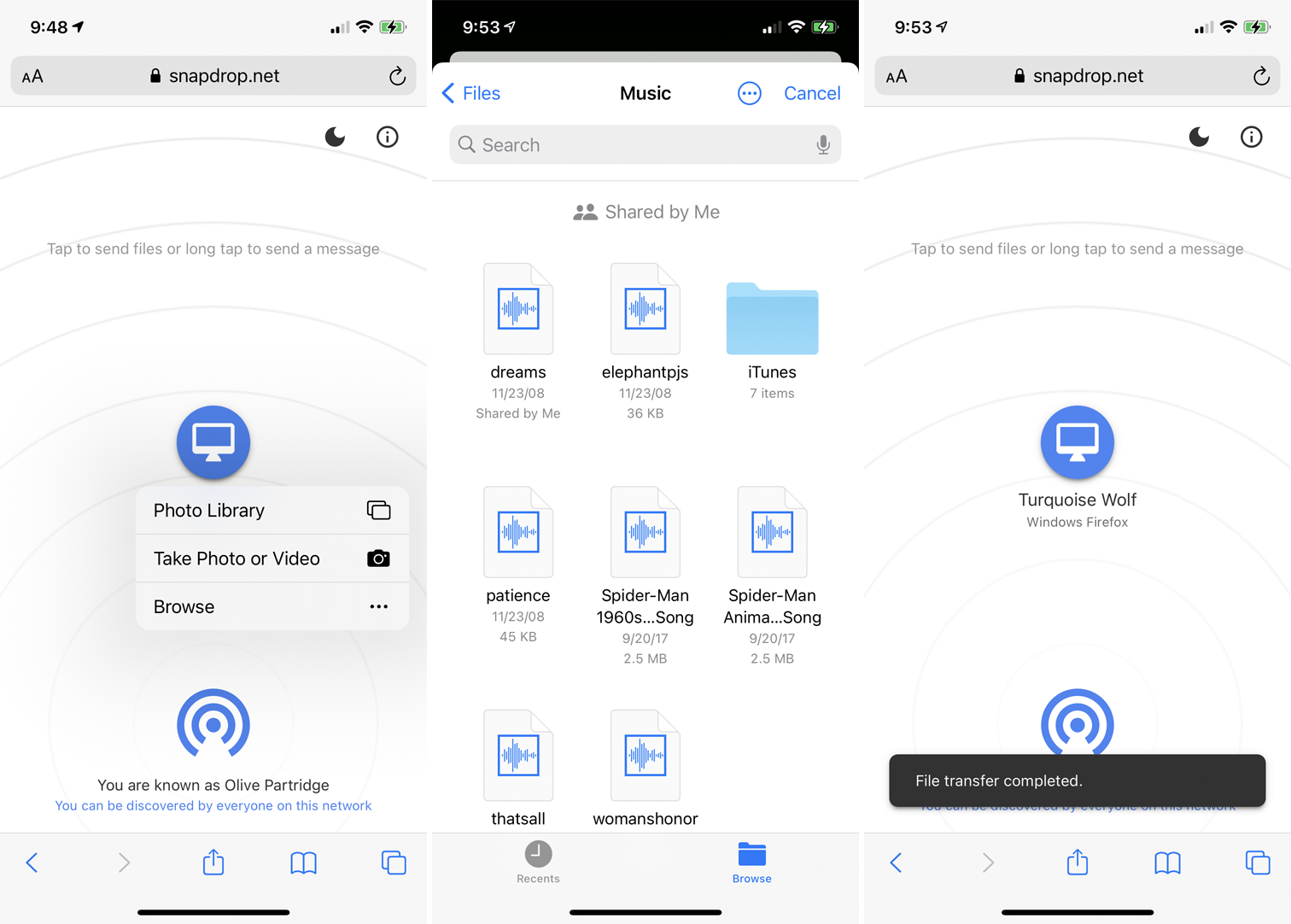
要将文件从手机传输到计算机,请点击手机屏幕上的计算机图标。 您可以选择照片库来抓取现有照片,选择拍照或视频以使用手机的相机拍摄新的东西,或者选择浏览以从手机传输现有文件。 无论您使用的是 iPhone、iPad 还是 Android 设备,您都应该能够传输保存在设备本身或在线存储站点上的文件。
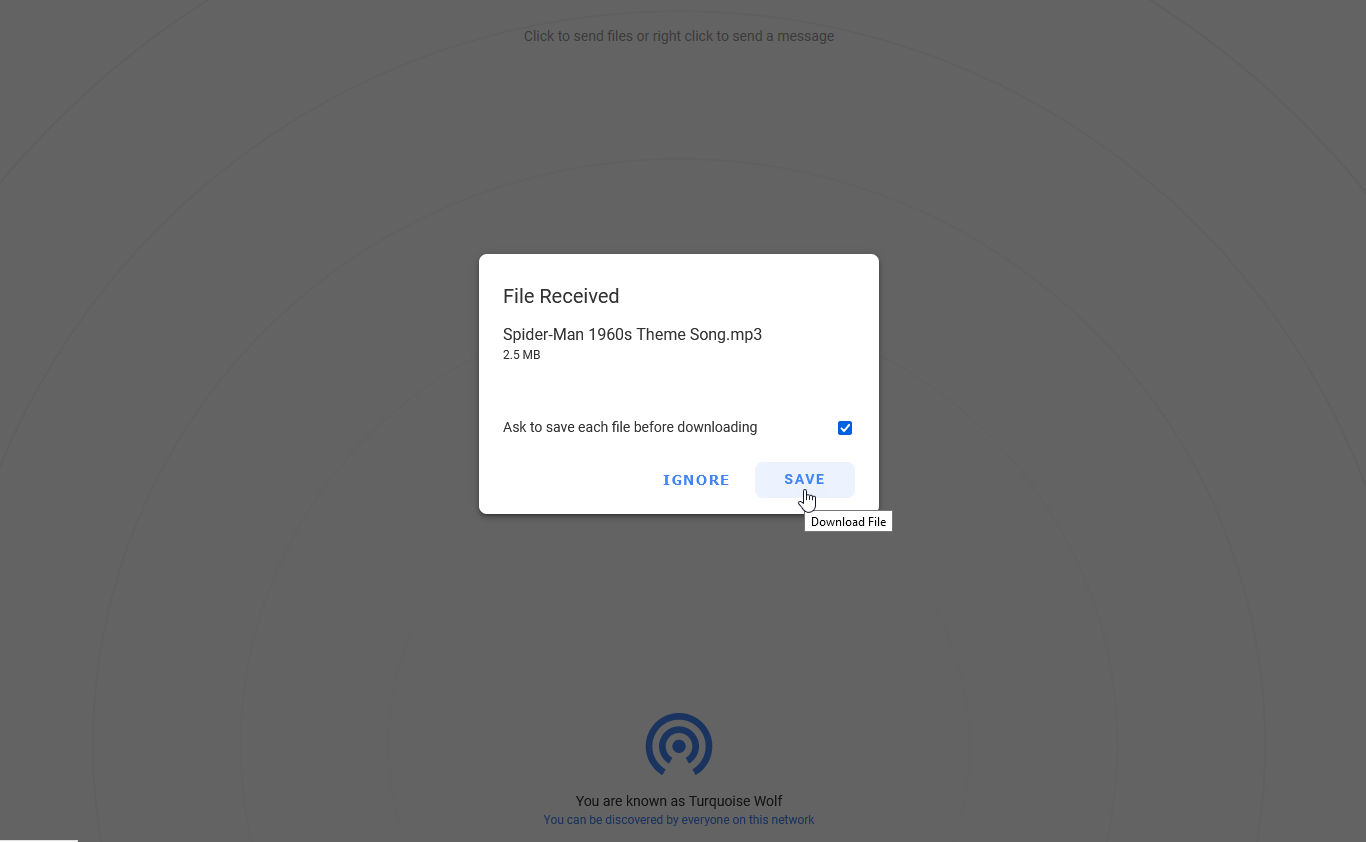
在您的计算机上,该文件应显示为已收到。 单击保存将其保存到您的硬盘驱动器。
Readdle 的文档
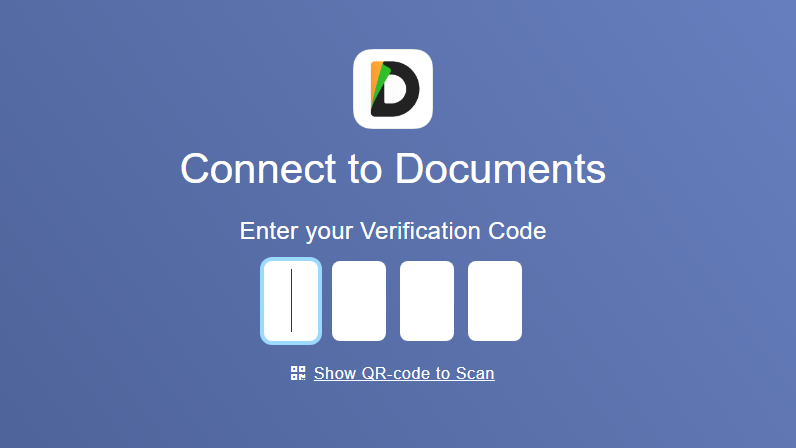
适用于 iOS 和 iPadOS 的 Documents by Readdle 可让您从移动设备查看计算机上的文件夹和文件。 然后,您可以选择要下载到 PC 的文件。 这可以通过在您的移动设备上下载并启动该应用程序,然后在您的计算机上打开 Docs Transfer 网站来完成。
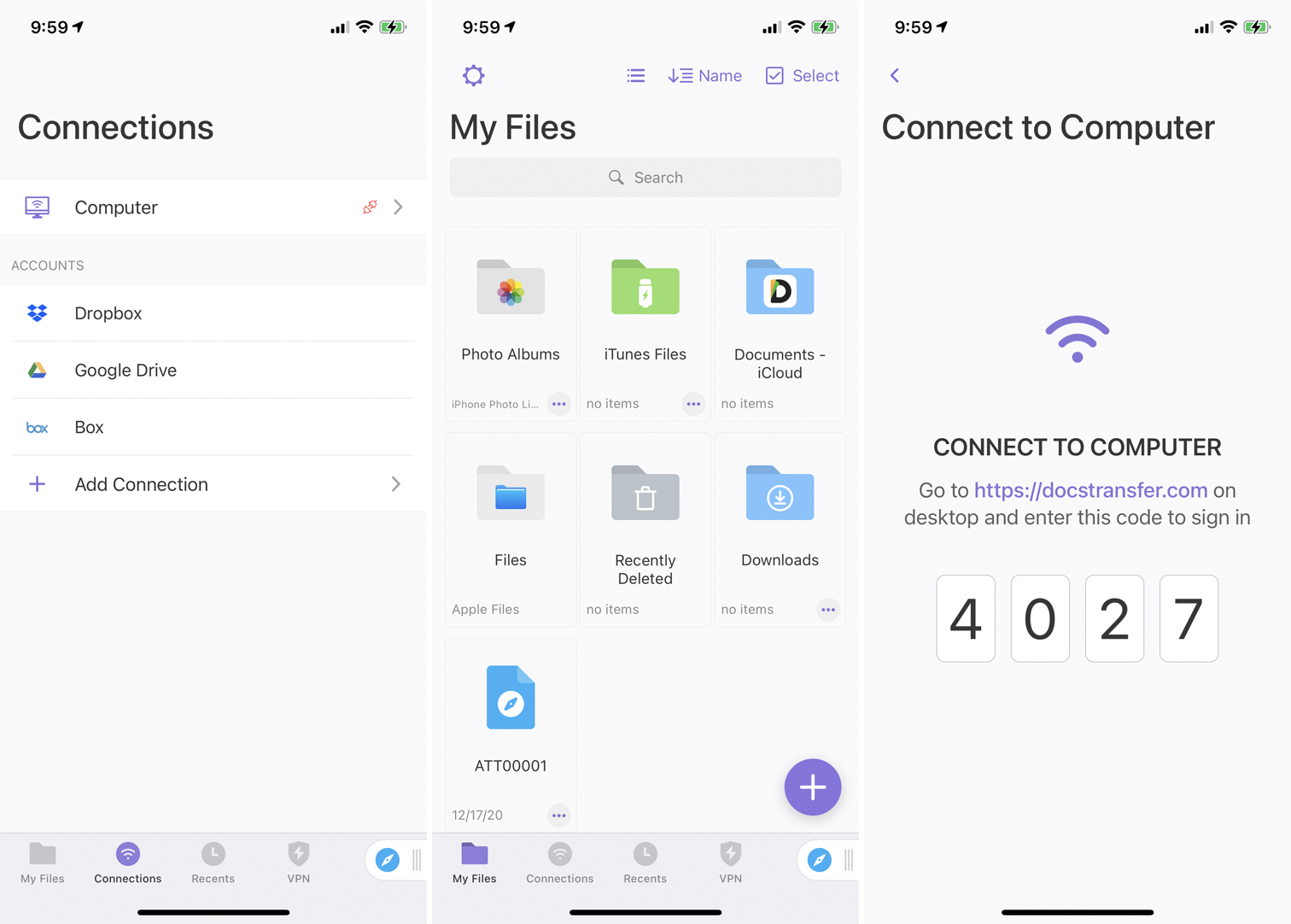
在移动应用程序中,转至连接 > 计算机以查看四位数代码。 在您的 PC 上输入 Docs Transfer 网站上的号码,然后等待两台设备确认连接。
然后,您的 PC 会显示您手机中的某些文件夹和文件,例如您的照片库。 在您的 PC 上,向下钻取到包含您要传输的文件的文件夹。 选中所需文件的复选框,然后单击下载链接。
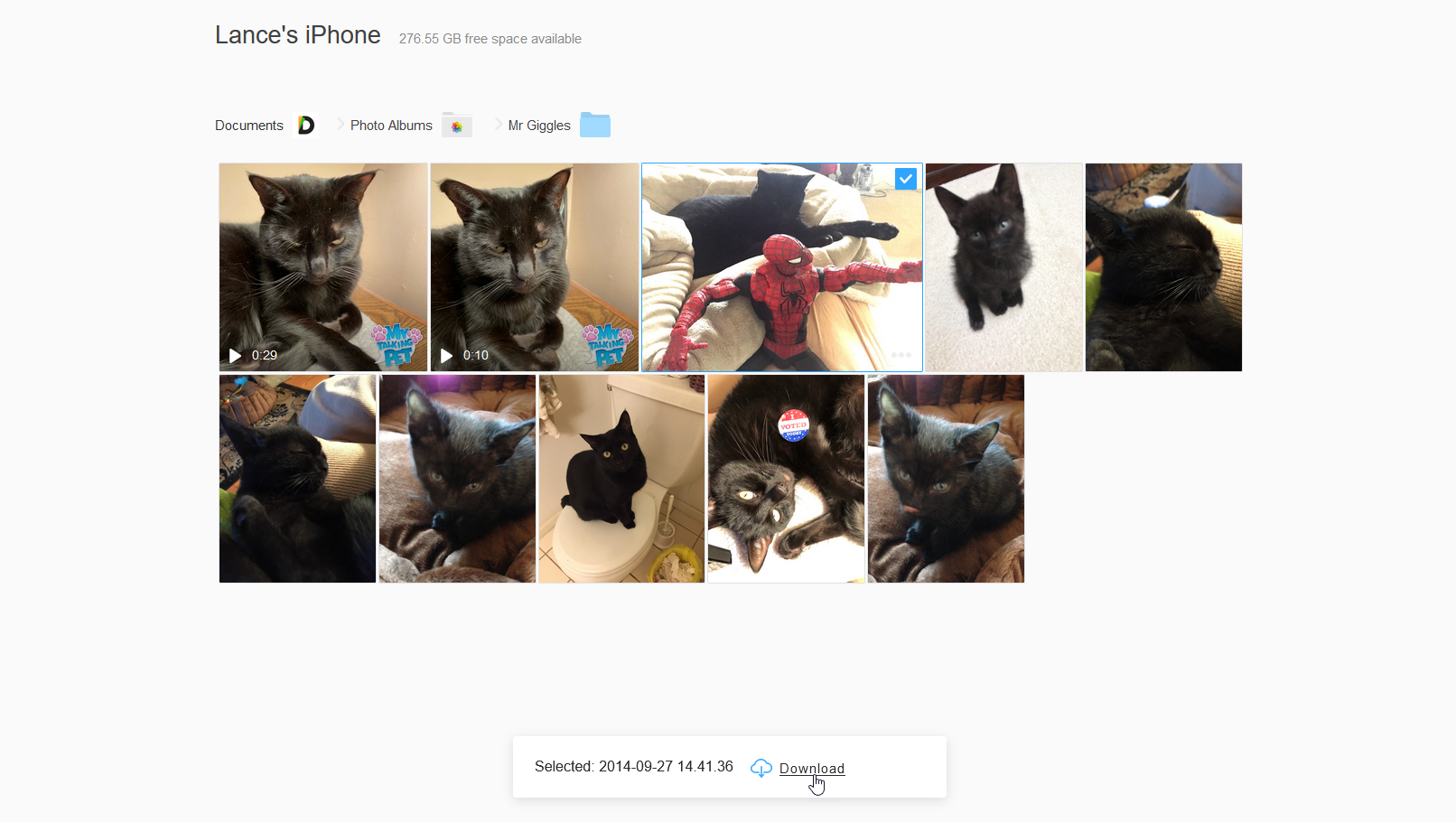
在“文件保存”框中,单击“确定”下载文件,然后选择存储位置。 完成后,点击移动应用程序中的断开连接按钮以断开连接。
