如何将数据从旧 iPhone 迁移到新 iPhone
已发表: 2022-01-29
无论您是升级到最新型号,还是自豪地拥有一个家庭旧物,每个人首先想到的就是如何将旧 iPhone 上的所有东西转移到新 iPhone 上。 这是你需要做的。
iCloud 备份? 没有人有时间做那个
iCloud 自 2011 年以来一直存在,它非常方便确保您的 iOS 设备上的内容持续备份到云端。 即使您的 iPhone 没有,也能保证您的假期照片能带回家,保持联系人同步,甚至通过 GPS 定位您的 iPhone 等方便的任务,这非常棒。
相关:如何将联系人从 iPhone 转移到另一部手机
但是,当需要将所有内容转移到新手机上时,iCloud 就很痛苦。 即使您的旧 iPhone 只有 16GB 的存储空间,如果它的支持充满照片、视频、个人数据等,即使在良好的宽带连接下,下载量仍然很大。 在紧急情况下(例如手机被盗)非常有用,但对于日常备份,我们建议改用 iTunes——它只需要一小部分时间。
你需要什么
要按照今天的教程进行操作,您只需要一些东西 - 但请仔细阅读列表,因为对于迁移到新的但以前使用过的手机的人有一个很大的警告。
首先,您需要访问可以运行 iTunes 的计算机——适用于 Windows 和 macOS。 您可能已经有一个,但如果没有,请向朋友借一个。 确保它有足够的可用磁盘空间进行备份——如果你有一部装满东西的 64GB 手机,那么你的 PC 上也需要 64GB 的可用空间。 (不用担心,您可以在将备份恢复到新手机后删除该备份。)
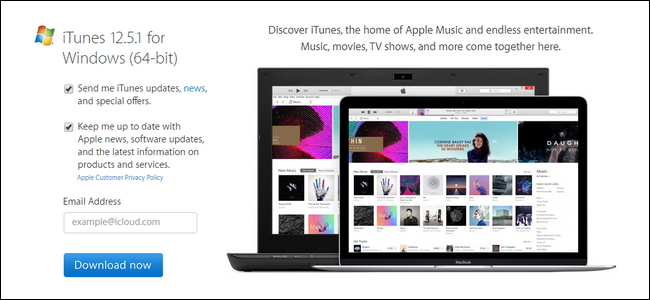
其次,您需要两部手机——旧手机和新手机——以及适合它们的同步电缆。
注意:如果您是二手的新手机,您需要确保之前的所有者已从 iCloud 注销。 Apple 使用 iCloud 登录作为一种盗窃保护形式,在前任所有者注销之前,手机被视为“iCloud 锁定”。 如果设备已锁定 iCloud,您将无法将数据传输到该设备。
第一步:备份现有的 iOS 设备
一旦您拥有了两台设备并在您的 PC 上安装了 iTunes,就可以执行本地备份了。 即使您通常使用 iCloud 备份,您也可以执行此步骤,因此不必担心会弄乱您的 iCloud 设置。
启动 iTunes 并使用同步电缆插入旧iPhone。 最好将其直接插入计算机的 USB 端口。 (不要像我们一样将它插入 USB 集线器上的快速充电端口,并想知道为什么要花这么长时间,这就是我们所说的)。
如果您以前从未在此 PC 上使用过手机,您将看到以下消息弹出:
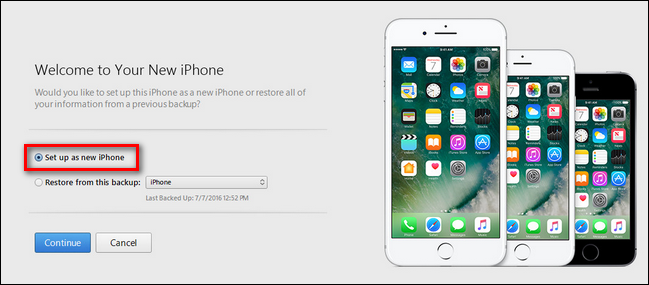
即使按照 iTunes 标准,这条消息也会造成不必要的混乱,并且可能会让您有点恐慌。 如果 PC 上已有备份,这听起来确实让您将手机带入 iTunes 的唯一选择是擦除它(“设置为新 iPhone”)或覆盖它(“从此备份恢复”)。

第一个选项应该说的是“在 iTunes 中为此手机创建一个新的配置文件”,因为这就是它的意思。 不要惊慌:此选项不会擦除您的手机。 如果您看到前面的屏幕,请立即执行此操作。
寻找出现在导航栏中的设备图标并单击它,如下所示。
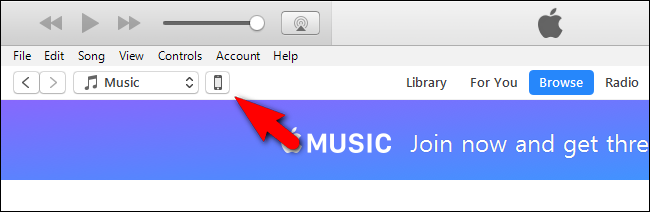
在详细的设备视图中,查找“备份”部分。 在该部分中,确保在单击“立即备份”之前在左侧选中“加密 iPhone 备份”。 为了正确备份您的所有数据(例如您保存的密码和 Health/HomeKit 数据),您必须加密备份并为其提供密码。
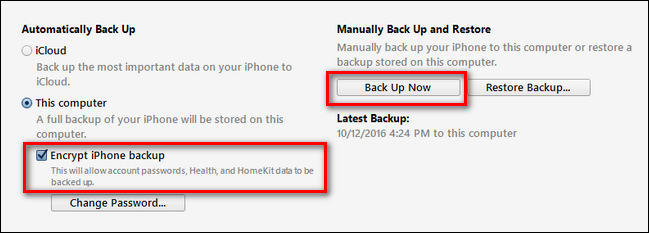
单击“立即备份”后,请坐下来等待几分钟,因为 iTunes 会在您的设备中翻腾并将所有数据备份到本地磁盘。
该过程完成后,将旧手机从计算机中弹出并放在一边。
第二步:将旧备份恢复到新设备
下一步就是神奇发生的地方。 许多人不知道,您可以从旧手机(例如,您的旧 iPhone 5s)中获取备份,然后将其直接贴在您的新手机(例如,iPhone 7)上。 不需要特殊步骤。
只需拿起您的新设备,并使用同步电缆将其插入同一台 PC。 等待它安装在 iTunes 中。 新手机将注册为新的 iTunes 设备,您将看到我们在教程前面强调的相同的引发恐慌的屏幕 - 只是这一次您有一个清晰而平静的行动路径。
在“欢迎使用您的新 iPhone”屏幕中,选择“从此备份恢复”选项,然后确认所选备份是您刚刚对旧手机所做的备份。 确认备份正确后,单击“继续”。
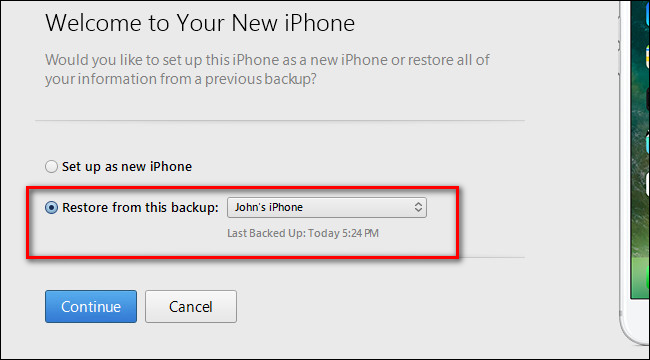
高枕无忧,因为您的所有旧数据都已复制到您的新手机中。 该过程完成后,您将看到一条消息弹出,指示您的设备将重新启动:
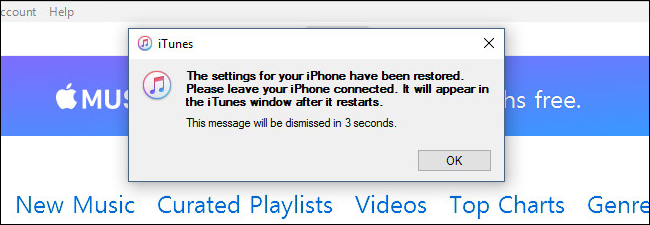
重新启动后,iTunes 将运行一些检查(例如,如果新设备可以运行比旧设备更高版本的 iOS,它可能会提示您更新 iOS),然后您就恢复了业务。 您旧手机中的所有照片、联系人、应用程序、健康数据等现在都将在您的新手机上。
相关:如何定位、备份和删除您的 iTunes 备份
如果您借用一台计算机来执行这个小小的存储交换操作,您可能希望进行最后一步。 要释放 PC 上的一些空间,您可以复制或删除刚刚制作的非常大的 iPhone 备份。 查看本指南以获取有关如何执行此操作的更多信息。
这就是它的全部内容 - 您可以坐在 PC 前,在很短的时间内完成备份和恢复过程,而不是浪费生命等待 iCloud 同步的时间。
