如何在 Windows 10 和 11 上复制、剪切和粘贴
已发表: 2022-01-29
复制、剪切和粘贴是每个 Windows 10 和 11 用户都应该牢记的三个基本操作。 它们背后的概念适用于您将使用的几乎所有应用程序。 以下是它们的工作方式。
了解剪贴板
当您复制或剪切某些内容(例如文本块、图像或链接)时,Windows 会将数据临时存储在称为剪贴板的特殊内存位置中。 把它想象成一个临时的握笔。 当您粘贴您复制的信息时,Windows 会检索剪贴板的内容并将其放在您想要的位置。
通常,当您重新启动 PC 时,剪贴板的内容会重置,尽管在 Windows 10 和 11 中可以使用称为剪贴板历史记录的选择加入功能将项目固定到剪贴板。 然后,您可以通过按 Windows+V 键盘快捷键快速调用它们多次。
在 Windows 中,您甚至可以使用云在设备之间同步剪贴板。 但这是您必须在系统设置中打开的可选设置。
相关:如何在 Windows 10 上启用和使用剪贴板历史记录
复制与剪切的区别
当您复制某些内容时,Windows 会将您想要的信息复制到剪贴板,并将其保留在其原始位置。 相反,当您执行剪切操作时,Windows 会将信息复制到剪贴板,但也会从原始位置删除信息。
这意味着您通常使用复制来复制信息,并使用剪切将信息从一个位置移动到另一个位置。 这些基本概念几乎适用于所有应用程序,因此让我们回顾一下在 Windows 中复制、剪切和粘贴的各种不同方法。
如何使用键盘快捷键复制、剪切和粘贴

了解 Windows 数十年来包含的复制、剪切和粘贴的三个基本键盘快捷键非常重要。 微软从 Mac 借用了这些快捷键,它仍然使用 Mac 的特殊 Command 键而不是 Ctrl 键。
- 复制:使用鼠标或键盘选择一个或多个项目后,按 Ctrl+C。 信息将被复制到剪贴板。
- 剪切:选择一个或多个项目后,按Ctrl+X,信息将被复制到剪贴板并从原始位置删除。
- 粘贴:通过单击一个区域(或将光标放在您希望信息所在的位置)来选择一个目的地,然后按 Ctrl+V。
这些快捷方式现在也可以在 Windows 10 的命令提示符中使用。
备用复制、剪切和粘贴键盘快捷键
如果您需要在将 Ctrl+C 解释为中断字符的程序(例如终端仿真器)中进行复制,则可以使用 Ctrl+Insert 代替。 要剪切,请使用 Shift+Delete。 要粘贴,请按 Shift+Insert。 这些快捷方式在今天并不常用,但它们在 Windows 中仍然几乎被普遍认可。

如何使用右键单击复制、剪切和粘贴
在许多程序中,您可以使用鼠标右键进行复制、剪切和粘贴。 首先,选择文档的一个元素(例如网页),然后单击鼠标右键,您可能会看到一个包含“复制”或“剪切”命令的上下文菜单。
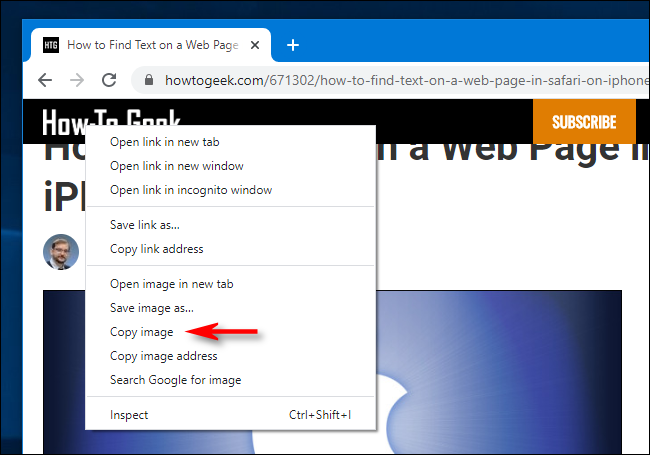
然后,您可以右键单击目标文档并选择粘贴以将剪贴板的内容放在该位置。
相同的原则适用于文件资源管理器和桌面。 选择要复制或剪切的文件、文件夹或文件组。 右键单击文件,您将看到一个上下文菜单弹出窗口。 如果您想将文件复制到其他地方,请选择“复制”。 如果您想将文件移动到另一个位置,请选择“剪切”。
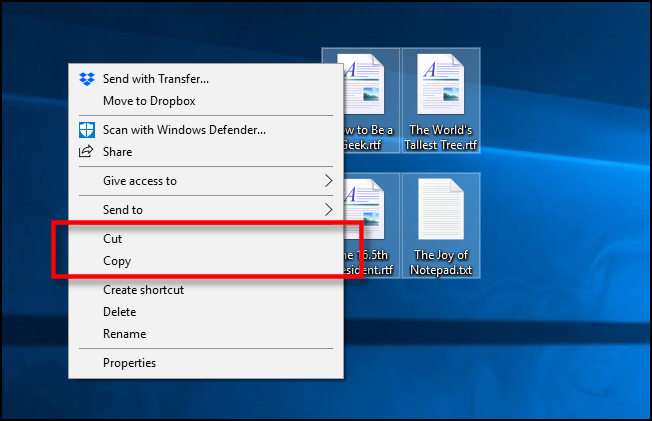
然后导航到新位置并右键单击要放置文件的位置。 目标右键单击可以在文件夹窗口内、桌面上、计算机上的驱动器上,甚至可以直接在文件夹图标本身上。
在弹出的右键菜单中选择“粘贴”。
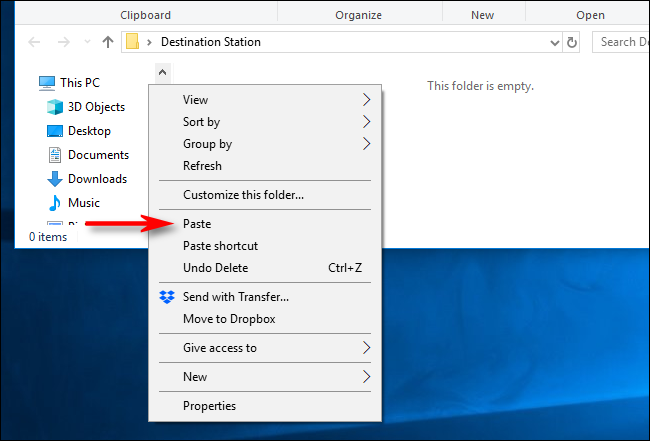
您刚刚剪切或复制的文件将出现在新位置。 非常便利!
如何使用应用程序菜单复制、剪切和粘贴
您还可以通过使用鼠标或触摸屏选择菜单项来复制、剪切和粘贴。 在具有功能区样式界面的程序中,您通常会看到一个剪贴板或编辑块,其中包含复制、剪切和粘贴按钮。
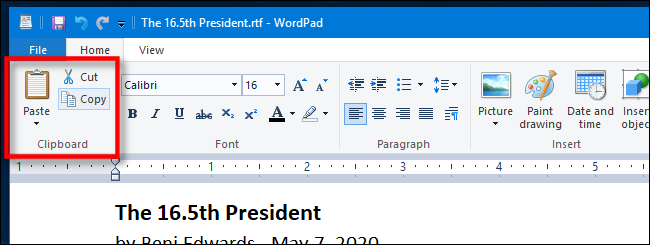
在具有压缩或汉堡式菜单的程序(如 Chrome 和 Firefox)中,您通常可以在标记为“编辑”的部分中找到“复制/剪切/粘贴”功能。
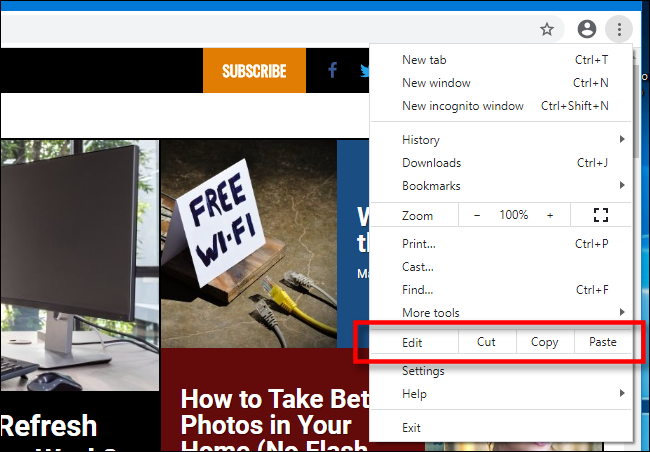
此外,许多较旧的 Windows 程序在应用程序窗口顶部包含一系列下拉菜单。 其中,您经常会发现一个标题为“编辑”的菜单(您通常可以通过按 Alt+E 来调用该菜单)。 在该菜单中,您通常可以找到复制、剪切和粘贴命令。
如何清空剪贴板
要删除剪贴板的内容,只需复制新内容即可。 只需复制网页或文档上的任何单词,即可将剪贴板的内容替换为您刚刚复制的内容。 您可能希望在复制密码或信用卡号等敏感信息后执行此操作,以确保不会意外将其粘贴到另一个应用程序中。
如果您想清除剪贴板历史记录中的数据,您可以自己手动清除。 在 Windows 10 或 11 计算机上打开系统设置,然后导航到系统 > 剪贴板。 找到名为“清除剪贴板数据”的部分,然后单击“清除”按钮。
您还可以创建一个自定义快捷方式来清除您的 Windows 剪贴板。
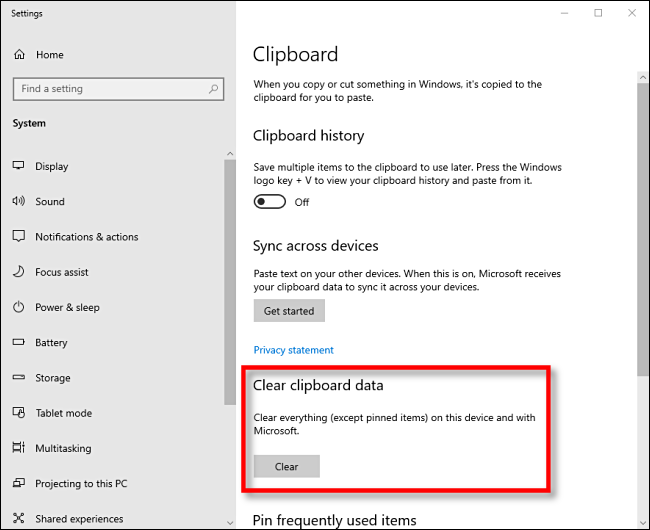
相关:如何在 Windows 10 上清除剪贴板历史记录
现在您对复制、剪切和粘贴有了更多的了解,我们希望您能轻松地复制和移动数据。
