如何将 PDF 转换为 Word 文档和图像文件
已发表: 2022-01-29PDF(便携式文档格式)是 Adobe 在 1990 年代创建的开放标准,用于呈现文档,使它们在所有平台和软件中看起来一致。 DOC(或 DOCX)是 Microsoft Office 主要用于其文字处理文档的格式/文件扩展名。 两者几乎不兼容。
问题是您无法使用 Adobe Reader(或任何其他免费的 PDF 阅读器,如 FoxIt 和 Sumatra)打开 DOC 文件。 但是为了将 PDF 转换为 Word 格式——这实际上只是意味着在 Word 中编辑一个 PDF——相关的过程很简单。
从 Word 2013(2012 年发布)开始,Microsoft 提供了一个名为 PDF Reflow 的功能。 它做你所期望的。 在 Word 中,您转到“文件”选项卡,选择“打开”,选择任何 PDF 文件,然后直接打开它进行编辑,就像它是 Word DOCX 文件一样。
但是,有一些限制。 您在 Word 中打开的 PDF 将包含所有内容,但可能看起来并不完全正确。 这是因为 PDF 是“固定的”——当数据存在时,文件不会存储数据之间的关系(例如页面上的位置)。 Word 文档都是关于精确放置的。
以下是来自 Microsoft 的列表,其中列出了可能无法正确转换的内容:
- 具有单元格间距的表格
- 页面颜色和页面边框
- 跟踪更改
- 框架
- 跨越一页以上的脚注
- 尾注
- 音频、视频和 PDF 活动元素
- PDF 书签
- PDF 标签
- PDF 评论
- 字体效果,如 Glow 或 Shadow(在 Word 文件中,效果由图形表示)
在 Word 中打开 PDF 时,您会收到以下警告:

“Word 现在会将您的 PDF 转换为可编辑的 Word 文档,”它说。 “这可能需要一段时间。生成的 Word 文档将进行优化以允许您编辑文本,因此它可能看起来与原始 PDF 不完全相同,尤其是在原始文件包含大量图形的情况下。”
也就是说,图形被拉入; 它们也很容易编辑。
将文件从 Word 2013 保存到 PDF 就像从“文件”选项卡中执行“另存为”一样简单。 您应该选中保存对话框上的“发布后打开文件”框以立即查看它。
转换也适用于 Office Online 中的 Word Online。 您在 Word Online 中打开 PDF 并且可以查看,但单击“在 Word 中编辑”链接,您将看到:
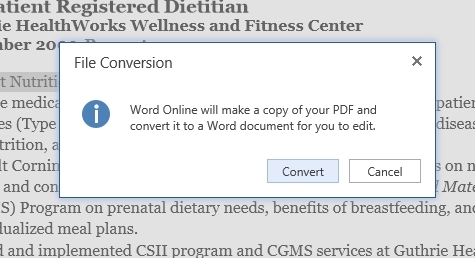
接下来是关于布局更改等的另一个警告。但内容将在那里并且可编辑,即使外观变得不稳定。 试一试。
就是这样,您已经准备好在 Word 中使用 PDF。 除非您有旧版本的 Microsoft Word。
PDF 与旧版 Word 一起使用
尝试直接在 Word 2010 或更早版本中打开 PDF 会很不走运。 您需要先转换文件。
做到这一点的方法很多。 Nitro's Converter 之类的网站可以轻松地在任一方向进行一次一次转换,并将结果通过电子邮件发送给您。 当然,Nitro 更愿意向您出售一些软件,如果您有成百上千个需要转换的 PDF,这将非常方便。

其他包括:具有类似功能的 Word.net; doc2pdf,可以说是最好看的将 PDF 转换为 Word 并返回的网站; PDFPro 每月最多可将三个 PDF 文件转换为 Word 的选项; 和 PDF 转换器,它还可以将 PDF 转换为 Excel、PowerPoint 或图像,反之亦然。 事实上,您可以通过电子邮件将任何附件发送到 [email protected] 并获取 PDF。
对于桌面软件——这是将 PDF 转换为 Word DOC 的最快方式——不乏选择。 PDFMate 或 WPS Office 的转换器是 Windows 用户的绝佳选择。 如果您使用的是 Mac,则有 Lighten 或 iPubsoft,但它们都只有免费试用版,因此它们并不是完全免费的。
Smallpdf 出售一款名为 Solid PDF Converter 的 Windows 工具,售价 99 美元,它不仅可以输出 Word,还可以处理批量转换和 OCR 以将扫描结果转换为可编辑的文本; 它还提供每月 6 美元的服务,以进行无限制的在线转换。
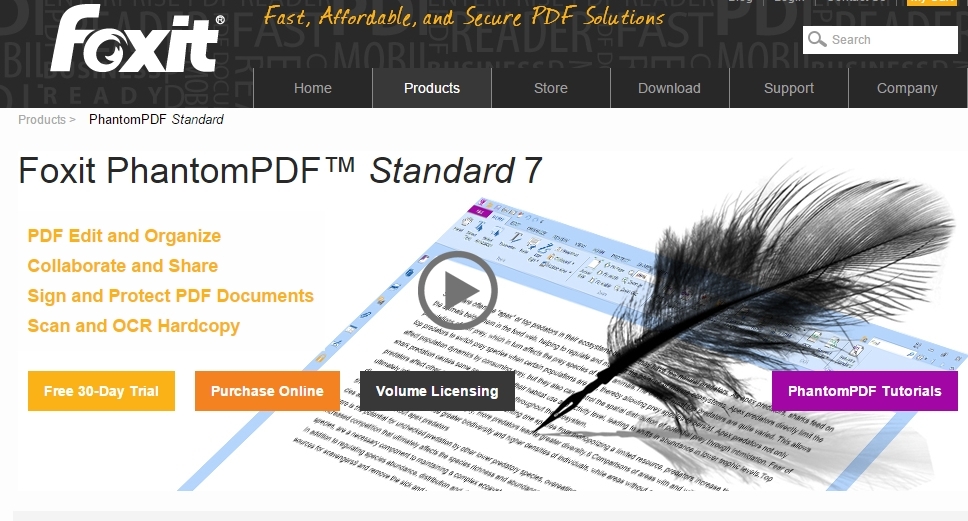
然而,最终,Word 是一个非常糟糕的 PDF 文件编辑器。 找到一个完整的 PDF 编辑器会好得多,而且您不必支付购买 Adobe Acrobat Pro DC 的大笔费用。
例如,FoxIt PhantomPDF 是 109 美元; Qoopa 的 PDF Studio Standard 售价 89 美元; 而CutePDF 只需 49.95 美元。 他们都有免费试用版,所以如果您将来要进行认真的 PDF 编辑,请在接受 Word 转换之前先试一试。
将 PDF 导出为 JPEG 或其他图像格式
如果您需要将 PDF 转换为图像文件,在 Mac 上将比在 PC 上容易得多。 在 Mac 上,只需在预览中打开 PDF。 使用“文件”>“导出”菜单并选择您想要的图像格式和您喜欢的选项,您就得到了您的图像文件。
在 Windows 上,最好的免费方法是开设一个免费的 Adobe 帐户并登录到 https://cloud.acrobat.com/exportpdf。 将PDF拖入窗口; 从转换为:菜单中选择图像,然后选择图像格式(JPEG、PNG 或 TIFF),然后使用滑块选择图像质量。 多页 PDF 被转换为单独的图像文件。 然后,您可以下载包含图像文件的 ZIP。
如果您担心隐私问题并且不想与 Adobe 共享您的数据,那么您可以使用许多图像编辑器将 PDF 导出为图像文件。 我们最喜欢的是 XnViewMP (www.xnview.com),免费供个人和教育使用。 当您在 XnViewMP 中打开 PDF 时,您可能需要按照提示安装用于处理 PDF 和 PostScript 文件的开源 GhostScript 应用程序,但随后您可以使用 XnViewMP 将 PDF 导出为任何标准图像格式。 请记住,所有字体都将从可缩放的 TrueType 格式转换为位图,并且小文本将看起来像“块状”。
如果您需要微调的导出选项,任何商业 PDF 编辑器都可以导出为图像文件。 我们使用 FineReader、Acrobat 和 PDF-Xchange Editor 取得了出色的效果——包括创建适合在 Web 上显示的小文件、插入文档或在不支持或不方便使用 PDF 的任何其他地方使用的选项。
