如何自动将 Google 表格转换为 Excel
已发表: 2023-03-29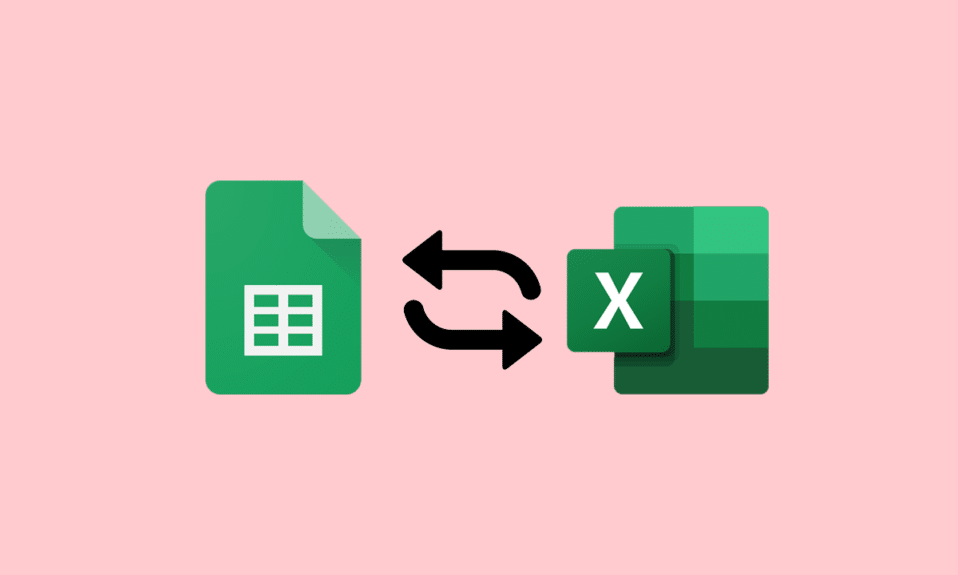
多年来,企业界一直使用 Excel 来为公司处理数字和存储数据。 在当今时代,这项工作是在 Google 表格的帮助下完成的,它可以帮助您直接在网络浏览器中创建和编辑电子表格,而无需任何特殊软件。 大多数电子表格用户不禁想知道,您可以将 Google 表格同步到 Excel 吗? 如果您也有同样的想法,那么阅读我们今天的指南将对您有很大帮助。 我们将帮助您详细了解如何将 Google 表格自动转换为 Excel。 因此,事不宜迟,让我们开始使用此转换指南。
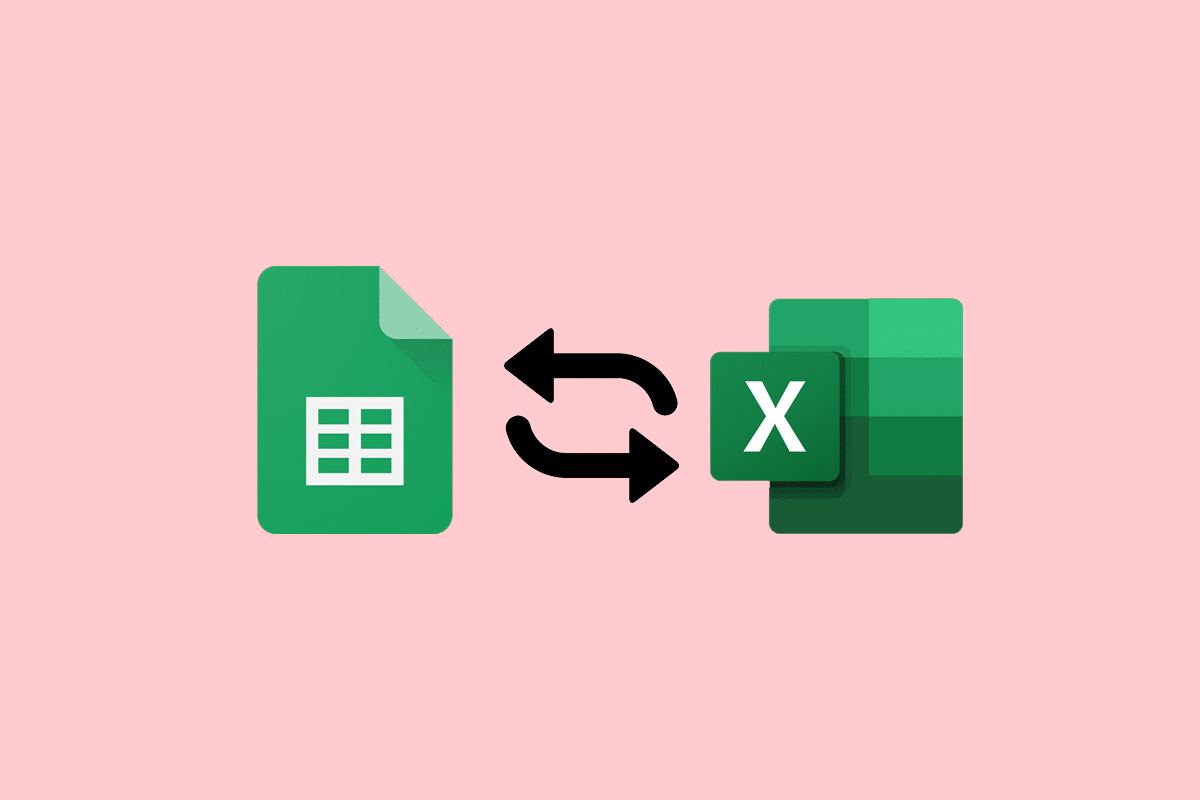
目录
- 如何自动将 Google 表格转换为 Excel
- 为什么自动将 Google 表格转换为 Excel?
- 您可以将 Google 表格同步到 Excel 吗?
- 方法一:通过工作表站点
- 方法 2:利用驱动器站点
- 如何使用公式将 Google 表格转换为 Excel
如何自动将 Google 表格转换为 Excel
在这里,您将详细了解如何将 Google 表格自动转换为 Excel。
快速回答
有没有一种快速的方法可以自动将 Google 表格转换为 Excel? 就在这里:
1. 打开谷歌表格。
2.点击文件
3. 选择下载选项。
4. 在这里,选择Microsoft Excel (.xlsx) 。
这会将您的 Google 表格副本作为 Excel 文件下载到您的计算机。
为什么自动将 Google 表格转换为 Excel?
虽然一些客户和员工更喜欢使用 Google 表格来管理他们的数据,但其他人则选择 Excel 作为开始。 无论您选择在哪个平台上维护数据,都必须将其转换为客户和合作者的首选格式。 如果您创建了 Google 表格,但您的合作者或客户使用 Excel,您可以将文件导出为.xlxs 。 除此之外,以下原因是自动化的一些好处:
- 您可以将 Google 表格同步到 Excel。
- 您可以自动将 Google 表格导出到 Excel。
- 最新的 Excel 文件。
- 消除了下载和保存文件等常规手动工作。
- 它还可以防止文件转换错误。
- 您可以轻松地在 Google 表格和 Excel 之间来回移动数据。
- 您还可以跨云共享数据,而无需共享相同的电子表格。
- 它还允许您将数据发送到自动化仪表板和报告。
- 您也可以将所选数据从表格传输到 Excel。
阅读下一节以了解您能否将 Google 表格同步到 Excel。
您可以将 Google 表格同步到 Excel 吗?
是的,您可以将 Google 表格与 Excel 集成。 您可以将数据从 Excel 文件导入到新的或现有的表格文件中。 这不会更改您的 Excel 文件,即使您更改了表格文件也是如此。 Google Sheet 允许用户以可以在 Microsoft Excel 中打开的格式下载他们的电子表格。
注意 1 :如果对 Google 表格文件进行任何更改,Excel 文件将不会自动更新。 在这种情况下,将其重新转换为最新的 excel 文件。
注2 :勾选启用编辑选项以编辑新建的Excel文件。
您可以手动和自动轻松地将 Google 表格转换为 Excel。 但是,如果您需要定期更新文件,选择手动方法可能会有点混乱。 将 Google Sheets 手动转换为 Excel 也是一种非常繁琐且耗时的方法。 除此之外,手动转换数据可能会导致数据丢失和 .xlxs 文件的多个版本。 所以,在这种情况下选择自动转换是一个明智的选择。 您可以借助两种有效的方法自动将文件从一个平台转换到另一个平台。 如果您想深入了解自动将 Google 表格转换为 Excel,请查看以下方法:
方法一:通过工作表站点
借助第一种方法,您可以通过以下步骤将文件从其网站直接从 Google 表格转换为 Excel:
1. 首先,单击顶部的“文件”选项卡。
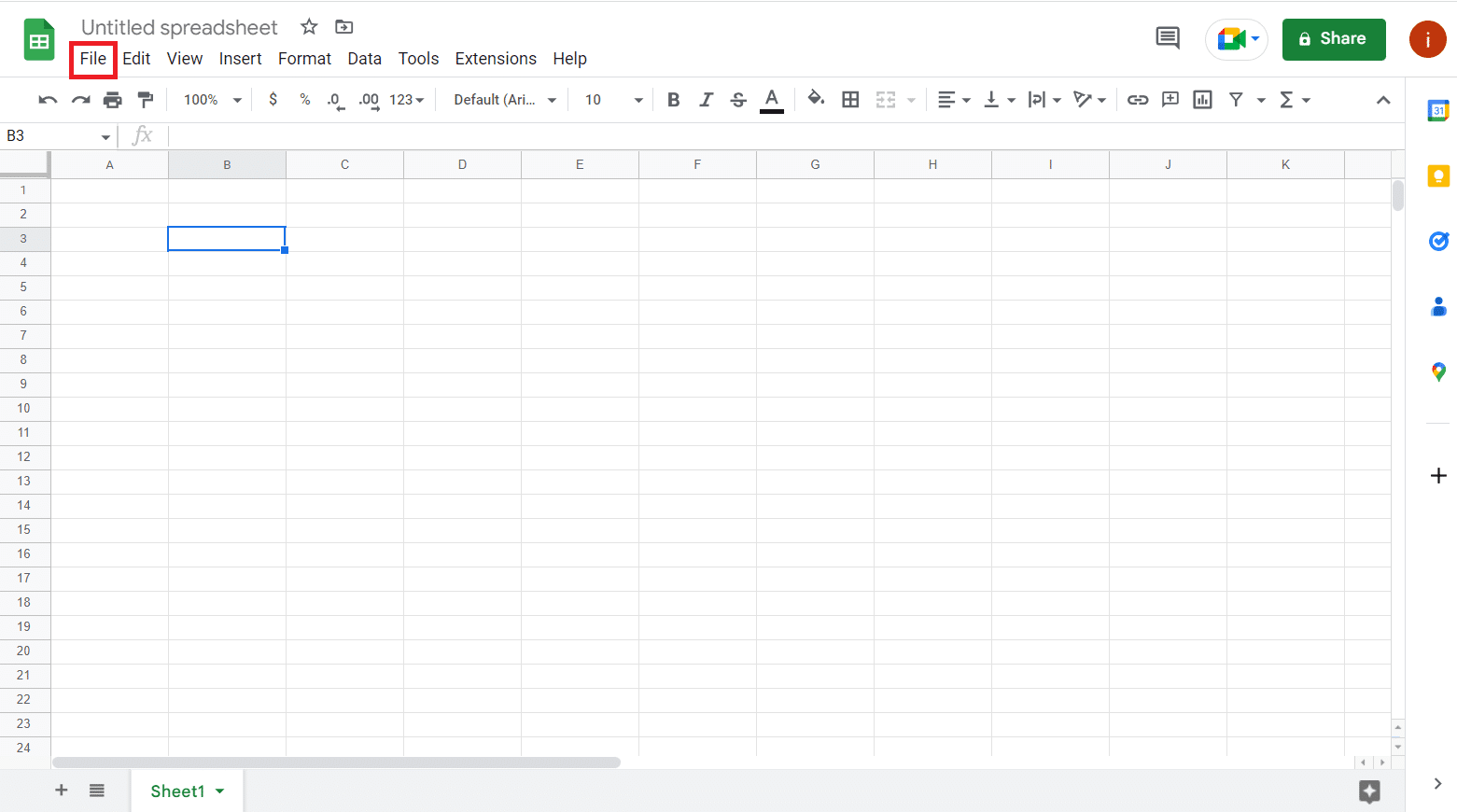
2. 从下拉菜单中单击下载。
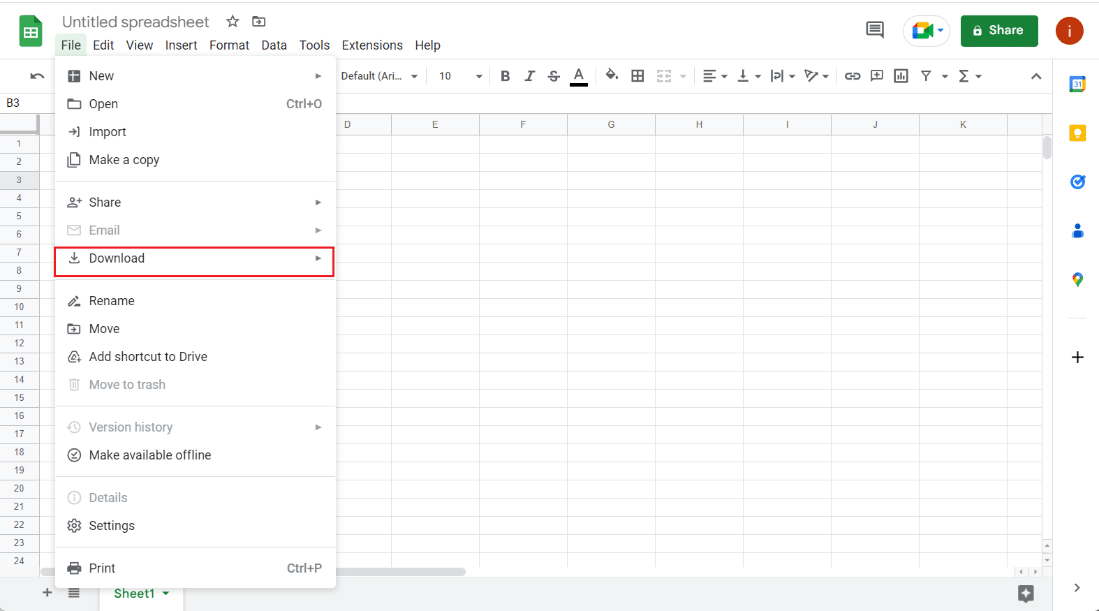
3. 你会看到很多下载这个文件的选项,点击Microsoft Excel (.xlsx)将它转换成Excel。
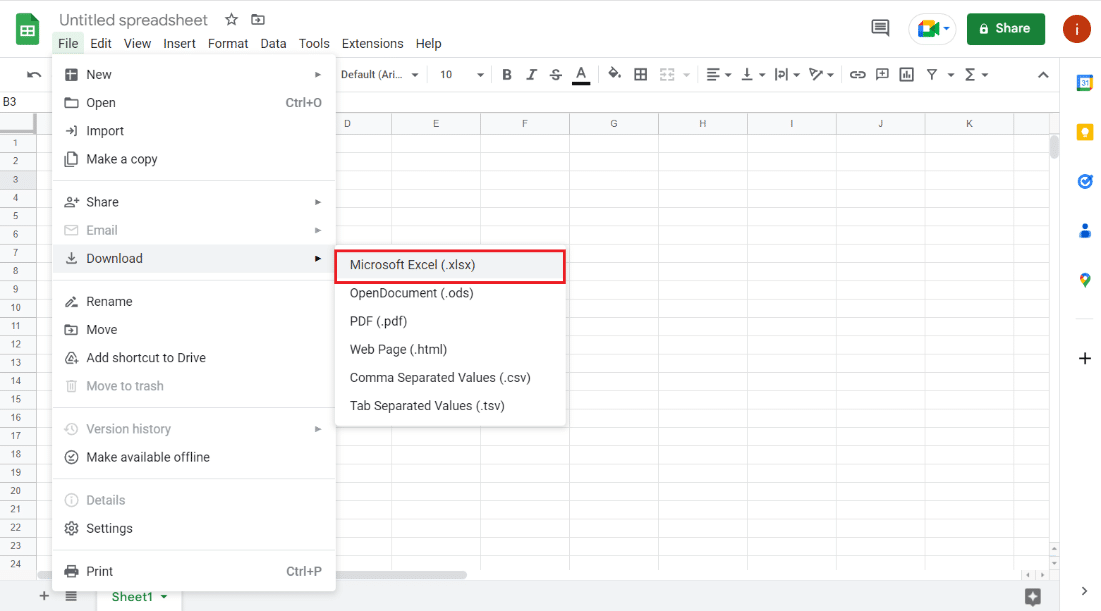
选择该选项后,您可以将文件保存到首选位置并将其作为 Excel 文件打开。
另请阅读:修复 Google 表格未保存
方法 2:利用驱动器站点
如果您想知道如何自动将 Google 表格转换为 Excel,您也可以选择驱动站点来执行此操作。 您可能已经知道,Google 表格文件存储在文件所有者的 Google 云端硬盘中。 因此,您可以利用 Google Drive 将 Google Sheet 文件下载到 Excel 中。
2. 现在,访问要转换为 Excel 的电子表格文件。
3. 接下来,右键单击该文件并从菜单中单击下载。
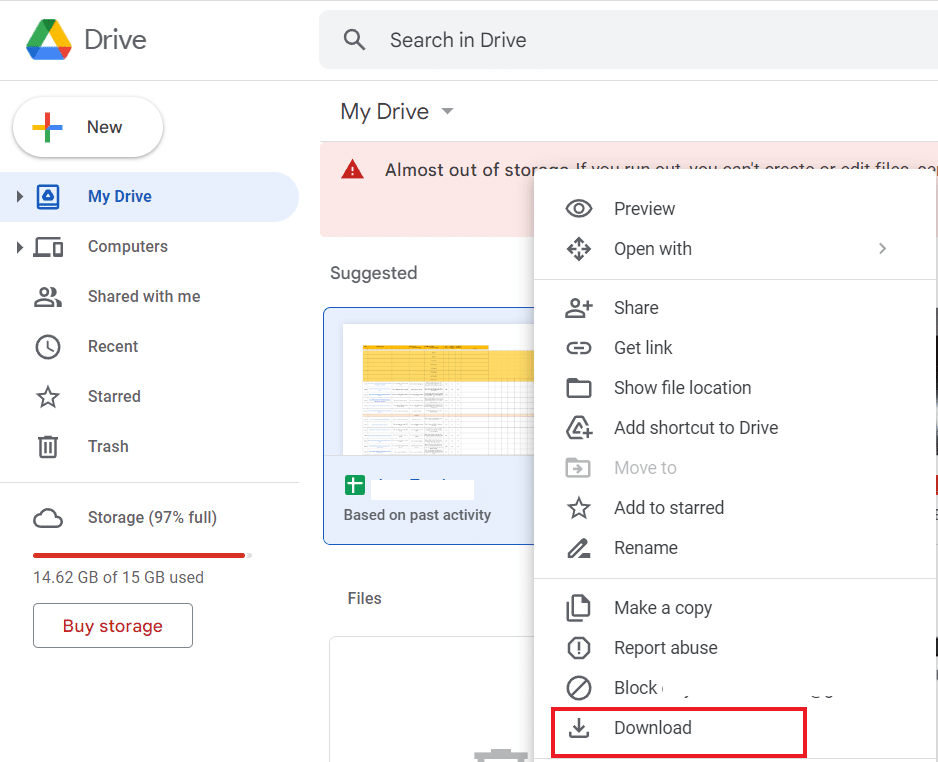
4. 现在,将下载的文件保存在所需的文件夹中。
完成后,您的文件将保存为 Microsoft Excel 工作表。
另请阅读:如何合并 Google 表格中的两列
如何使用公式将 Google 表格转换为 Excel
既然您知道了如何将 Google 表格自动转换为 Excel,那么您必须知道 Google 表格中有一些与 Excel 不兼容的公式。 因此,它会在自动将 Google 表格转换为 Excel 时产生问题。 因此,让我们看一些借助以下公式将 Google 表格转换为 Excel 的示例:
1. 在 Google 表格和 Excel 中添加两个值
首先,我们将在 Google 表格和 Excel 中执行加法。 执行此操作以将 Google 表格转换为 Excel 时,公式会发生变化。 下面的步骤涉及使用 add 和 sum 函数将两个数字相加:
1. 首先,选择 Google 表格中的最后一个单元格(C6)并输入公式=ADD(C5+C4)。
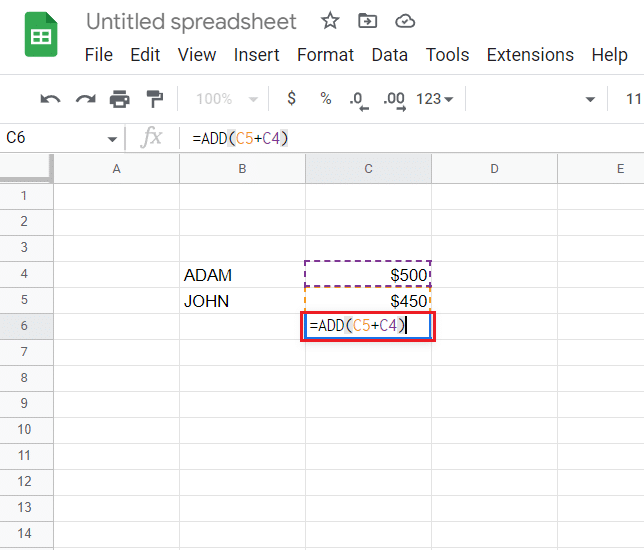
2. 现在,您将得到加法的结果。
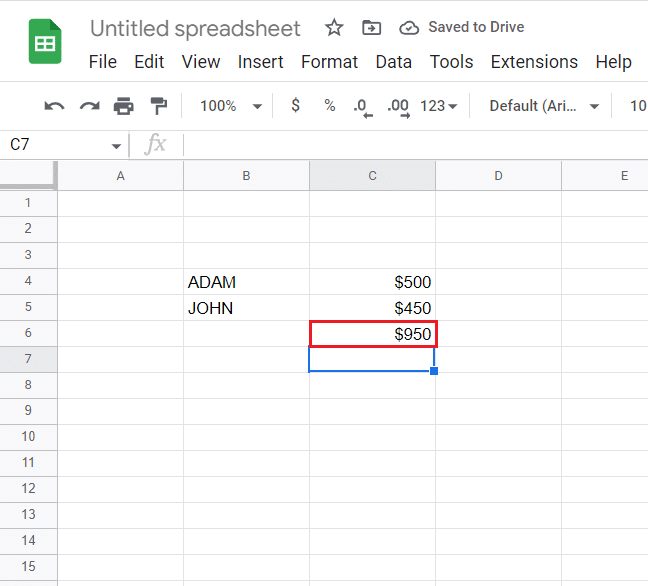

3. 接下来,打开顶部的“文件”选项卡。
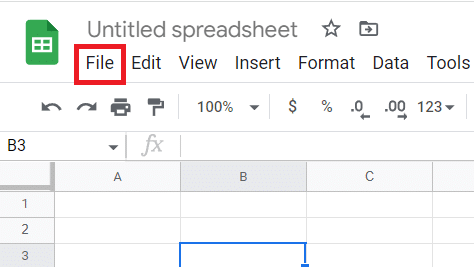
4. 单击菜单中的下载。
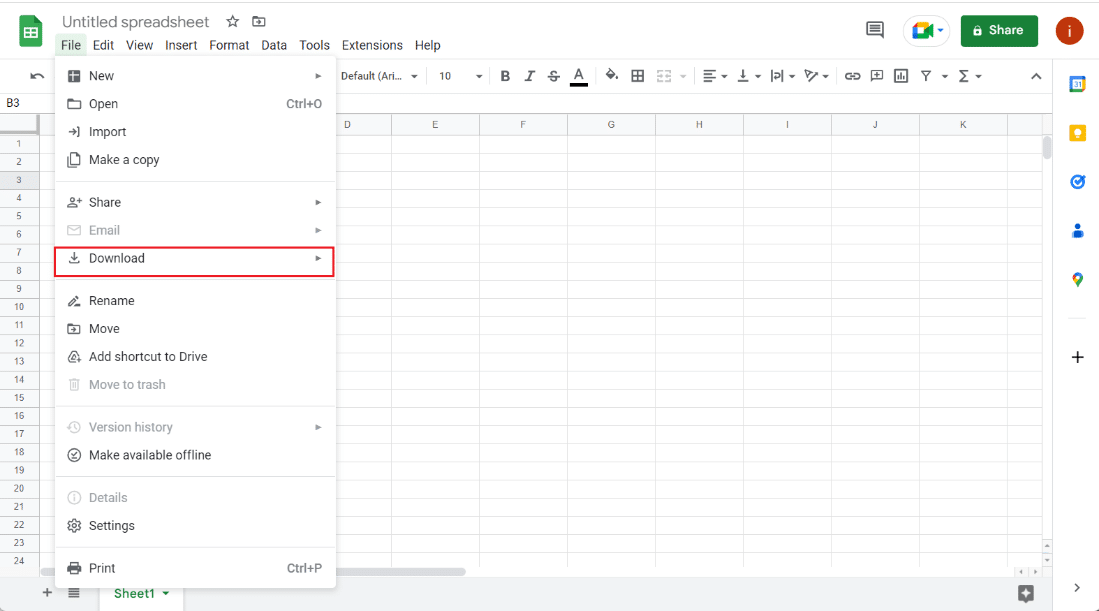
5. 最后,从下一个菜单中选择Microsoft Excel (.xlsx) 。
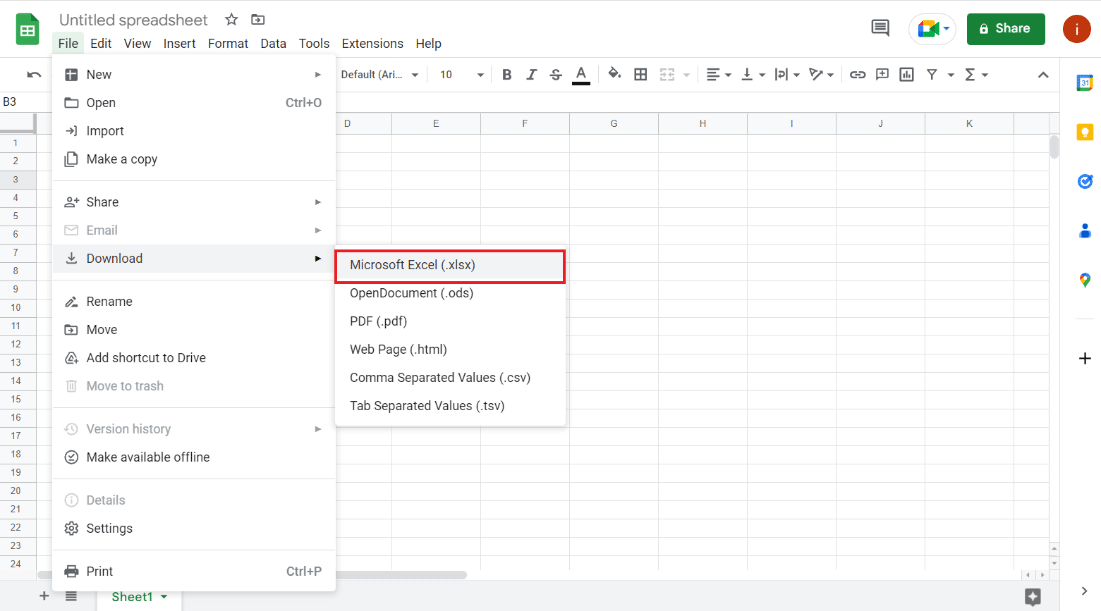
6. 现在,打开下载的文件,发现Google Sheets 中的公式与Excel 不兼容。
7、然后,在Excel中选中C6单元格,将之前的公式剪切。
9. 最后,您将在 Excel 中得到两个数字的总和。
2. 在 Google 表格和 Excel 中减去两个值
您还可以借助减法(也称为减法函数)使用公式将 Google 表格转换为 Excel。 由于 Excel 没有此功能,因此在转换时,此功能在 Excel 中不起作用。 因此,要解决Excel中减法公式的问题,请查看以下步骤:
1. 首先,在 Google 表格中选择C6单元格并输入公式=MINUS(C4,C5) 。
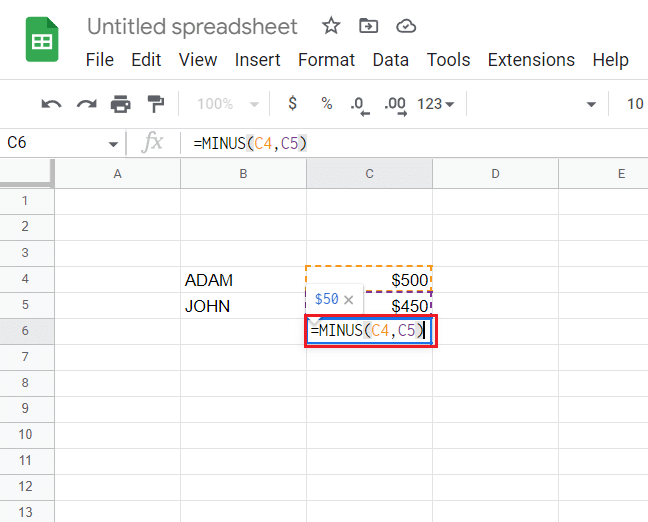
2. 最后,你会得到减法结果。
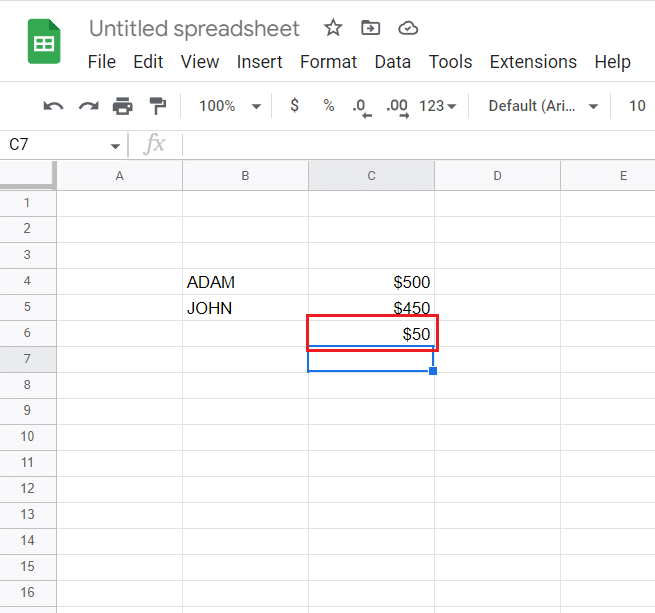
3. 现在,按照上面执行的步骤3 到 5将文件下载到 Excel。
4. 打开 Excel 文件,选择C6单元格并输入公式=C4-C5 。
因此,您将在 Excel 中使用不同的公式获得减法结果。
3. 在 Google 表格和 Excel 中划分两个值
借助DIVIDE 功能,您还可以在 Google 表格和 Excel 中执行除法。 尽管 Excel 没有此功能,但您可以按照以下步骤使用不同的公式在两个平台上执行相同的操作:
1. 首先,在 Google 表格中选择C6单元格并输入公式=DIVIDE(C4,C5)。
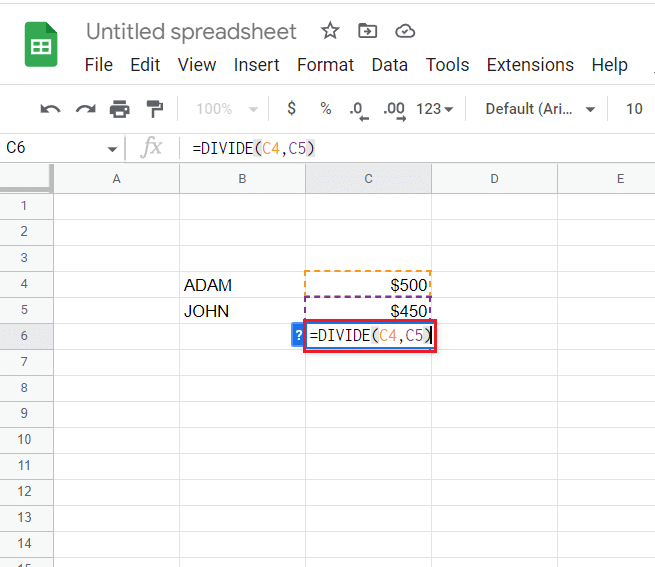
2. 完成后,将得出划分结果。
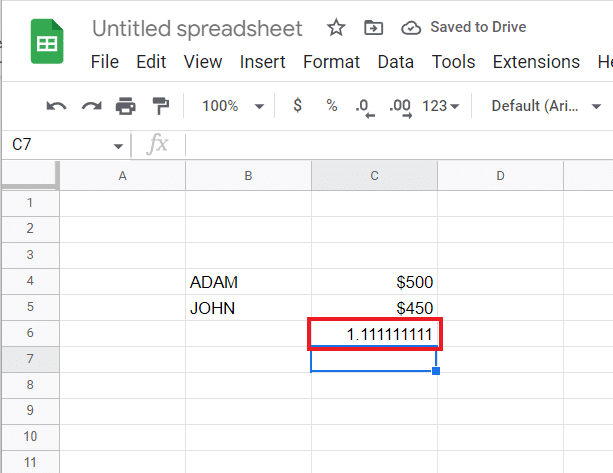
3. 现在,借助第一种方法中执行的步骤3 到 5,将文件下载到 Excel。
4. 接下来,打开Excel文件,选择C6 ,然后输入=C4/C5。
完成后,您将在 Excel 中获得两个数字相除的结果。
另请阅读:如何在 Google 表格中索引匹配多个条件
4. 在 Google 表格和 Excel 中将两个值相乘
要借助公式自动将 Google 表格转换为 Excel,您还可以查看乘法。 它涉及使用 Excel 中缺少的 Google 表格中的MULTIPLY 函数。 借助以下步骤了解更多有关如何在两个平台上执行此功能的信息:
1. 首先,在 Google 表格中选择C6并输入公式=MULTIPLY(C4,C5)。
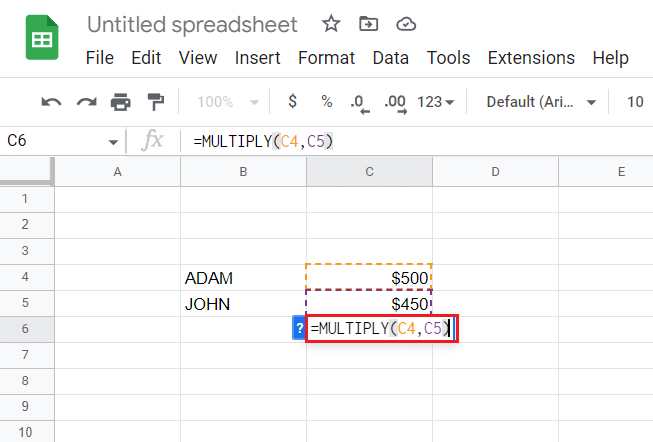
2. 现在,您将得到乘法结果。
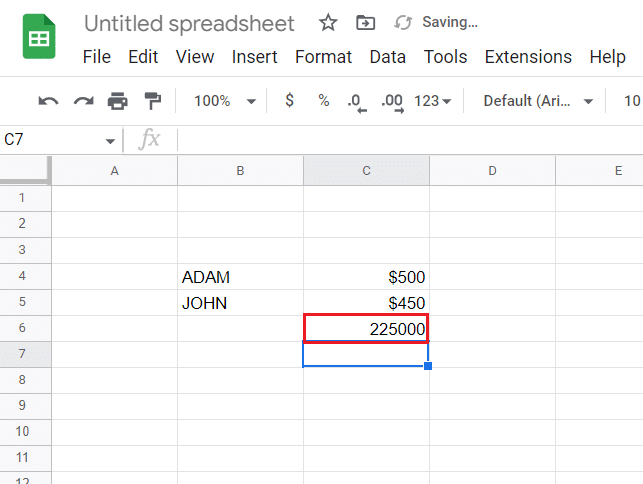
3. 然后,按照方法 1中执行的步骤3 至 5将文件下载到 Excel 中。
4. 现在,打开Excel文件,在其中选择C6 ,然后输入公式=C4*C5。
因此,您也会在 Excel 中获得乘法结果。
5. 在 Google 表格和 Excel 中找到数字的力量
最后,您还可以借助 Google Sheets 中的POW 功能在 Google Sheets 和 Excel 中提高一个数字。 另一方面,Excel 使用POWER 函数执行相同的任务,因此导致不兼容问题,这些问题在以下步骤中得到解决:
1. 首先,在 Google 表格中选择C6单元格并输入公式=POW(C4,C5)。
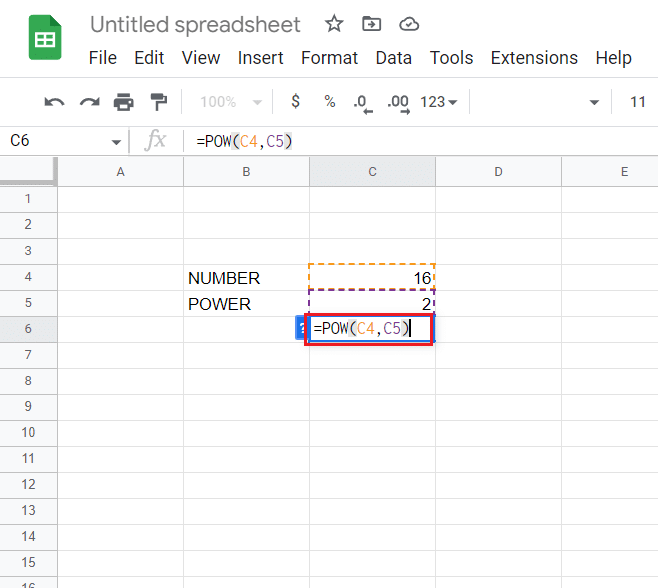
2. 现在,您将得到C4单元格中C5单元格中数字的幂的结果。
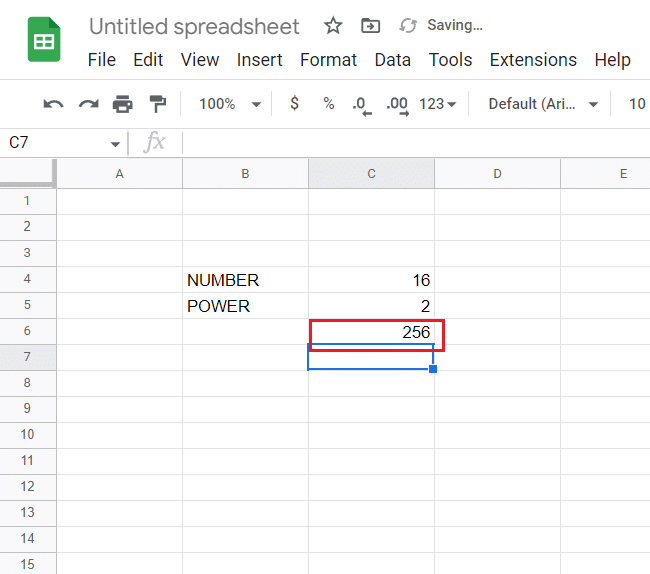
3. 然后,按照第一种方法给出的步骤3 到 5将Google Sheets文件下载到Excel中。
4. 完成后,打开Excel文件,选择C6单元格,然后输入=POWER(C4,C5)公式。
最后,您还将在 Excel 中获得所需的结果。
受到推崇的:
- 22 款适用于 Apple Carplay 的最佳天气应用
- 如何在 Gmail 中创建标签
- 如何在 Google 表格中创建图表
- 如何在 Excel 中减去多个单元格
这将我们带到了Google Sheets to Excel automatically指南的结尾。 我们希望您能够了解如何将 Google 表格自动转换为 Excel 以及在此过程中使用公式。 您也可以在下方评论区留下您对我们的疑问和建议。
