如何在 Windows 10 中控制风扇速度
已发表: 2022-04-28
PC 的所有主要硬件组件,主要是 CPU 和 GPU,在工作期间都会产生大量热量,尤其是在运行大量消耗资源的应用程序时。 热量是由于过热而导致永久性硬件损坏的主要原因,因为灰尘只是它的催化剂。 首先,需要一个有效的冷却系统来处理加热问题。 为了解决这个问题,引入了 CPU 风扇,可以有效地冷却热量。 今天,市场上有各种各样的风扇,从小容量到大容量。 并且 PC 风扇速度可通过使用各种应用程序进行控制。 因此,请继续阅读本文以详细了解如何执行风扇控制 Windows 10。
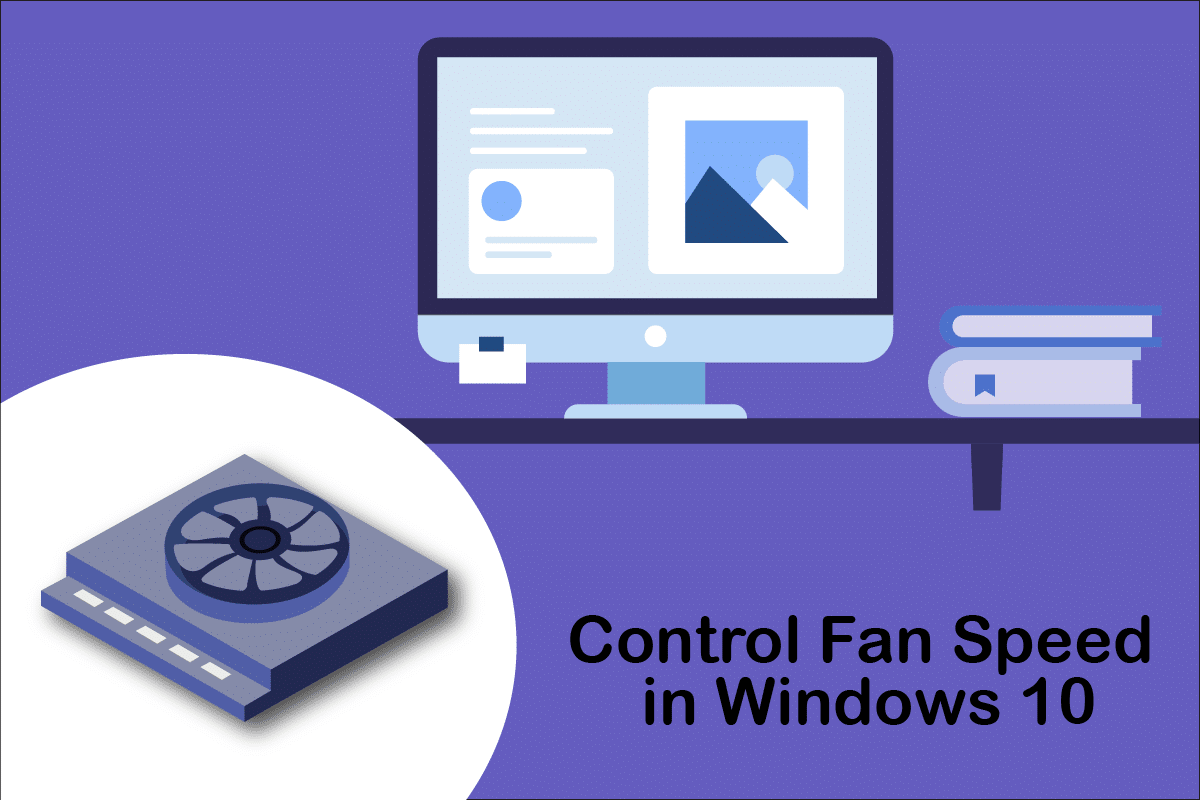
内容
- 如何在 Windows 10 中控制风扇速度
- 方法一:通过电源选项改变风扇转速
- 方法二:使用 SpeedFan 软件
- 方法三:使用HWiNFo软件
如何在 Windows 10 中控制风扇速度
CPU风扇是主板中计算机硬件的重要组成部分,可以挽救生命。 它最英勇的功能就是不断冷却发烫的CPU,防止它因烧坏而永久损坏。 CPU 风扇可以保护 CPU 和附近的其他组件免受因过热而损坏并保持 PC 运行。
- 它不仅提供冷却,还可以防止灰尘积聚在 CPU 中。
- CPU 风扇的功率以 RPM 为单位测量,它决定了 PC 风扇的速度。
- 它可以从 CPU 上拆下,然后在清洁后重新安装到主板上。
- RPM越高,冷却的功率就越高。 此外,游戏玩家、平面设计师、动画师和 VFX 设计师需要最高容量和高功率的风扇来冷却他们灼热的 CPU。
风扇通过以下方式连接到主板:
- 3 针 DC 连接器:可以通过限制电压来改变速度。
- 4 针 PWM(脉冲宽度调制)连接器:可以使用软件轻松控制速度。
我们在这里提供有关如何在 Windows 10 中控制风扇速度以及如何在没有 BIOS 的情况下更改 CPU 风扇速度的指南。 按照以下方法控制电脑风扇速度:
方法一:通过电源选项改变风扇转速
这是 Windows 10 中唯一优化风扇速度的方法。 请按照以下步骤执行相同操作。
1. 按Windows + X 键打开快速链接菜单并选择电源选项。
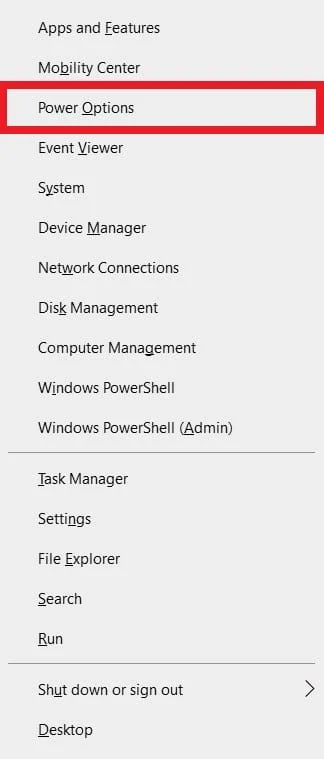
2. 在电源和睡眠菜单下,单击右侧窗格中的其他电源设置。
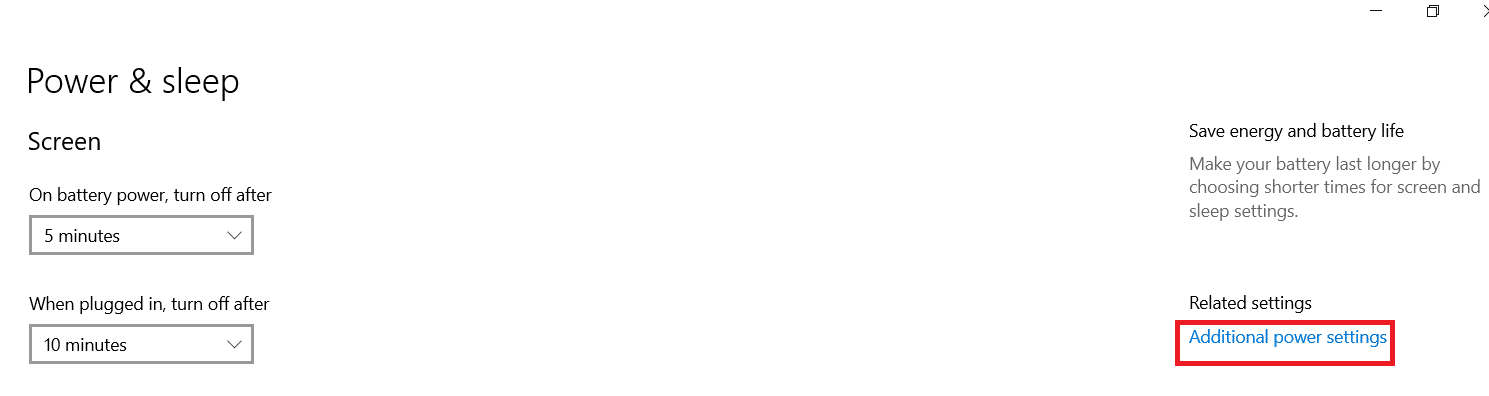
3. 这将打开电源选项,现在单击平衡(推荐)旁边的更改计划设置。
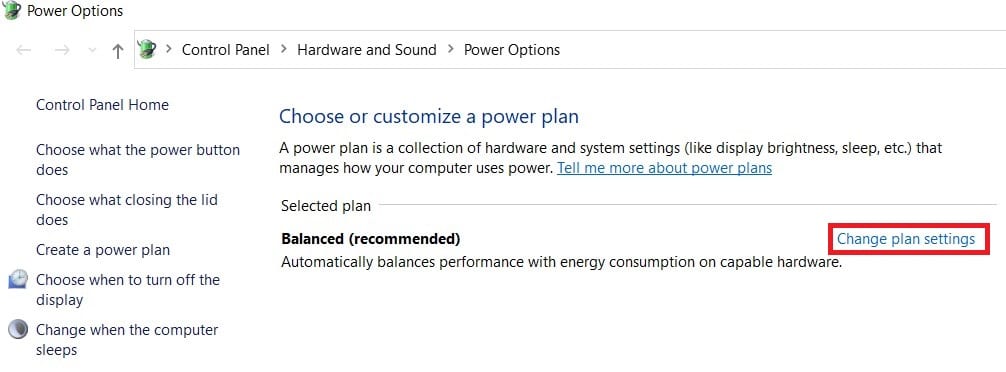
4. 现在,编辑计划设置窗口出现。 单击更改高级电源设置。
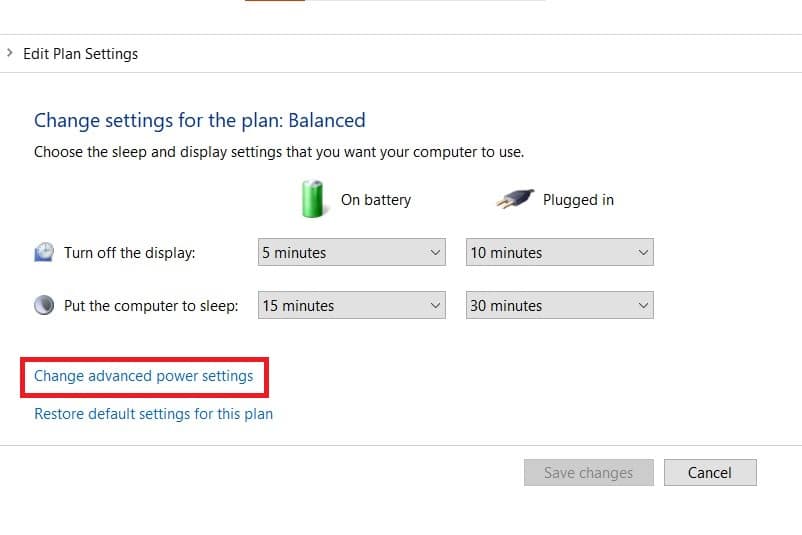
5. 此操作将打开一个包含不同系统组件服务的电源选项对话框。
6. 向下滚动并双击处理器电源管理。
7. 然后,双击系统冷却策略并从电池和插入模式的下拉菜单中选择活动。
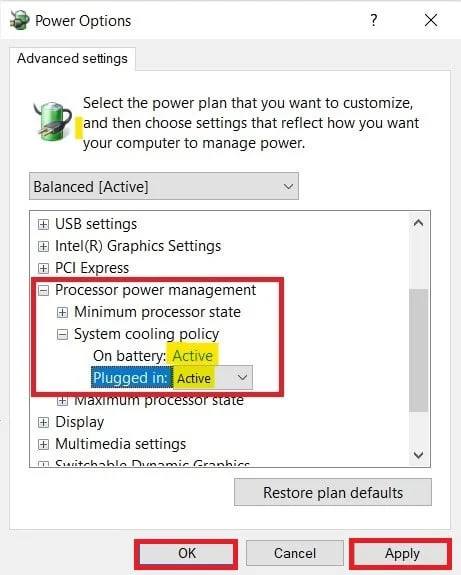

8. 现在点击Apply然后OK 。
注意:确保在电池和插入模式下激活系统冷却策略以获取最大的风扇性能。
它是 Windows 10 操作系统中唯一可以帮助您控制 Windows 10 风扇的方法。
另请阅读:修复 CPU 风扇不旋转的 7 种方法
方法二:使用 SpeedFan 软件
SpeedFan 是一个硬件监控程序,能够根据系统温度改变风扇速度。 SpeedFan 可以从硬盘读取 SMART 值和温度,并可以更改风扇速度。
注意:此应用程序不会检测所有风扇型号。 如果您找不到那里列出的风扇,那么此方法将不起作用。 此外,请勿更改默认的 CPU 时钟设置以及 CPU、GPU 和 HDD 的其他重要设置,以免造成系统故障。
1.从官网下载SpeedFan 4.52 。
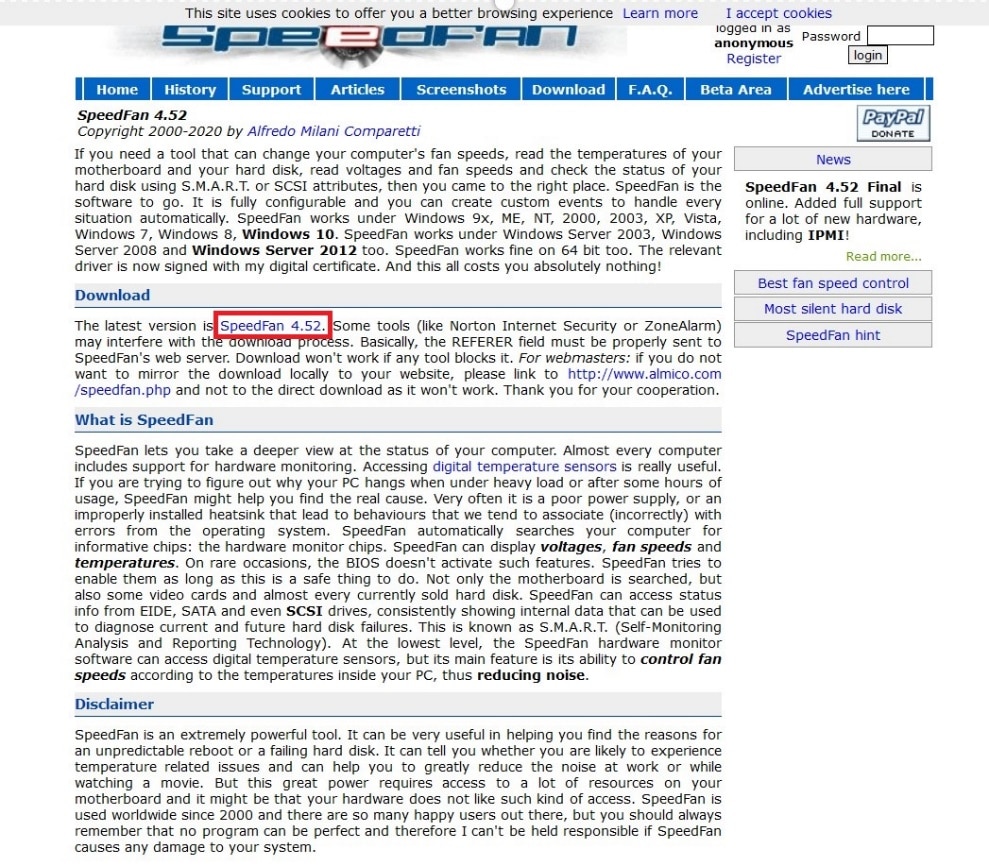
2. 然后,在您的 PC 上安装下载的应用程序并启动它。
3. 现在点击配置。
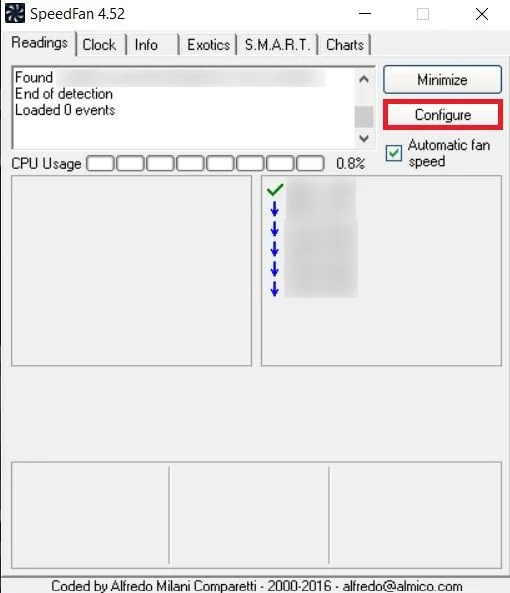
4. 导航到风扇选项卡,查看系统风扇是否在此处列出。
注意:如果程序检测到任何风扇,则会在红色高亮区域下方显示,如下图所示。
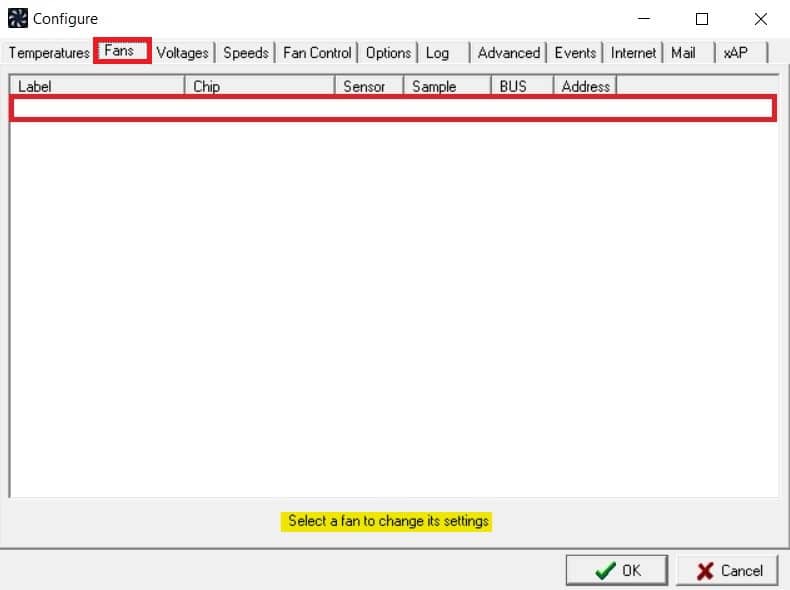
5. 如果您发现那里列出了系统风扇,请选择它并浏览它显示的选项。 修改风扇转速后。 单击确定。
另请阅读:如何在 Windows 10 中检查 CPU 温度
方法三:使用HWiNFo软件
HWiNFo 是一款屡获殊荣的专业硬件分析、监控、诊断和报告软件,适用于 Windows 和 DOS。 它是一个高度信任的软件,甚至被 NASA 使用。 这款实时系统监控软件曾多次获奖,深受英特尔、AMD、戴尔和华硕的信赖。 它也是完全免费的。
按照接下来的步骤在您的 PC 上安装此软件以了解 Windows 10 的风扇控制:
注意:请勿更改与 CPU、GPU 和 HDD 相关的默认系统设置。 这可能会导致系统不稳定。 仅在您确定时才更改风扇速度。
1.从官网下载HWiNFo便携版或安装版。
注意:便携版无需安装直接运行。
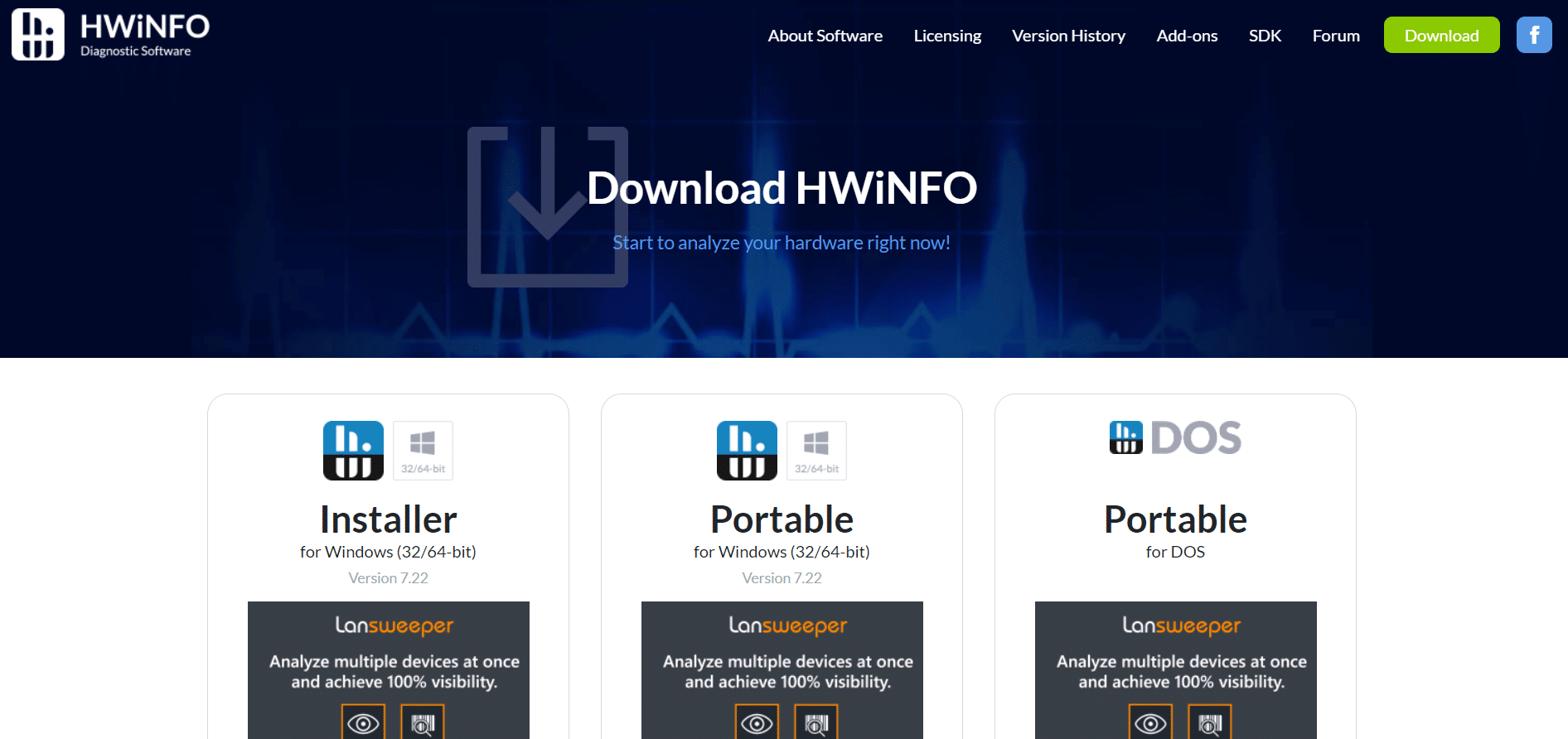
2. 启动应用程序。 现在,选择Sensors-only选项并单击Run 。
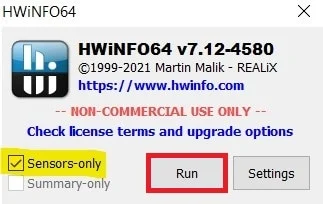
3. 等待程序获取所有与硬件相关的信息。
注意:由于某些其他原因,此软件未检测到我们笔记本电脑中的风扇。 这并不意味着它也不适用于其他人。
4. 打开后,在底部找到一个风扇徽标并单击它。
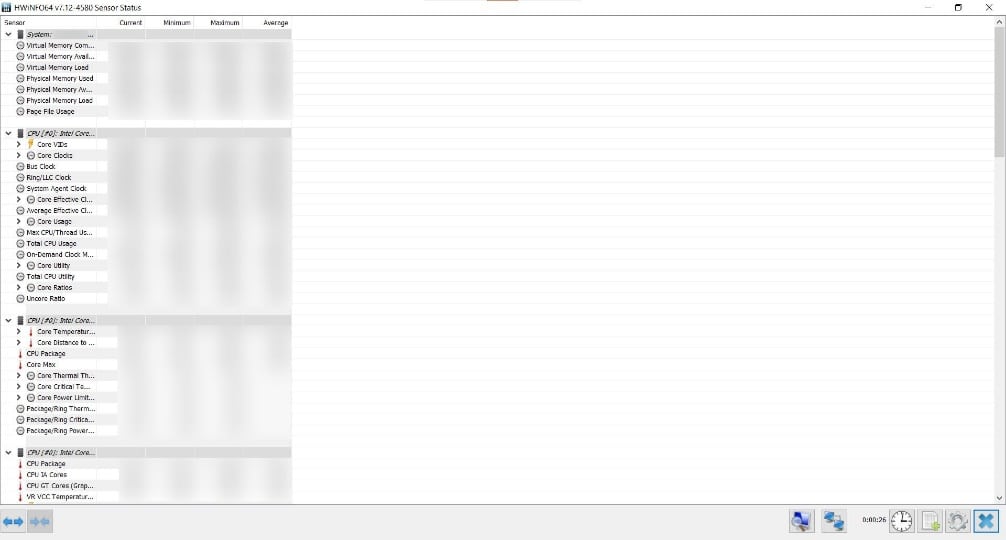
5. 在这里您可以找到 CPU 风扇的规格,包括其速度、RPM、温度等。请仔细选择设置并谨慎更改它们,并按照屏幕上的说明进行操作。
在这里,我们解释了最可能的工作方法,这些方法可以解决如何在没有 BIOS 的情况下更改 CPU 风扇速度,并且有助于控制 Windows 10 中的 PC 风扇速度。
推荐的:
- 如何用万用表测试 PSU
- 11 款最佳 WiFi 温湿度传感器
- 前 18 名最佳风扇速度控制器软件
- 修复 Windows 10 蓝牙鼠标滞后
我们希望本指南对您有所帮助,并且您能够学习在 Windows 10 中控制风扇速度。 让我们知道哪种方法最适合您。 如果您有任何疑问或建议,请随时将它们放在评论部分。
