如何使用大屏幕电视进行在线学习(和娱乐)
已发表: 2022-01-29计算机是我们许多人一天中大量工作的地方。 在可预见的未来,这也是学生可能会花费大量时间上课的地方。 它恰好是终极媒体和游戏设备,能够播放比任何其他平台更多的音乐、视频和游戏。 只有一个问题:大多数显示器(以及所有笔记本电脑显示器)都比普通电视小。 那么,为什么不将您的笔记本电脑连接到您的电视,以便在更大的屏幕上获得更加引人入胜的工作和学习体验呢?
你可以,并且有几种不同的方法可以做到这一点。 但是,并非每种方法都适合每种情况。 根据您的电视在哪里、您的计算机在哪里、您的家是如何设置的,以及您打算将电视屏幕用于什么媒体,您需要准确考虑如何将笔记本电脑连接到电视。
这些技术不仅仅适用于笔记本电脑。 如果你有一台台式电脑,你可以用同样的方法把它连接到你的电视上。 当然,台式机的便携性较差,因此如果它远离电视,它可能不那么方便或工作得那么好。
为什么将电视用作第二个屏幕
如果您在家工作,将计算机连接到电视的最大好处是能够将其用作第二台显示器。 电视的屏幕更大,通常比显示器离您的脸更远,但您可以轻松地使用 Slack、您的电子邮件客户端以及那里的任何有用信息或消息服务扔几个 Chrome 选项卡,这样您就可以查看是否需要回复任何内容乍看上去。 请记住,第二屏系统仅适用于下面列出的几种方法。
这对学生来说也是一个很大的优势。 大屏幕提供了更大、更清晰的演示文稿和演讲者视图,并且如果多个学生同时参加远程课程,则可以更轻松地进行协作。 如果笔记本电脑或平板电脑的屏幕看起来不够大,无法用于学校作业,那么电视就可以完成这项工作。
所有这些方法都可以让您将媒体流式传输到电视,因此如果您的硬盘上有很多视频或只能通过网络应用程序看到,您可以将它们发送到您的电视。 您还可以使用 Plex 通过简单的菜单界面将整个本地媒体库以及大量在线服务直接共享到您的电视。
你甚至可以这样玩。 HDMI 电缆是在本地执行此操作的最佳方式,但事实证明,Steam Link 能够将本地联网游戏从您的 PC 流式传输到您的电视。

HDMI:使用电缆连接
这是将笔记本电脑连接到电视的最直接、最可靠的方法。 它也是最受家庭布局限制的地方。 这是一个简单的解决方案:在您的计算机和电视之间运行一根物理 HDMI 电缆,您将获得最佳性能和可靠性。 有线连接意味着最好的画质和最低的输入延迟,并且不会受到您家周围的无线网络环境的影响。 这是我在公寓里使用的,它可以让我在电视上玩 PC 游戏。 事实上,有线连接的低延迟使其成为在电视上玩 PC 游戏的少数可接受的方式之一(尽管 Steam Link 在这方面确实证明了它的价值,特别是如果你可以通过以太网将其连接到网络) . 如果您的笔记本电脑可以首先处理它,它还支持 4K 分辨率。
再说一次,我的公寓并不大,所以使用 HDMI 电缆很容易。 如果您将计算机放在单独的房间中,则运行电缆并不是最方便或最现实的解决方案。 如果你不介意一点点建设,你可以在房间之间建造管道,并在墙内放置电缆以避免混乱,但这对每个人(尤其是租房者)来说都不可行。 范围也有明显的限制。 充其量,您可以在失去信号质量之前运行 50 英尺长的 HDMI 电缆。 更实际地,如果您超过 25 英尺,您可能会在图片中看到一些问题。 有 HDMI 放大器可以延长电缆的覆盖范围,但这会增加设置的成本和复杂性。
如果您决定走这条路,请务必阅读我们关于您需要了解的关于 HDMI 电缆的说明。 (提示:便宜的也可以。)
优点:最好的画质和输入延迟。 最可靠的连接。 支持4K。 可以说是唯一真正适合游戏的方法。
缺点:物理电线在房间之间或长距离之间运行可能会很痛苦。 范围有限,无需额外设备来增强信号。

无电缆电缆:无线 HDMI
如果在笔记本电脑和电视之间使用物理电缆不现实,但又不想处理流媒体软件,则可以使用无线 HDMI 延长器。 无线 HDMI 延长器在发射器和接收器之间以无线方式发送 HDMI 数据,让您只需用一根短 HDMI 电缆将您的笔记本电脑连接到附近的小盒子,然后用附近的另一根 HDMI 电缆将您的电视连接到附近的另一个小盒子。 配对的扩展器设备通电并连接后,它们就像 HDMI 电缆一样工作。 许多比单独的 HDMI 电缆具有更好的范围,可达 100 英尺,并且由于它们是点对点的,因此它们不会受到家庭无线网络流量的影响。
不过,无线连接需要一些妥协。 首先,大多数无线 HDMI 扩展器最高支持 1080p,因此您可以忘记直接通过它们流式传输 4K HDR 视频。 其次,它们往往价格昂贵,从大约 130 美元到超过 200 美元不等。 第三,它们往往表现出明显的视频延迟。 如果你只是看视频,这不是问题,但它会让玩 PC 游戏感觉很尴尬。
优点:与 HDMI 电缆一样简单、直接的连接。 没有物理运行电缆的更远距离。 不依赖于您的家庭网络。
缺点:通常不支持 4K。 游戏延迟太多。

Chrome 友好的流媒体:Chromecast 和 Google Cast
如果您主要想将流媒体电影和电视节目从笔记本电脑发送到电视,谷歌 Chromecast 是一种简单的无线方式。 只需将其插入电视背面并将其连接到网络即可。 只需单击一个按钮,您就可以将笔记本中的任何 Chrome 选项卡流式传输到它。 这意味着 Netflix、Hulu 和几乎所有其他主要的流媒体服务。 这也意味着您可以在 Chrome 中加载的任何 YouTube 视频、动画 gif、有趣的网页或任何其他内容。
如果这还不够引人注目,那么它对于物理设备来说非常便宜,1080p Chromecast 售价 35 美元,支持 4K 的 Chromecast Ultra 售价 69 美元。 如果你有一台 Android TV,Google Cast 是内置的,你可以直接流式传输到它。
Chromecast 对于计算机来说非常实用,但它更适合支持 Google Cast 的移动设备。 如果您有 Android 手机或 Chromebook,则可以直接将设备的全屏流式传输到 Chromecast,而无需通过 Chrome 选项卡。 多种流媒体应用程序还支持 Google Cast,因此您可以将媒体从这些应用程序流式传输到 Chromecast,并将您的手机用作遥控器。 PC 控制有点有限,主要集中在 Chrome 网络浏览器作为前端。
优点:不贵。 流式传输视频或网络浏览器选项卡。 Chromecast Ultra 和一些 Android TV 设备支持 4K。
缺点:与 Android 设备相比,PC 集成和支持有限。

无线 Windows 标准:Miracast
英特尔的 WiDi 无线显示技术已经停产,但 Miracast 继续火炬,它在 Windows 10 和 Windows 8.1 中都得到原生支持。 只需单击系统托盘中的通知按钮,展开弹出菜单上的按钮,然后单击连接。 您将能够将屏幕直接镜像到网络上任何与 Miracast 兼容的设备。 这包括许多智能电视和媒体流媒体。 您还可以获得一个专用的 Miracast 接收器并将其插入您的电视(微软以 50 美元的价格制造了一款名为 Microsoft 无线显示适配器的官方接收器,它几乎肯定可以与您的现代 Windows PC 配合使用)。 连接 PC 后,屏幕将通过兼容 Miracast 的屏幕流模式或 Miracast 接收器显示在电视上。

这是一种比使用无线 HDMI 延长器更经济的解决方案,并且根据您电视的智能平台,您可能已经可以使用它。 不过,与扩展器一样,视频分辨率通常最高可达 1080p。 如果您有更高分辨率的显示器,则屏幕在传输到电视或适配器时可能会按比例缩小。 像大多数无线解决方案一样,它也可能会受到显示延迟的影响,这会影响在它上面玩游戏。
优点: Windows 8.1 和 Windows 10 以及一些智能电视平台原生支持。 接收器相对便宜。
缺点:通常不支持 4K。 游戏延迟太多。
我们的编辑推荐

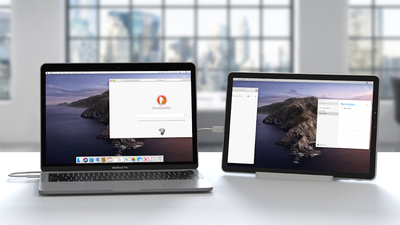

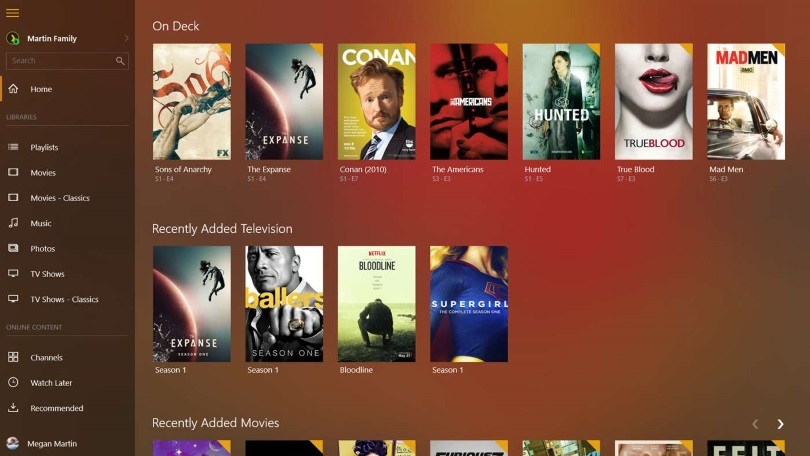
大型笔记本电脑库:Plex
如果您在计算机上构建了一个大型媒体库,则可以使用 Plex 轻松地将其流式传输到您的电视。 Plex 是媒体服务器软件,它可以对您的所有视频和音频文件进行编目,并将它们流式传输到任何运行 Plex 应用程序的设备。 它还可以作为流媒体服务的前端,甚至可以使用 USB 调谐器录制直播电视。
所有主要的媒体流媒体都支持 Plex,以及许多智能电视平台。 只要您的计算机已打开并连接到互联网,它甚至可以流式传输到您的手机、平板电脑或您家外的任何其他兼容设备。 Plex 是免费提供的,但对于直播电视和 DVR 等更高级的功能,您需要以每月 4.99 美元、每年 39.99 美元或终身订阅 119.99 美元的价格获得高级 Plex Pass。
Plex 非常适合媒体播放和流媒体播放,即使是自由形式。 但是,它不支持任何类型的屏幕镜像。 任何流式传输到电视或媒体流媒体上的 Plex 应用程序的内容都必须通过服务器软件进行注册。 这意味着没有游戏。 它还以 1080p 最高,因此无法流式传输 4K。
优点:强大的媒体格式和服务支持。 可在家外访问。 免费,可选择高级功能订阅。
缺点:不支持4K。 不适用于游戏。

只为游戏:Steam Link
Valve 几年前发布了 Steam Link,虽然它并没有引起多大的轰动,但它的性能给我们留下了深刻的印象。 它是专为 PC 游戏设计的媒体流媒体。 您将它连接到电视,将控制器与它配对,然后您可以通过它在计算机上玩游戏。 您的 PC 处理所有图形处理,而 Steam 流式盒管理音频/视频和输入数据。 如果您有一个非常好的无线连接,或者更好的是,它可以通过以太网将链中的两个设备中的至少一个连接到您的路由器,那么它的响应速度会令人惊讶。
Steam Link 作为设备已经停产,但 Valve 已经发布了可以在各种设备上使用软件完成相同工作的应用程序。 您可以在 Android TV、Apple TV 和三星 TV 上安装 Steam Link,如果您想构建自己的 Steam Link 盒子,甚至可以在 Raspberry Pi 上安装。
Steam Link 专为游戏而设计,因此您将无法使用它进行很多一般的媒体流或屏幕镜像。 事实上,由于它的界面依赖于 Steam 的大图片模式,因此您实际上无法访问任何 Steam 上不直接可用的内容。 如果您只想观看电影和电视节目,这不是一个解决方案(尽管某些电影,如约翰威克,可在 Steam 上观看,并且可以通过 Steam Link 观看)。 您可以通过 Steam 流式盒最小化大画面模式,从而在您的 PC 桌面上工作,但这是一种笨拙且不可靠的解决方案。
优点: PC 游戏的低延迟。
缺点:不适合流式传输非 PC 游戏内容。
哪种解决方案适合您?
所有这些方法在不同的情况下都很有用。 我喜欢老式的 HDMI 电缆作为最好的短距离解决方案。 如果您无法使用电缆,Google Cast 和 Plex 是流媒体的绝佳选择,而 Steam Link 则非常适合游戏。 您有很多选择,具体取决于您希望如何使用电视。
如果您想要第二个屏幕,但正在寻找比电视更小的东西,我们的使用 iPad 作为计算机扩展的指南可以帮助您入门。
