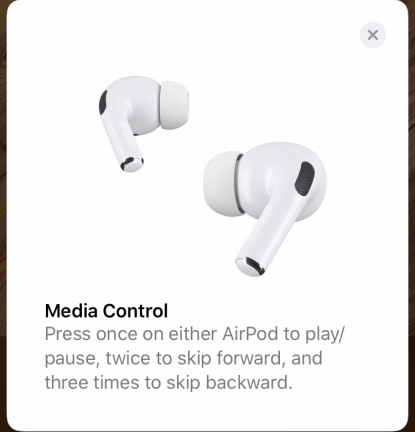如何将 AirPods 连接到 iPhone
已发表: 2022-01-29Apple 的营销部门会让你相信它的硬件和软件就像魔法一样工作。 幸运的是,设置您的 AirPods 或 AirPods Pro 确实非常简单,尤其是当您将它们连接到 iPhone 或 iPad 时。 但是,如果您遇到困难,我们会提供分步说明,以及从真正的无线耳塞中获得最佳体验的高级提示。
如果您需要有关将 AirPods 连接到 Android 手机或 Mac 的建议,我们也可以提供。
1. 准备好您的设备

拿起你的充电盒——AirPods 插在里面——把你的 iPhone 或 iPad 放在附近并解锁。 因为 AirPods 有 Apple 的 H1 芯片,所以它们会启动无缝配对过程。 只需打开充电盒的盖子,您应该会在要配对的手机或平板电脑上看到屏幕提示。
2.连接屏幕
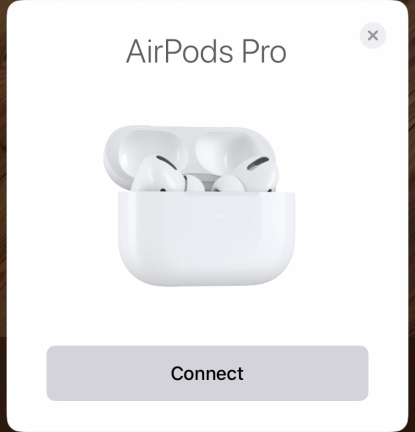
您看到的第一个屏幕将显示 AirPods 的图像,下方有一个“连接”按钮。
按连接。 然后,您将看到一个进度屏幕,其中显示 AirPods 旋转的图像,同时下方出现“正在连接...”一词。
就这样,您已连接!
但是您可以做更多的事情来自定义控件并调整设置以最适合您的偏好。
4. 噪音控制
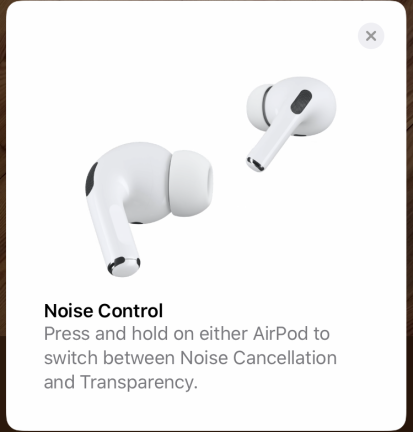
如果您有 AirPods Pro,下一个屏幕会解释噪音控制的工作原理。
按住任一听筒可在降噪和通透之间切换; 前者将外界拒之门外,让您不受干扰地聆听,而后者让您听到自己的声音和周围环境,非常适合打电话。
如果您想完全关闭两者,这是可能的,但您可以在不同的屏幕上进行操作——我们接下来会解决这个问题。
5.控制中心
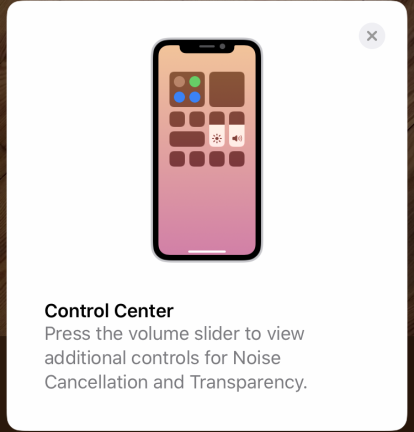
此屏幕向您展示如何通过控制中心访问和控制 AirPods Pro。 如果您点击并按住控制中心屏幕上的音量滑块,它会打开更多参数供您调整。
控制中心显示了一个大音量控制滑块,以及用于调整噪音消除和透明度设置的按钮(适用于 AirPods Pro)。 它是点击控制表面来切换设置的替代方法。 要设置这些更具体的选项,请按住音量滑块。
6. 使用 Siri 发布消息
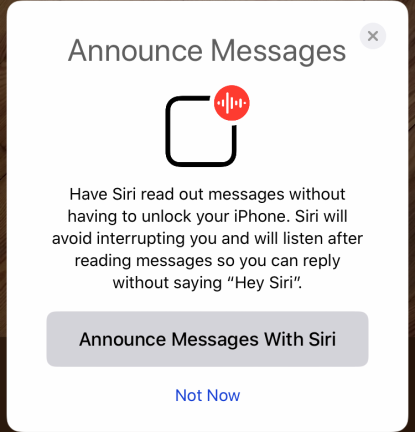
下一个屏幕会要求您在使用 Siri 发布消息或不立即发布消息之间进行选择。
如果您打开它,Siri 可以在您的手机锁定时阅读您收到的短信,然后听您回复,而无需您说“嘿 Siri”。
如果这对您来说听起来不错,请选择加入。如果不是,请点击现在不。
7. AirPods 获得默认名称
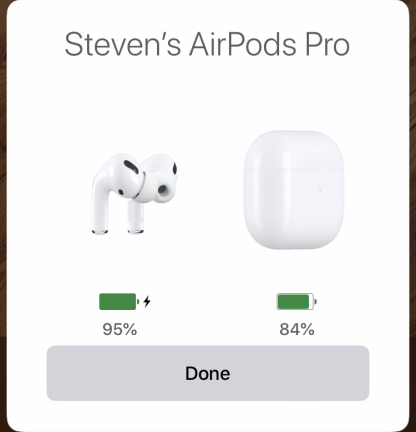
无论您的 iPhone 或 iPad 被称为什么,都将有助于确定您的 AirPods 的默认名称。 如果您的手机是“史蒂文的 iPhone”,下一个屏幕将显示一个图形,描述听筒(左侧)和充电盒(右侧)的剩余电池寿命,在此上方,它将显示“史蒂文的 AirPods。 "
您无法在此处重命名 AirPods,但我们很快会告诉您如何操作。 目前,您唯一的选择是按完成以完成初始设置。
8.蓝牙设备列表
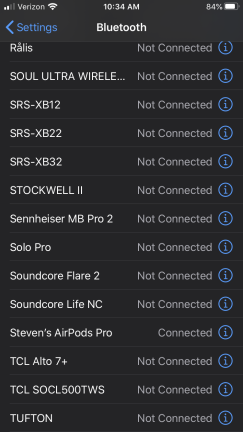
假设一切顺利,让我们来看看其他一些可以控制和增强 AirPods 体验的方法。
转到“设置”应用并点击“蓝牙”部分以查看您连接的设备列表。 按下 AirPods 旁边的“i”图标——在这里,我们正在使用“Steven's AirPods Pro”——深入了解耳机的设置。
9. AirPods Pro 设置
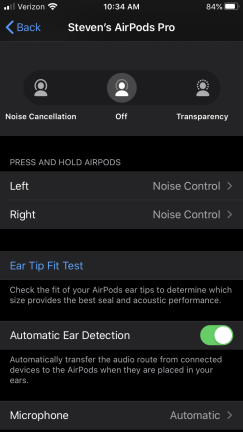
点击 AirPods 旁边的“i”按钮将显示设置菜单。 在此菜单的顶部,您有两个选择 - 断开连接并忘记此设备 - 您可以忽略这两个选项。

下面,第一个字段是名称。 也许您想为事情增添趣味,而不是“史蒂文的 AirPods Pro”,而是希望这些 AirPods 被称为“Escape Pods”或“TidePods”,或者......好吧,你明白了。
只需删除当前名称并输入您的替换名称。 如您所见,通过使用屏幕左上角的向后箭头导航返回上一个屏幕,您的 AirPods 现在具有您选择的名称——在我们的例子中,我们将它们重命名为 Escape Pods。
10. 噪音控制设置
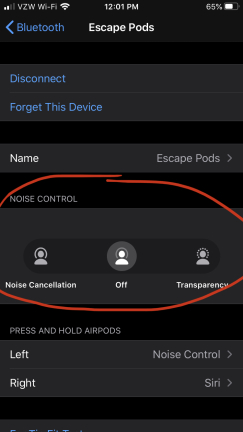
下一个字段(针对 AirPods Pro)应该看起来很熟悉——它与您在控制中心屏幕上按住音量推子以启用或禁用完全降噪时看到的相同。
例如,透明度设置利用降噪麦克风帮助您在电话会议中更好地听到自己的声音,或者在慢跑时更好地了解周围环境。
11. 入耳式控制
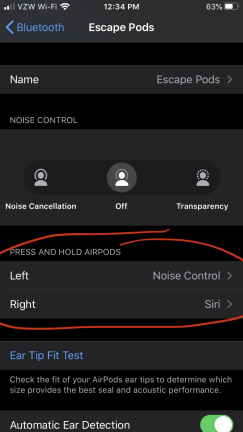
下一个字段标记为 Press and Hold Pods,下方有两个选项可供调整:左和右。 在默认模式下,两者都将设置为调整降噪设置(适用于 AirPods Pro)。 轻敲听筒杆将在噪音控制和透明度设置之间切换。 但是你可以改变这种行为。
我们更换了右听筒来调用 Siri。 您还可以展开噪音控制设置,添加关闭设置作为选项,或者如果您不使用该功能,则禁用透明度。
12. Siri 和噪音控制设置
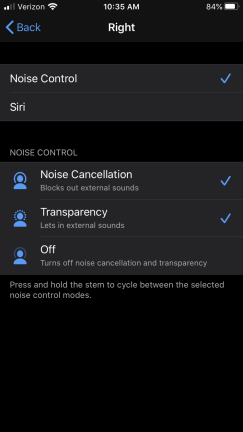
请记住,您可以让一只耳朵在按住时做一件事,而另一只耳朵可以做其他事情。
在这里,我们正在配置右耳机以在降噪和透明度之间切换。 您可以将 Off 添加到旋转中,无论是否删除其他选项之一。
您将知道设置适合您风格的最佳方式。 如果您从不使用 Siri,您可以将控件用于噪音控制。 相反,如果您喜欢 Siri,并且总是希望开启降噪功能,您可以将两个耳机都设置为启动您的虚拟助手。 这取决于您,不要忘记您可以独立地对每个听筒进行编程。
13.获得一个安全的配合
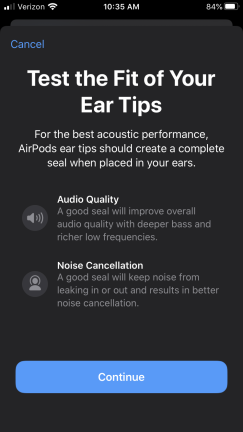
下一个字段是耳塞贴合测试。 您的手机会分析 AirPods Pro 在您耳朵中的贴合程度,并告诉您是否需要调整它们或更换不同尺寸的耳塞——包括小号、中号和大号硅胶耳塞。
点击继续后,您会看到一个底部带有播放箭头的屏幕。 按下它会播放几秒钟的音乐,在此期间它会显示一条简单的消息:请勿移除 AirPods。
如果测试确定 AirPods 不合适,它会告诉您调整或尝试不同的耳塞。 如果一切正常,您将收到一条良好印章信息。 每个听筒都经过独立测试。
如果需要,更换耳塞是一个简单的过程。 一个快速的扭转和拉扯将它们弹出,它们同样轻松地推进,伴随着微弱的、令人放心的咔哒声。
14. 麦克风设置
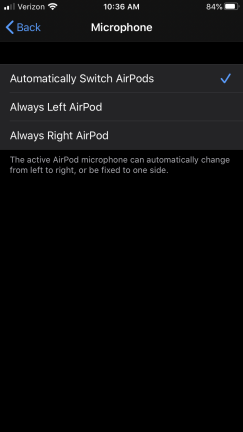
回到“设置”屏幕,还有最后一个选项:麦克风。
它默认为自动,这意味着如果您只放入一个听筒,AirPods 将自动检测其中一个,麦克风将默认为该听筒。 但是,如果您不希望这种情况发生,并且您希望麦克风始终与左听筒或右听筒相关联,您可以在此菜单上进行设置。