如何合并 PDF 文件
已发表: 2022-01-29将多个相关的 PDF 合并到一个文件中是一种极好的生产力技巧。 您不想在会计部门造成六个 PDF 文件,因为对它们进行管理和分类对您来说是更多的工作。 而且,也许更重要的是,如果文件丢失了某些文件,它可以为您省去追踪和重新发送文件的麻烦。 或者,您可能有四个或五个已打印的报告部分,用于将 PDF 文件与 Word、Excel 和照片编辑器分开。 您如何将它们全部整合到一个 PDF 中? 在大流行期间,这些问题变得更加紧迫,因为,让我们面对现实吧,我们这么多人在家工作的罕见积极成果之一就是我们比以往任何时候都更加无纸化——这意味着 PDF。
如果您使用 Mac,则您需要的唯一工具已经内置到 macOS 操作系统中,但如果您购买商业第三方应用程序,您可以找到更灵活和功能齐全的解决方案。 如果您使用 Windows,则需要第三方应用程序,但您可以找到可以完成这项工作的免费开源应用程序。
还有一些在线应用程序可以合并和编辑您上传的 PDF,但我不推荐其中任何一个。 您的 PDF 文件包含不可见的元数据,可能会识别您和您的系统,您可能不想将该元数据提供给提供免费编辑功能的网站。 该网站可能希望以您不喜欢的方式从您的数据中获利。
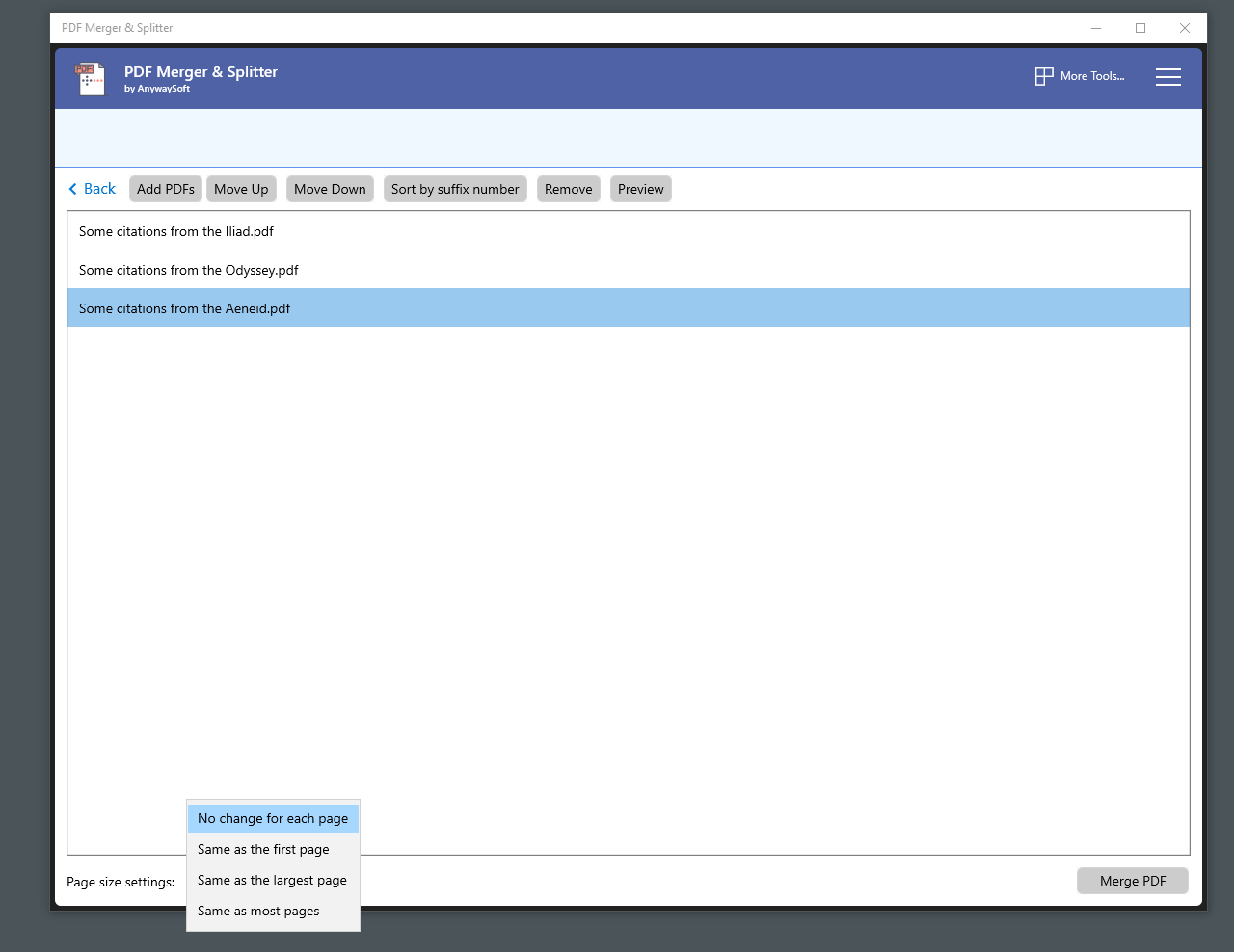
如何在 Windows 中合并 PDF
当您需要在 Windows 中合并 PDF 文件时,您可能决定希望拥有一台 Mac,Preview 应用程序可以快速轻松地完成工作。 Windows 10 允许您在 Edge 浏览器中查看 PDF 文件,但不允许您对它们执行任何操作。 要合并或管理 PDF 文件,您需要免费但有限的第三方生产力应用程序或众多精心设计的商业应用程序之一。
如果您的 PDF 管理需求很少,请安装免费的开源 PDFsam。 如果您想要免费产品,请取消选中安装程序中的选项以下载增强版,该版本可免费预览,但保留 49 美元。 宽敞的界面可让您在合并和拆分 PDF 文件等功能中进行选择。 另一个漂亮的功能结合了两个 PDF 文档,在每个文件的页面之间交替,因此您可以从包含原始双面文档的正面和背面的单独 PDF 创建单个 PDF。
不要期望像 Adobe Reader 和其他商业软件中的缩略图视图那样易于使用的界面。 您可以通过将两个 PDF 文件拖放到 PDFsam 窗口中来合并它们,该窗口会将它们添加到列表中。 您可以指定每个 PDF 的页面范围,但您必须通过在 Microsoft Edge 或 Adobe Reader 等单独的应用程序中查看文档来确定所需的页面。 幸运的是,您可以直接从 PDFsam 的文件列表中打开 PDF。 当您准备好合并 PDF 时,只需单击运行按钮。
Microsoft Store 提供的另一种免费软件应用程序是 PDF Merger & Splitter,来自一家名为 AnySoft 的公司,该公司的网站并没有告诉您太多关于公司本身的信息。 PDF Merger & Splitter 是一款免费的 UWP 应用程序,它使用开源 PDFsharp 库来创建 PDF 文件,但您只能通过查看应用程序创建的 PDF 文件的元数据来找到它。 与 PDFsam 相比,您可以获得更少的选项和不太友好的界面,但该应用程序在使您合并的所有 PDF 具有单一页面大小的能力方面胜过 PDFsam。 PDFsam 仅允许您强制所有页面具有与第一页相同的大小,而 PDF Merger & Splitter 还允许您强制所有页面具有与最大页面或大多数页面使用的大小相同的大小。 我强烈推荐 PDFsam,但 PDF Merger & Splitter 值得拥有这一功能。
如果您在合并 PDF 时想要更好的视觉提示,您需要一个商业应用程序,让您在将合并的 PDF 保存到磁盘之前查看它,并显示缩略图图像,您可以在侧边栏中上下拖动以重新排列页面。 您可以使用几乎任何 PDF 编辑软件,包括价格适中的 Tracker Software 的 PDF-Xchange Editor,或者选择我们的编辑选择应用程序之一,例如 ABBYY FineReader 15 或 Adobe Acrobat DC。
所有这些应用程序都可以让您以基本相同的方式组合 PDF。 以下是 PDF-XChange Editor 的工作方式。 最简单的方法是使用“文件”>“新建文档”,然后选择“将文件合并为单个 PDF”选项。 将打开一个文件列表框。 拖入要合并为单个 PDF 的文件。 您可以将 PDF 文件或文本、图像、Word、Excel 或 PowerPoint 文档的任意组合添加到列表中。 该应用程序在合并之前将所有内容转换为 PDF 格式。
合并文件时,您可以指定要导入的页面范围,但您也可以通过在 PDF-XChange Editor 的单独选项卡中打开多个文件并从源选项卡拖动所需页面的缩略图来微调组合到目标选项卡(如果缩略图不可见,请按 Ctrl-T 或使用“视图”>“窗格”菜单)。
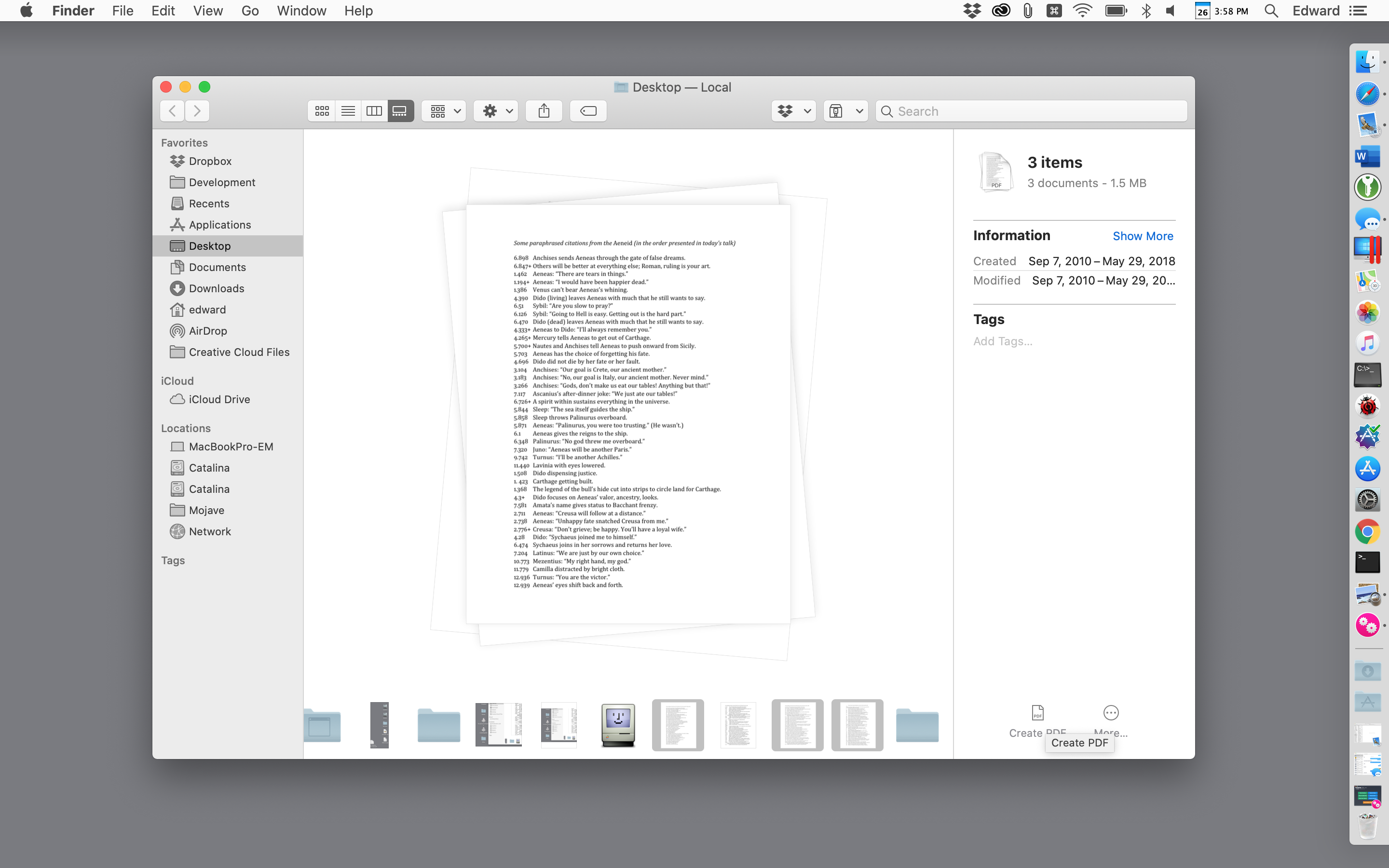
如何在 Mac 上合并 PDF
与 Windows 不同,macOS 内置了强大的 PDF 工具——由 macOS Finder 和看似朴素的预览应用程序提供。 从 macOS Catalina 开始,Finder 允许您从其图库视图中的菜单创建或合并 PDF,该视图显示当前文件的大预览。

要在 macOS Finder 中合并两个或多个 PDF,请从 Finder 工具栏或顶行视图菜单切换到图库视图。 接下来,按住 Command 键并选择要合并的文件。 按照您希望文件出现在组合 PDF 中的顺序单击每个文件。 当您选择多个文件时,右侧的检查器面板中会出现一个创建 PDF 按钮。 单击它,Finder 将在您的桌面上创建一个新的 PDF,其中包含您选择的所有 PDF。
更好的是,您可以选择多个图像,例如 PNG、TIFF 和 JPEG 文件,而不是现有的 PDF 文件,并使用相同的技术将它们组合成 PDF 文件。 您也可以使用相同的方法来组合图像文件和 PDF。
如果您从 Finder 创建的合并 PDF 文件的页面没有按照您想要的顺序排列,这很容易解决。 只需双击 PDF 即可在预览应用程序中打开它。 如果预览的侧边栏中看不到缩略图,请转到“查看”菜单将其打开,然后将缩略图上下拖动到所需的顺序。
Preview 应用程序提供与 Finder 相同的 PDF 组合功能,并且可以更轻松地用于复杂任务。 要在预览中合并两个或多个 PDF 文件,首先制作其中一个文件的副本并处理副本(这是一项基本预防措施,因为预览会在您工作时保存文件,如果结果不是您想要的,你需要做一些花哨的步法来取回原始文件)。
我们的编辑推荐
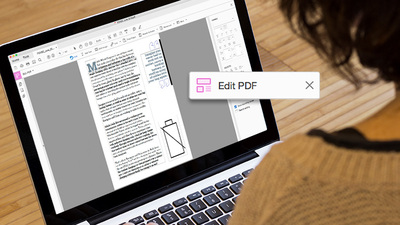
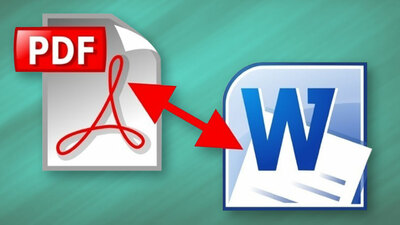
打开重复文件。 接下来,只需将其他 PDF 文件拖到边栏中,然后将它们放在文件中您希望它们所在的位置——开始或结束,或任何两个现有页面之间。 如果位置错误,您可以将一个或多个缩略图拖到正确的位置,并且可以删除任何您不想要的页面。
如果您只想合并第二个 PDF 文件中的几页怎么办? 在另一个 PDF 窗口中打开该文件,然后将所需的缩略图拖到您的第一个 PDF 文件中。 与 macOS 中一样,您可以按住 Shift 键单击以选择连续范围的页面,或者按住 Cmd 键单击多个页面以从文件中的任何位置选择页面。 如果某些页面以错误的方向导入,请使用预览的工具栏来旋转它们。
有时,预览在保存文件时会以看似不可预测的方式运行,因此,当您按照需要排列组合页面时,请选择“文件”>“导出为 PDF”并将合并的 PDF 保存在其自己的名称下。 您也可以选择“文件”>“关闭”,然后按照提示将合并的文件保存在您开始使用的文件的名称下,但使用“导出为 PDF”选项是最安全的。
与 Finder 一样,Preview 允许您将 Preview 可以显示的任何文件合并到现有 PDF 中。 这意味着您可以将任何 PNG、TIFF、JPEG 或其他标准图像格式拖到 PDF 中。 但是,如果您想创建包含 Word 文档或 Excel 工作表的 PDF 怎么办? 您不能将这些文档拖到预览中,但 Word 和 Excel 的打印菜单可让您创建可用于合并的 PDF。
或者,如果您有 Adobe Acrobat 等第三方应用程序,您可以像在预览中合并 PDF 一样合并 PDF,但您也可以直接拖动 Acrobat 知道如何转换为 PDF 的任何文件格式的文件,包括HTML 网页、纯文本文件、Word 文档和 Excel 工作表。 Acrobat 还允许您从这些相同的外部格式中的一种或多种创建全新的 PDF。 只需使用“文件”>“创建”菜单并按照提示进行操作。
更多 PDF 提示
有关将 PDF 转换为 Microsoft Word 文件的其他方法,您可以查看我们的指南。 如果您在合并文档后需要帮助更改 PDF,请查看我们关于如何编辑 PDF 的故事。
