如何在 Microsoft Excel 中组合名字和姓氏
已发表: 2023-02-20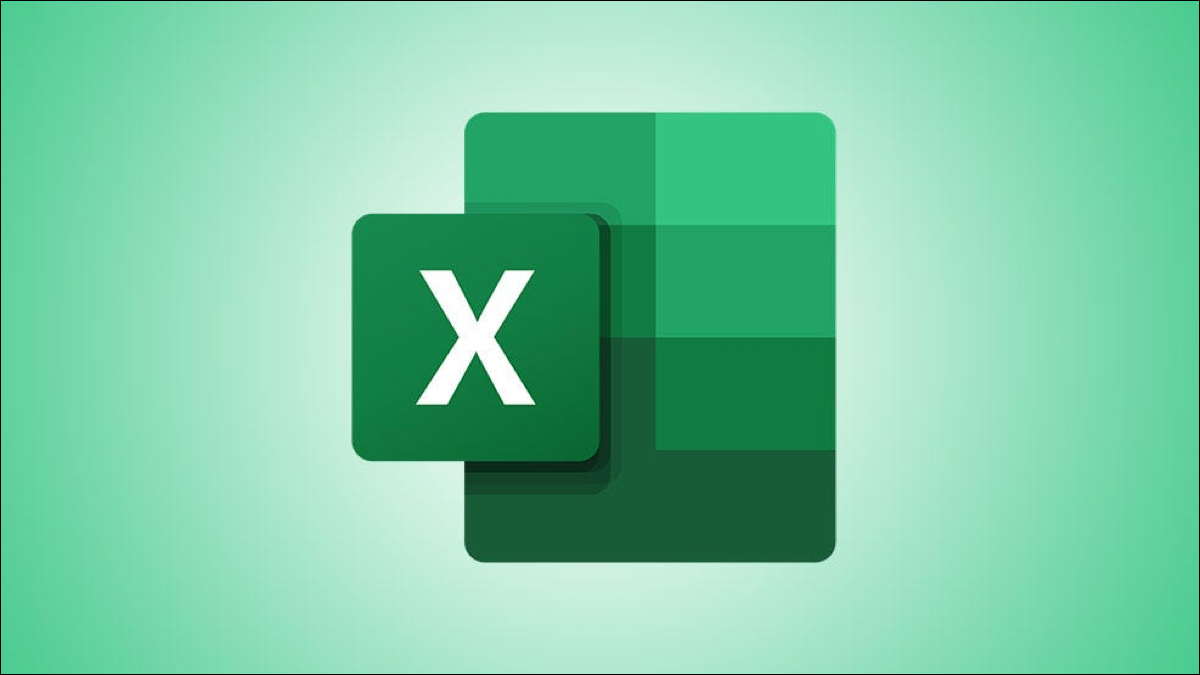
您想将不同单元格中的名字和姓氏合并到一个单元格中吗? 在 Excel 中组合文本很容易,我们将向您展示五种不同的组合名称的方法。
方法 1:使用快速填充
方法 2:使用 &(与号)符号
方法 3:使用 CONCAT 函数
方法四:使用TEXTJOIN函数
方法 5:使用 Power Query
方法 1:使用快速填充
快速填充是一项 Excel 功能,可通过识别填充模式自动填充单元格。 您用所需的数据类型手动填充一个单元格,该功能会感知该数据并相应地填充所有选定的单元格。 快速填充不需要公式。
在合并姓名的情况下,您手动合并单个记录的名字和姓氏,Flash Fill 会识别该模式并自动合并所有其他记录的姓名。
要开始使用快速填充,请在电子表格中选择要显示组合名称的第一个单元格。 在此单元格中,按您希望的方式一起键入名字和姓氏。
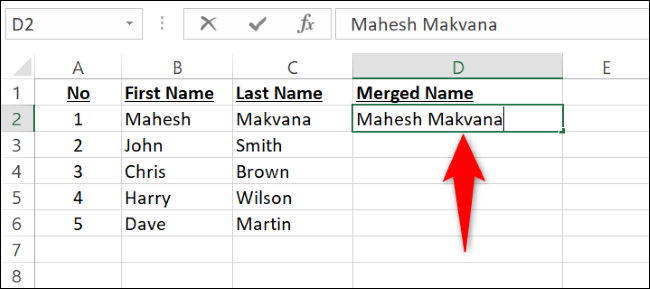
向下一行并开始输入第二条记录的名字和姓氏。 一旦您开始打字,Flash Fill 就会感知模式并以灰色填充您的所有记录。 要确认您要填充这些单元格,请按键盘上的 Enter。
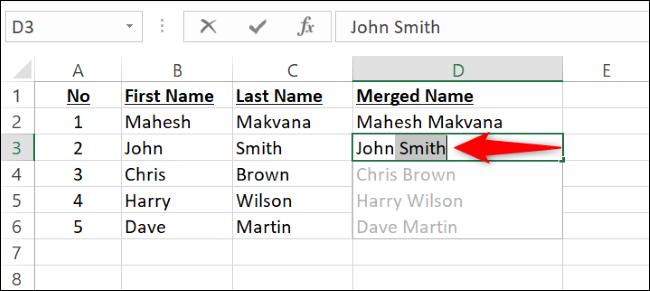
提示:如果没有出现快速填充提示,请使用 Ctrl+E 快捷键强制快速填充。
就是这样。 Excel 已自动合并所有记录的名字和姓氏。
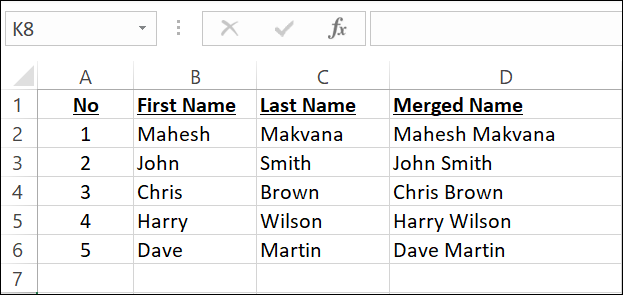
方法 2:使用 &(与号)符号
如果您更喜欢使用 Excel 公式来组合名称,将多个单元格的内容合并到一个单元格中的一种简单方法是使用& (与号)运算符。 此运算符组合指定单元格的内容,允许您合并所需的所有单元格数据。
要使用此方法,请在电子表格中选择要查看合并名称的单元格。
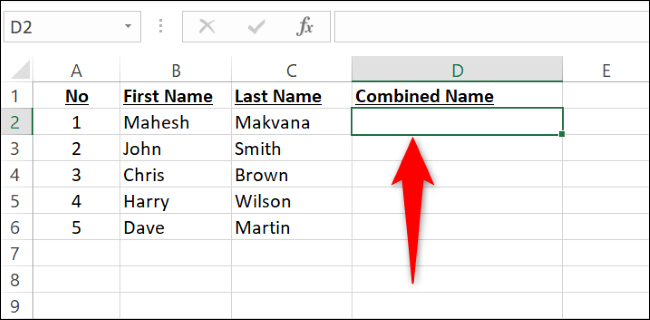
在选定的单元格中,键入以下公式并按 Enter。 在这里,将B2替换为包含名字的单元格,将C2替换为包含姓氏的单元格。
=B2&" "&C2
请注意,我们添加了一个用双引号引起来的空格,以便在结果单元格中的名字和姓氏之间有一个空格。
在您选择的单元格中,您会看到名字和姓氏的组合。
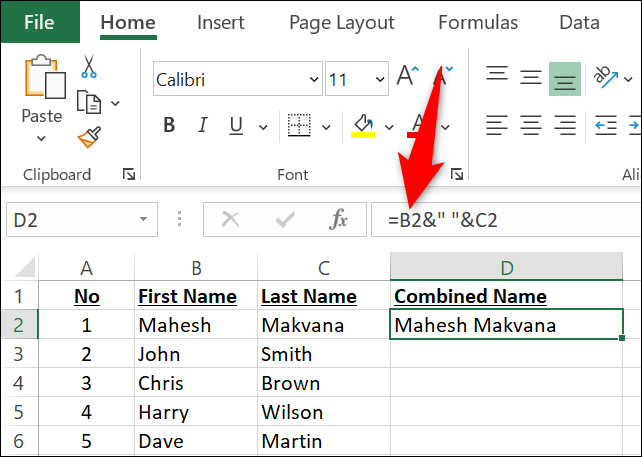
要为您的所有记录复制此公式,请从您输入公式的单元格的右下角,单击并向下拖动以覆盖您的所有记录。
如果您在单独的列中有一个中间名或首字母,并且您也想将其合并,请将该单元格作为参数添加到公式中。 在这里,我们将组合单元格B2 、 C2和D2的内容(按此顺序),每个单元格内容用空格分隔。
=B2&" "&C2&" "&D2
或者,如果您想要组合姓名,使姓氏首先出现,后跟逗号,请使用这样的公式。
=D2&", "&B2&" "&C2
相关:如何在 Microsoft Excel 中合并两列
方法 3:使用 CONCAT 函数
Excel 的CONCAT函数就像&运算符一样工作,可让您将多个单元格的内容合并到一个单元格中。 使用函数而不是运算符有时可以使您的公式更容易被其他人阅读和理解。
要将您的名字和姓氏与CONCAT合并,请在您的电子表格中选择您希望在其中查看组合名称的单元格。

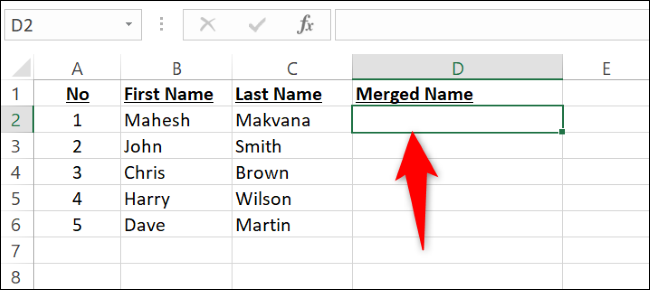
在选定的单元格中,输入以下函数并按 Enter。 在此函数中,将B2替换为具有名字的单元格,将C2替换为包含姓氏的单元格。 请注意,我们在此函数中用空格分隔名字和姓氏。
=CONCAT(B2," ",C2)
按 Enter 键后,在您选择的单元格中,您会看到您的两个名字已合并。 您可以通过从函数所在单元格的右下角向下拖动来复制所有记录的函数。
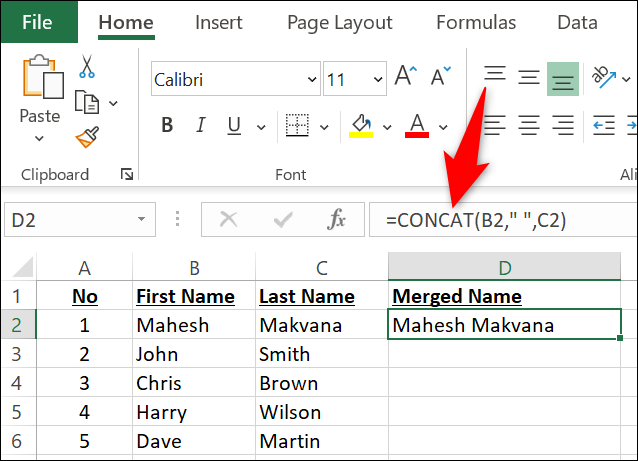
如果您还想合并中间名或首字母,请使用如下函数。 这里, C2表示中间名单元格,而D2包含姓氏。
=CONCAT(B2," ",C2," ",D2)
相反,如果您希望姓氏排在第一位,请尝试更改公式并插入一个逗号,如下所示:
=CONCAT(D2,", ",B2," ",C2)
就是这样。
方法四:使用TEXTJOIN函数
使用TEXTJOIN函数,您可以使用指定的分隔符组合您的姓名。 此功能还提供了忽略空单元格的选项。 您会发现它比CONCAT使用起来稍微复杂一些,但它也是一个更强大的功能。
要使用TEXTJOIN ,请在电子表格中单击要显示合并名称的单元格。 然后,在单元格中键入以下函数。 在这里,将B2替换为具有名字的单元格,将C2替换为包含姓氏的单元格。 要忽略空单元格,请将FALSE更改为TRUE 。
=TEXTJOIN(" ",FALSE,B2,C2) 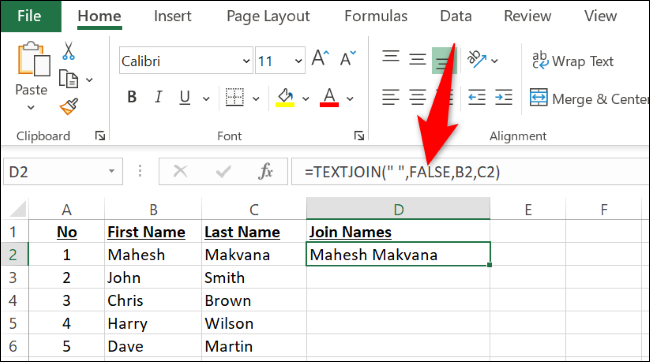
如果您的数据集在B2 、 C2和D2单元格中分别有名字、中间名和姓氏,那么您可以使用以下函数加入它们:
=TEXTJOIN(" ",FALSE,B2,C2,D2)方法 5:使用 Power Query
Power Query 是一项 Excel 功能,可帮助您合并来自多个工作表和工作簿的数据。 您也可以使用此选项来合并您的列。
要使用此方法,首先,单击数据集中的一个单元格。 然后,从 Excel 顶部的功能区中,选择“数据”>“来自表/范围”。
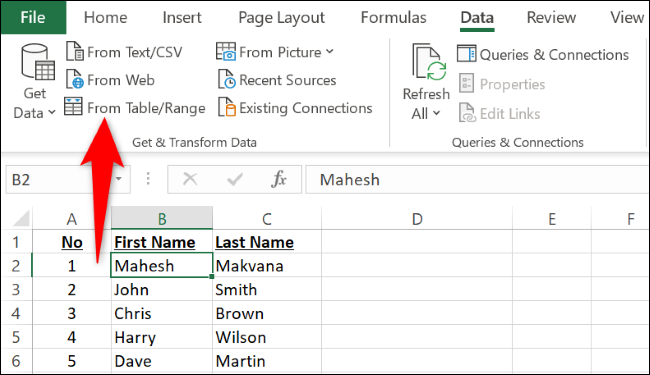
在“创建表”框中,确保指定了正确的数据集范围。 如果您的数据集有列标题,请启用“我的表有标题”选项。 然后,选择“确定”。
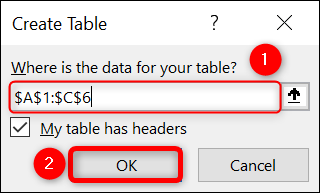
“Power Query 编辑器”窗口将打开。 在这里,按住 Ctrl (Windows) 或 Command (Mac) 键并选择您的名字和姓氏列。 然后,右键单击任一列并选择“合并列”。
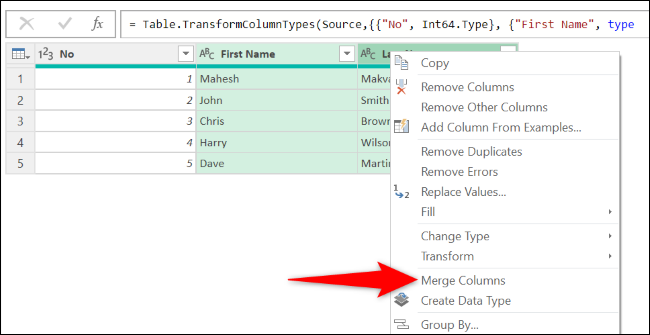
在“合并列”窗口中,单击“分隔符”下拉菜单并选择“空格”。 或者,在“新列名称”字段中,输入将具有合并名称的列的名称。 然后,选择“确定”。
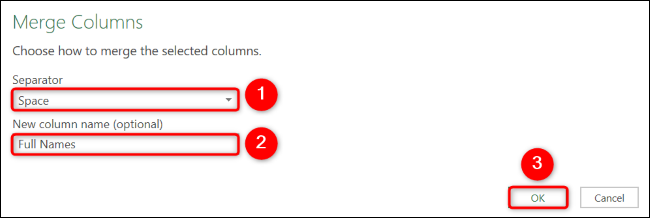
在“Power Query Editor”窗口的左上角,单击“Close & Load”。
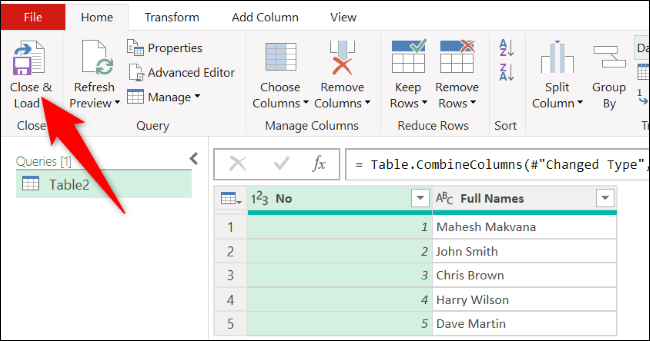
在您的工作簿中,Power Query 添加了一个包含合并名称的新工作表。
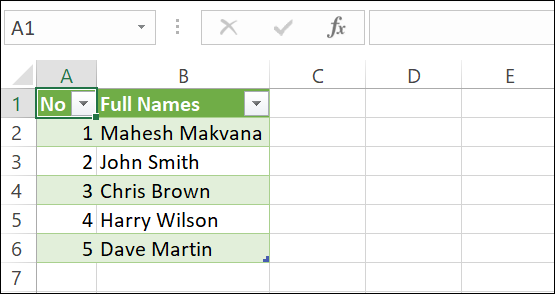
您现在有一个完整的电子表格,其中包含每个条目的可读全名。 如果您要输入大量姓名和其他数据,请学习用于数据输入的最佳 Excel 函数。
相关:如何在 Microsoft Excel 中合并来自电子表格的数据
