如何清除 Microsoft Edge 上的缓存和 Cookie
已发表: 2023-02-23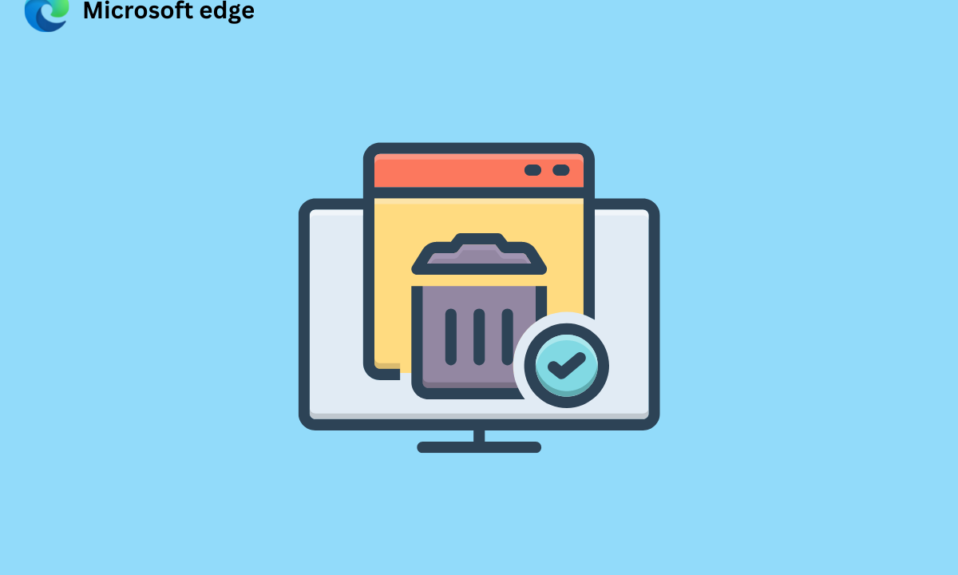
存储在浏览器上的缓存可帮助您更快地浏览。 但随着时间的推移,这些临时文件可能会损坏并降低浏览速度。 因此,你应该知道如何清除 Microsoft Edge 中的缓存。 Cookie 是来自网站的一段信息,保存在网络浏览器中供网站随后检索。 Cookie 让服务器知道用户是否重新访问了特定网页。 但是,第三方 cookie 会影响您的隐私。 因此,您应该知道如何清除 Microsoft Edge 上的缓存和 cookie,以及我应该清除 Edge 上的缓存的原因。 所以,请继续阅读以了解它。
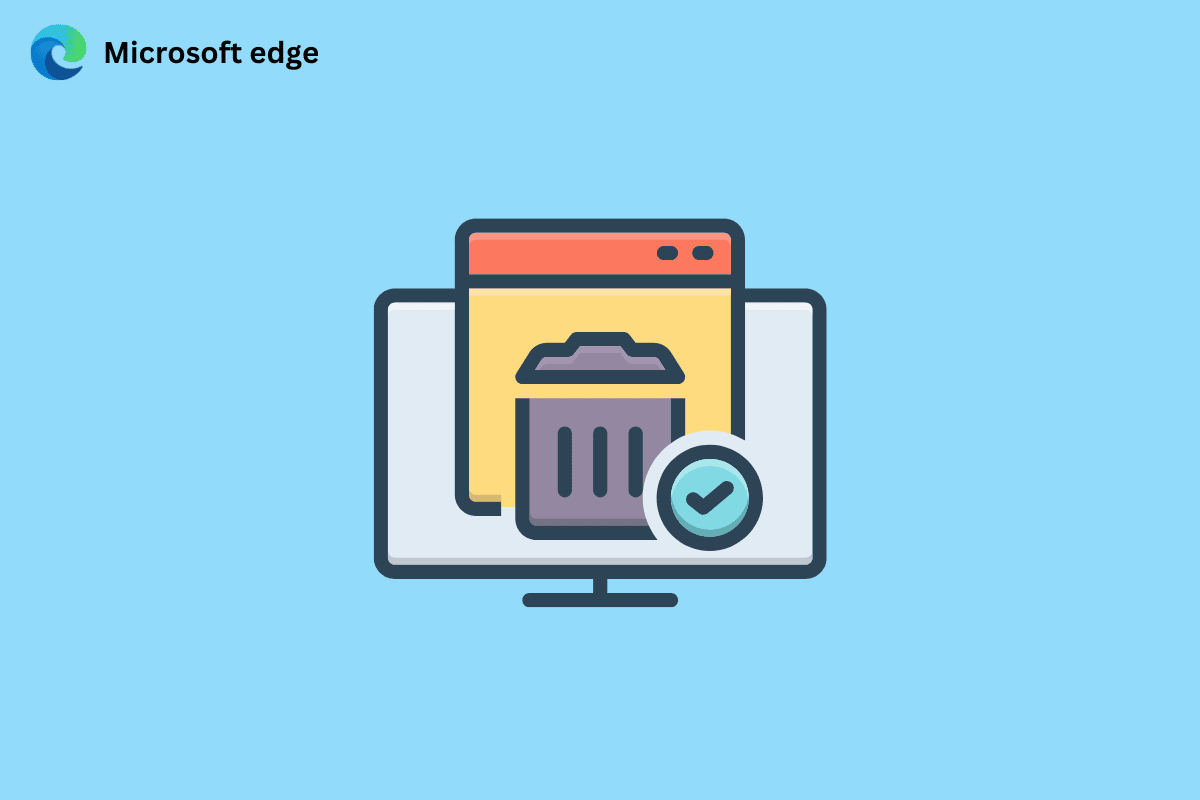
如何清除 Microsoft Edge 上的缓存和 Cookie
在本指南中,我们将告诉您如何清除 Microsoft Edge 上的缓存和 cookie。 您还将获得我是否应该清除 Edge 上的缓存的答案。 所以,事不宜迟,让我们开始吧!
我应该清除 Edge 上的缓存吗?
是的,由于以下原因,您应该清除浏览器上的缓存:
- 存储在浏览器上的缓存可能会过时,因为网站会定期更新信息。 并且当浏览器加载过时的数据时,你无法查看到最新的信息。
- 临时文件也可能被损坏。
- 它将释放空间并增强您的浏览体验。
- 除此之外,它将增强隐私。
继续阅读,了解如何清除 Microsoft Edge 中的缓存。
如何清除 Microsoft Edge 中的缓存?
当您清除缓存时,某些网站可能会打开缓慢,但它会增强隐私。 下面给出了在所讨论的 Web 浏览器上清除缓存的步骤:
1. 在您的 PC 上打开 Microsoft Edge 浏览器。
2. 现在,单击屏幕右上角的三点图标。
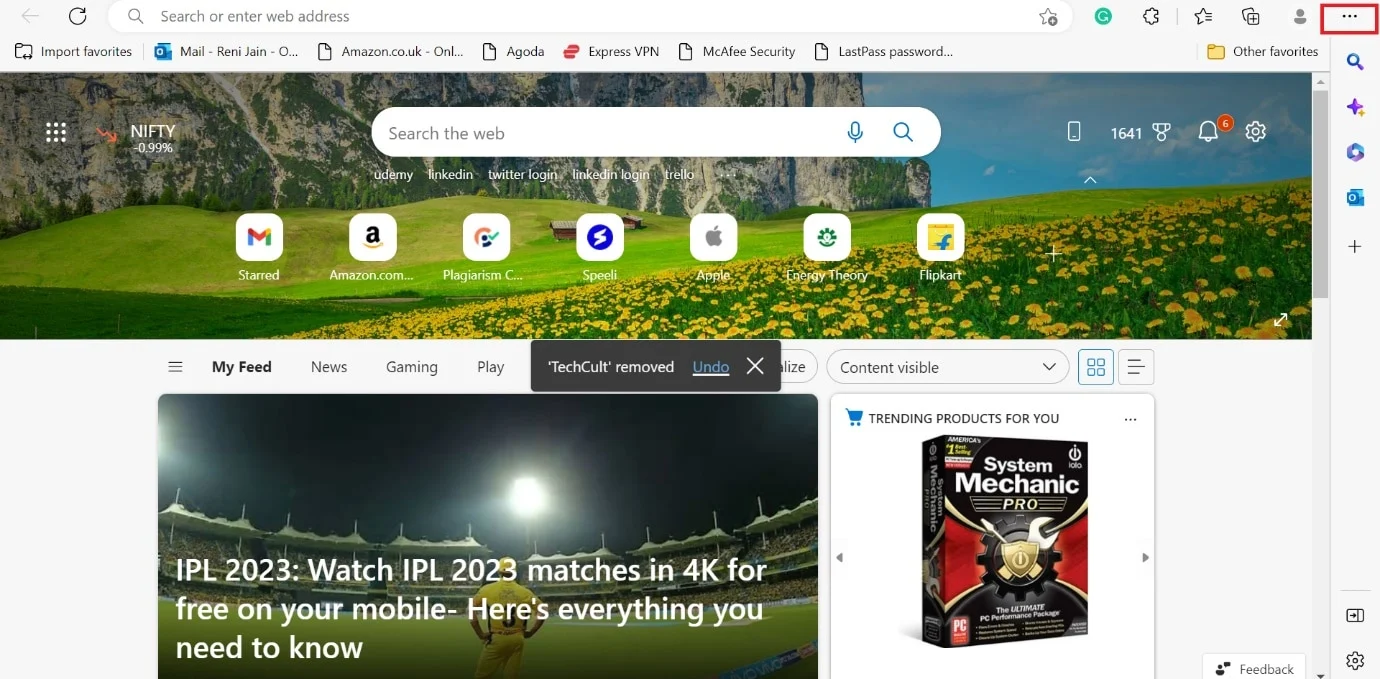
3. 从下拉菜单中选择设置。
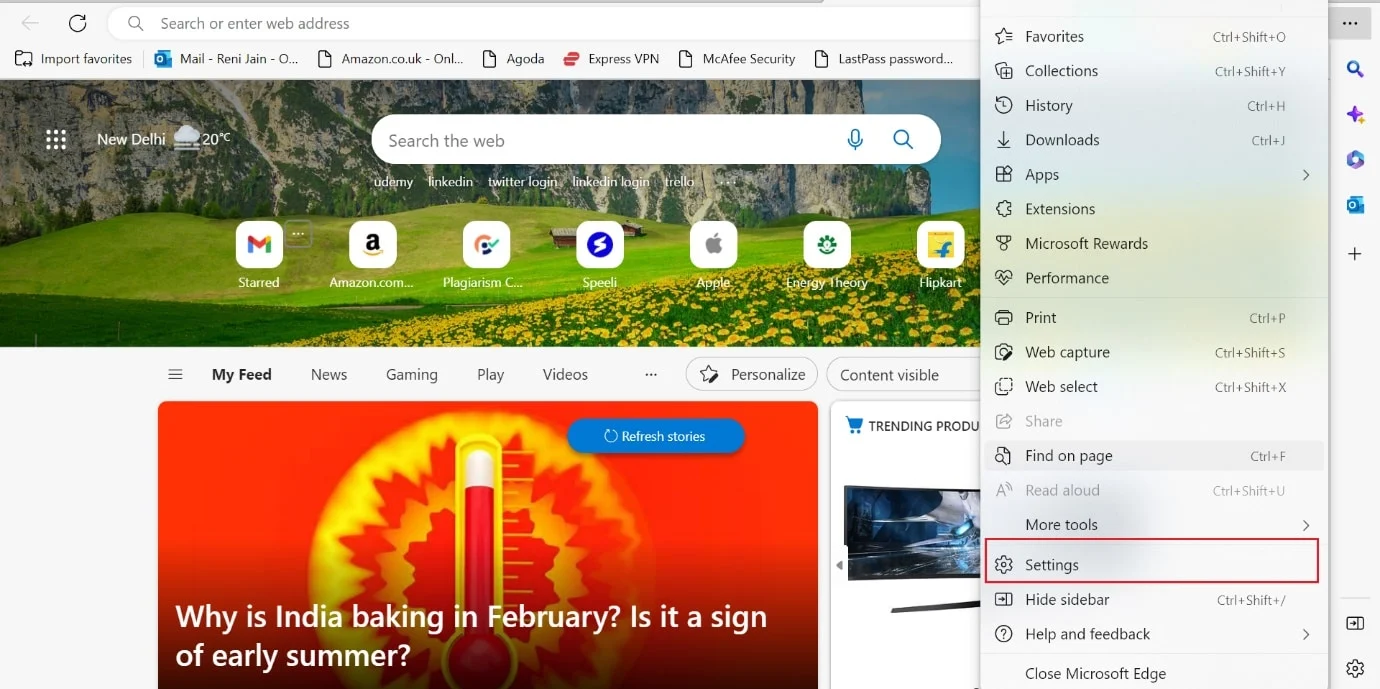
4. 之后,单击左侧窗格中的隐私、搜索和服务选项。
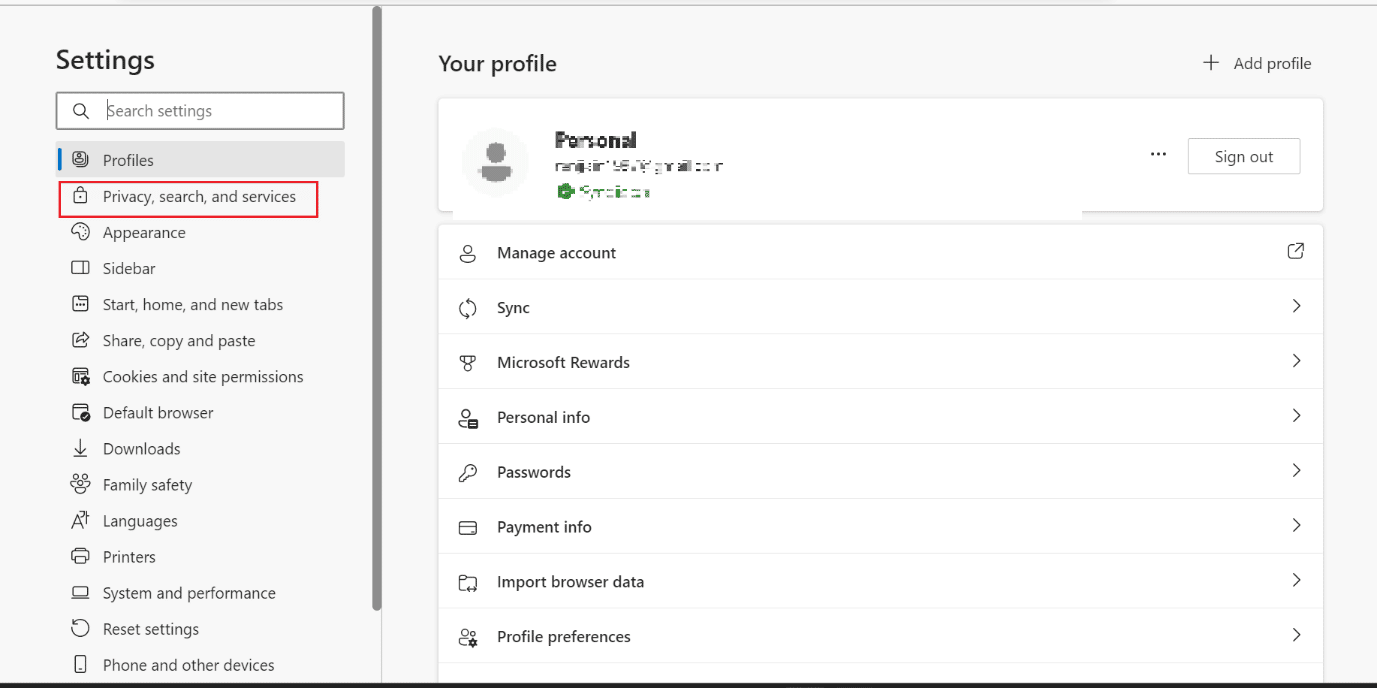
5. 接下来,对于清除浏览数据部分,单击选择要清除的内容。
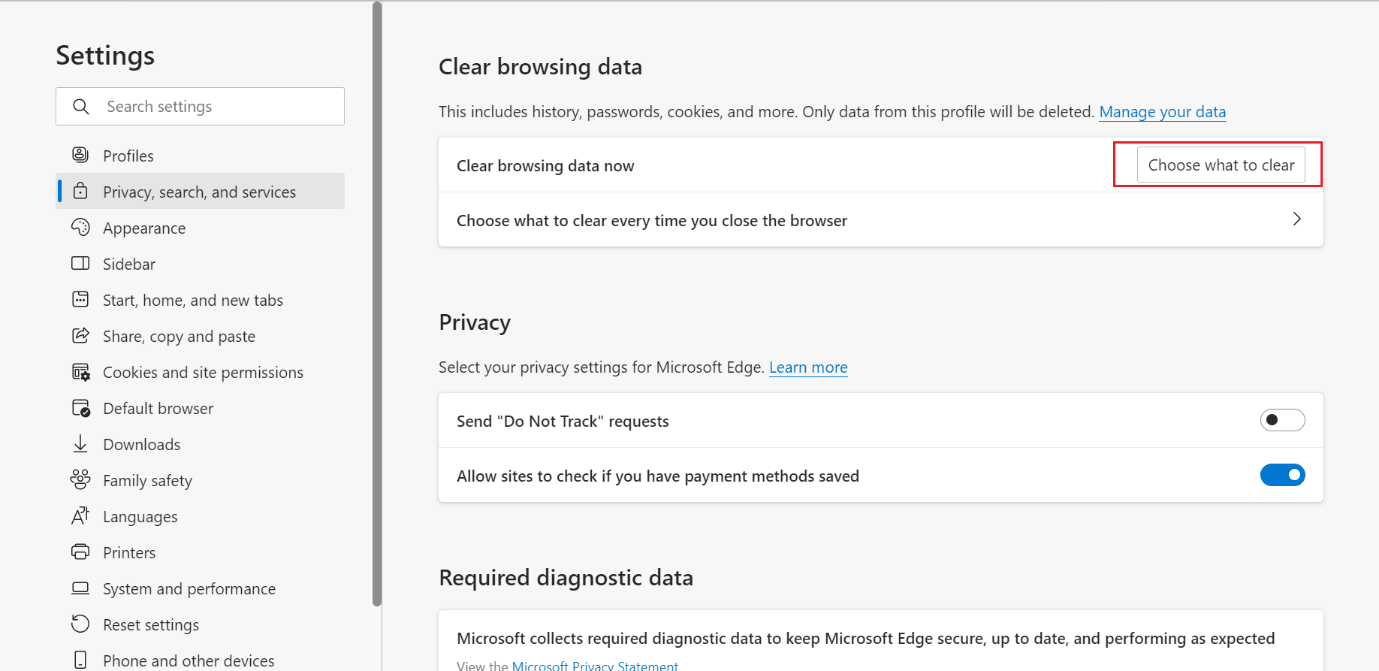
6. 现在,从时间范围下拉菜单选项中选择所需的时间范围。
注意:我们在下图中选择了最后一小时。
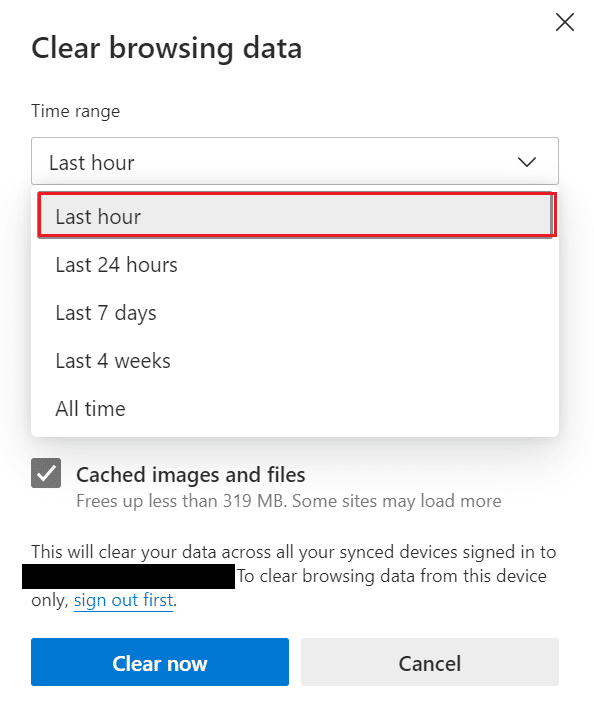
7. 选择您不清除缓存的所需复选框。
- 浏览记录
- 下载历史
- Cookie 和其他网站数据
- 缓存的图像和文件
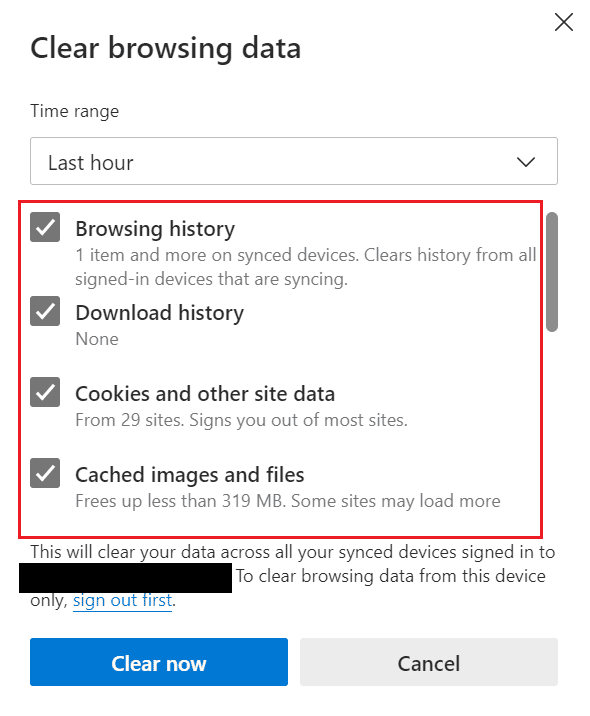
8. 最后,点击立即清除。
注意:一旦您现在按下清除,所有缓存和浏览数据都将被清除。
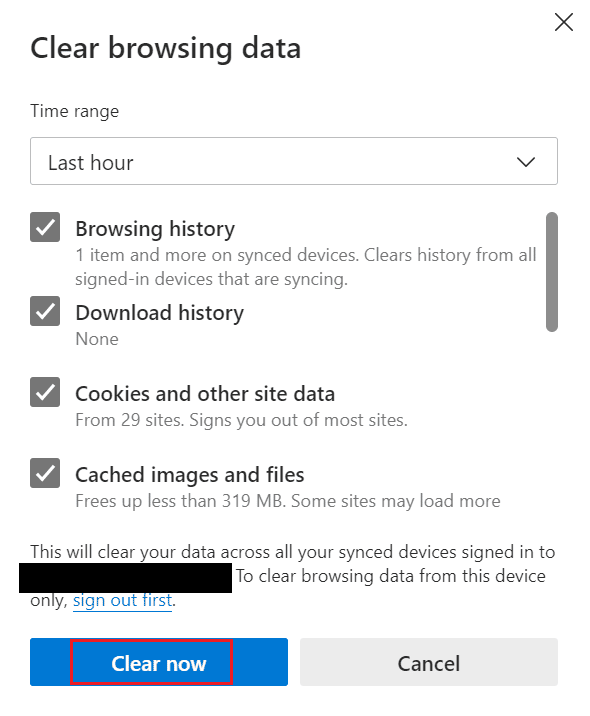
继续阅读以了解如何清除 Microsoft Edge 上的缓存和 cookie。
另请阅读:如何清除三星电视上的缓存
Microsoft Edge 如何自动清除缓存?
如果您不喜欢手动操作,请使用此方法。 一旦您打开缓存的图像和文件以及浏览历史记录,所有临时文件将被自动删除。 因此,请参阅下面列出的步骤以了解如何清除 Microsoft Edge 中的缓存:
1. 首先,打开Microsoft Edge 。
2. 单击三点图标 > 设置选项。
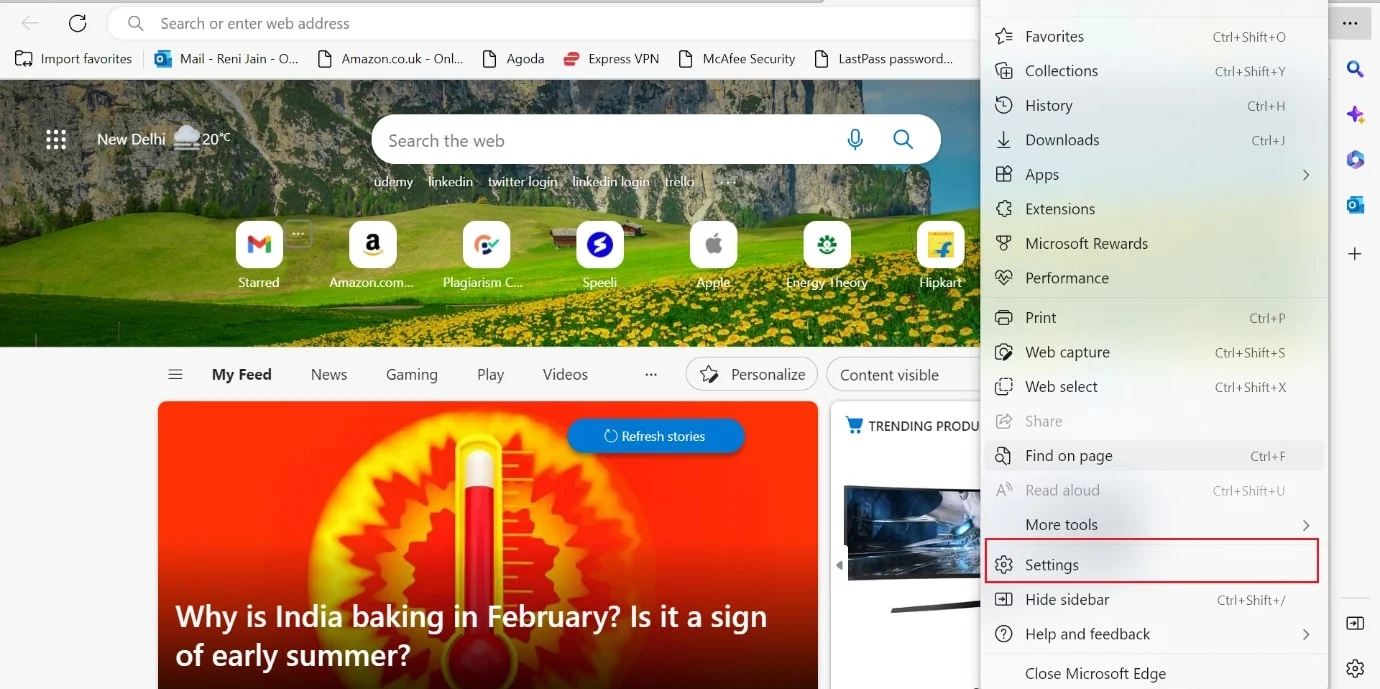
3. 现在,单击“隐私、搜索和服务”>“选择每次关闭浏览器时要清除的内容” 。
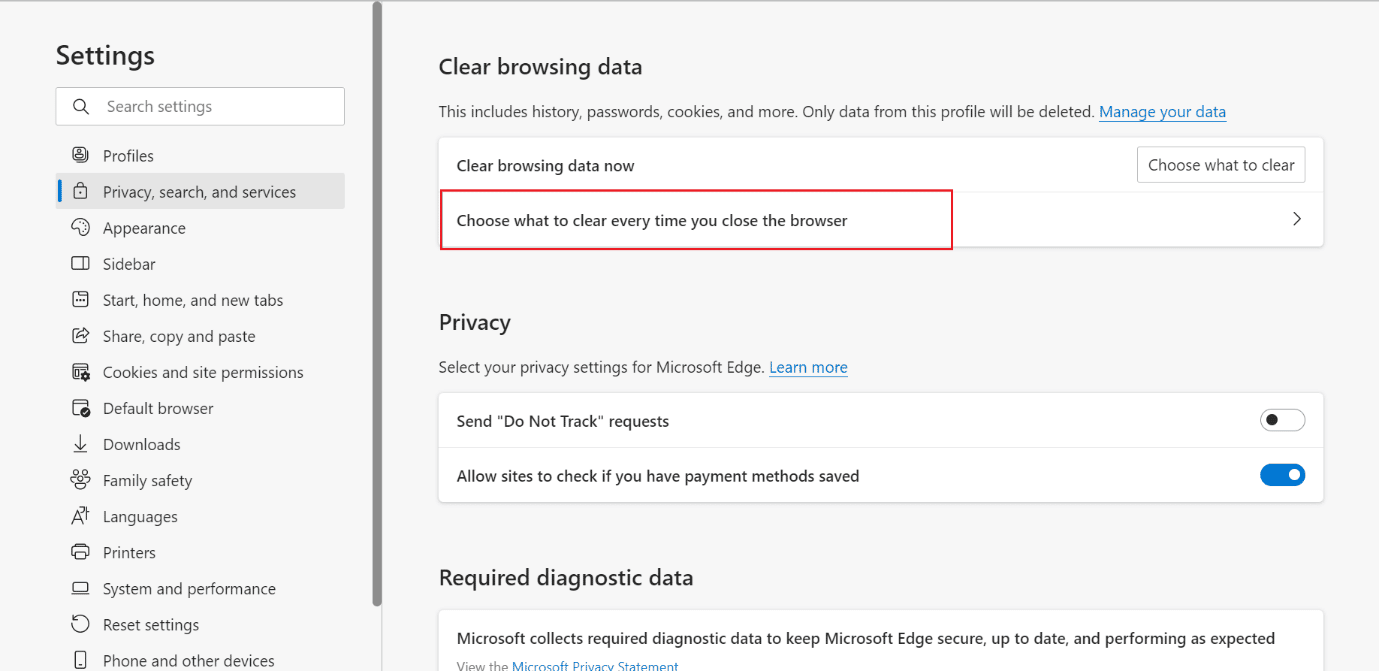
4.打开浏览历史和缓存图像和文件选项的开关,如图所示。

注意:打开这两个选项后,只要您在 Windows 上关闭 Microsoft Edge,它就会自动清除缓存和浏览历史记录。
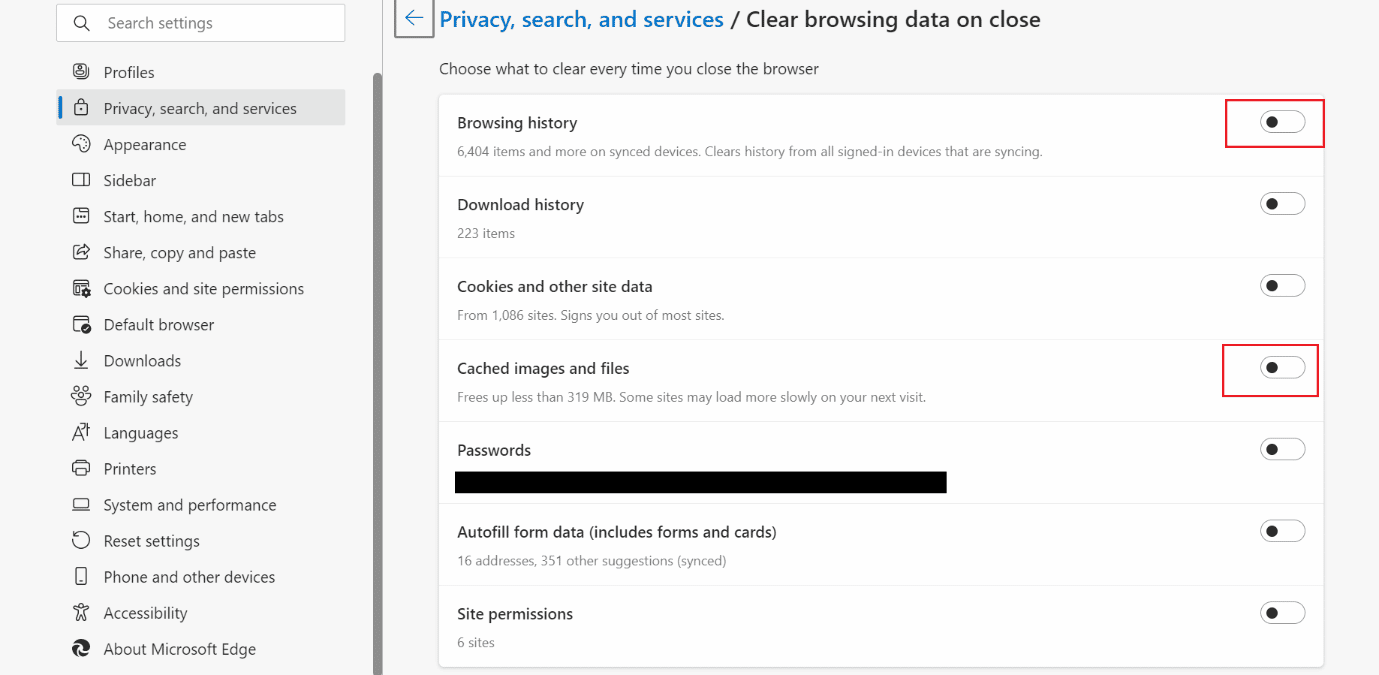
如何删除 Microsoft Edge 中的 Cookie?
Cookies 通过保存浏览信息来增强您的用户体验; 由于保存了信息,您不必再次选择您的偏好。 但如果您与他人共享您的设备,则应将其删除。 此外,过时的 cookie 可能会在您访问更新后的网站时产生问题。 要了解如何在 Microsoft Edge 中删除 cookie,请继续阅读。
选项 I:删除所有 Cookie
要删除所讨论的网络浏览器中的所有 cookie,请参阅下面列出的步骤:
1. 在您的 PC 上打开Microsoft Edge 。
2. 现在,按Ctrl + Shift + Delete键打开清除浏览数据窗口。
3. 从下拉列表中选择时间范围。
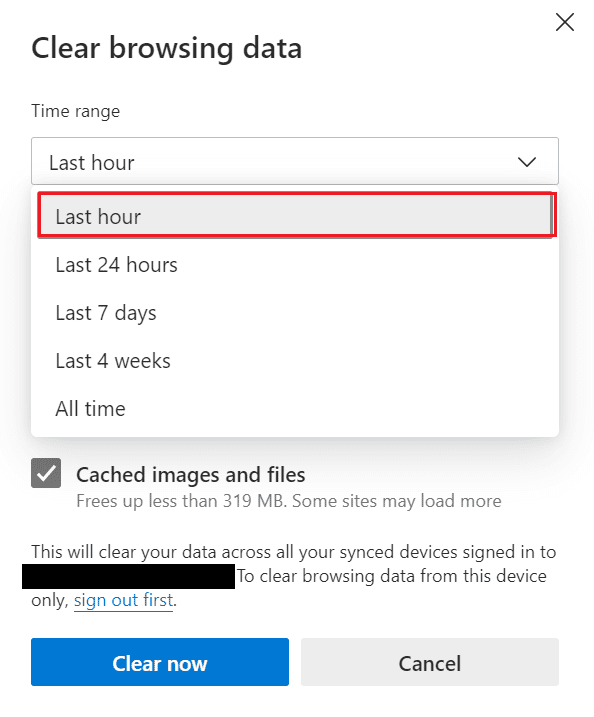
4. 之后,只选中Cookies 和其他站点数据选项的复选框。
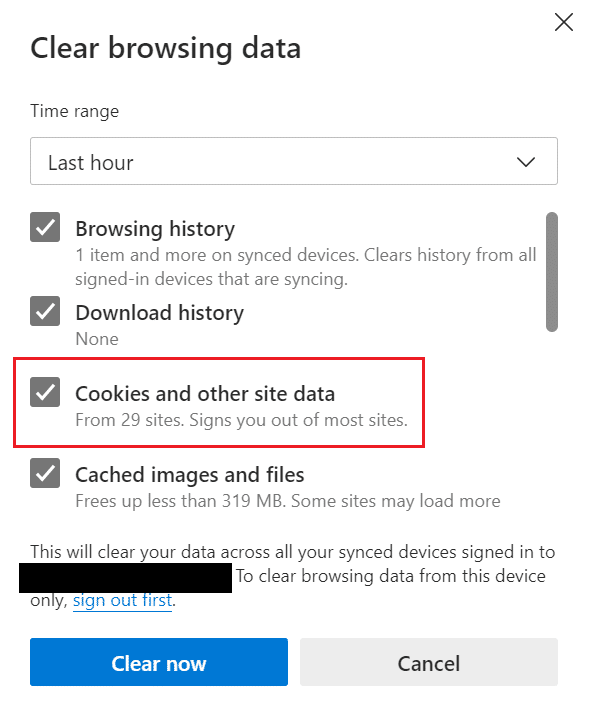
5. 单击立即清除以删除所选时间范围内的所有 cookie。
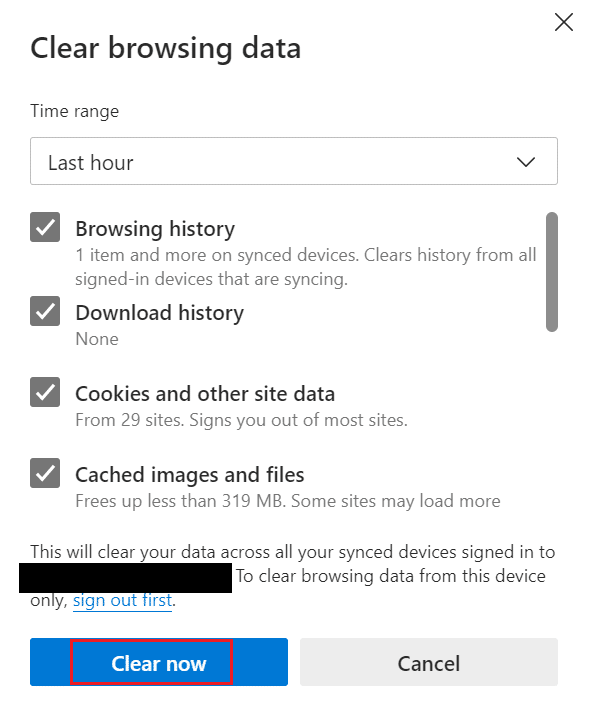
另请阅读:如何清除 Google Chrome 中的缓存和 Cookie
选项二:来自特定站点
如果您在访问可疑网站后发现浏览器性能下降,您可以删除该特定网站的 cookie。 此外,如果您 PC 上的防病毒软件标记了一个 cookie,您应该将其删除。 除此之外,您还可以删除第三方 cookie,因为它会使您容易受到攻击。 下面给出了在您的 PC 上执行相同操作的步骤:
1. 启动Microsoft Edge并单击三点图标。
2. 单击设置。
3. 现在,从左侧窗格中选择Cookies 和站点权限选项卡。
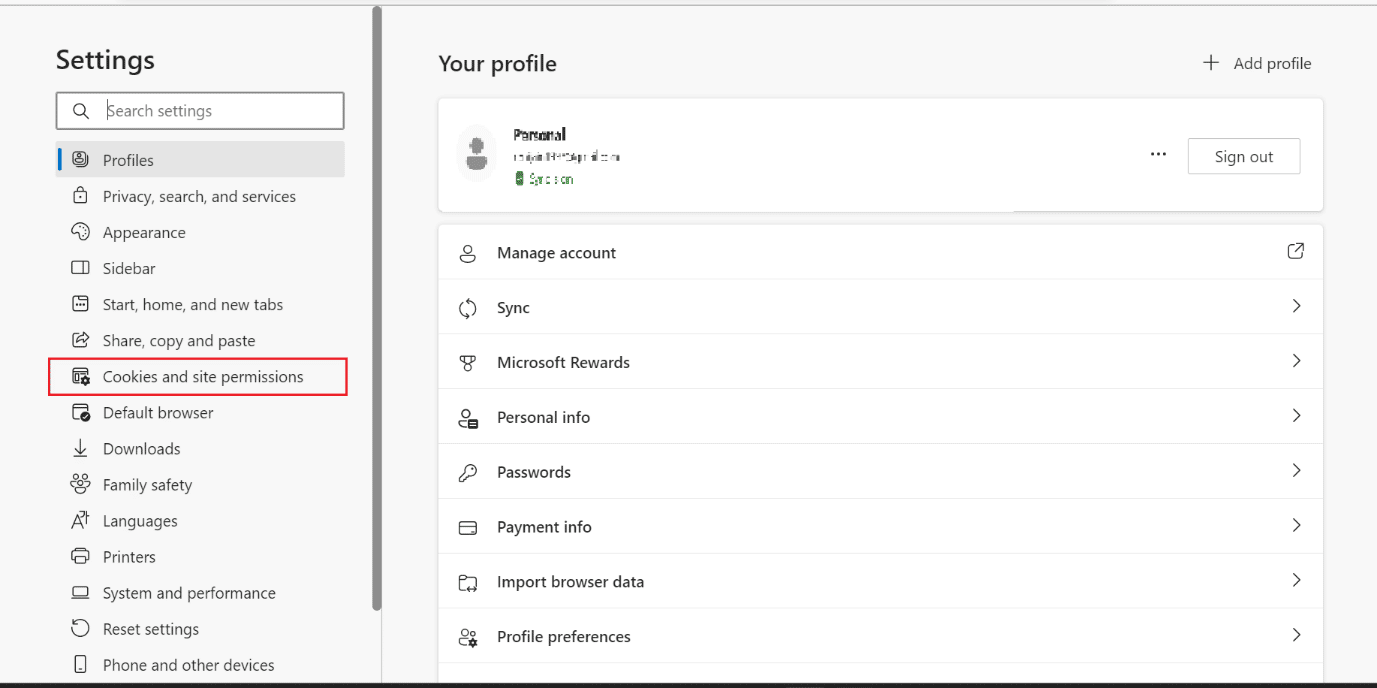
4. 在这里,单击管理和删除 cookie 和站点数据。
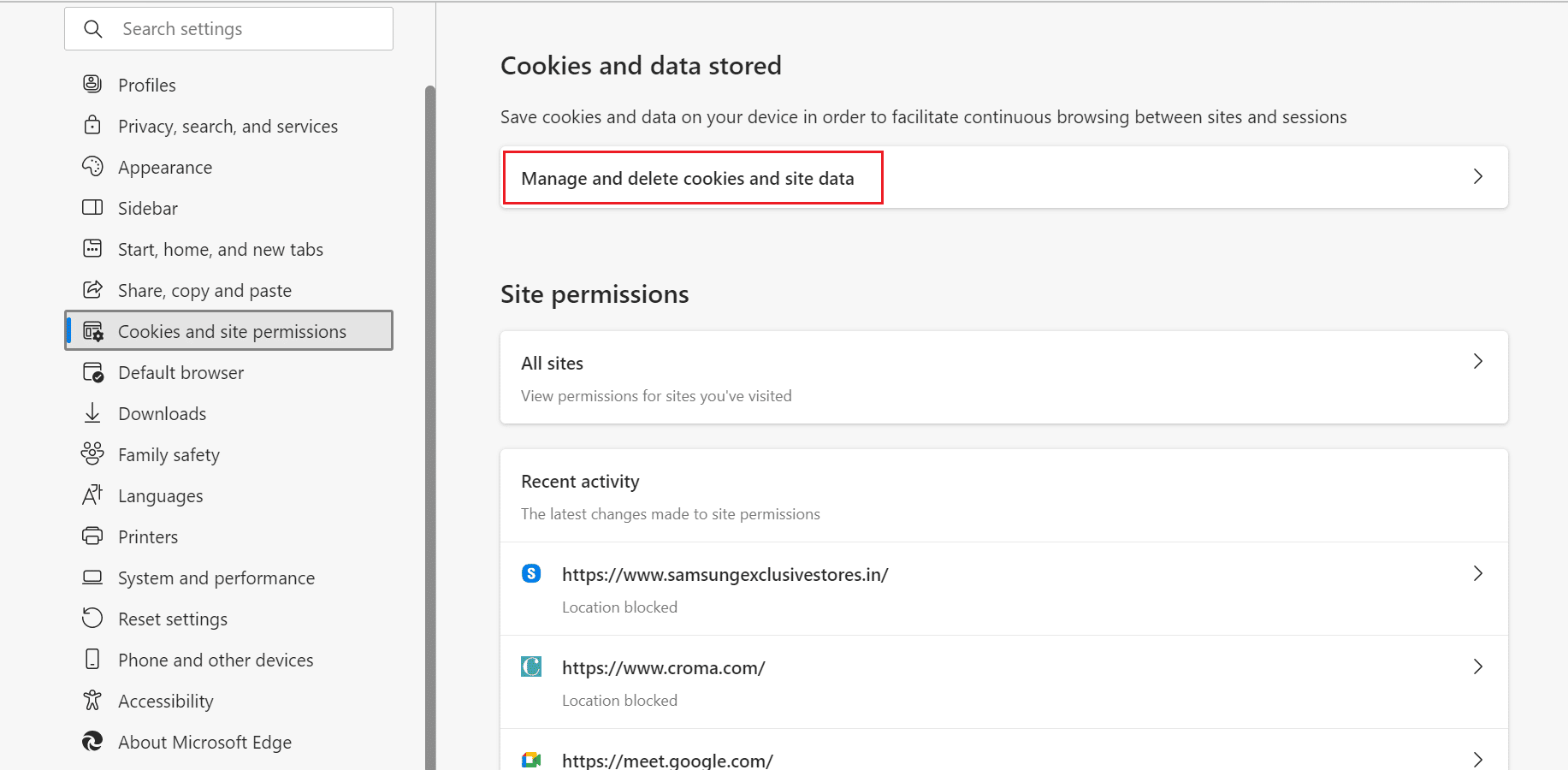
5. 然后,单击查看所有 cookie 和站点数据。
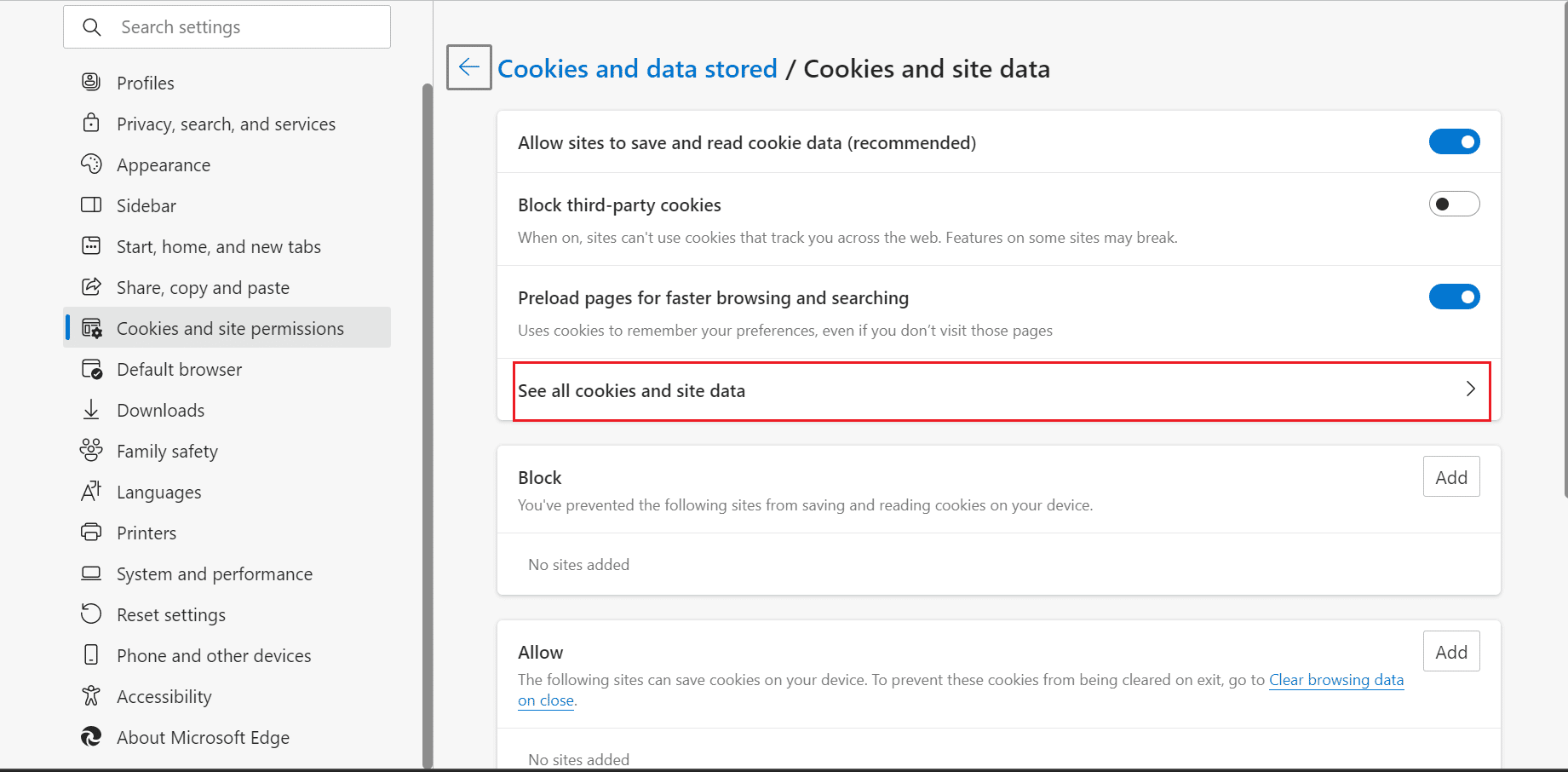
6. 在这里,单击您要删除其 cookie 的所需站点的下拉箭头。
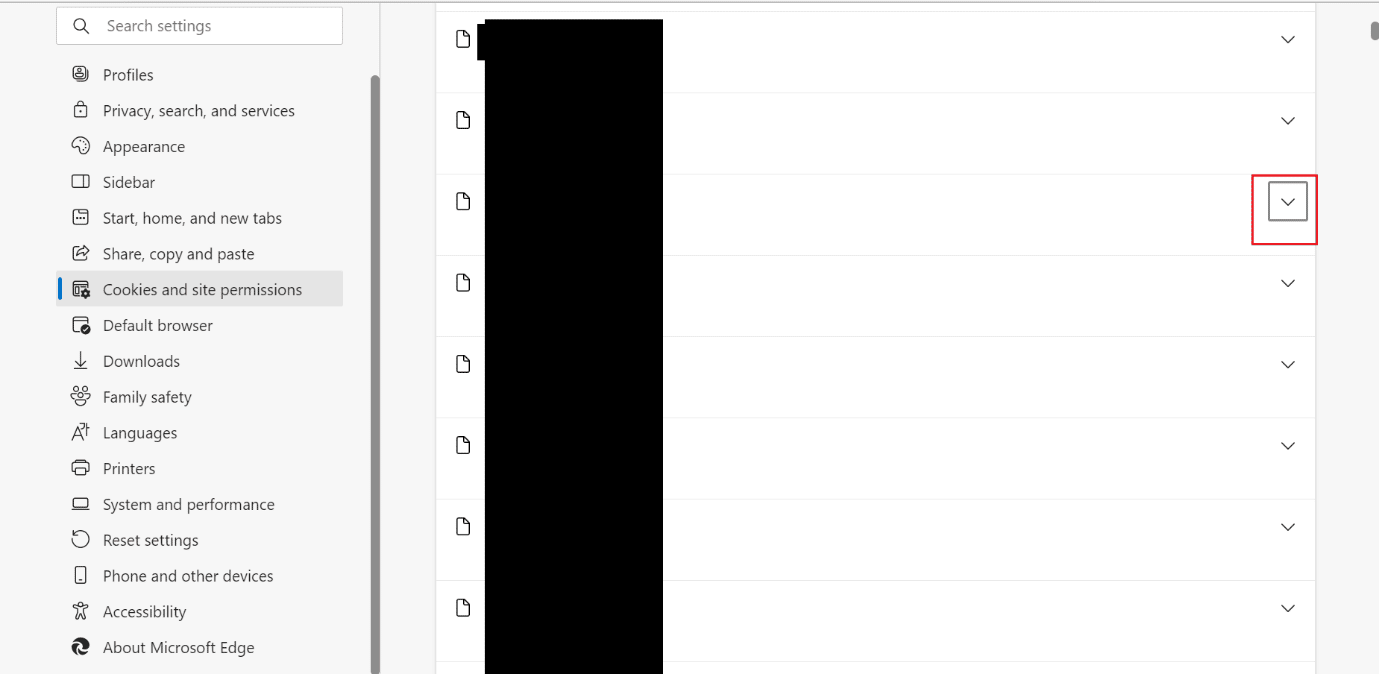
7. 最后,点击删除图标。
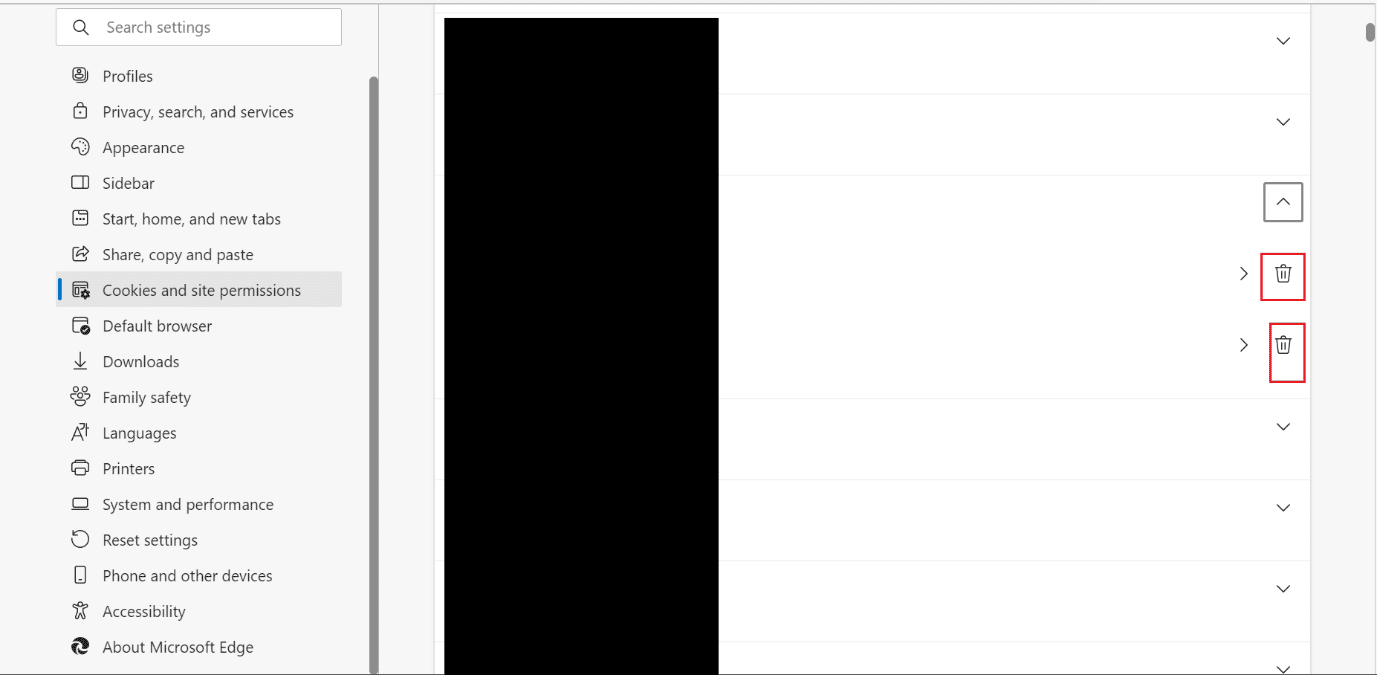
另请阅读:修复 Microsoft Edge 快捷方式一直出现在桌面上
选项 III:每次关闭 Edge
这是另一种方法,它会在您每次关闭浏览器时删除 cookie。 它适用于想要节省时间且没有个人设备的每个人。 请参考以下步骤了解如何自动删除 Microsoft Edge 中的 cookie:
1. 导航到Microsoft Edge设置页面。
2. 现在,点击隐私、搜索和服务 > 选择每次关闭浏览器时要清除的内容。
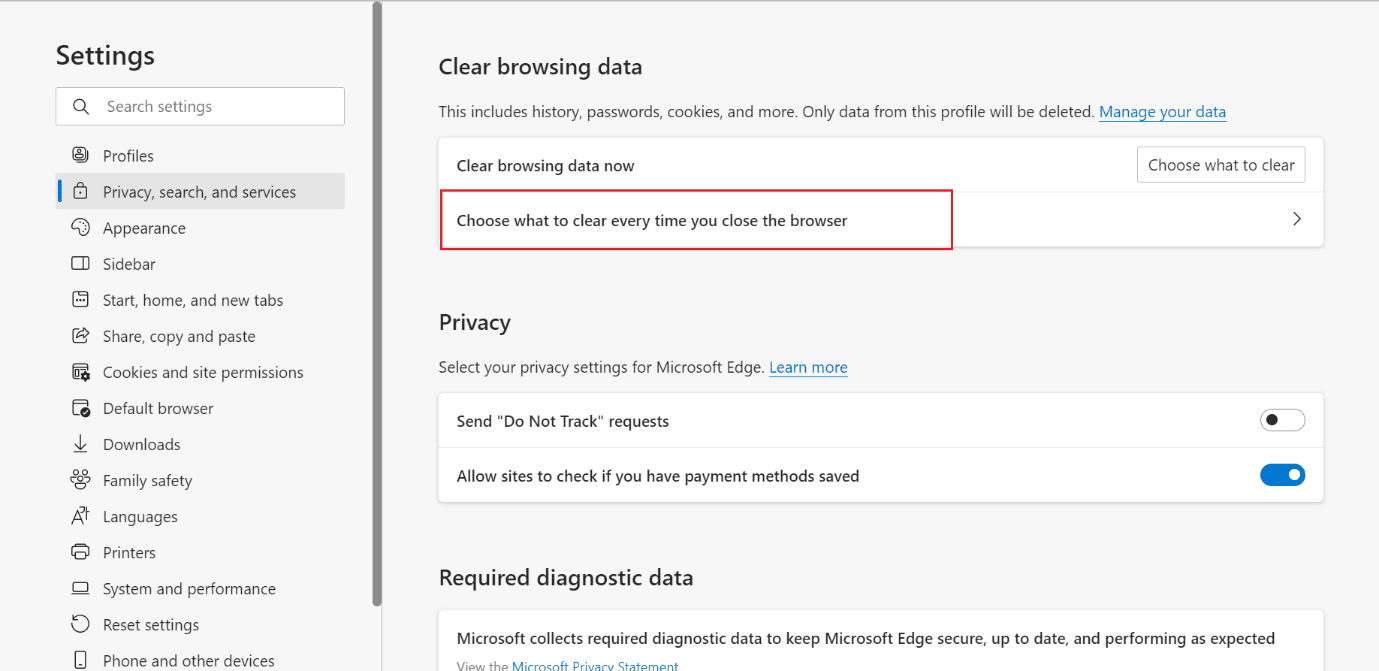
3. 之后,打开Cookie 和其他站点数据选项的开关。
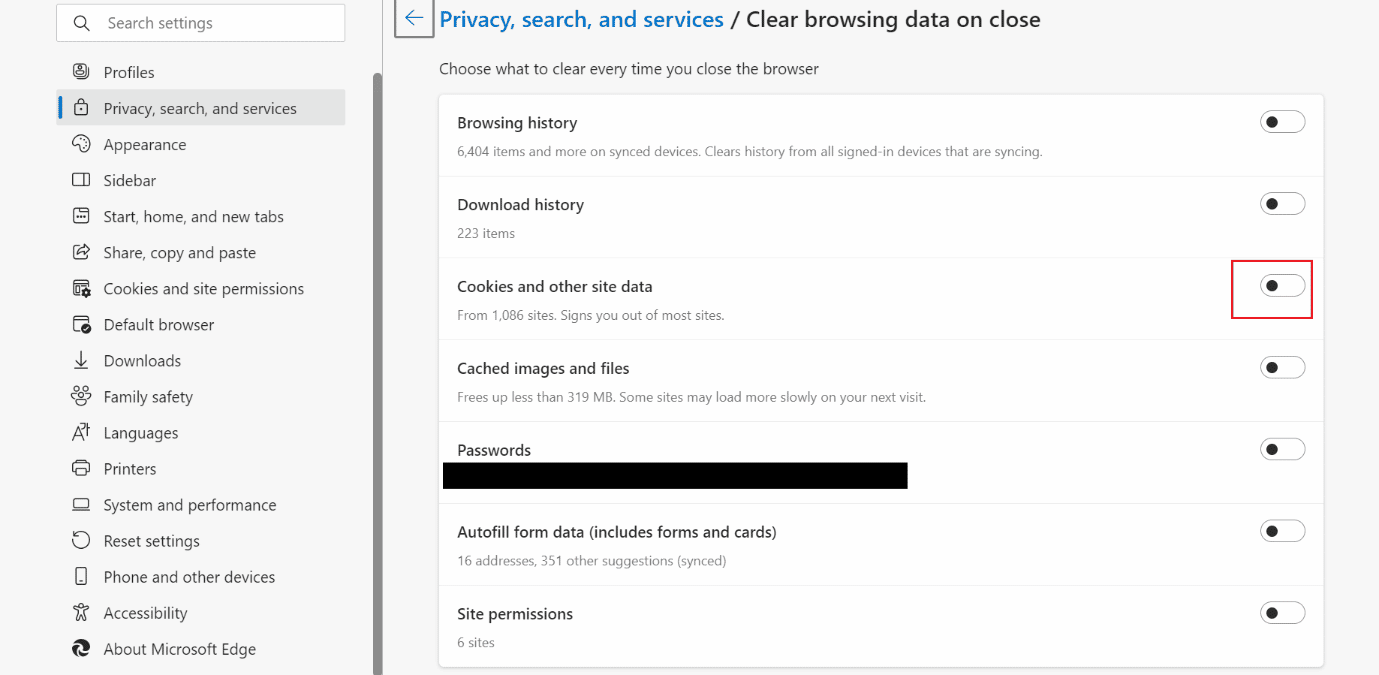
推荐:
- 修复 Apex Legends 未找到服务器错误的 9 种方法
- 如何从 Gmail 导出联系人
- 如何在 Windows 10 中清除 Spotify 缓存
- [指南] 将 Microsoft Edge 重置为默认设置
我们希望您了解了如何清除 Microsoft Edge 上的缓存和 cookie ,以及我是否应该清除 Edge 上的缓存。 如果您有任何疑问和建议,请随时通过下面的评论部分与我们联系。 另外,让我们知道您接下来想了解什么。
