如何在 Windows 10 中清理注册表?
已发表: 2022-03-30与其他操作系统相比,Windows 操作系统的“内部”非常易于访问。 例如,注册表对可能对检查计算机硬件和软件信息感兴趣的用户开放。 但是,请注意,Windows 注册表就像一个雷区,事故通常会导致令人恼火和昂贵的维修费用。
尽管如此,访问 Windows 10 注册表通常是有正当理由的。 也许,您想调整浏览器的运行方式,或检查软件包的许可证。 无论哪种情况,重要的是您知道如何在 Windows 10 上清理注册表。
有很多方法可以做到这一点。 其中一些方法要求您使用系统中已经内置的工具,而另一些方法则需要第三方应用程序。 在本文中,我们重点介绍了清理 Windows 10 注册表的四种方法。
使用 Auslogics 的软件包
对于没有时间或能力实施上述任何方法的 Windows 10 用户,许多软件包都专门用于此目的。 使用这些可能会花费您一些钱,但它们最终会带来理想的结果。
Auslogics Registry Cleaner 是无需您付出任何努力即可清理 Windows 10 计算机的最佳应用程序之一。 这个应用程序,从它的名字就可以看出,是一个由 Auslogics 开发的专用软件包,用于删除注册表目录中不必要的键和条目。
Auslogics Registry Cleaner 配备了专门用于帮助您清理 Windows 注册表的功能。 这些是诸如清理注册表、查找注册表项、清理驱动器、优化驱动器、恢复丢失的文件、更新所有驱动程序和提高 PC 性能等选项卡上的功能。 这些功能中的每一个都会评估硬盘驱动器上的文件,包括系统文件、软件应用程序路径和 DLL 扩展名。
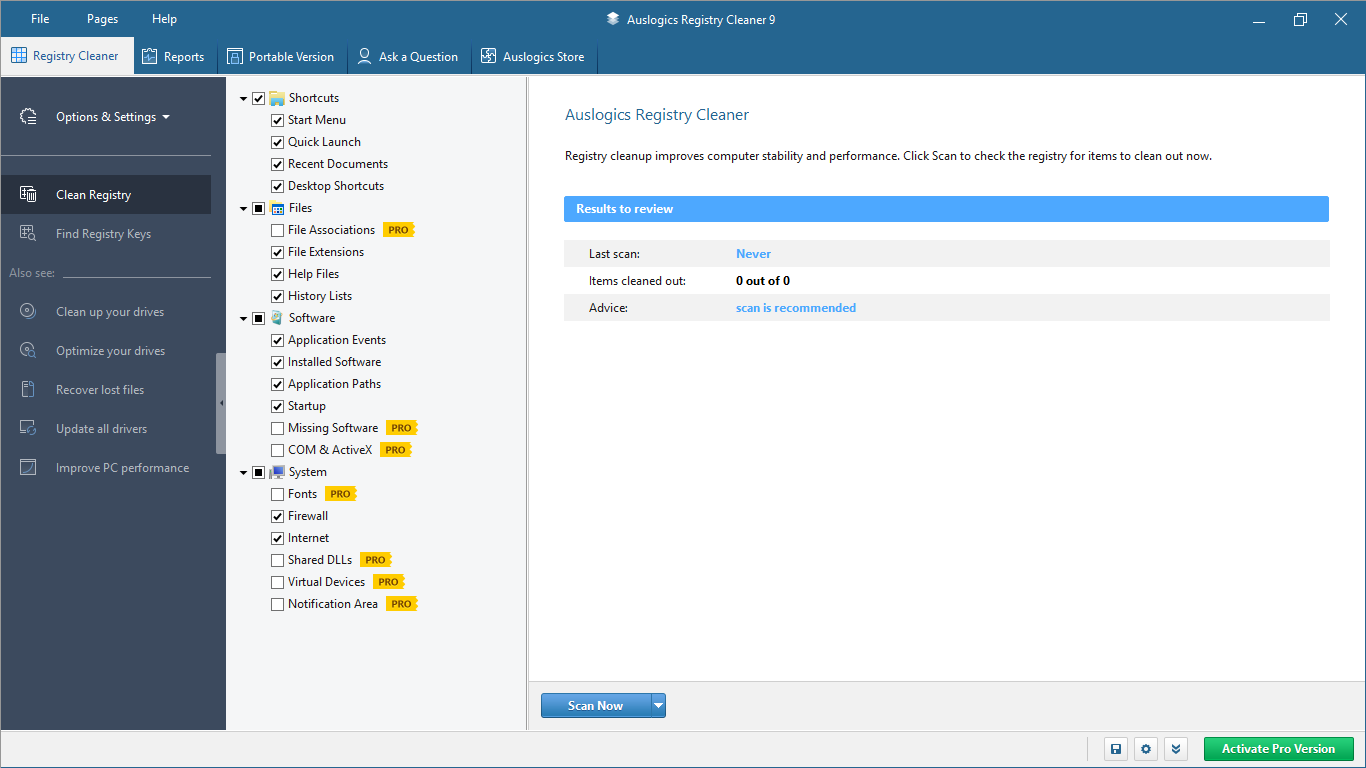
当您单击立即扫描功能时,Auslogics Registry Cleaner 会仔细检查代表您的系统文件和应用程序剩余部分的注册表项。 一旦程序扫描了您的系统,它就会删除这些对您的操作系统运行不再有用的键和条目中的每一个。 完成此操作后,您会立即注意到 Windows 运行速度和流畅度的变化。
当您使用 Auslogics Registry Cleaner 时,您不必担心系统文件的完整性。 该应用程序是安全的,不会将恶意软件引入您的计算机。 如果该应用程序遭到入侵和入侵,那么它在竞争激烈的软件市场中将无法生存十多年,也不会记录超过 2000 万的用户下载量。
Auslogics Registry Cleaner 的定价是公平的。 您可以花 8.48 美元购买专业版。 随后的许可证适用于 3 台计算机,有效期为 12 个月。 好处包括深度注册表优化、通知设置控制、扩展优先级支持,甚至有机会向现场专家提问三个问题。 当然,您也可以使用免费选项,尽管您将无法使用列出的任何功能。
如果您使用这四种方法中的任何一种,您将不必担心如何在 Windows 10 中清理注册表。您的计算机将像应有的那样快速、流畅地运行。
使用磁盘清理选项
磁盘清理选项是用于管理磁盘空间的最有效的 Windows 内置功能之一。 此功能的主要目标是清除硬盘驱动器上可能构成滋扰的每个临时文件、缓存或不必要的密钥条目。 如果不使用此功能,Windows 计算机往往会滞后,随着计算机垃圾的堆积越来越多,运行速度越来越慢。 因此,通过使用磁盘清理功能,您可以释放计算机中不必要的文件。
您可以在 Windows 10 计算机上使用不同的方法启动磁盘清理功能。 其中之一是首先单击 Windows 键并键入“磁盘清理”。 该功能将弹出,您可以单击它。
另一种方法是使用运行控制台:
- 单击 Windows 键 + R 键启动运行控制台。
- 在控制台中输入“cleanmgr”,然后按 Enter。
这两种方法都会启动磁盘清理功能。 您可以选择安装 Windows 的磁盘,然后单击“清理系统文件”选项。 单击“是”让该功能删除它找到的不必要的文档。 就这样。

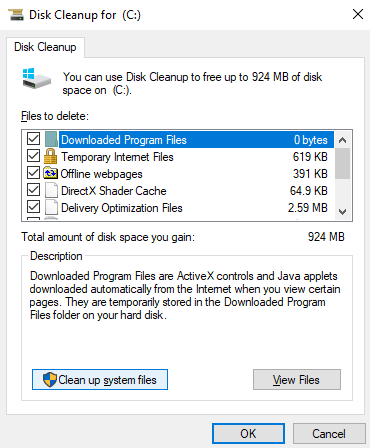
部署图像服务和管理
另一种帮助您清理 Windows 10 上的注册表的方法是通过同样内置的部署映像服务和管理 (DISM) 工具。 这是一个命令行工具,用于重新配置、卸载或安装驱动程序包和设置。 DISM 是 Windows 10 操作系统随附的核心工具。
要启动 DISM 工具,您必须使用命令提示符控制台。 启动此控制台的方法有很多,但您需要以管理员身份运行该程序包。 未能在管理员权限支持的命令提示符控制台上运行 DISM 工具将导致“错误 740:需要提升的权限才能运行 DISM。 使用提升的命令提示符来完成这些任务。
因此,您可以单击 Windows 键并在命令提示符下键入快捷方式:cmd。 弹出命令提示符应用程序后,右键单击它并选择“以管理员身份运行”选项。 弹出命令提示符控制台后,按原样键入以下命令行,即使用正斜杠符号和空格:
dism /在线 /cleanup-image /restorehealth
输入(或复制粘贴)上面的行后,点击 ENTER 键。
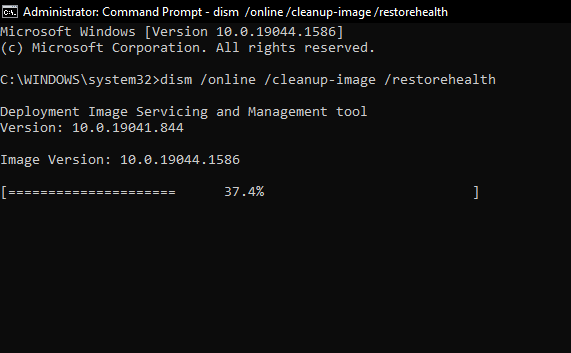
允许该过程运行直到完成。 完成后,重新启动计算机。 您应该注意到您的计算机运行得更快了,这表明注册表问题已得到修复。
通过修改或删除注册表项来清理注册表
如果使用 DISM 工具不起作用,您可能必须通过更改注册表项来手动清理注册表。 这是一个微妙的过程,因此您必须格外小心。 如前所述,从长远来看,无知地修改甚至删除密钥可能会影响计算机的运行。 因此,请确保您知道自己在做什么,并确定了错误的注册表项。
要手动清理 Windows 10 计算机上的注册表,您需要启动内置的注册表编辑器应用程序。 Windows 操作系统从不让人失望:有很多方法可以启动注册表编辑器应用程序。 您可以通过单击 Windows 键 + S 键来使用默认搜索键。 这会调出搜索命令。 接下来,您可以输入“注册表编辑器”,该应用程序将弹出。
访问注册表编辑器的一种更快的方法是使用运行控制台。 要使用这个,
- 单击 Windows 键 + R 键和 ENTER。
- 在“运行”控制台中键入“regedit”,然后按 Enter。
这两种方法都会调用注册表编辑器应用程序。
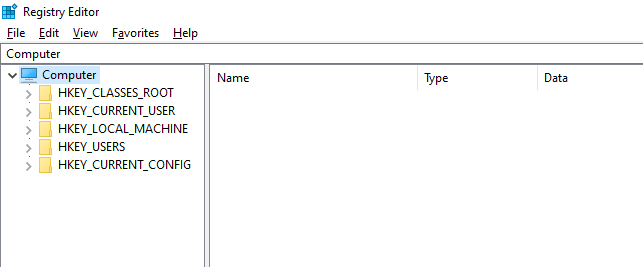
从上面可以看出,编辑器中有五个主要类别的注册表项。 这些类别中的每一个都压缩在文件夹中,其标签指示密钥的一般位置。 双击这些文件夹中的任何一个都将展开选项,并让您选择要修改或调整的任何键。 找到密钥后,右键单击它,您可以将其删除。
接下来,重新启动系统并查看您的计算机是否按您希望的方式工作。
