如何在 Windows 10 和 mac OS 上检查您的 RAM 大小、速度和类型
已发表: 2022-02-16快速修复此问题
使用由 Auslogics 专家团队开发的安全免费工具。
- 便于使用。 只需下载并运行,无需安装。
- 安全的。 我们的软件在 CNET 上有特色,我们是微软的银牌合作伙伴。
- 自由的。 我们是认真的,一个完全免费的工具。
查看有关 Auslogics 的更多信息。 请查看 EULA 和隐私政策。
购买计算机时,要考虑的一个关键因素是随机存取存储器 (RAM) 技术规格。 RAM 决定了您的计算机将如何运行以及它可以如何有效地处理您使用的各种任务和程序。
您可能知道,RAM 为计算机提供了更快的数据访问。 此数据包括有关操作系统、程序、应用程序等的信息。 它还用作数据的临时存储,这有助于提高处理器的效率和速度。
通常,笔记本电脑或台式机的 RAM 越大,系统处理信息的速度就越快,同时运行多个应用程序的性能就越好。
因此,我们将教您如何在 Windows 10 和 Mac 系统上检查 RAM 类型以及内存速度和型号。
为什么您应该知道如何检查计算机的 RAM 规格
在各种情况下,检查计算机技术规格的能力可能会派上用场。 例如,如果您的机器出现延迟,尤其是在运行图形密集型程序时,通常是内存不足的罪魁祸首。 增加 RAM 容量应该可以提高性能。
同样,如果您打算升级您的 RAM,了解规格将确保您购买为您的机器型号设计的兼容内存模块。 更重要的是,了解如何检查 RAM 速度将帮助您确定它可以处理和无法处理的应用程序或程序。
因此,您不会浪费时间尝试安装不受支持的程序或游戏。
我真的需要多少内存?
这取决于您打算如何使用计算机。 例如,如果您是照片或视频编辑器,您将使用图形密集型软件,如 GIMP 或 Adobe Premiere Pro。 在这种情况下,您需要至少 16GB 的 RAM 才能顺利运行程序。
如果您想享受快速、高性能的游戏体验,也是如此。
如果您执行创建文档和互联网浏览等基本任务,4GB 的 RAM 就足够了。 但是,8GB 的 RAM 是大多数应用程序和无延迟计算机操作的理想选择。
如何在 Windows 10 上检查 RAM
Windows 提供了多种快速检查 RAM 规格的方法:
方法 1:使用设置应用程序
要检查 Windows 10 PC 上运行的总内存,请执行以下步骤:
- 按 Windows 键并在 Windows 搜索框中键入RAM 。
- 单击从搜索结果中显示“查看 RAM 信息”的选项。
- 或者,按 Win + I 键盘快捷键,选择系统 > 关于。
- 在右侧边栏中的设备规格下,查找已安装的 RAM,您应该会看到 PC 上安装了多少 RAM。
方法二:使用系统信息
- 按 Windows 键,输入System Information ,然后按 Enter。
- 系统信息窗口打开后,在右侧栏中查找已安装的物理内存 (RAM)。 您将看到 PC 上安装了多少内存,以及总物理内存与可用物理内存。
方法三:使用任务管理器
有兴趣了解如何检查 RAM 型号和速度吗? 任务管理器提供了最简单的方法:
- 同时按下 Ctrl + Shift + Esc 键以启动任务管理器。
- 在任务管理器窗口中,单击性能并选择内存。
您将看到计算机上的 RAM 总量、RAM 速度和外形尺寸等详细信息。 您甚至会看到使用的插槽数量,这在计划升级时可能很有用。
方法 4:使用命令提示符
如果您想获取有关 RAM 棒的更多详细信息,请使用以下命令提示符:
- 以管理员权限运行命令提示符。 按 Win + R 键盘快捷键,在“运行”框中键入CMD ,然后同时按 Ctrl + Shift + Enter 键。
- 当 UAC 提示继续时,选择是。
- 根据您要查看的信息执行这些命令:
- wmic memorychip get devicelocator,manufacturer – 检查 RAM 制造商
- wmic memorychip get devicelocator, partnumber – 检查部件号
- wmic memorychip get devicelocator,serialnumber——查看序列号
- wmic memorychip get devicelocator, capacity – 检查 RAM 容量
- 系统信息 | findstr /C:”Total Physical Memory” – 检查系统总内存容量
- wmic memorychip get devicelocator, speed – 确定内存模块速度
- wmic memorychip get devicelocator, memorytype – 判断内存类型
- wmic memorychip list full – 确定完整的内存详细信息
在对硬件和软件相关问题进行故障排除以及联系技术支持时,获取有关内存的这些详细信息会很有用。

如何在 Mac 上检查 RAM
Mac 用户可以更轻松地检查 RAM 容量和类型:
- 单击 Mac 左上角显示屏上的 Apple 图标。
- 从下拉上下文菜单中选择关于本机。 您将大致了解 Mac 的规格,包括内存容量。
- 要检查 Mac 上的 RAM 类型,请单击系统报告按钮并选择左侧边栏中的内存选项。 内存总量和内存类型将显示在窗口右侧。
在 Mac 上,当系统变慢时,您可以检查活动监视器以确定问题。 按 Command + Space 键,键入Activity Monitor ,然后按 Enter。 在下一个屏幕上,选择内存选项卡。 您应该在底部看到一个显示实时内存使用情况的图表。
请记住,更大的 RAM 并不总是意味着它更好。 您可能有足够的可用内存,但您的计算机仍然死机或意外崩溃。 在这种情况下,您可能需要考虑更新设备驱动程序。 这是提高计算机性能的可靠方法之一。
过时的设备驱动程序可能会导致无数问题,例如程序或系统经常崩溃,以及应用程序需要很长时间才能响应或无法响应。 您可以手动更新您的设备驱动程序,但准备进行一个漫长的过程。 更不用说,安装错误的驱动程序会使情况恶化。
这就是我们推荐使用 Auslogics Driver Updater 的原因。 该软件使整个过程自动化,并允许您一次更新所有设备驱动程序。 您不必知道驱动程序型号、类型或制造商。
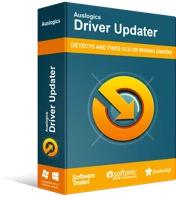
使用驱动程序更新程序解决 PC 问题
不稳定的 PC 性能通常是由过时或损坏的驱动程序引起的。 Auslogics Driver Updater 可诊断驱动程序问题,让您一次或一次更新旧驱动程序,让您的 PC 运行更顺畅
该工具会自动扫描您的系统,识别当前安装的设备驱动程序,并检测任何驱动程序问题。 然后,您可以选择通过单击一次更新所有驱动程序。 另一方面,您可以选择仅更新所需的驱动程序。
