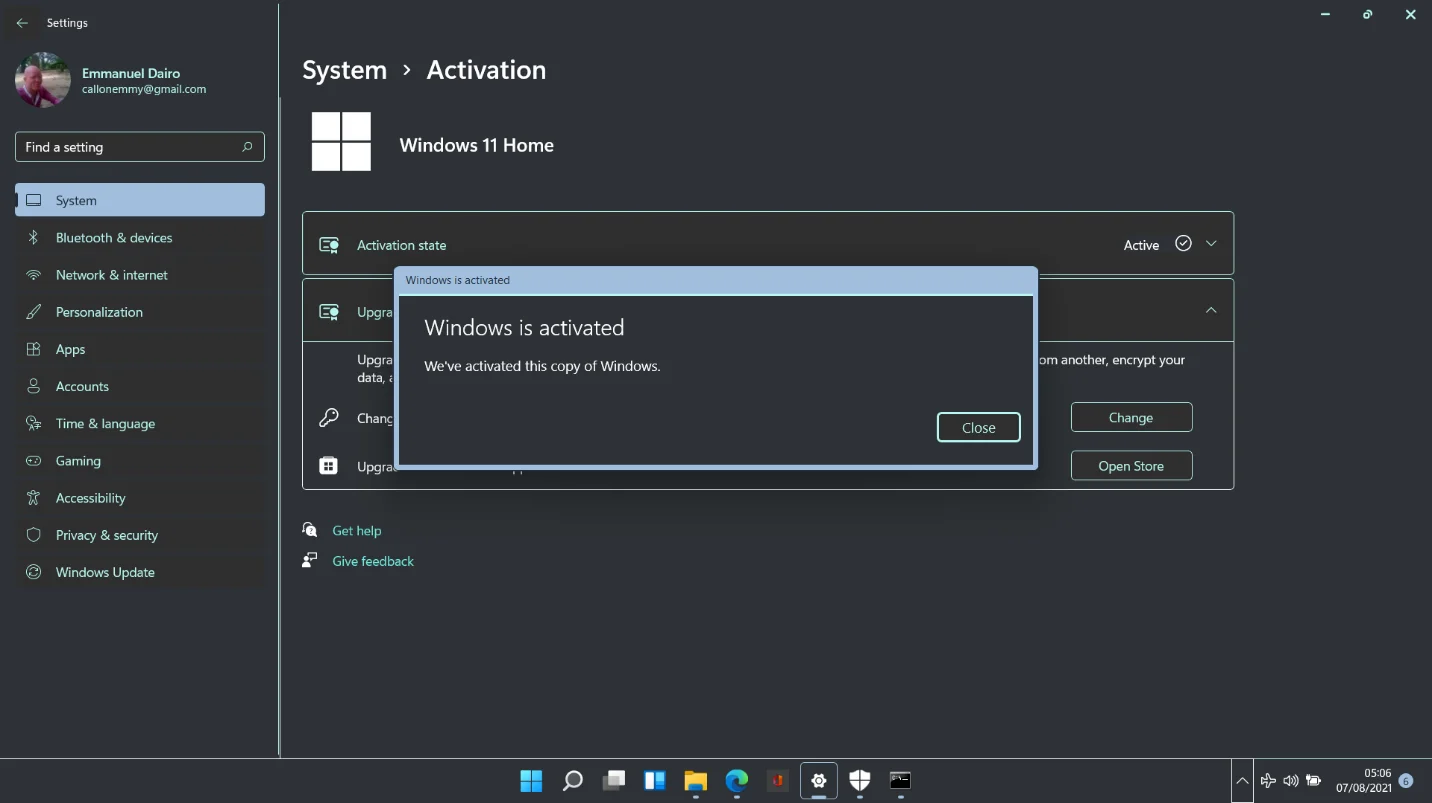如何检查 Windows 11 是否已激活以及如何激活操作系统
已发表: 2021-08-06即将推出的 Windows 11 预示着微软旗舰产品的新时代。 正式发布日期暂定为 2021 年 10 月,现有 Windows 10 用户将能够免费升级。
但是,如果您渴望在正式发布之前试用 Windows 11,则可以通过加入 Windows 预览体验计划来实现。 这会将最新的预览版本推送到您的计算机上,您可以免费安装它。 不用说,您应该准备好处理偶尔出现的错误,因为微软会在稳定版本之前继续微调操作系统。
可以理解,许多人渴望在正式推出之前跳上 Windows 11 火车,本文作者也不例外。 我们已经将全新的操作系统延长了一段时间,并且可以确认它值得大肆宣传。
话虽如此,关于如何激活 Windows 11 的官方消息的缺乏已经抑制了一些用户的热情。 回想几年前推出 Windows 10 时,关于升级计算机的激活状态存在很多混乱。 没有人希望这种情况再次发生。
如果您计划立即测试或已经安装 Windows 11,好消息是操作系统将自动激活。 尽管如此,检查也没有什么坏处,特别是如果您已经或计划进行全新安装。 由于 Windows 11 仍处于预览阶段,我们不能完全排除激活错误,这意味着您可能需要手动激活系统。
因此,本文对 Windows 11 上的激活步骤运行规则,以便您可以轻松检查您的状态并解锁完整的操作系统功能。
升级到 Windows 11 是免费的吗?
所有通过兼容性要求的 Windows 10 计算机都可以升级到 Windows 11。以下是运行新操作系统所需的最低要求:
- 至少 4 GB 系统内存
- 64 GB 本地存储
- 可信平台模块 (TPM) 2.0
- 安全启动
- 与 DirectX 12 兼容的显卡
- WDDM 2.0 驱动技术
满足这些参数的每台 PC 都可以安全地运行 Windows 11。如果您的计算机已经在运行 Windows 的激活副本,则您无需为安装或激活支付一分钱。 无论您是直接从 Insider Program 获得预览版本,还是使用官方文件创建可引导的 ISO,升级都是完全免费的。
如何检查 Windows 11 激活状态
我们知道许多 PC 用户已经开始使用预览版。 这些构建的非官方状态经常提出如何检查 Windows 11 是否已激活的问题。
如果您从头开始安装 Windows 11,这可能是您关心的问题。 不止一位用户在通过 Insider Program 升级后遇到“Windows 未激活”消息。 虽然这可能是由于预览错误造成的,但系统也有可能在安装过程中以某种方式跳过了激活阶段。
我们在 Windows 11 的各个角落的探索之旅揭示了几种找出操作系统状态的方法
使用设置检查您的激活状态
设置应用程序在 Windows 11 上有了新的涂层,许多选项和设置已重新排列。 如果您还记得如何通过 Windows 10 上的“设置”检查激活状态,就会发现新操作系统上的信息略有不同。
点击 Windows 键并单击齿轮图标以打开设置。 按下 Win 键 + I 键盘快捷键可以做同样的事情。
选择左侧的系统并向下滚动并单击右侧的激活。
展开“激活状态”选项卡以获取您寻找的信息。
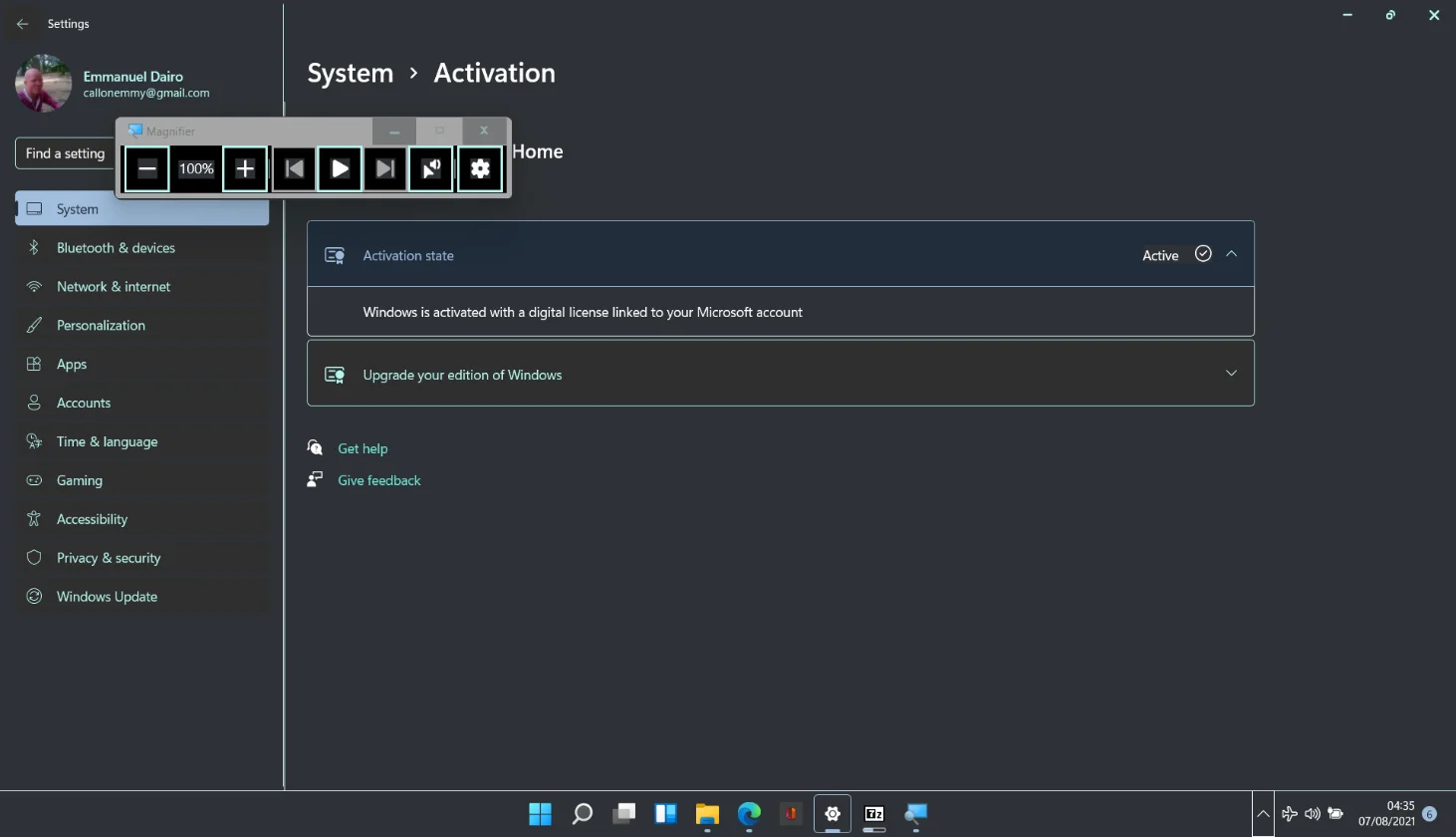
根据操作系统的状态,“激活状态”选项卡右侧会出现“激活”或“未激活”通知。
使用 Windows 终端检查您的激活状态
点击 Windows 键并同时按 X 以打开高级用户菜单。
选择 Windows 终端(管理员)以启动 PowerShell。 然后,键入下面的命令并按 Enter 键:
slmgr /xpr
将打开一个小的 Windows 脚本宿主窗口并告诉您系统是否已激活。
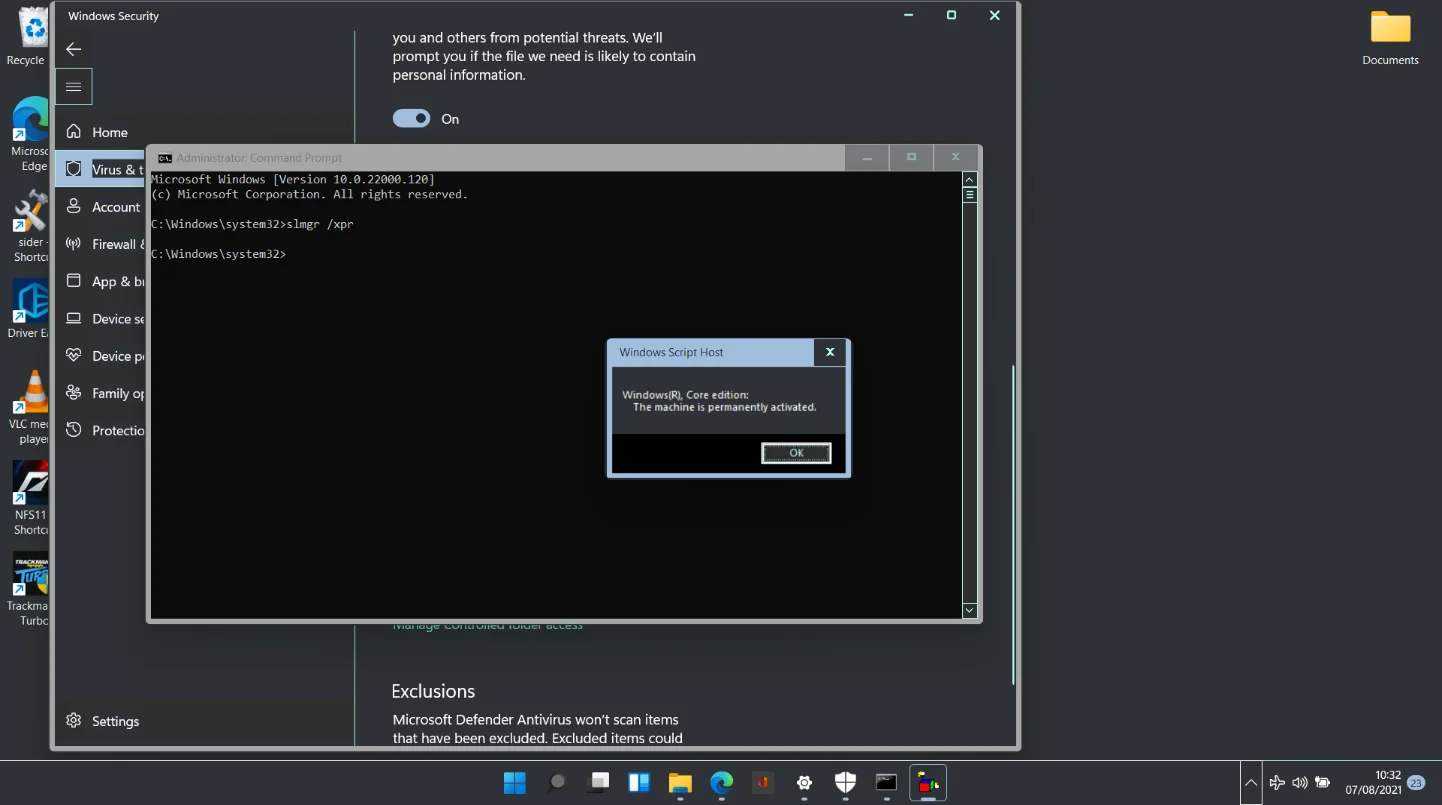
如果 Windows 终端不方便,您可以使用命令提示符运行相同的命令,或在“运行”框中键入“slmgr.vbs -xpr”(不带引号)以调用激活通知。
如果您的系统已激活,则消息将根据计算机运行的是 Windows 11 的家庭版还是专业版/企业版而有所不同。这在上图和下图进行了说明:
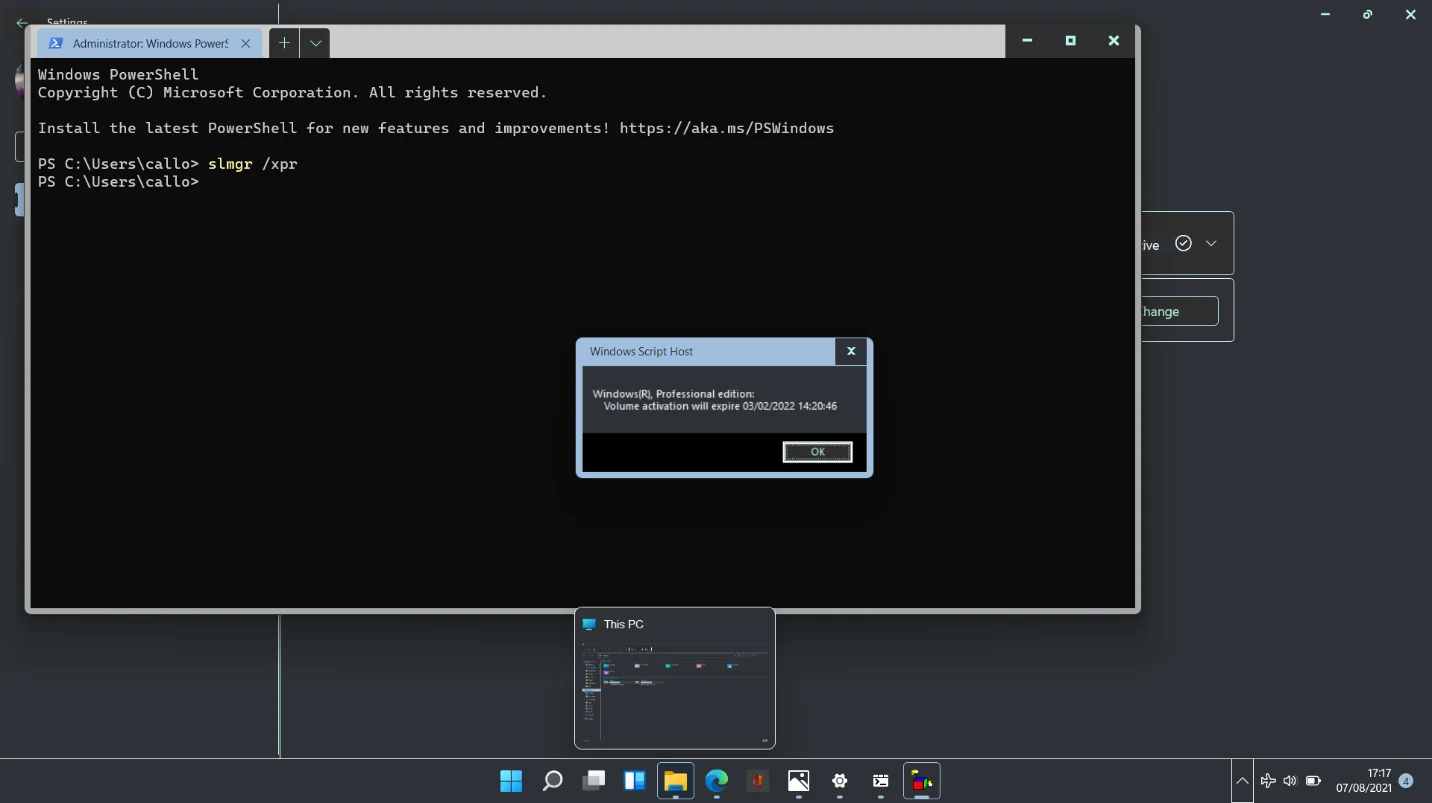
确认机器已激活后,您可以继续根据自己的喜好对其进行自定义。 如果您通过 Windows Insider 路线,您的所有文件和应用程序都应该保持原样。 Windows 11 提供更流畅的功能和更好的资源利用。 因此,您的程序将获得新的生命。
您应该知道,被激活并不能确保系统没有错误和故障。 由于 Windows 11 还不稳定,而且一些制造商还没有开发出兼容的驱动程序软件,一些硬件组件在使用时可能会出现 bug。 您可以依靠 Auslogics Driver Updater 来纠正这种情况。
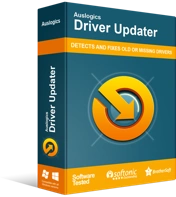
使用驱动程序更新程序解决 PC 问题
不稳定的 PC 性能通常是由过时或损坏的驱动程序引起的。 Auslogics Driver Updater 可诊断驱动程序问题,让您一次或一次更新旧驱动程序,让您的 PC 运行更顺畅
该工具会将必要的驱动程序下载并安装到您的系统中,这样您就不必浪费时间手动寻找所需的驱动程序。 它提供了一次安装一个驱动程序或一次安装所有驱动程序的灵活性。 Driver Updater 还会创建当前驱动程序的备份,确保涵盖所有基础。
安装 Windows 11 后,出现了一些与缺少驱动程序有关的问题。 我们使用 Auslogics Driver Updater 进行了扫描,并立即更新了所有内容。
如何免费激活 Windows 11 操作系统
如前所述,Windows 11 安装在以前运行 Windows 10 正版副本的系统上时会自动激活。通过 Windows 更新获取并安装必要的文件后,系统会将 Windows 10 数字许可证应用于新安装。
这是可能的,因为数字许可证链接到硬件而不是软件。 因此,假设您像我们一样执行了 Windows 11 的全新安装。 操作系统只是从硬件中检索许可证信息并使用它来激活您的 Windows 11 副本。
也就是说,您可能不想冒险在您的主 PC 上安装 Windows 11,以防出现问题。 如果您想在闲置的旧 PC 上进行测试,那可能会引发一些困境。 虽然 Windows 7 和 8 产品密钥确实适用于 Windows 10,但我们尚无法确认它们是否也适用于 Windows 11。
另外,如果您想在更换主板或硬盘等系统硬件后安装 Windows 11,会发生什么情况? 由于 Microsoft 依赖硬件来映射数字许可证,因此重大的硬件更改可能会导致许可证无法使用。
在任何一种情况下,都可能需要新的数字许可证或产品密钥。 您是否想知道在失去可用许可证时如何合法激活 Windows 11? 简单的答案是您需要从 Microsoft 购买一个。

您可以从 Microsoft Store 安全地购买所需的许可证。 您还可以从授权零售商处以折扣价购买它,甚至可以从 eBay 等电子商务网站获得大幅折扣的许可证。
目前,任何正版 Windows 10 许可证都可以正常激活 Windows 11。
如果您有产品密钥,以下过程将在安装后激活 Windows 11:
导航到“设置”应用并打开“系统”>“激活状态”。
单击更改按钮,正确输入产品密钥,然后单击下一步。
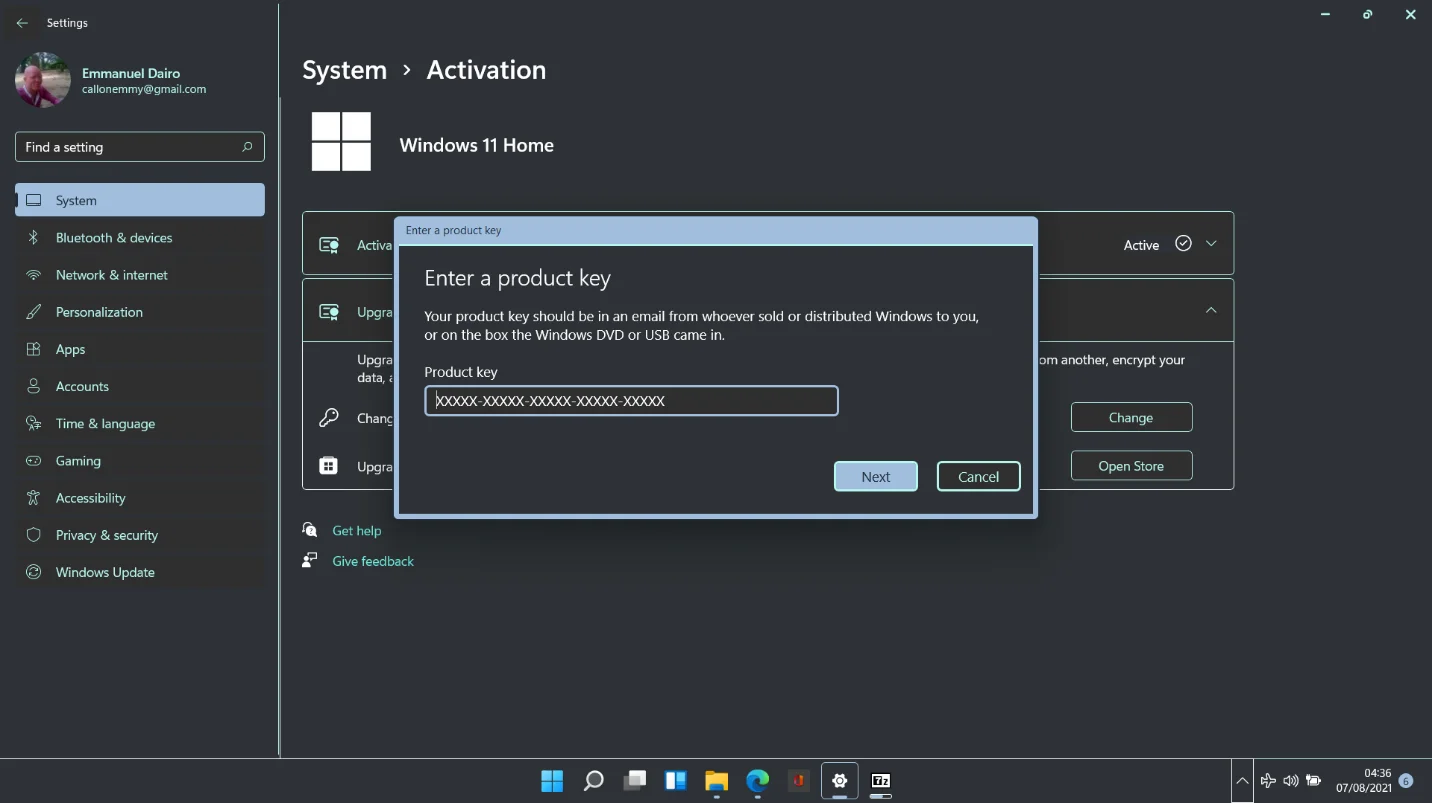
单击激活以完成该过程。
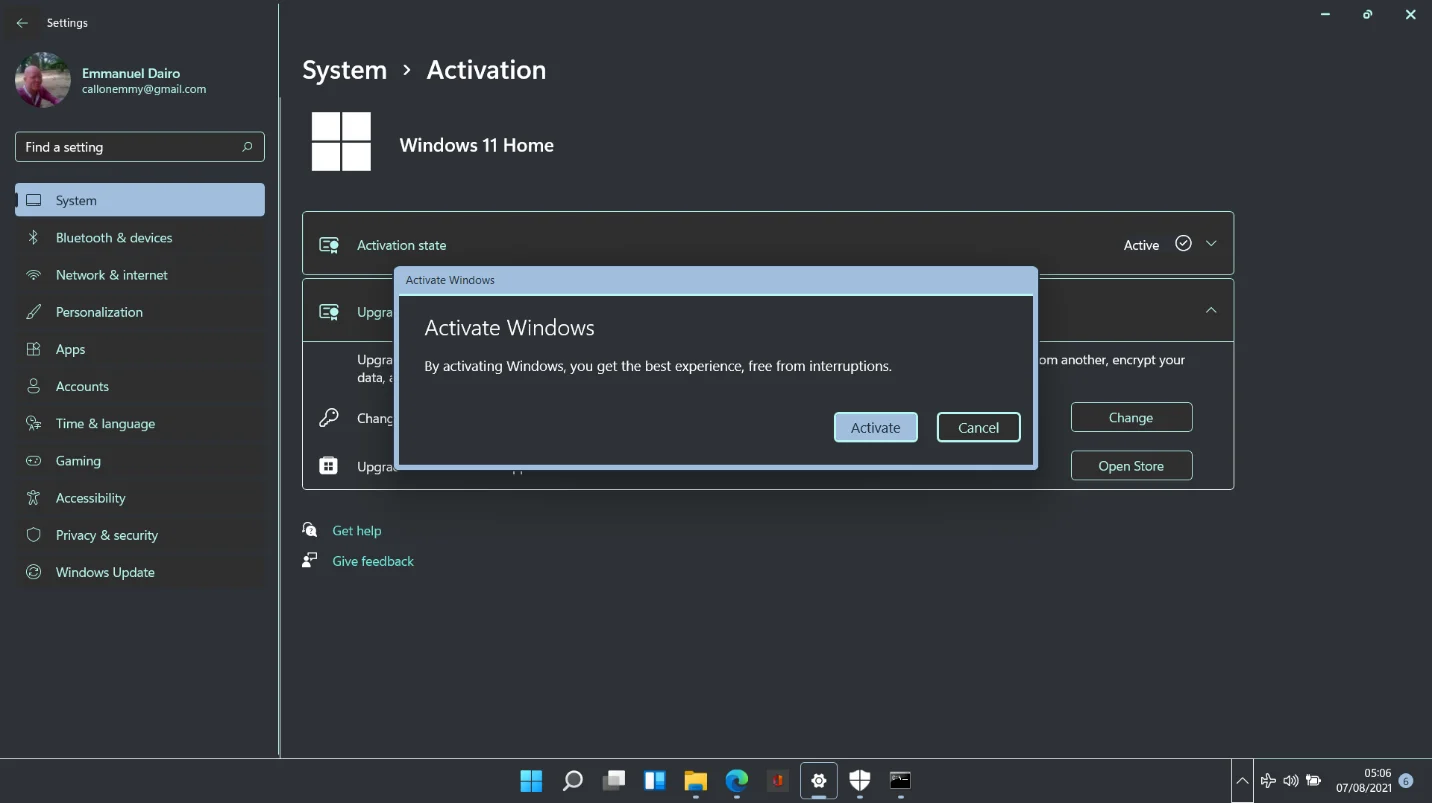
如果您没有产品密钥或数字许可证,可以从 Microsoft Store 购买:
打开设置并转到系统 > 激活状态。
单击 Microsoft 应用中升级旁边的打开商店按钮。
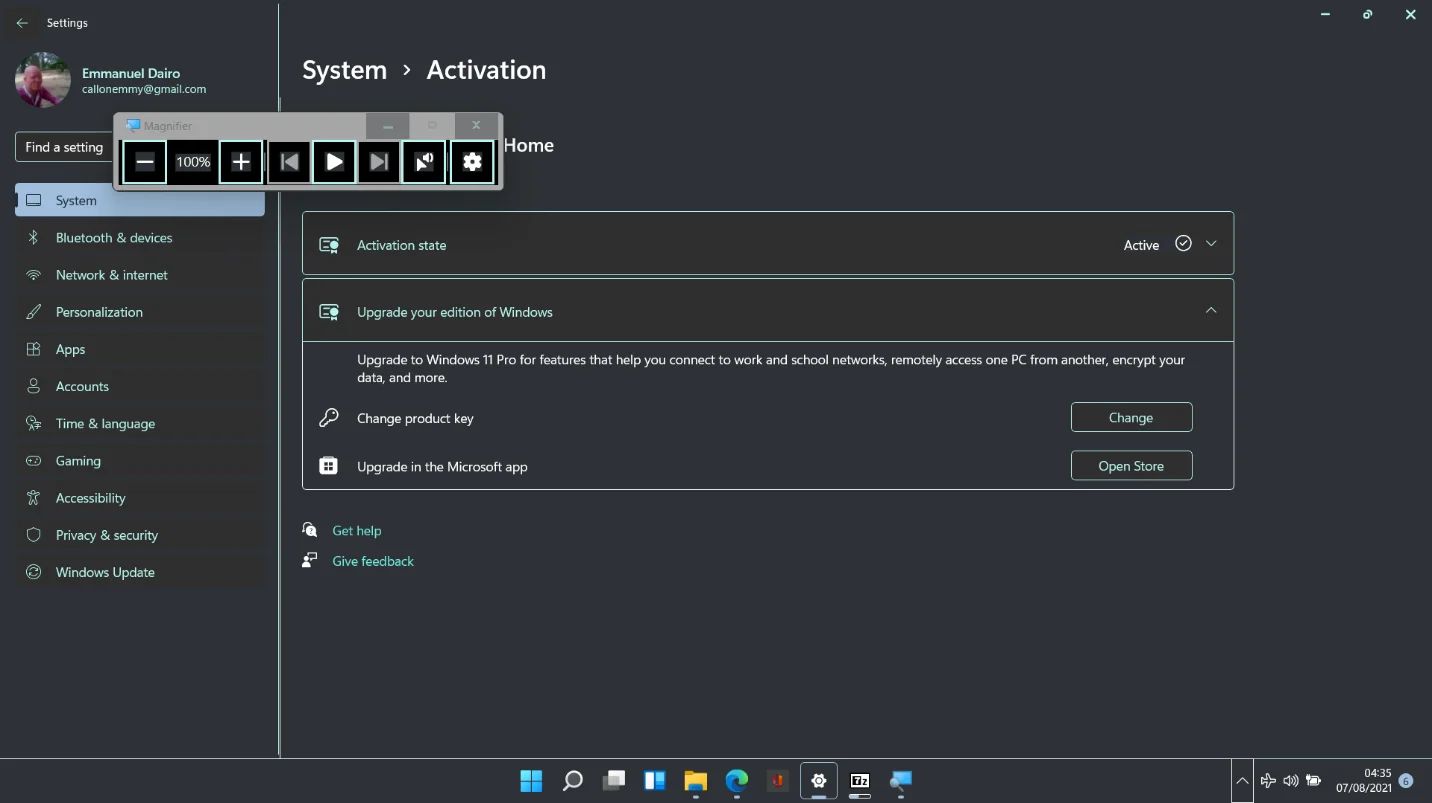
Microsoft Store 中的 Windows 10 页面将打开。 点击购买按钮,添加信用卡或借记卡,然后付款。
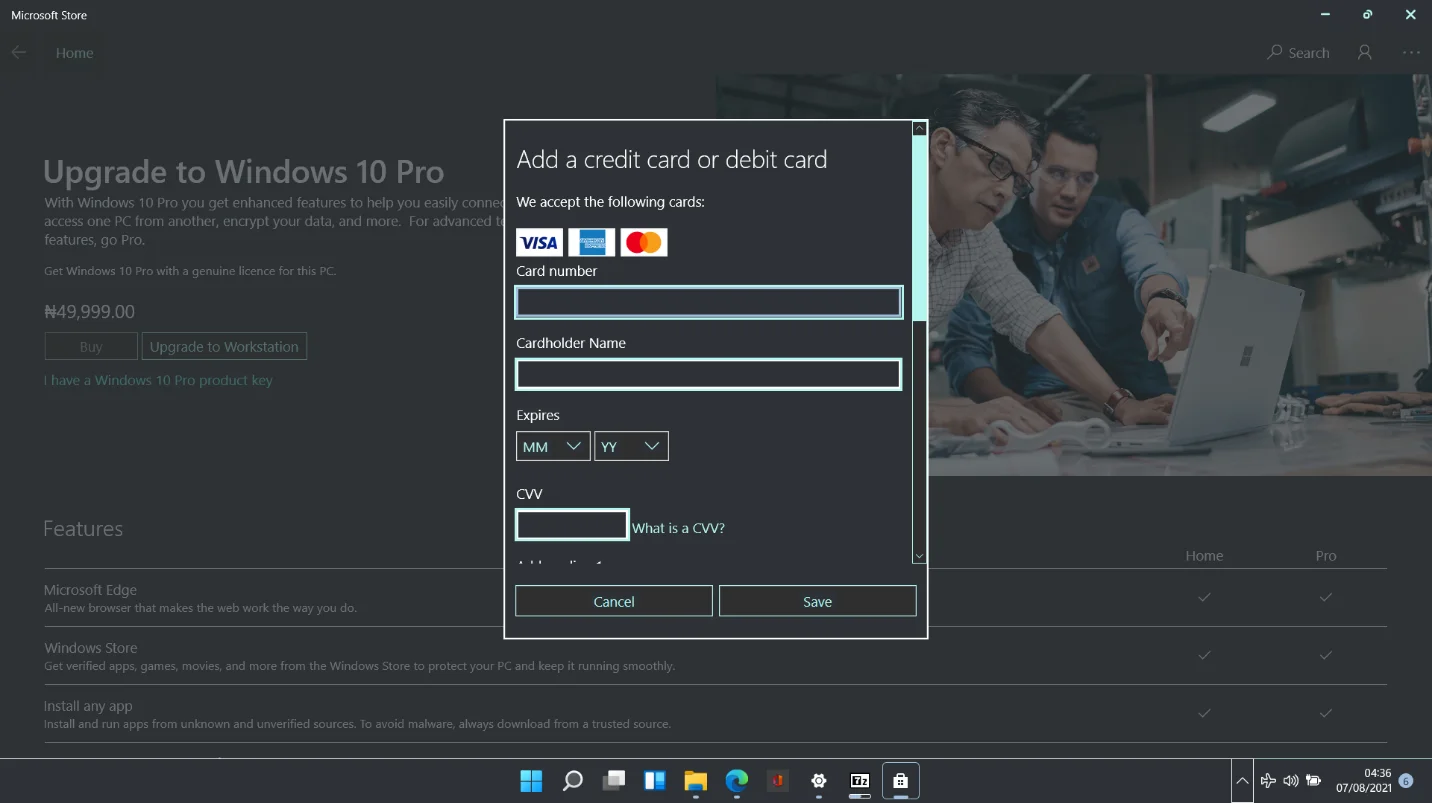
或者,可以通过获取 Windows 10 页面获取许可证:
使用浏览器访问上面的链接页面。
在“想要获得 Windows 10?”下部分,选择“我想购买 Windows 10 的副本并将其安装在 Windows 7 或 8 PC 上”选项。
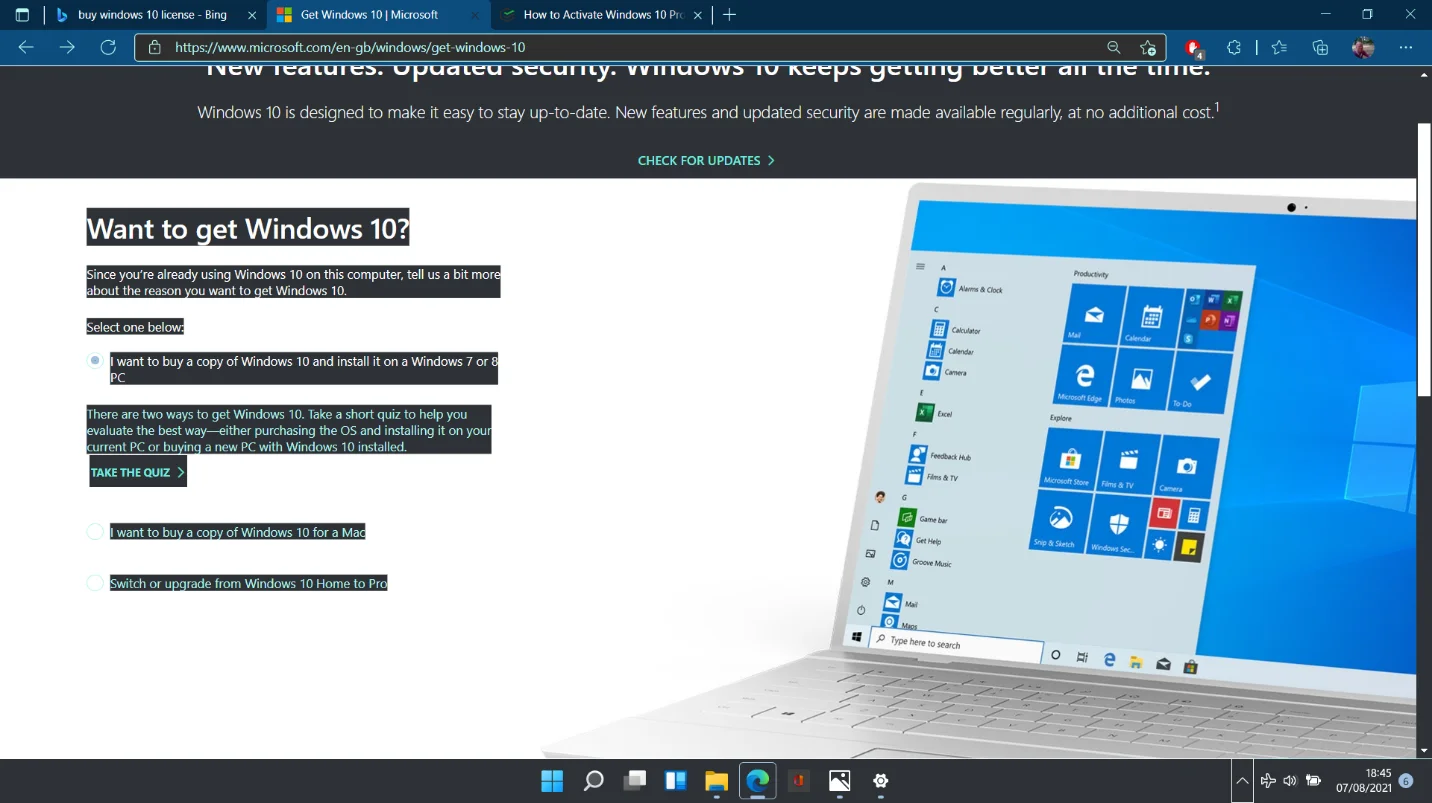
单击参加测验以获取有关速度、电池、性能和安全性的一系列问题。 无论实际答案如何,为每个问题选择第一个选项。 最后,单击查看结果。
向下滚动到下一页,然后单击比较版本。
加载下一页时,一直滚动到底部,然后单击获取 Windows 10 操作系统下的 Windows 10 家庭版或 Windows 10 专业版链接。
将您选择的产品添加到购物车和结帐。
修复 Windows 11 未激活错误
在使用实验版本时,不能保证一切都会一直正常。 在我们的主计算机上安装 Windows 11 的一个实例导致以下错误消息:
我们无法在此设备上激活 Windows,因为我们的激活服务器目前不可用。 确保您已连接到 Internet,当服务可用时,我们将自动尝试激活 Windows。 错误代码 0X80072EE7
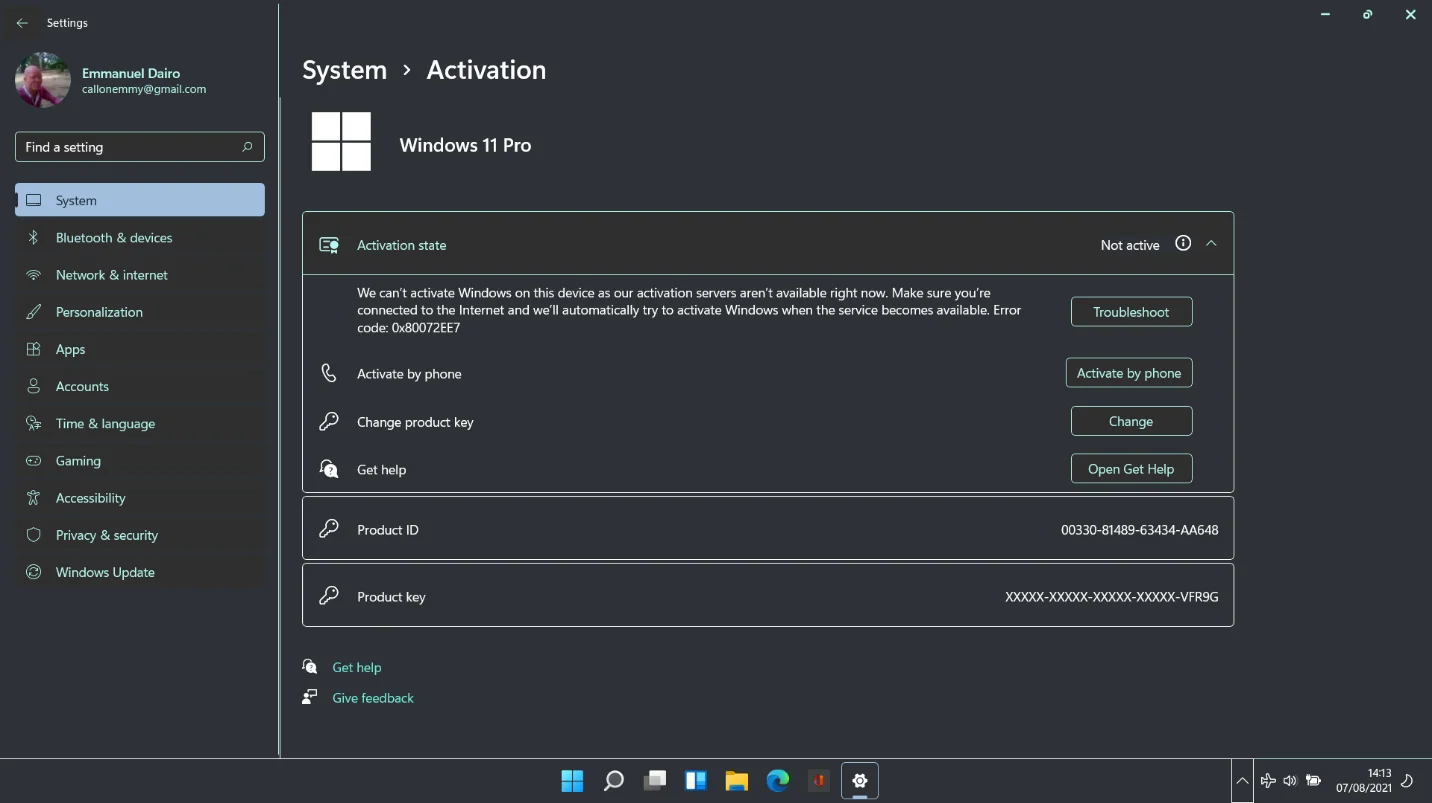
我们还提供了方便的选项,可以通过电话激活或通过“获取帮助”应用程序查找解决方案。
我们通过简单地启用您的互联网连接解决了这个问题。 因此,如果您遇到错误,可能是由于网络禁用或带宽耗尽。
在硬件更改后修复激活错误
如前所述,更换核心硬件然后安装 Windows 11 可能会导致系统自动激活失败。 如果发生这种情况,您可以使用一个简单的 Windows 命令来获取您的产品密钥,然后使用它来合法地激活 Windows 11。
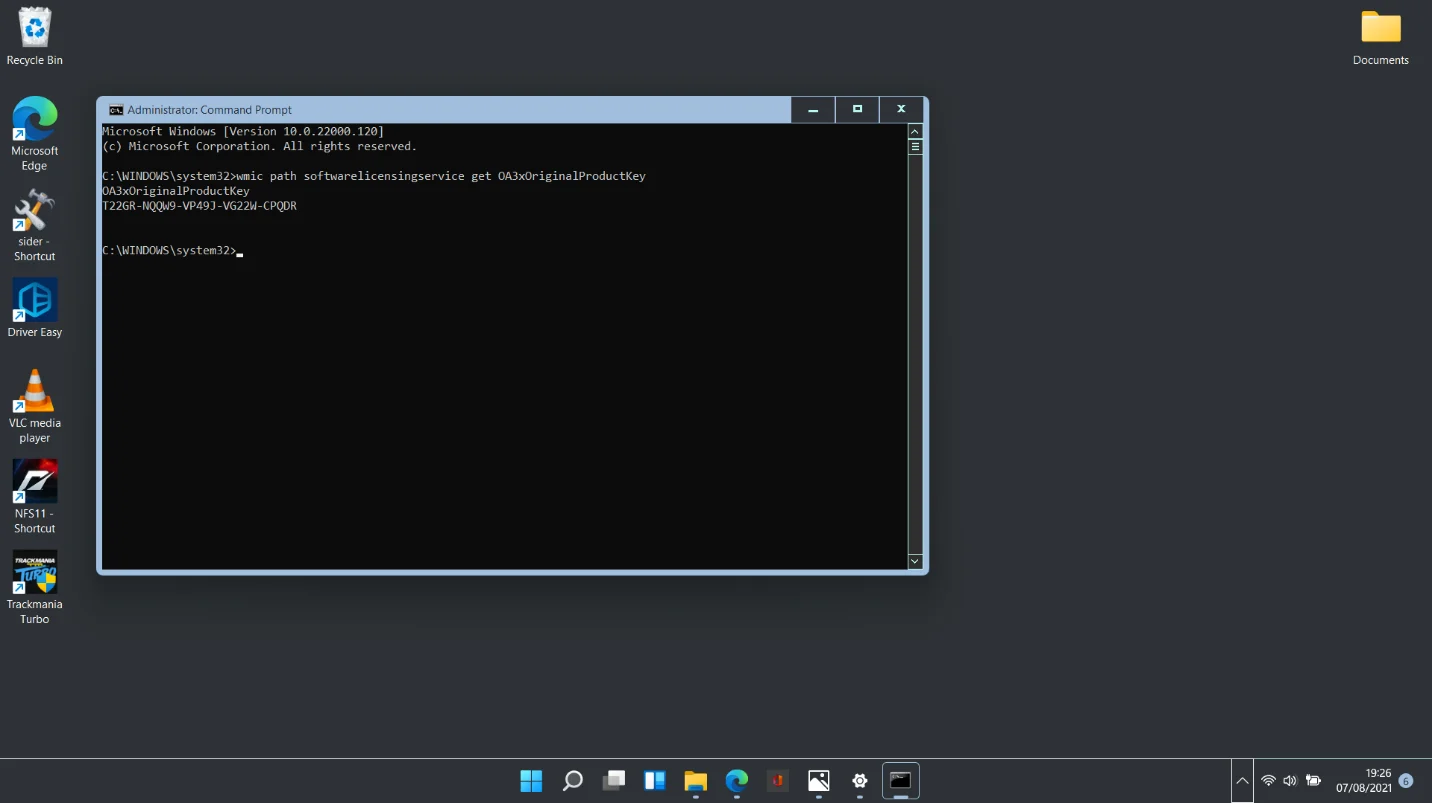
以管理员权限打开命令提示符并运行以下序列以获取保存在 PC BIOS 中的产品密钥:
wmic 路径 SoftwareLicensingService 获取 OA3xOriginalProductKey
最小化命令提示符窗口并导航到设置 > 系统 > 激活。
单击更改按钮并输入命令提示符中显示的产品密钥。
请务必在执行上述操作时启用 Internet 访问,以便系统可以使用 Microsoft 服务器验证密钥。
疑难解答可以修复激活错误
Windows 11 的主要卖点之一——直观的、上下文相关的菜单——被证明具有巨大的价值。 当我们在尝试激活系统时遇到问题时,错误描述旁边会出现一个疑难解答按钮。
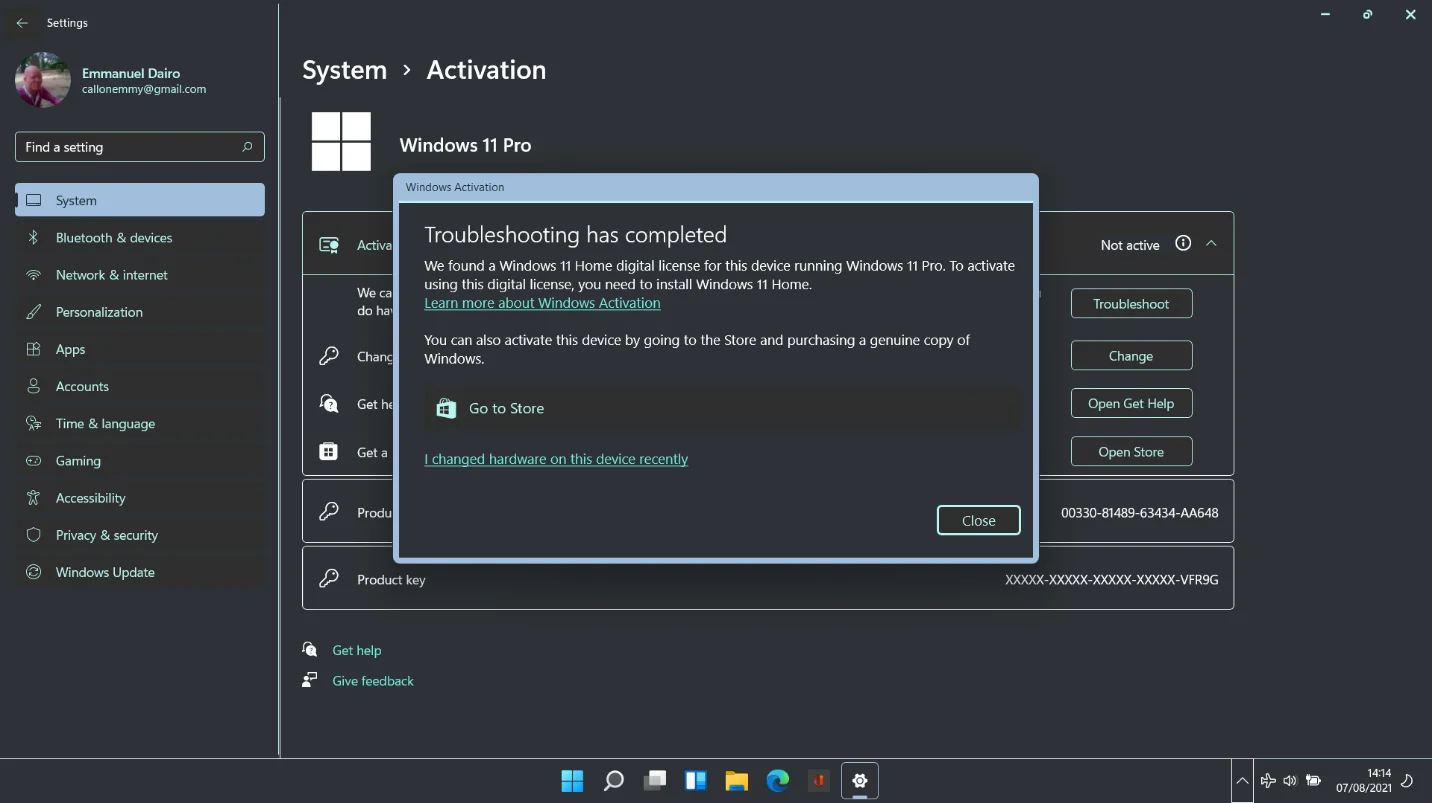
当我们运行疑难解答程序时,它很快就发现了问题所在。 在下图中,您可以看到错误的出现是因为 Windows 的版本与计算机上存储的数字许可证不兼容。
在 Windows 11 家庭版上激活 Windows 11 专业版
如果您已经使用 Windows 11 家庭版并希望迁移到 Windows 11 专业版,本实用指南的第二部分将解释如何合法地进行。 不同之处在于您将在 Windows 11 家庭版而不是任何版本的 Windows 10 上安装 Windows 11 专业版。
令人着迷的是,Windows 11 不允许您在没有产品密钥的情况下安装不同版本的操作系统。 激活新版本是安装它的先决条件。 如果您无法生成产品密钥,安装将不会继续。
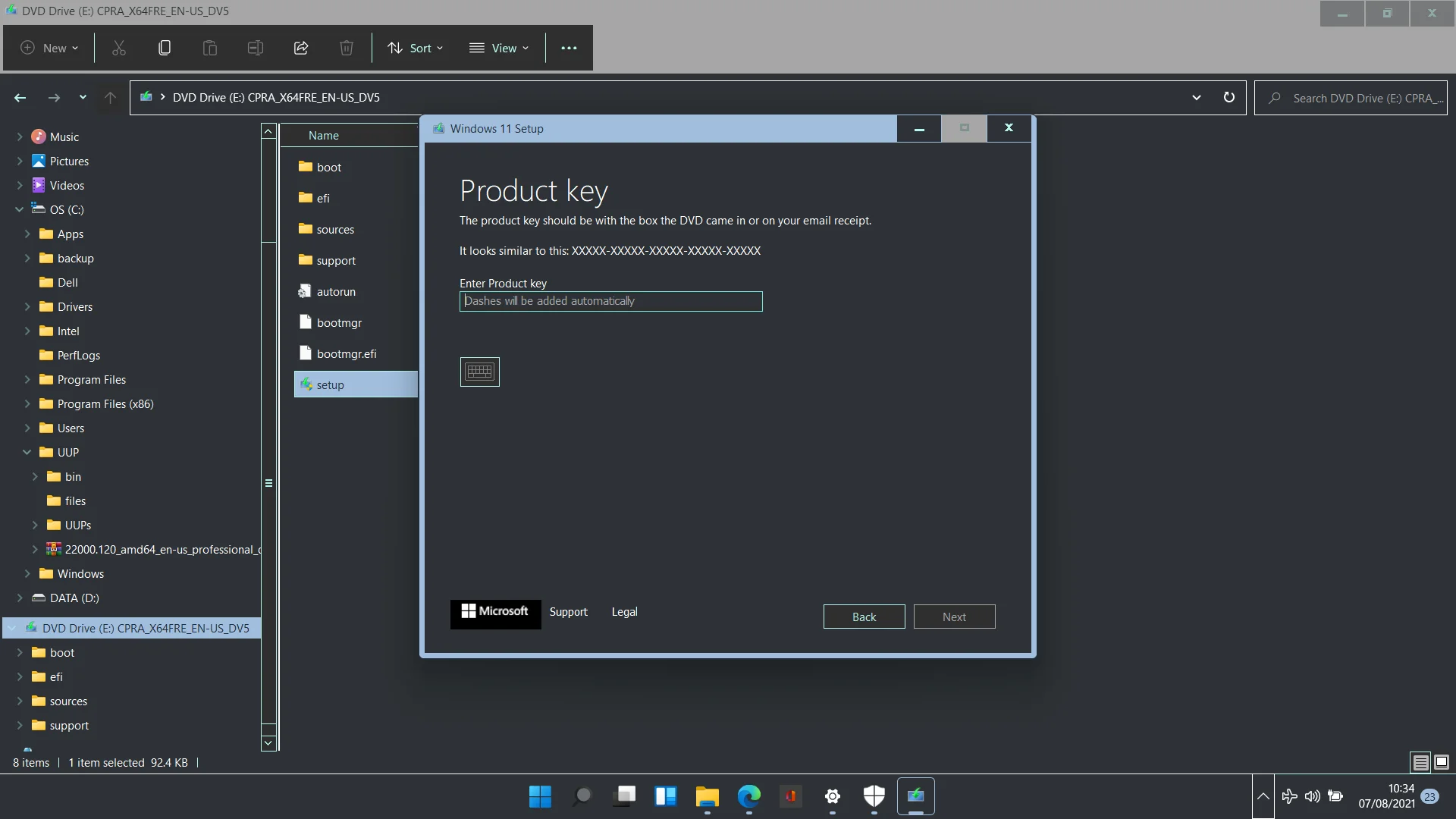
如上面的屏幕截图所示,没有选项可以跳过该阶段并直接进行安装。 “我没有产品密钥”选项也不存在。 只有两种方法:输入正确的 Windows 版本的产品密钥或取消操作。
输入正确的产品密钥后,会弹出一个窗口,要求确认升级。 单击下一步以启动直接升级。
安装完成后,您可以使用本文第一部分的方法来确认新版Windows 11已激活。
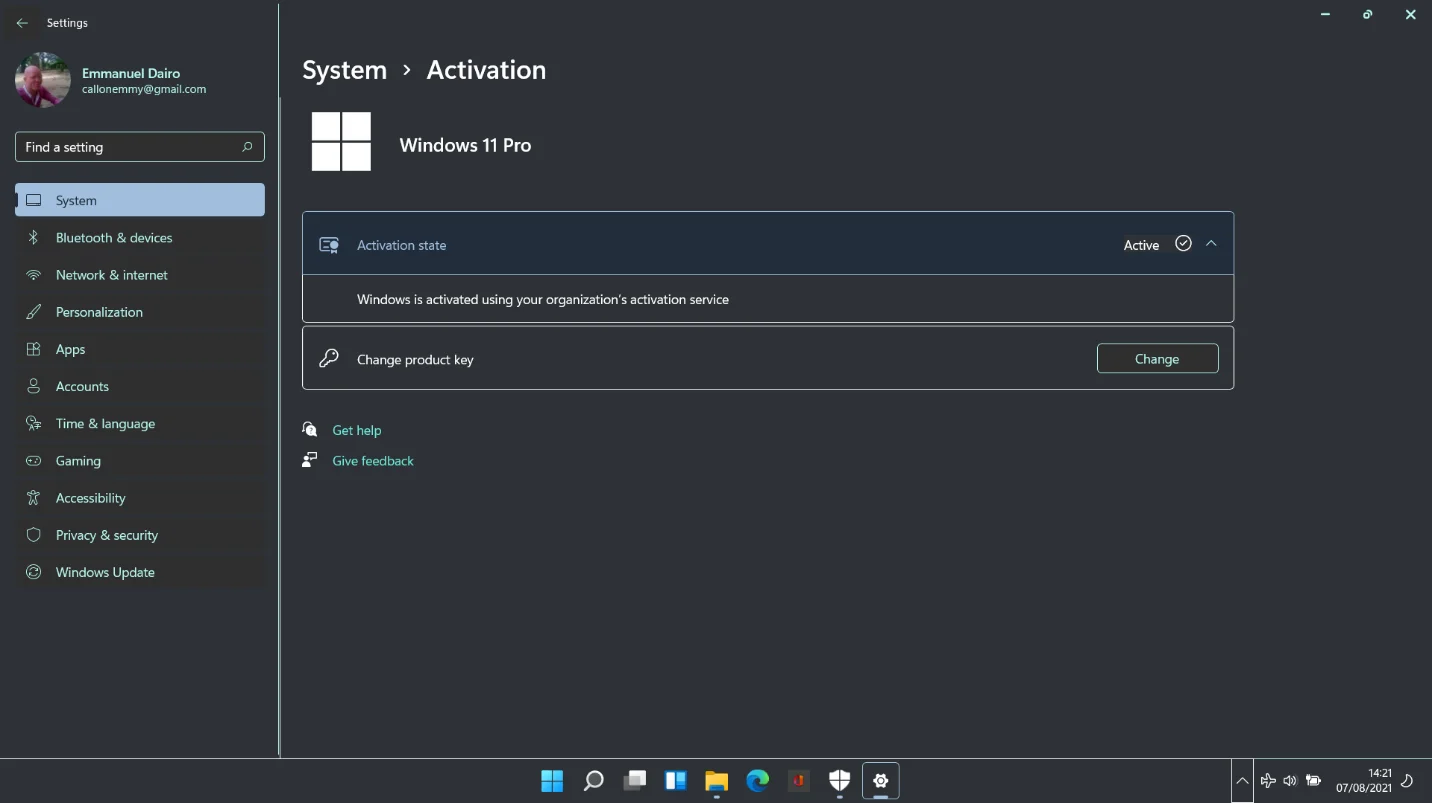
结论
对 Windows 11 的兴奋和期待每时每刻都在增加。 如果您安装了 Windows 11 并遇到任何激活问题,或者只是希望了解该过程,您会发现本文很有帮助。 激活和检查软件状态与在 Windows 10 上的操作没有太大区别。因此,您无需担心陡峭的学习曲线。