如何将 Chrome 更改为默认浏览器
已发表: 2022-03-07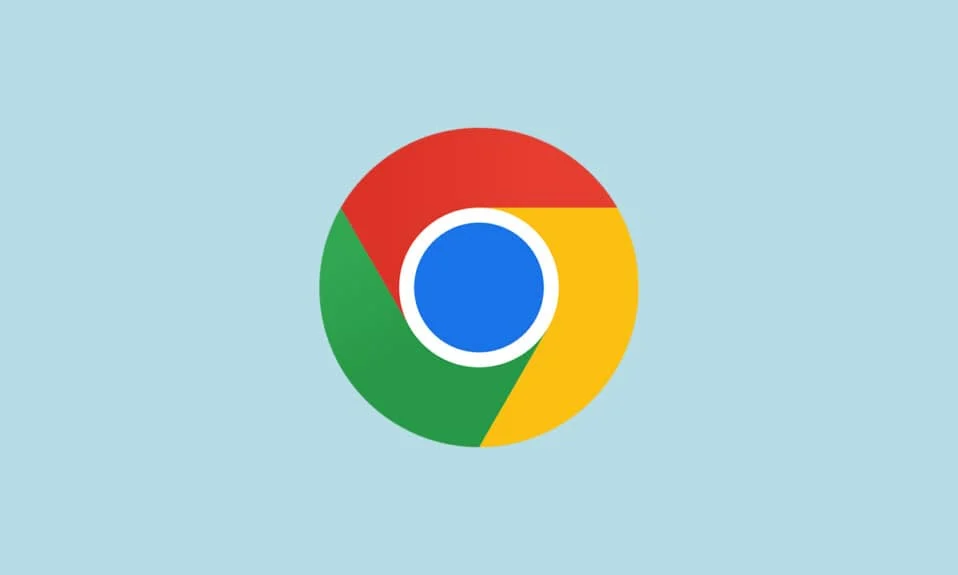
谷歌浏览器在全球安装最多的浏览器列表中排名第一。 这不是运气或错误。 它值得被认可,因为它是最容易使用且界面出色的浏览器版本。 由于多种原因,Windows 10 用户更喜欢将 Chrome 更改为默认浏览器。 许多 Windows 10 计算机都将 Microsoft Edge 作为默认浏览器,但由于响应延迟,它们可能会浪费您的宝贵时间。 如果您不知道如何将 Chrome 设置为 Windows 10 的默认浏览器,本指南将是您的完美选择。 本指南将帮助您将 Chrome 设置为 Windows 10 PC 上的默认浏览器。 那你还在等什么? 继续阅读文章。
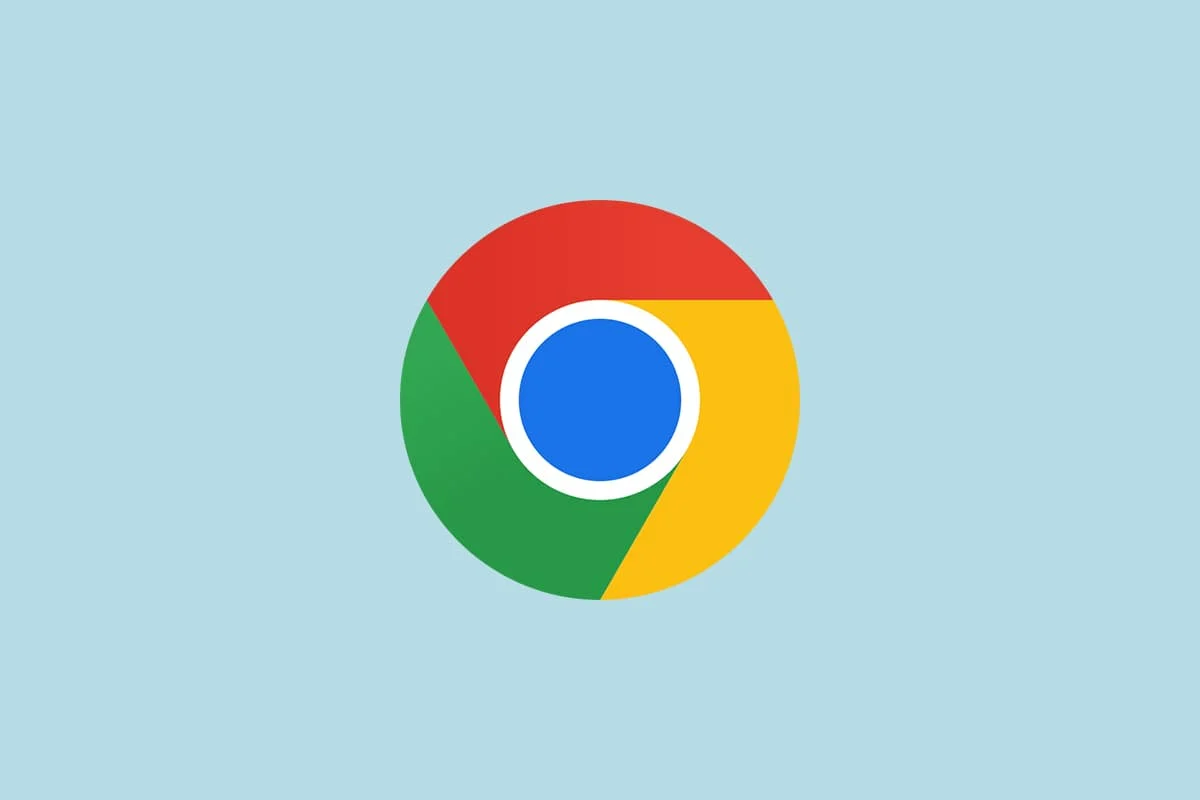
内容
- 如何将 Chrome 更改为默认浏览器
- 方法一:通过设置
- 方法二:通过控制面板
- 方法三:通过浏览器设置
- 方法四:通过命令提示符
- 为什么我不能将 Chrome 更改为默认浏览器?
- 选项 1:更新 Chrome
- 选项 2:删除缓存和 Cookie
- 选项 3:重置 Chrome
- 选项 4:切换到新的 Chrome 配置文件
- 选项 5:创建新用户配置文件
- 专业提示:如何删除现有用户配置文件
如何将 Chrome 更改为默认浏览器
在进一步了解如何将 Chrome 更改为默认浏览器之前,您必须在 PC 上安装 Google Chrome。 您可以从 Google 的网站安装 Chrome 并确保它已更新到最新版本。 执行此操作的步骤因您使用的操作系统而异。
但是为什么你想知道如何将谷歌设置为 Windows 10 的默认浏览器呢? 这里有几个正当的理由。
- 与其他浏览器相比,最令人信服的功能。
- 如果与您的帐户同步,则可以在新设备上恢复所有已保存的数据,例如浏览历史记录、书签、地址、密码。 即使您将 Windows PC 更新到另一个版本(从 Windows 10 到 11),也可以轻松恢复所有数据。
- 比其他人难以置信的浏览速度。 它在 0.19 秒内提供搜索结果。
- 附加组件和扩展支持。
- 定期更新版本使浏览器摆脱错误和问题。
- 广泛的安全性和数据隐私。
- 您可以快速搜索最新消息、最新站点和任何新站点。
- 更复杂的算法提供了令人难以置信的数字行为。
- 市场份额和广泛的品牌服务使其成为主导公司。
- 令人惊叹的 Google 合作伙伴和客户服务支持。
你已经来到了这篇文章的最佳部分。 在本节中,您将学习如何将 Chrome 设置为 Windows 10 的默认浏览器。有多种方法可以将 Chrome 更改为默认浏览器。 所有这些都在下面列出,以便您更好地理解。
方法一:通过设置
这是将 Chrome 设置为默认浏览器的最简单方法。 您只需在 Windows 10 计算机上启动设置,然后在接下来的部分中更改默认应用程序。 这里有更详细的步骤。
1. 同时按住Windows + I 键打开Windows 设置。
2. 现在,点击应用程序。
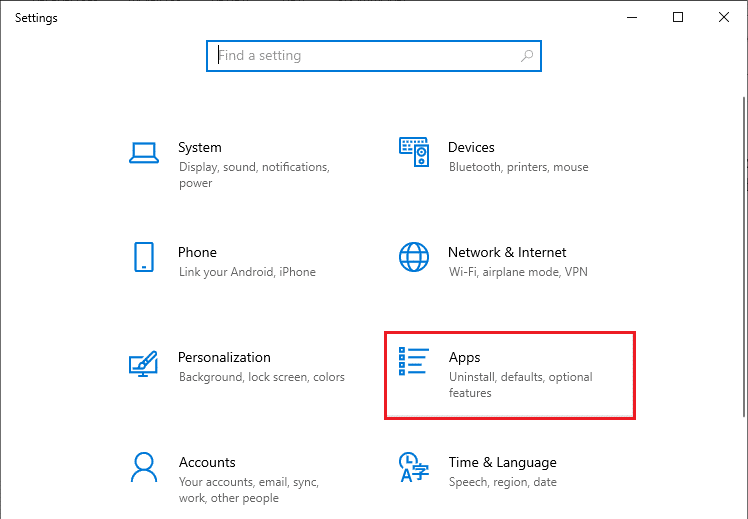
3. 然后,切换到左窗格中的默认应用程序部分。 向下滚动右侧屏幕并导航到Web 浏览器菜单。
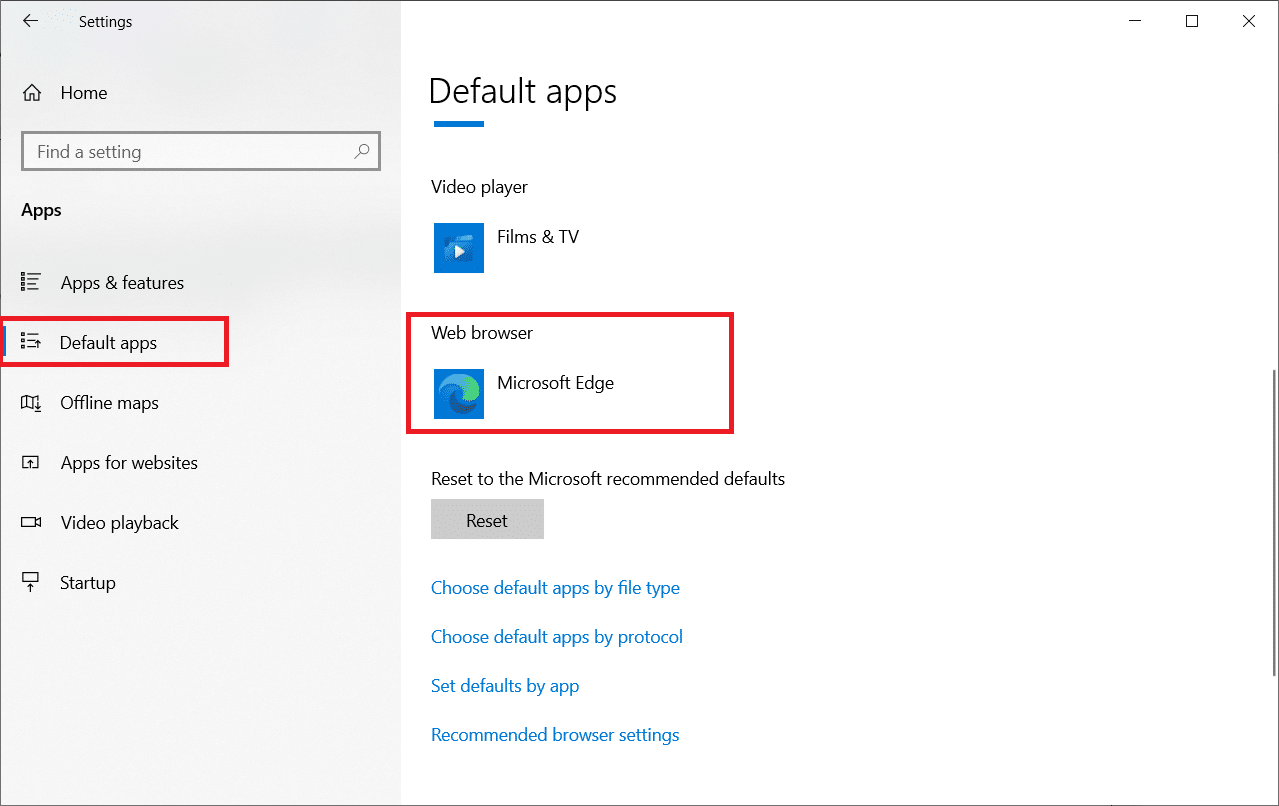
4. 然后,单击Web 浏览器菜单的下拉选项,并在选择应用程序弹出菜单中选择Google Chrome ,如图所示。
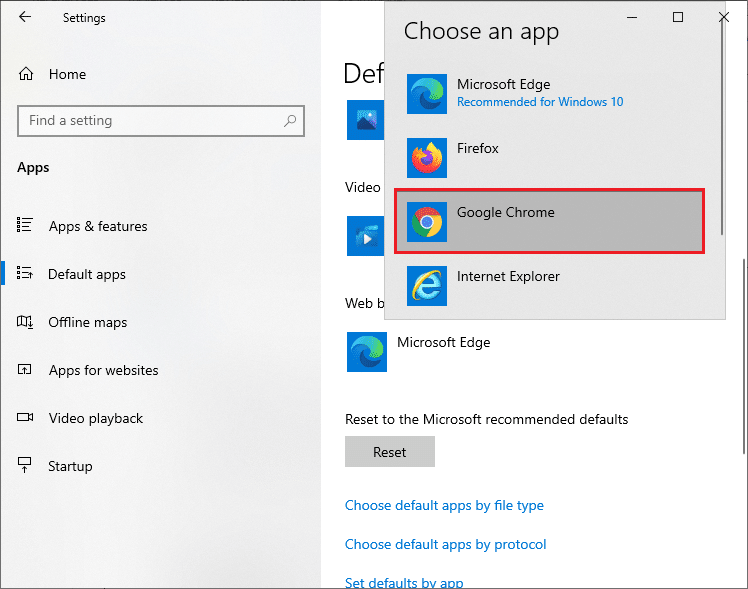
注意:如果您想轻松打开 Chrome,请在任务栏中添加快捷方式。 启动Chrome 。 在Windows Taskbar中,右键单击Chrome ,然后选择Pin to taskbar ,如图所示。
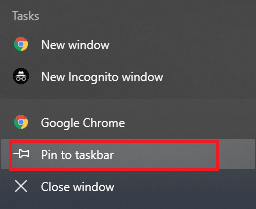
方法二:通过控制面板
如何将 Google 设置为 Windows 10 的默认浏览器? 您可以在控制面板中进行此更改。 有一个部分,您可以从其设置中添加或设置默认程序。 如果您在控制面板设置中进行任何更改,它将自动反映在所有应用程序中。 按照指示进行。
1. 按Windows 键并键入控制面板,然后单击打开。
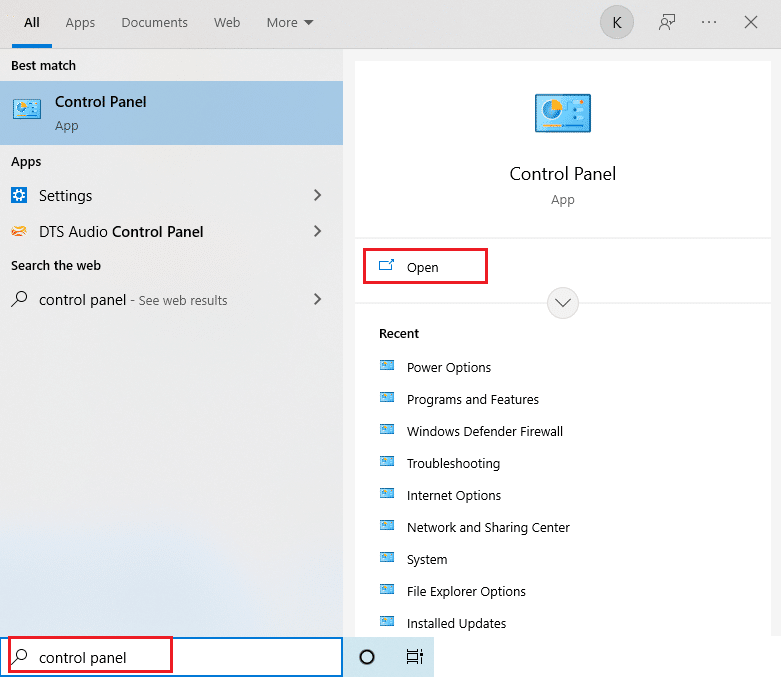
2. 将查看方式设置为类别。 如图所示点击程序。
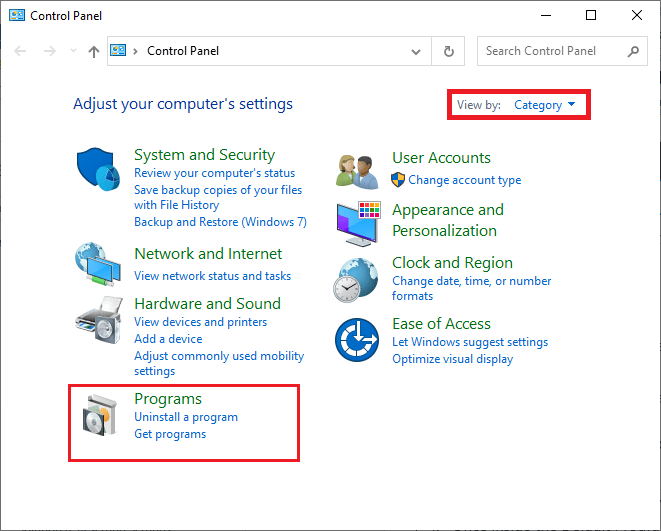
3. 现在,单击默认程序,如图所示。
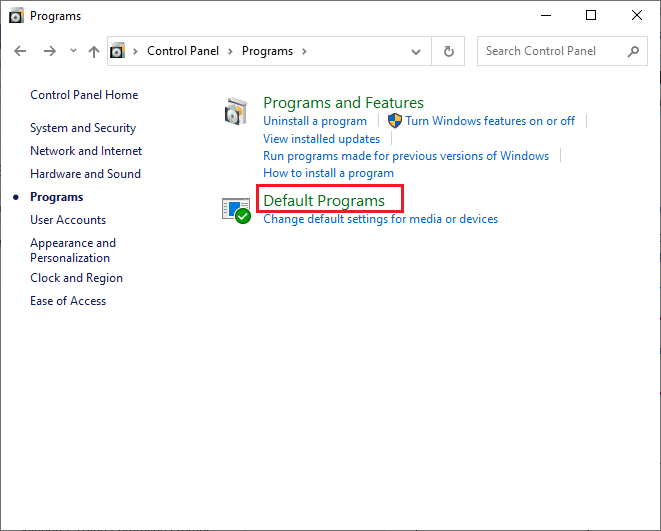
4. 然后,单击突出显示的设置您的默认程序链接。
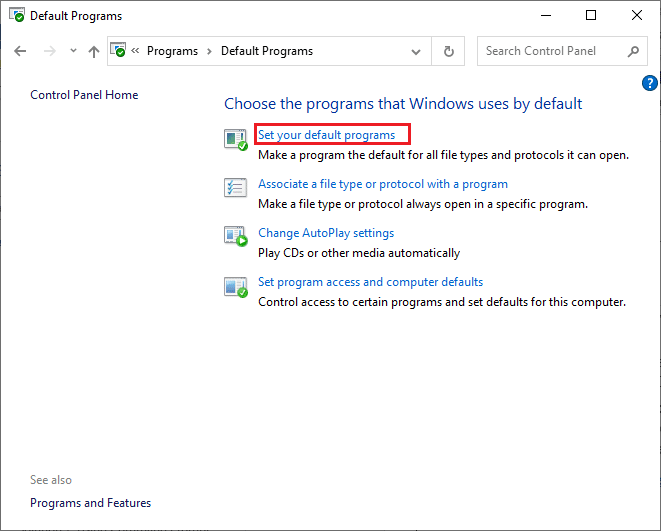
5. 在设置窗口中,向下滚动右侧屏幕至Web 浏览器菜单。
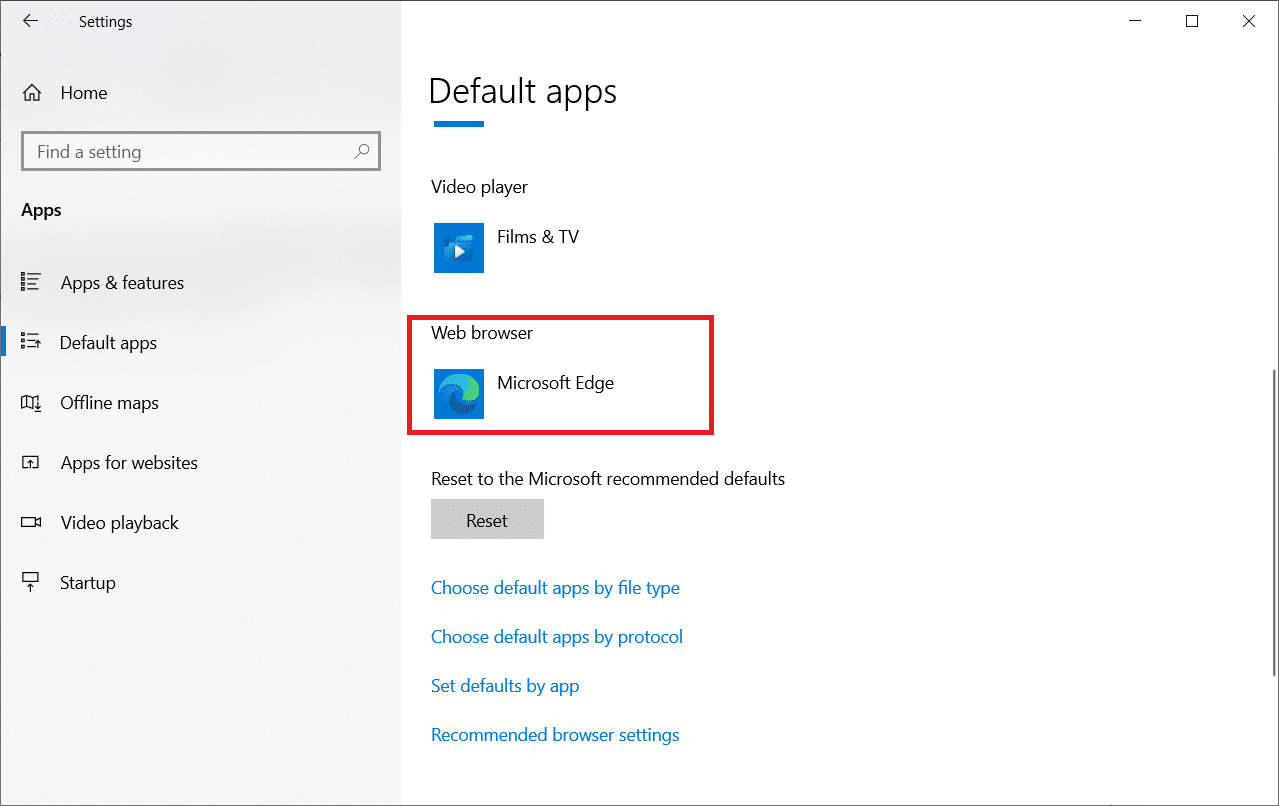
6. 现在,单击Web 浏览器的下拉选项,然后在选择应用程序的以下下拉列表中选择Google Chrome 。
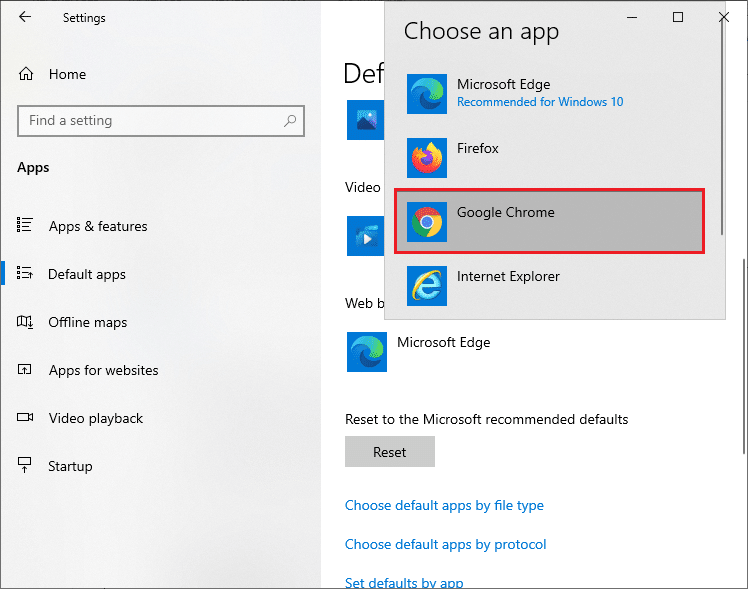
另请阅读:如何修复 Chromebook 中的 DHCP 查找失败错误
方法三:通过浏览器设置
如果您在从系统设置中将 Chrome 更改为默认浏览器时遇到任何困难,这是从浏览器设置中更改它的另一种方法。 这里有一些说明。
1. 在搜索菜单中键入Chrome ,然后单击打开,如图所示。

2. 然后,点击右上角的三点图标。
3. 从下拉列表中选择设置选项,如下所示。
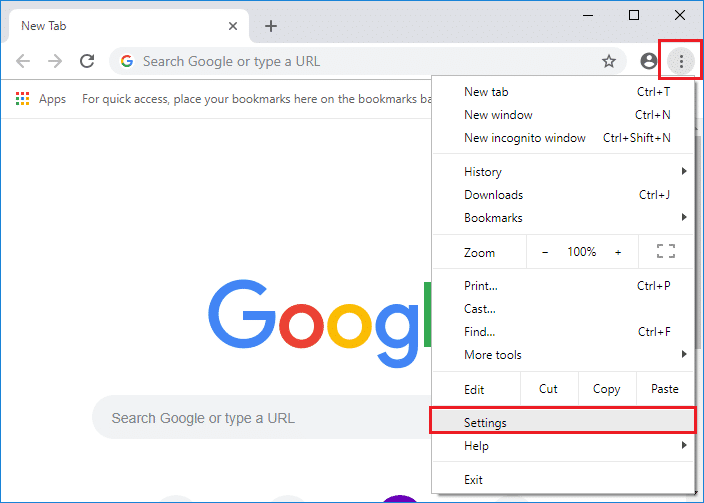
4. 现在,单击左窗格中的默认浏览器菜单,如图所示。
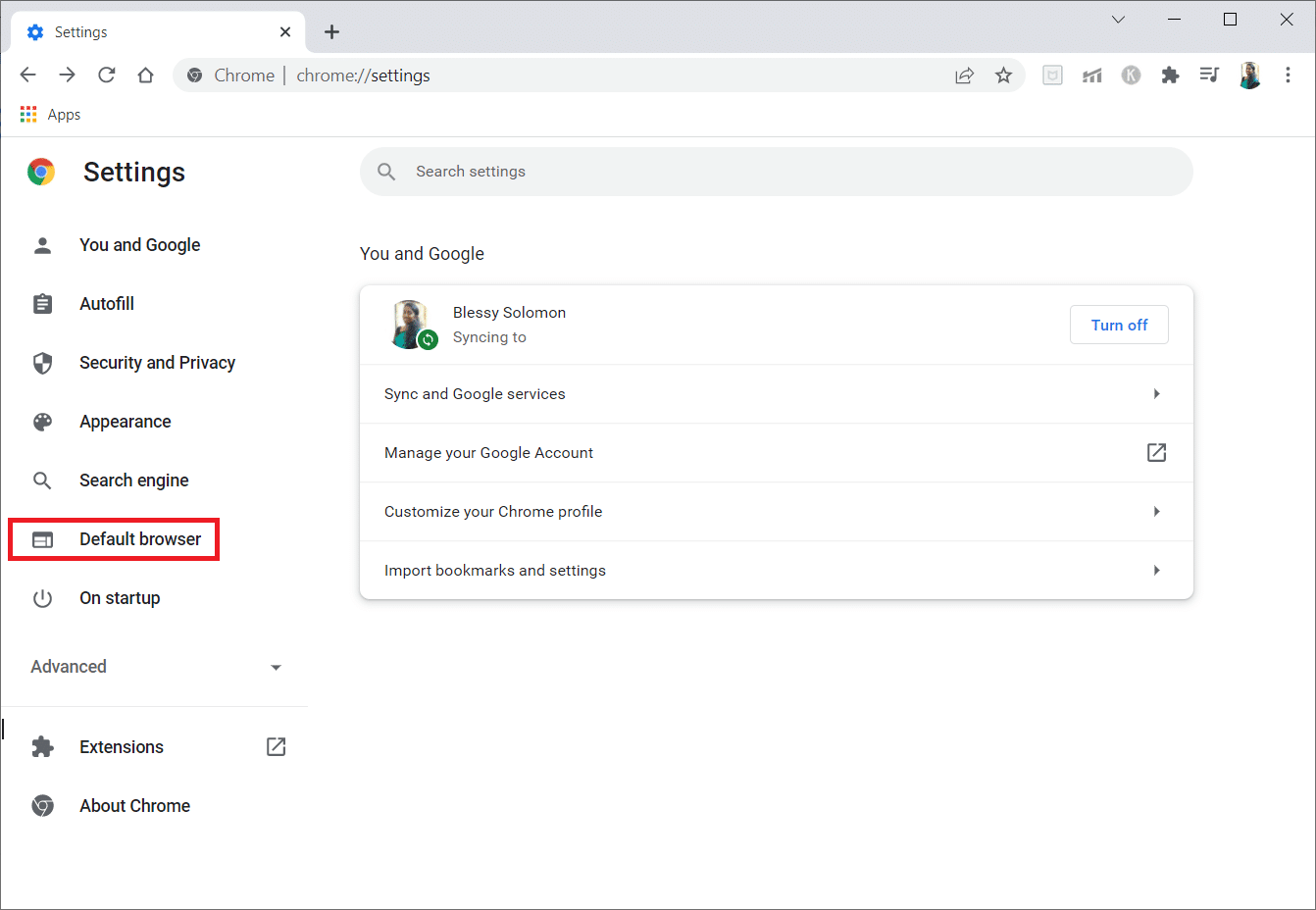
5. 然后,在右窗格中,单击如图所示的设为默认按钮。
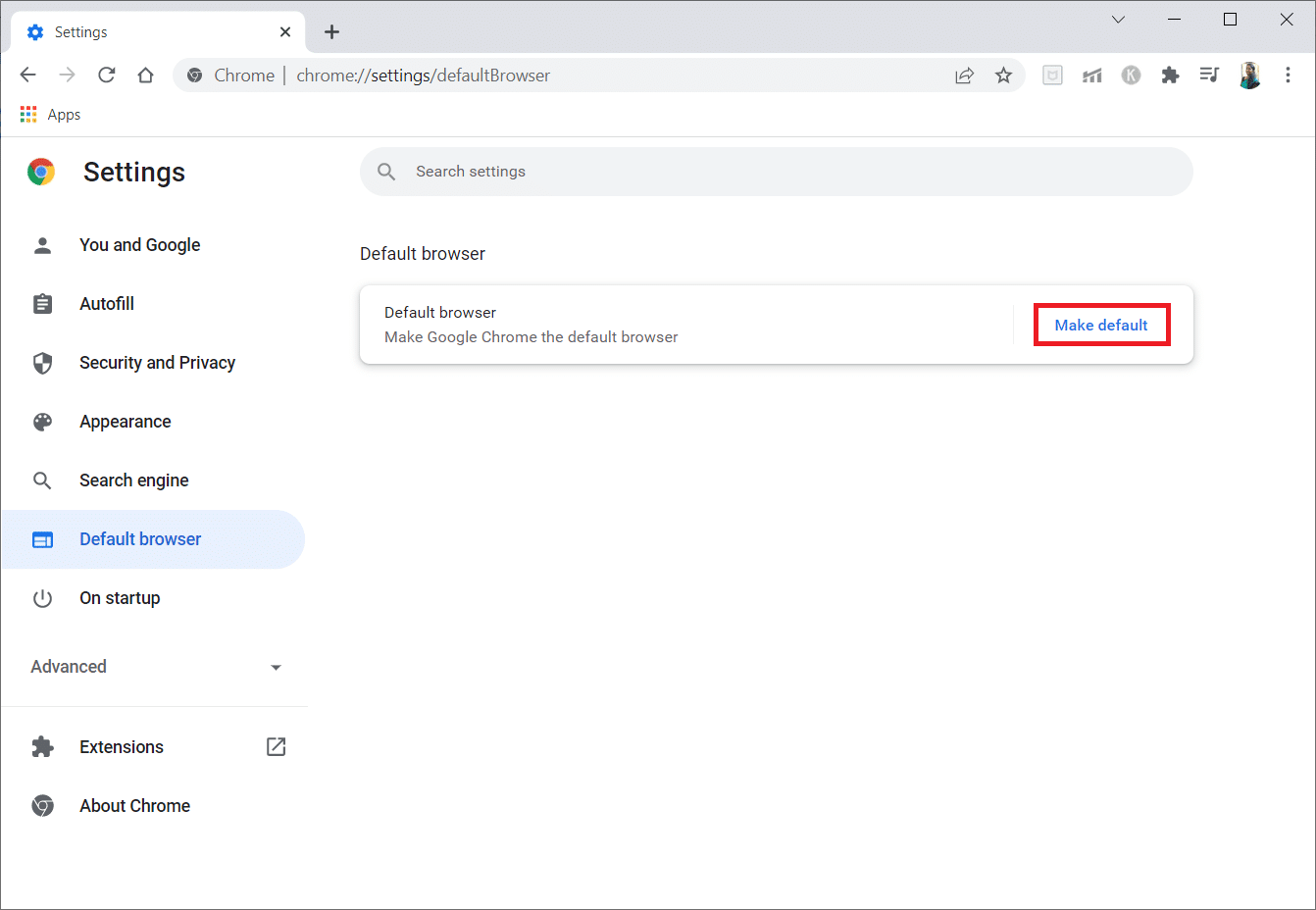
6. 在设置窗口中,单击Web 浏览器部分的下拉选项。
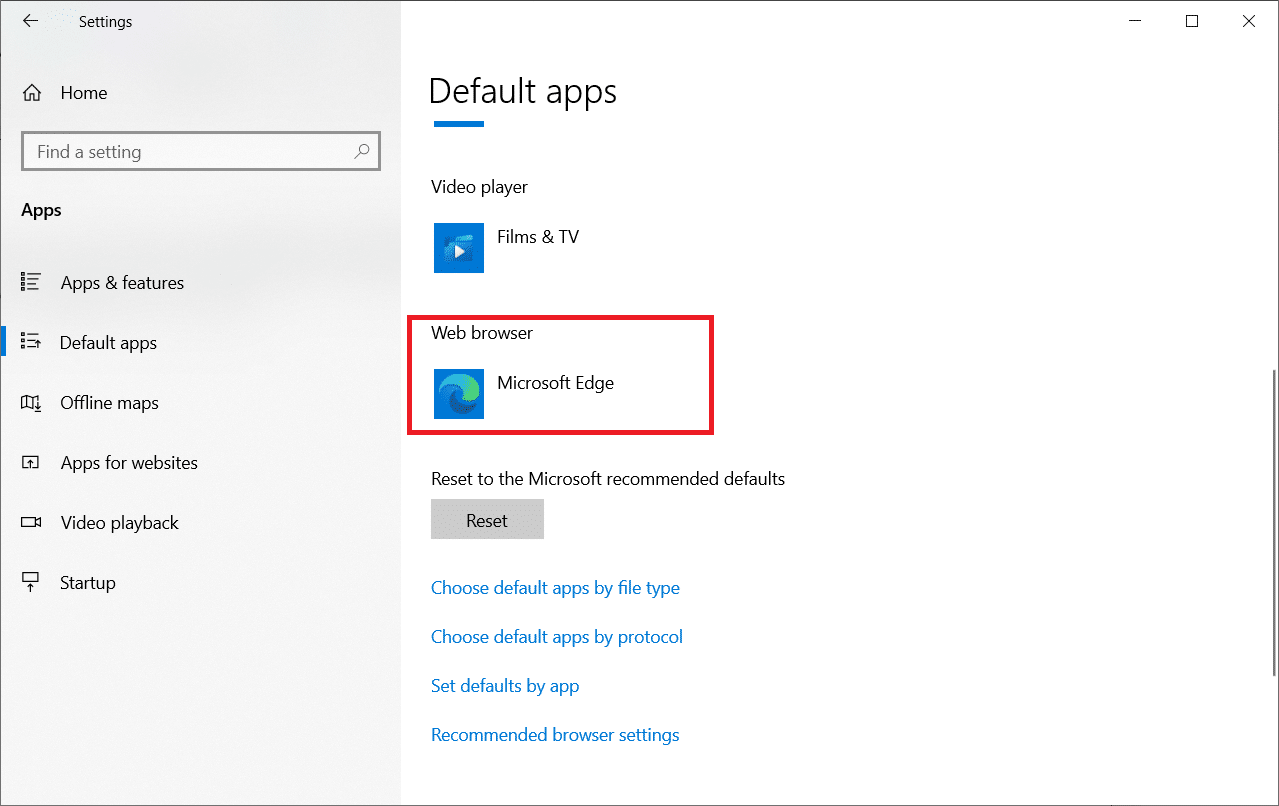
7. 现在,从选择应用程序下拉列表中选择Google Chrome 。
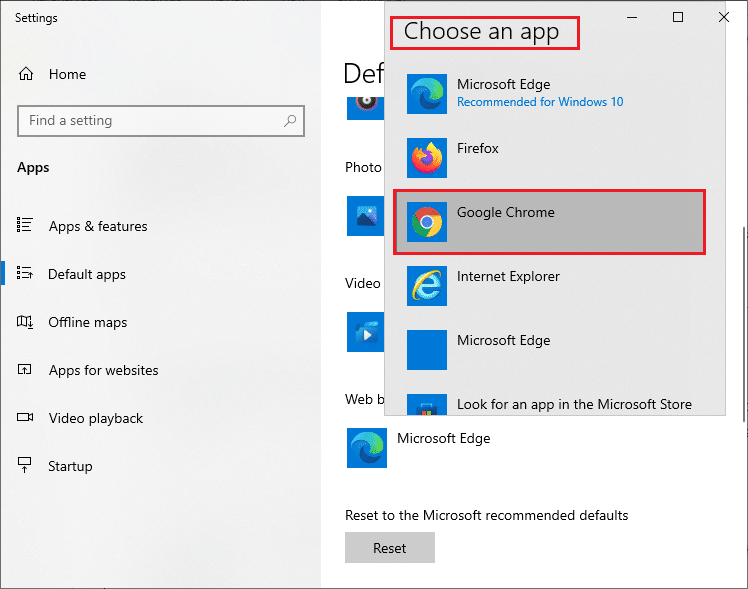
因此,这是如何通过浏览器设置将 Chrome 更改为默认浏览器。
方法四:通过命令提示符
您还可以通过在命令提示符中执行命令将 Chrome 设置为默认浏览器。 这里有一些说明。
1. 按Windows 键并键入命令提示符,然后单击以管理员身份运行。
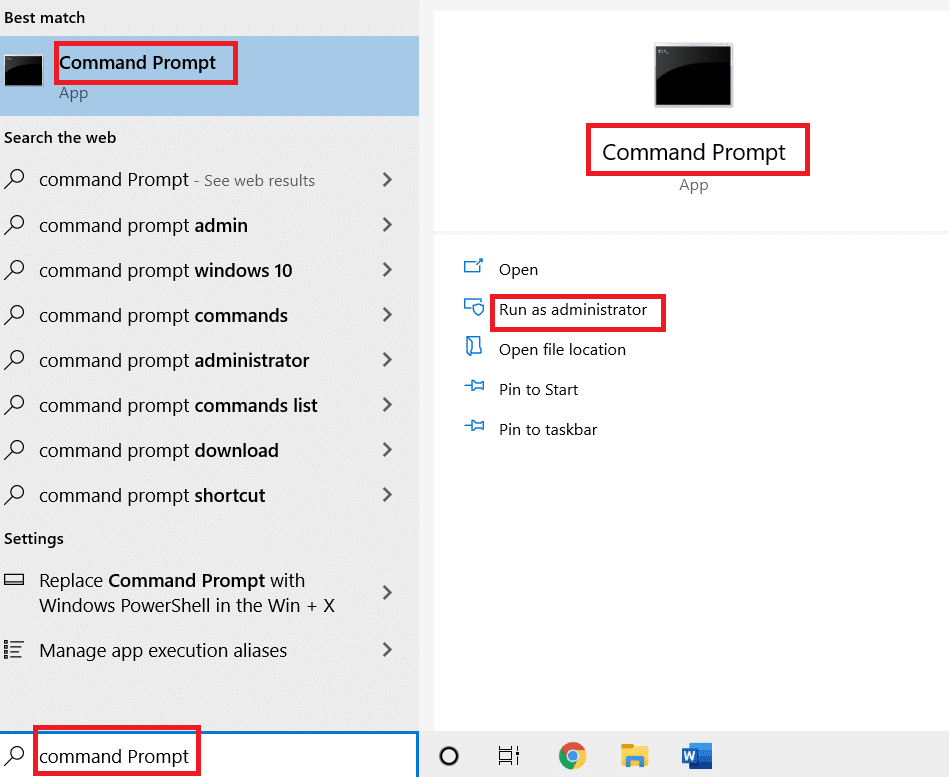
2. 在用户帐户控制提示中单击是。
3. 然后,键入以下命令并按Enter 键。
explorer.exe 外壳:::{17cd9488-1228-4b2f-88ce-4298e93e0966} -Microsoft.DefaultPrograms\pageDefaultProgram 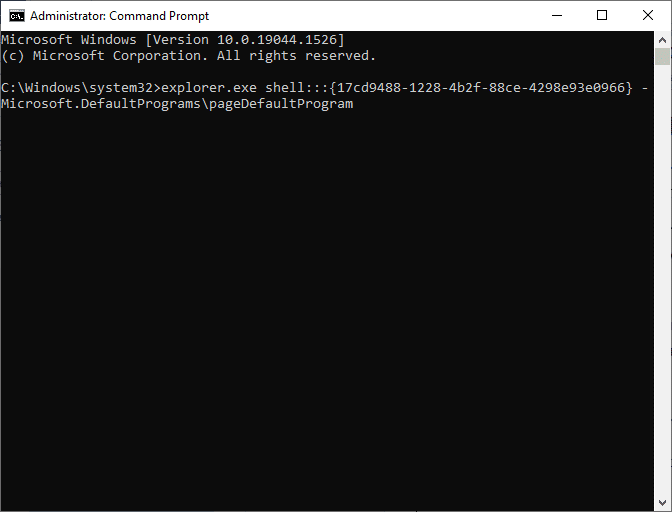
4. 在设置窗口中,单击Web 浏览器部分的下拉选项。
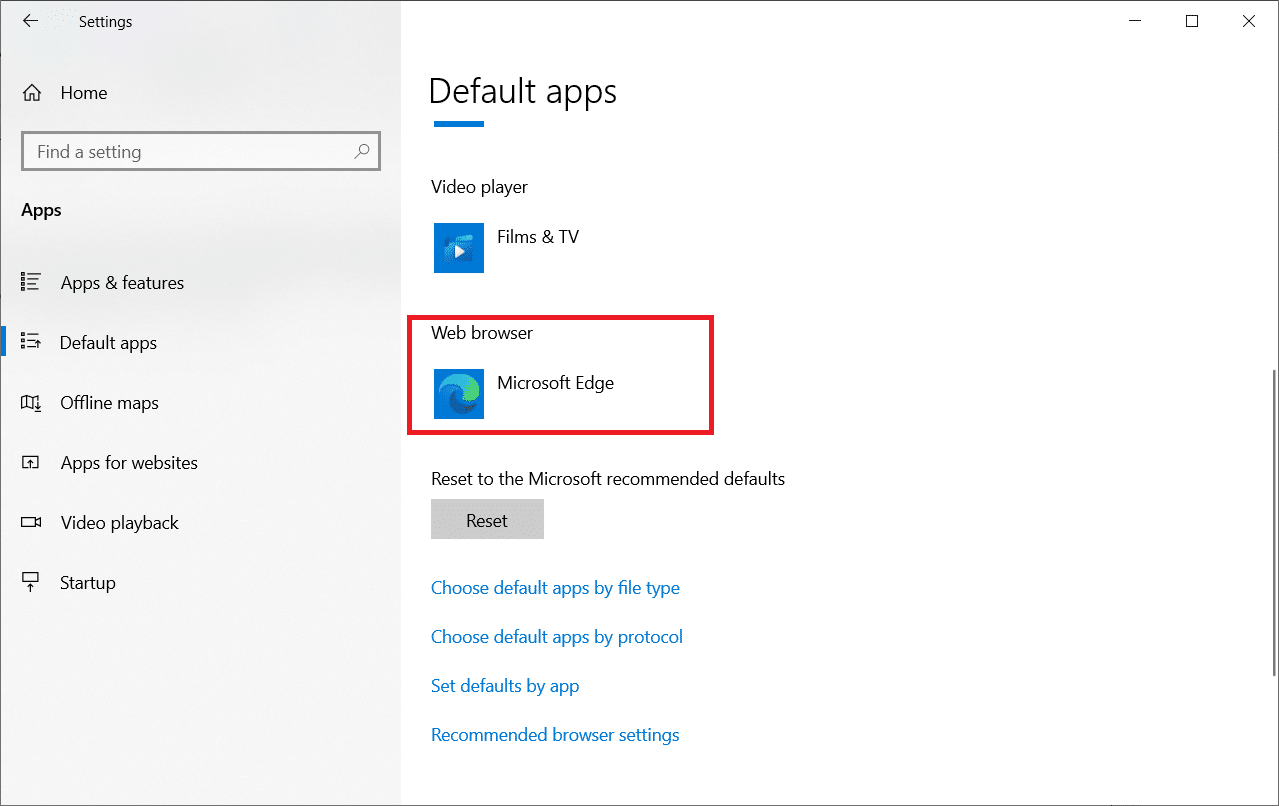
5. 在选择应用的下拉列表中选择谷歌浏览器。
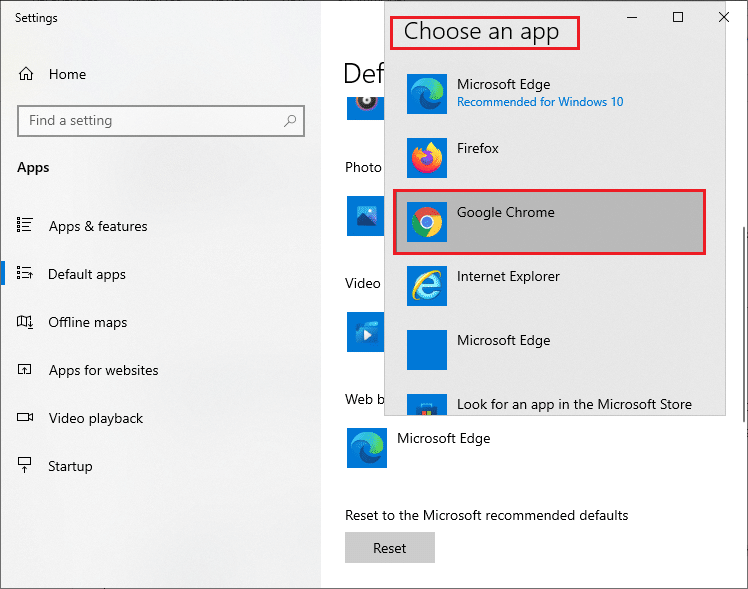
另请阅读:在 Chrome 中修复 NET::ERR_CONNECTION_REFUSED
为什么我不能将 Chrome 更改为默认浏览器?
如果在尝试了所有这些有关如何将 Chrome 设置为 Windows 10 的默认浏览器的方法后无法将 Chrome 设为默认浏览器,这里有一些方法可以帮助您解决问题。 遵循相同的方法并检查是否可以进行更改。
选项 1:更新 Chrome
过时的浏览器可能不支持临时版本的网页,从而阻止您更改默认的网络浏览器。 要修复错误和问题,请按照以下说明更新 Google Chrome。
1. 从 Windows 搜索菜单中打开Google Chrome 。

2. 您也可以输入chrome://settings/help直接启动关于 Chrome 页面。
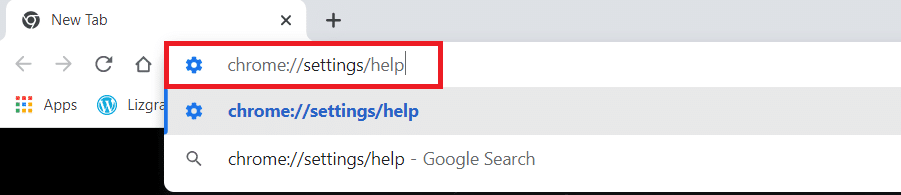
3A。 如果谷歌浏览器更新到最新版本,那么它会显示Chrome 是最新的。
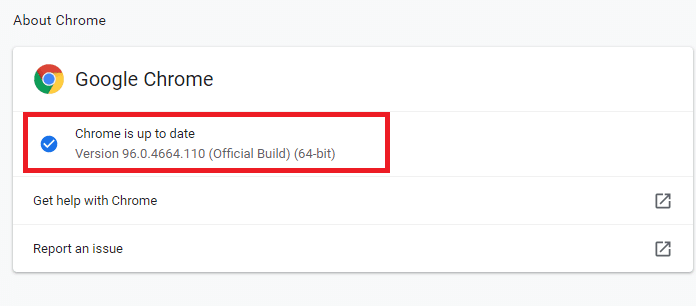

3B。 如果有新的更新可用,浏览器会自动将浏览器更新到最新版本。 单击重新启动以重新启动浏览器。
4. 最后,使用最新版本重新启动浏览器。
选项 2:删除缓存和 Cookie
您浏览器中的临时缓存和 cookie 会存储您的浏览数据。 如果本地存储有任何可疑数据,或者数据损坏或不兼容,您可能不会将 Chrome 设置为默认浏览器。 因此,请清除浏览数据、缓存和收集的 cookie 以解决问题。
1. 启动Chrome浏览器。
注意:您可以通过在搜索栏中输入chrome://settings/clearBrowserData直接导航页面以删除 Chrome 中的浏览历史记录。
2. 现在,点击右上角的三点图标。
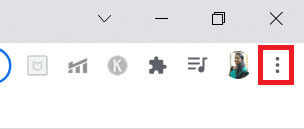
3. 在这里,单击更多工具选项,如下图所示。
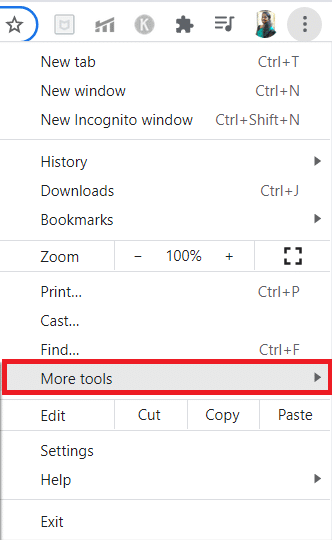
4.接下来,点击清除浏览数据...
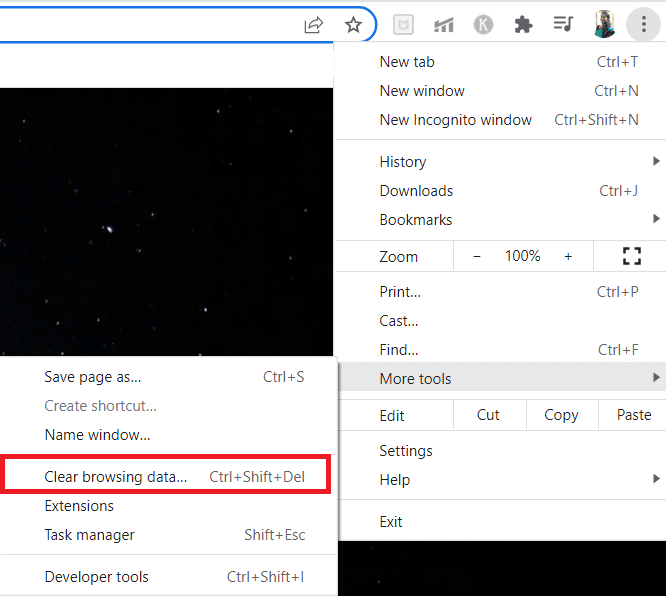
5. 如果要删除整个数据,请选择所有时间,然后单击清除数据。
注意:确保在从浏览器中清除数据之前选中Cookie 和其他站点数据框和缓存的图像和文件框。
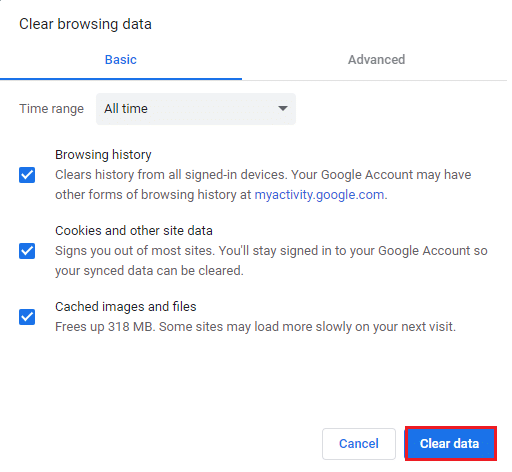
另请阅读:如何在 Google Chrome 中全屏显示
选项 3:重置 Chrome
重置 Chrome 会将浏览器恢复为默认设置,并且您有更多机会更改默认浏览器。 请按照以下步骤重置 Google Chrome。
1. 启动谷歌浏览器,点击上述方法中的三点图标。
注意:您也可以输入chrome://settings/reset来启动重置 Chrome 页面。
2. 现在,选择设置选项。
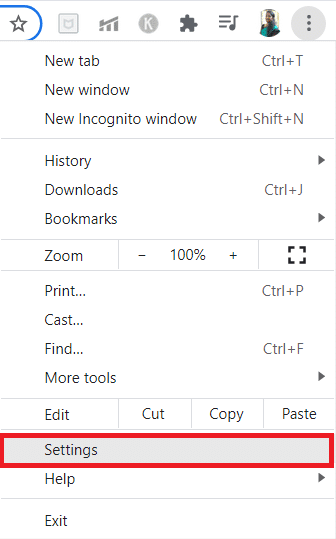
3. 在这里,单击左窗格中的高级设置,然后选择重置和清理选项。
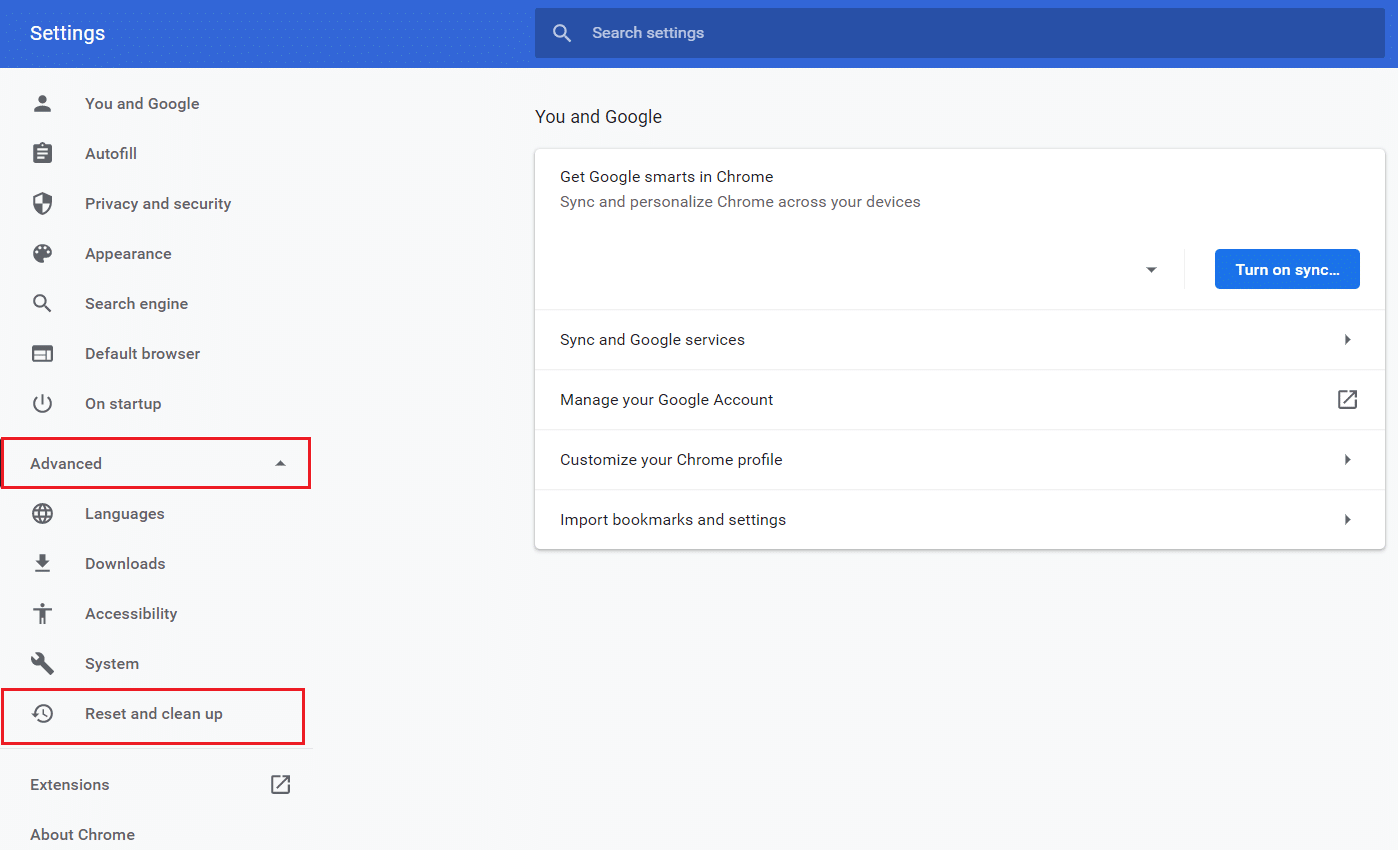
4. 现在,选择将设置恢复为原始默认值选项,如下图所示。
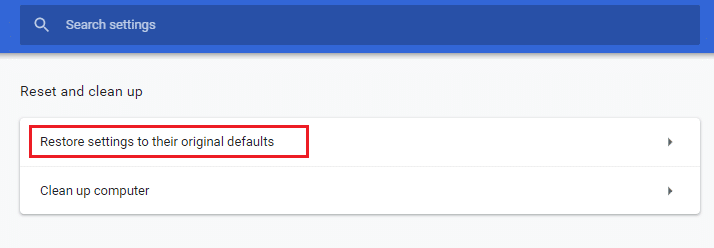
5. 现在,通过选择重置设置按钮确认提示,如图所示。
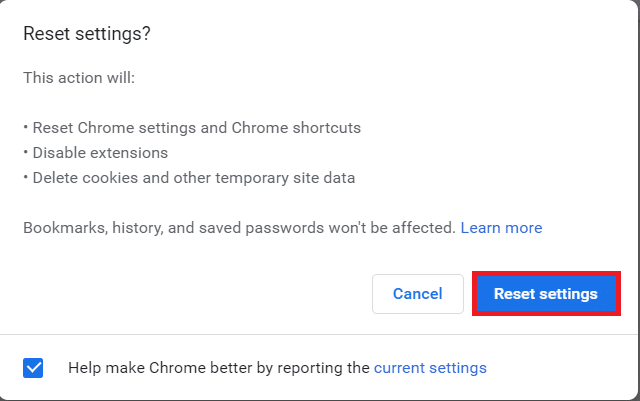
6. 现在,重新启动设置并进行更改。
选项 4:切换到新的 Chrome 配置文件
如果您的 Chrome 配置文件中存在任何冲突,则无法将 Chrome 设置为默认浏览器。 尝试创建一个新的配置文件并检查是否可以这样做。
1. 启动Chrome 浏览器并单击您的个人资料图标。
2. 现在,在“其他人”菜单中选择齿轮图标,如下图所示。
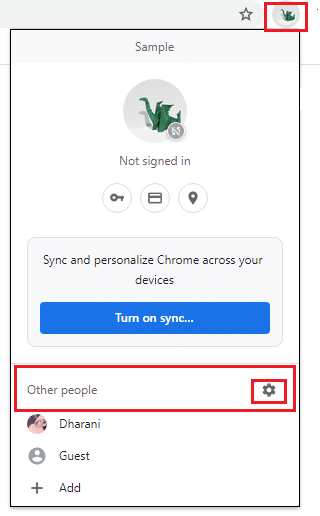
3. 现在,单击添加图标。
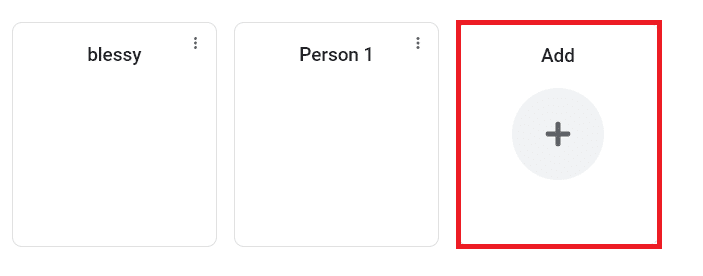
4. 点击无账户继续。
注意:单击登录以使用您的 Gmail 帐户登录。
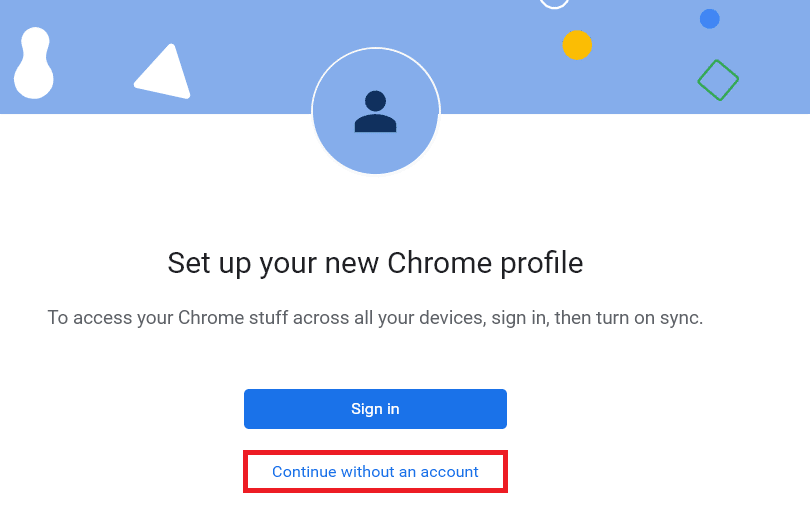
5. 在这里,通过添加您想要的名称、头像和主题颜色来自定义您的个人资料。
6. 现在,点击完成,如下图所示。
注意:如果您不想要此用户的桌面快捷方式,请取消选中为此用户创建桌面快捷方式框。
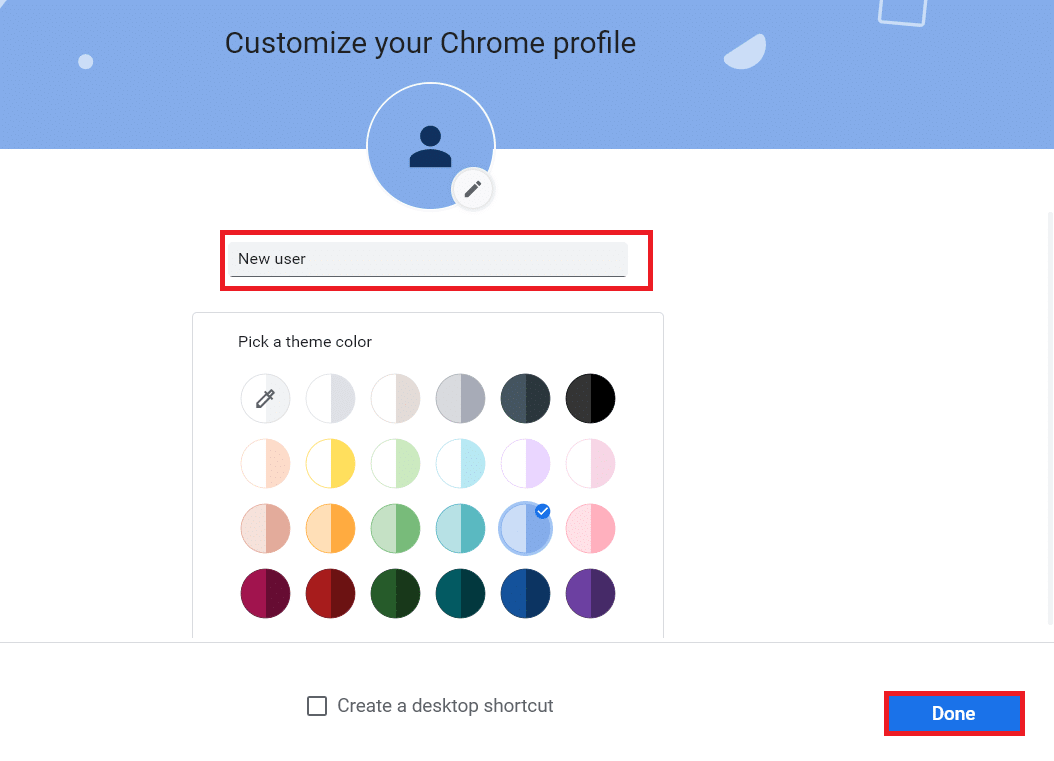
另请阅读:修复多个正在运行的 Google Chrome 进程
选项 5:创建新用户配置文件
删除您的用户配置文件将删除与您的帐户关联的所有损坏的程序和文件。 以下是删除您的用户配置文件并在您的 PC 上重新创建它的几个步骤。
1. 在搜索栏中键入命令提示符并按Enter 。 然后,点击以管理员身份运行,如下图所示。
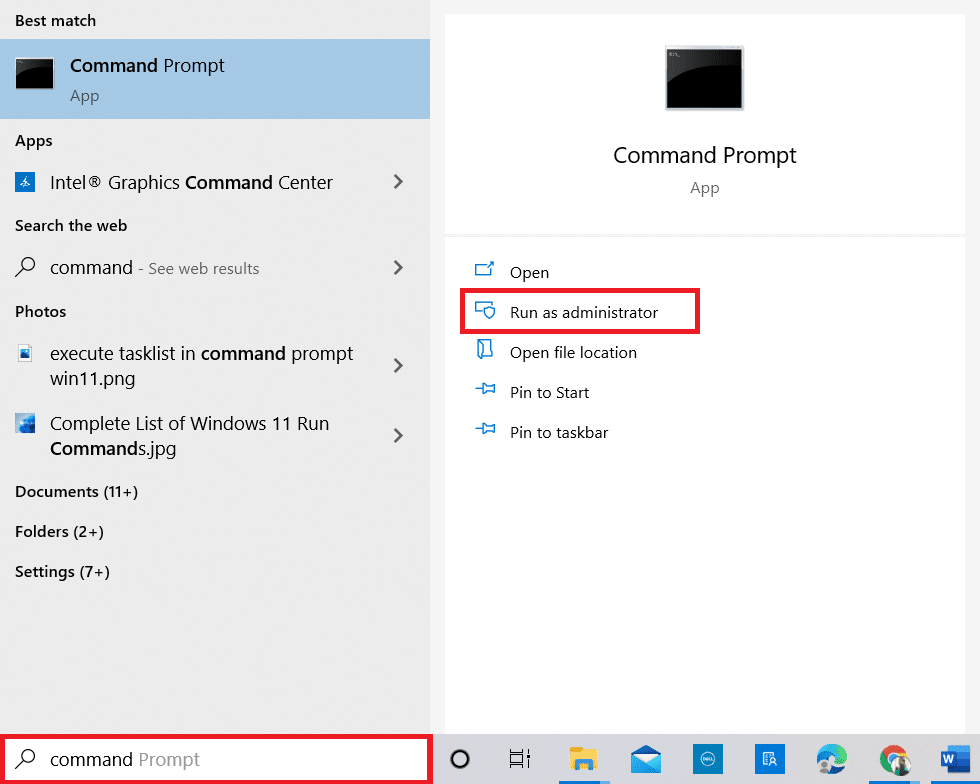
2. 然后,输入control userpasswords2命令并按Enter 键。
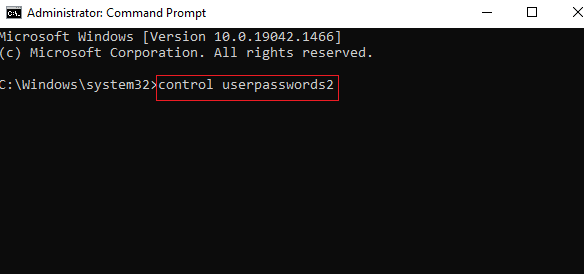
3. 在“用户帐户”窗口中,单击“用户”选项卡中的“添加...”按钮。
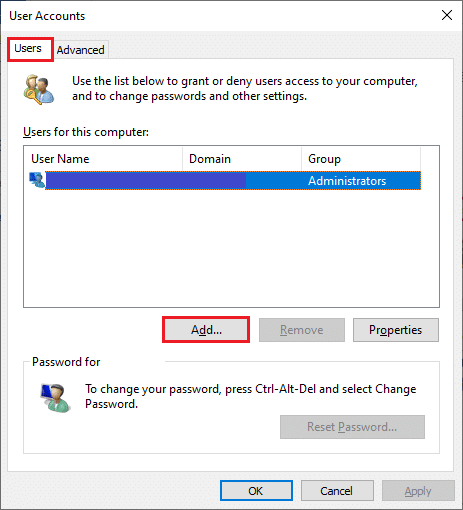
4. 选择不使用 Microsoft 帐户登录(不推荐)选项,然后单击下一步。
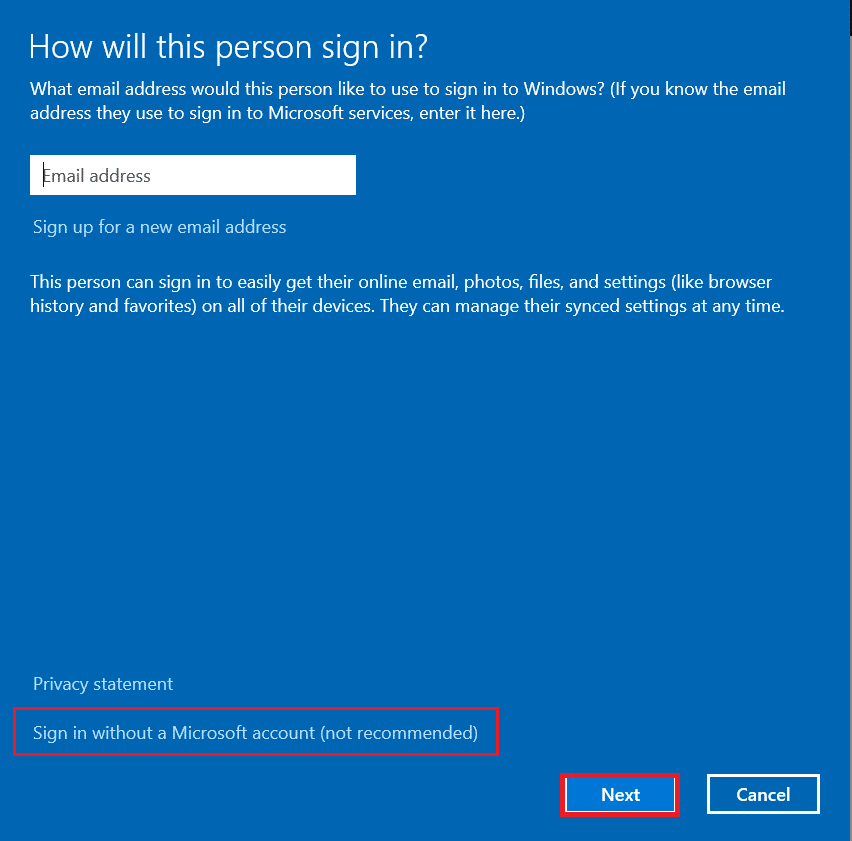
5. 然后,单击本地帐户按钮。
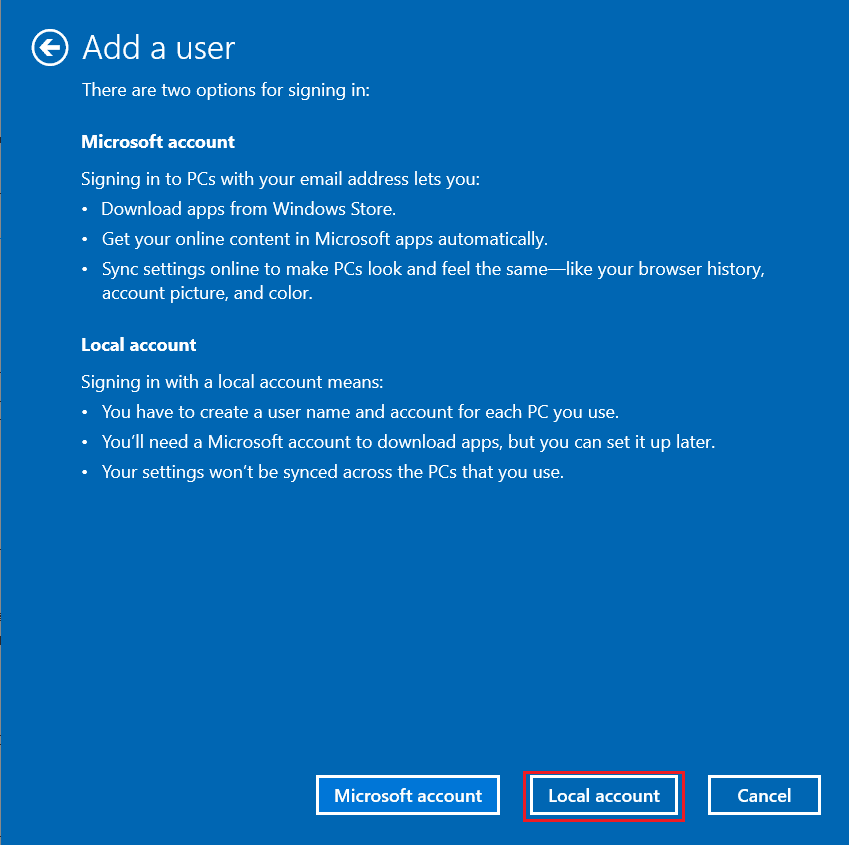
6. 输入您的登录凭据,即用户名和密码。 在确认密码字段中重新输入密码并留下密码提示。 然后,单击下一步。
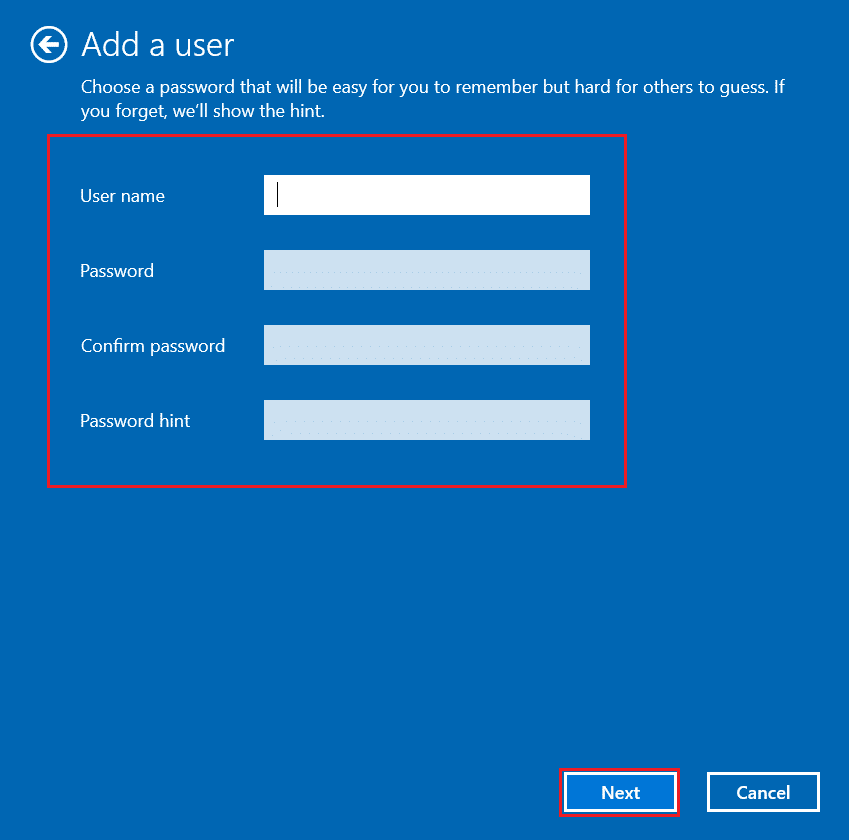
7. 按照屏幕上的说明进行操作。 最后,单击完成以创建本地帐户。
8. 现在,选择属性选项。
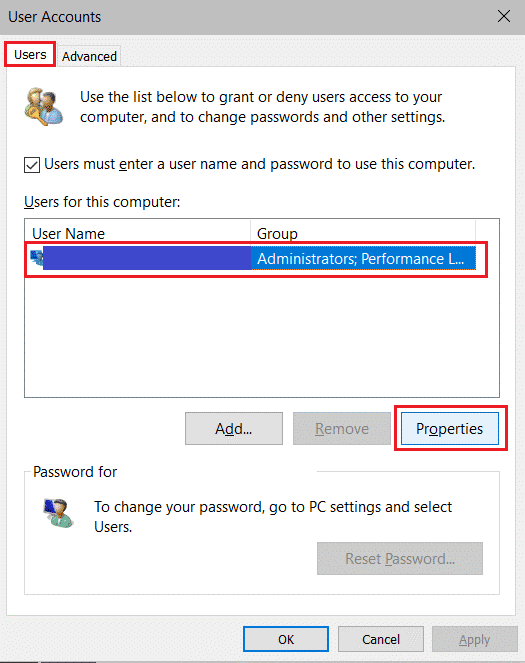
9. 在Group Membership选项卡下,选择Administrator选项。
10. 单击应用,然后单击确定以保存更改。
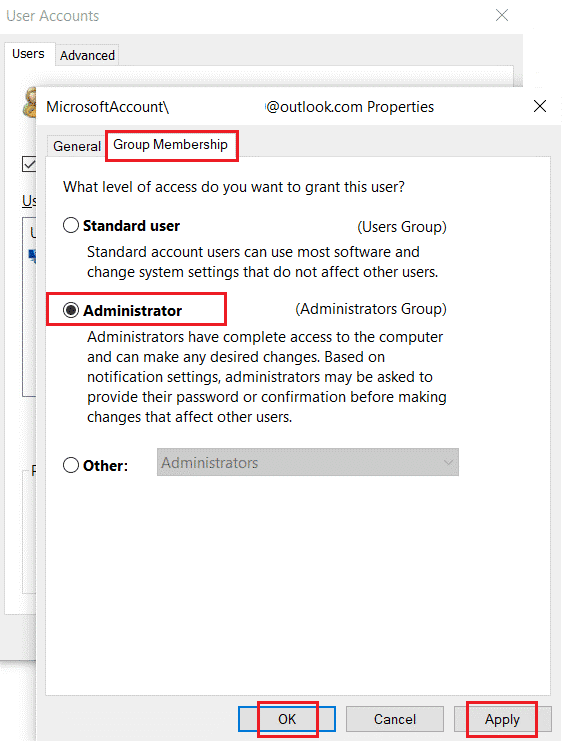
11. 现在,导航到您的旧用户配置文件。 C: > 用户 > Old_Account。
注意:这里, C:是您安装 Windows 版本的驱动器,Old_Account 是您的旧用户帐户。
12. 同时按下Ctrl + C键复制文件夹中的所有文件,除了:
- Ntuser.dat.log
- ntuser.ini
- Ntuser.dat
13. 现在,导航到您的新用户配置文件。 C: > 用户 > New_Account。
注意:这里,C: 是您安装新 Windows 版本的驱动器,New_Account 是您的新用户帐户。
14. 同时按Ctrl + V 键将所有文件粘贴到您的新用户帐户中。
15. 接下来,从搜索菜单启动控制面板,如图所示。
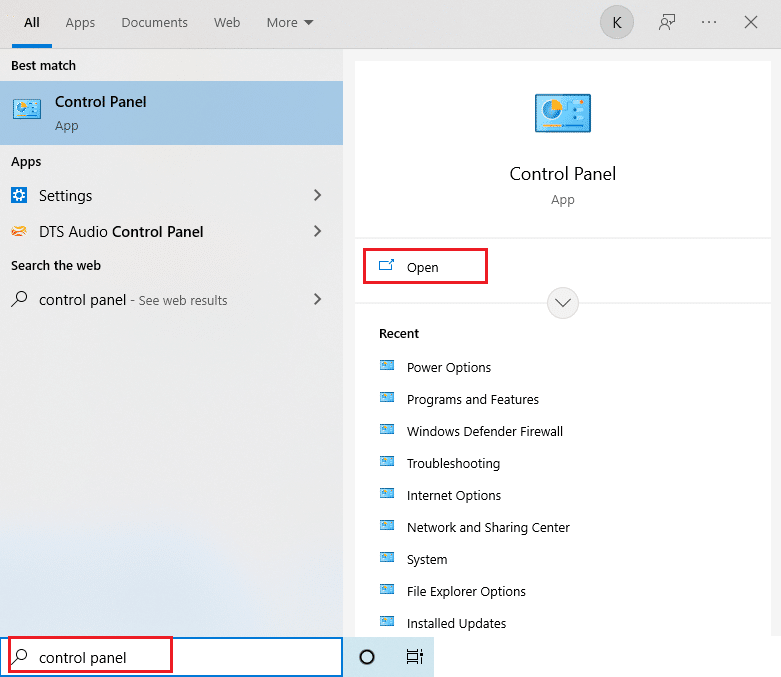
16. 将查看方式选项设置为大图标,然后单击用户帐户。
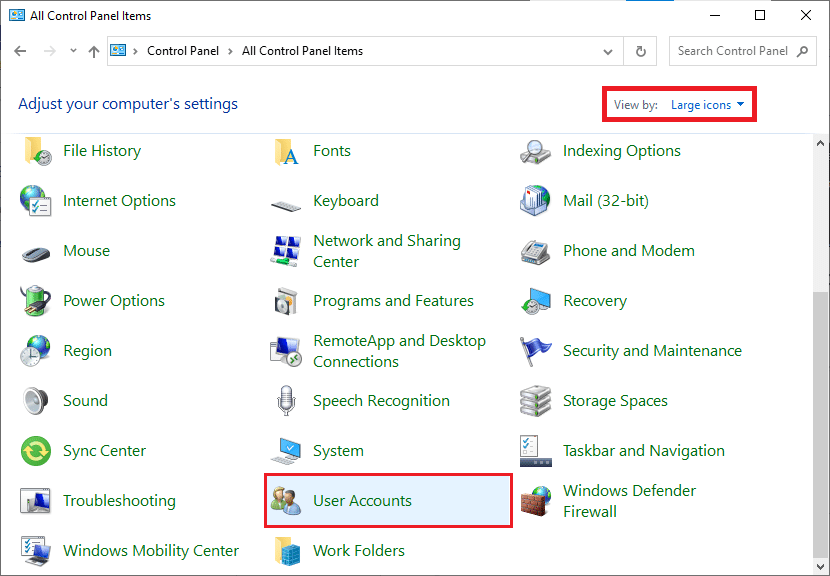
17. 接下来,点击Manage Another Account ,如图所示。
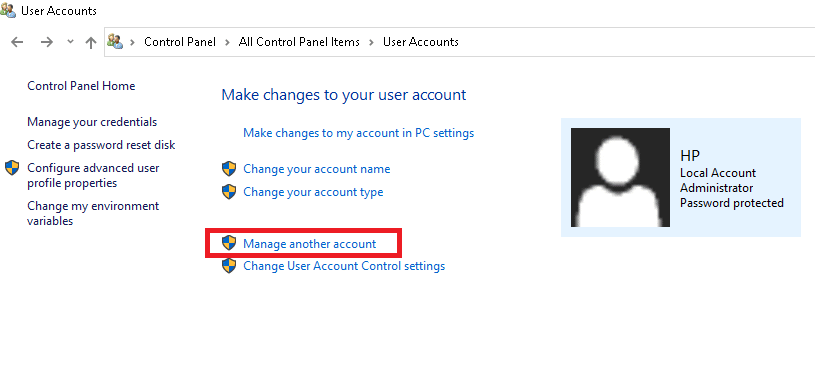
18. 选择旧用户帐户并单击删除帐户选项,如下所示。
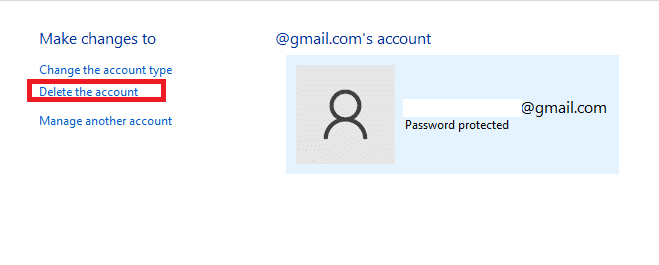
19. 现在,使用您的新帐户登录,您可以将 Chrome 设置为默认浏览器。
另请阅读:修复 Chrome 无法连接到 Internet
专业提示:如何删除现有用户配置文件
要删除预先存在的用户配置文件,请按照以下说明操作。
1. 再次点击您的个人资料图标,然后点击齿轮图标。
2. 将鼠标悬停在要删除的用户配置文件上,然后单击三点图标。
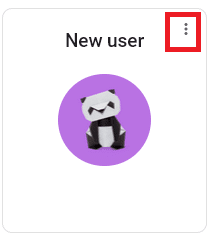
3. 现在,选择删除选项,如下图所示。
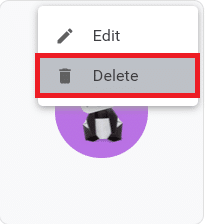
4. 现在,您将收到一个提示,这将永久删除您在此设备上的浏览数据。 单击删除继续。
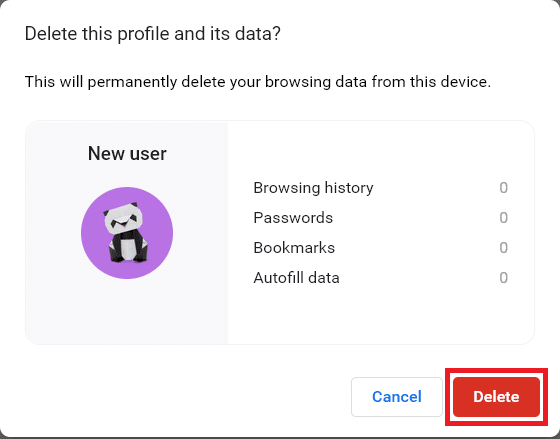
推荐的:
- 如何修复 Netflix 错误 UI3010
- 修复网络连接错误 0x00028002
- 修复笔记本电脑热节流
- 如何自动刷新谷歌浏览器
我们希望本指南对您有所帮助,并且您已学会将Chrome 更改为默认浏览器。 让我们知道哪种方法最适合您。 请随时通过下面的评论部分与我们联系,提出您的疑问和建议。 让我们知道你接下来想学什么。
