如何在 Microsoft Word 中更改背景颜色
已发表: 2022-06-21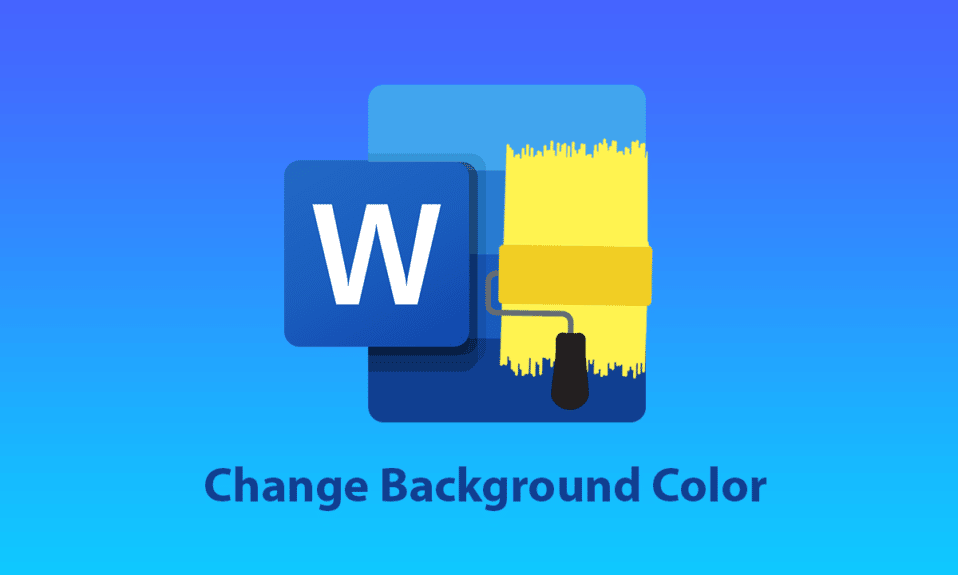
Microsoft Word 是用于创建和设计文档的著名平台。 世界各地的人们使用 Word 创建简历、合同、报告、作业和其他专业或非专业文档。 这种呈现和查看文档的数字方式也是一种比在纸上书写更省时、更快捷的方法。 它还为用户提供了无数的功能,例如字体大小、类型、向文档中添加图片、插入表格和图形。 不仅如此,您还可以在 Microsoft Word 中更改背景颜色。 如果您正在寻找相同的提示,我们将为您提供一个有用的指南,它将教您如何更改 Word 中的背景颜色。
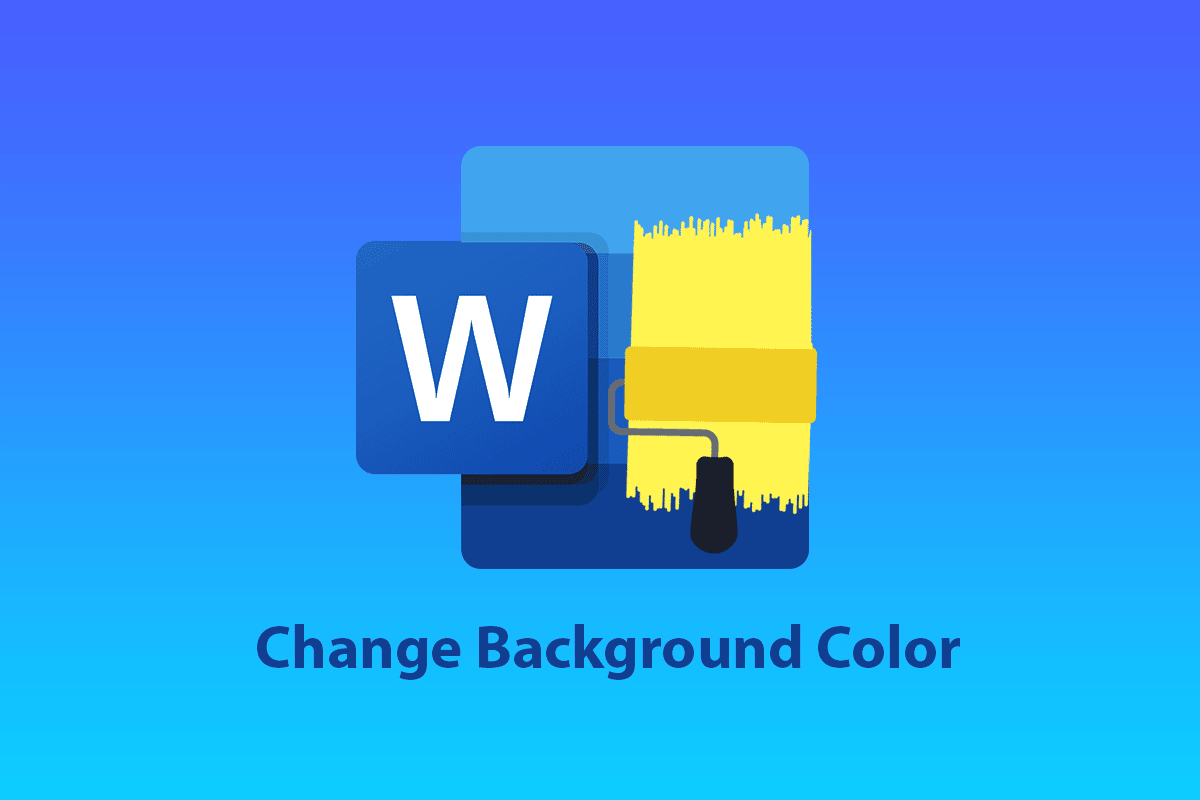
内容
- 如何在 Microsoft Word 中更改背景颜色
- 方法 1:从页面布局更改背景颜色
- 方法 2:使用标准颜色主题
- 方法 3:创建自定义颜色主题
- 方法 4:用颜色突出显示文本
- 方法 5:添加渐变色
- 方法 6:创建纹理背景
- 方法 7:创建带图案的背景
- 方法八:设置图片为背景
如何在 Microsoft Word 中更改背景颜色
为 Word 文档添加背景颜色会带来很多变化并为其添加细节。 除此之外,还有其他好处可以解释如果您为文档添加一些颜色会很有帮助。
- 如果您希望为创意目的制作背景颜色,则为文档添加更加独特和增强的背景颜色。
- 它也非常适合为营销目的制作传单或小册子。
- 您还可以为特定段落添加背景颜色以强调主题的重要性。
- 添加背景颜色的功能也是在 Word 文档上进行创意写作的一项资产。
- 您可以根据需要更改文档上页面的背景。 所有版本的 Microsoft Word 都可以更改背景颜色。
现在让我们探索将告诉您如何在一页上更改 Word 中的背景颜色的方法。
方法 1:从页面布局更改背景颜色
Word 文档的背景颜色几乎可以是您想要的任何颜色,无论是浅色还是深色。 如果您正在寻找如何在一页上更改 Word 中的背景颜色,那么这里有一些简单的步骤将指导您。
注意:以下步骤在Word 2010中执行。
1. 打开要添加颜色的Word 文档。
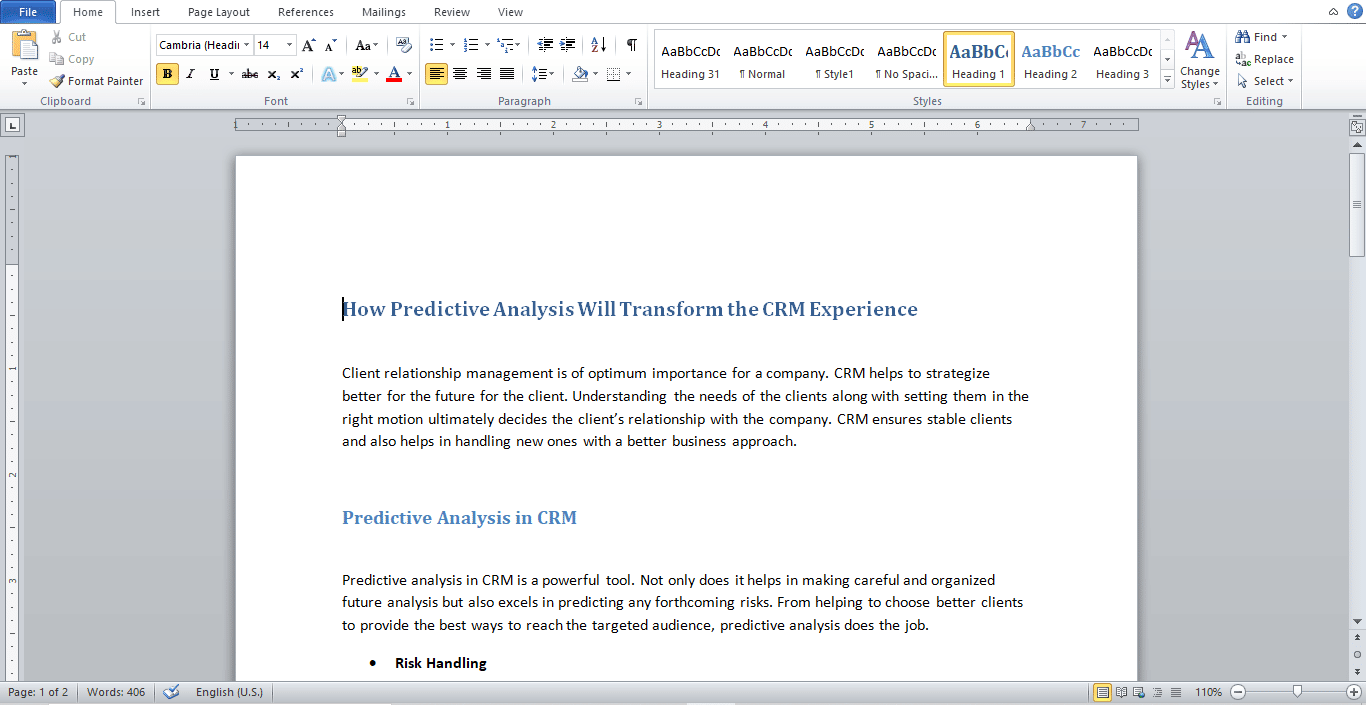
2. 点击页面布局,如图。
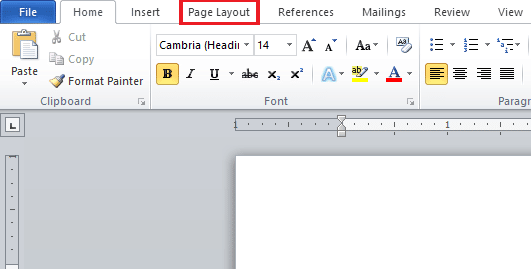
3. 单击页面颜色以显示不同颜色的板。
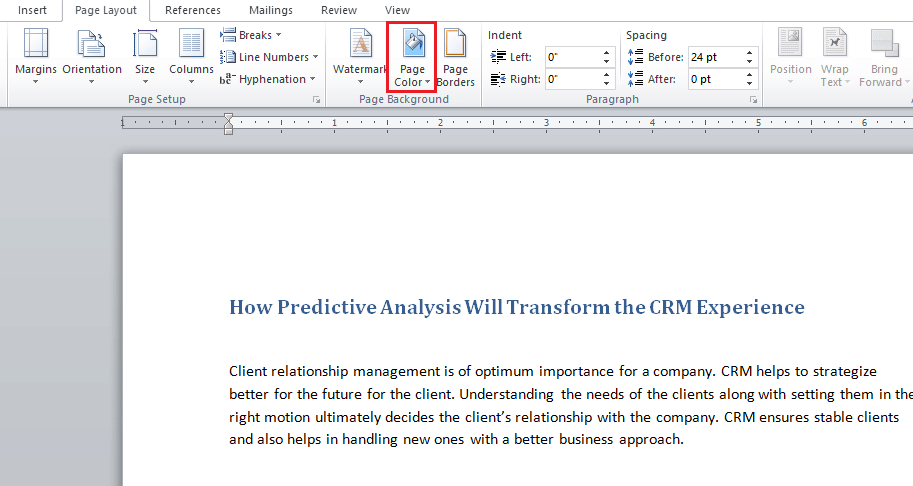
4. 从主题颜色或标准颜色中选择一种颜色。
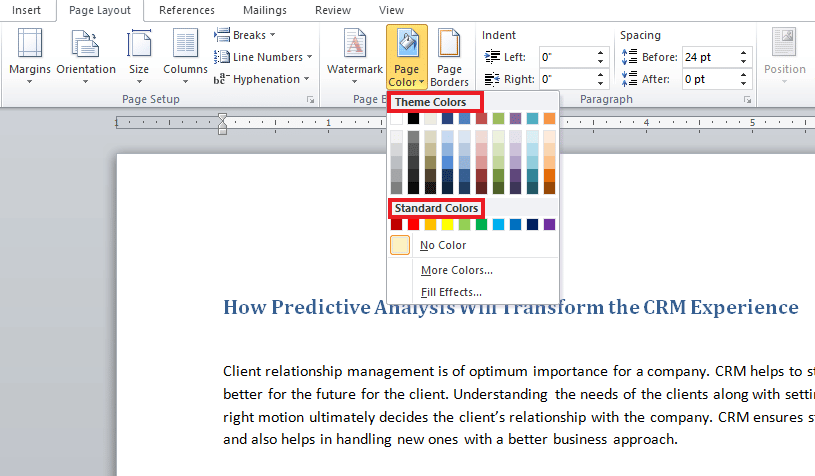
5. 如果要添加更多颜色,请单击更多颜色选项。
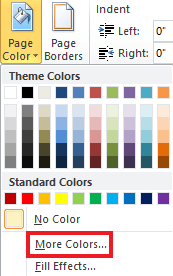
6. 从弹出的板子中选择所需的颜色,然后单击OK 。
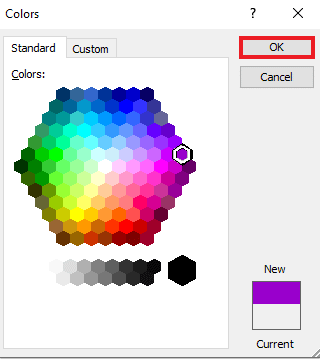
7. 如果要更改颜色或将其删除,请单击无颜色。
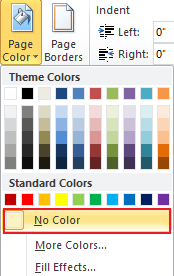
另请阅读:如何在 GIMP 中替换颜色
方法 2:使用标准颜色主题
如果您正在为想法而苦苦挣扎,并且不知道要为文档使用什么背景颜色,则无需担心,因为 Word 上的标准颜色集主题可以帮助您根据文档选择最佳颜色。 使用默认颜色更改 Microsoft Word 中的背景颜色现在非常容易。 因此,要根据您的喜好设置它们,请按照以下步骤操作。
1. 打开Word文档,点击页面布局。
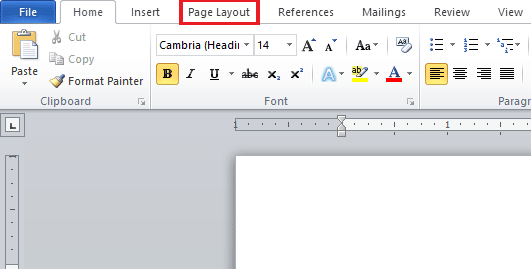
2. 单击页面左上角的颜色。
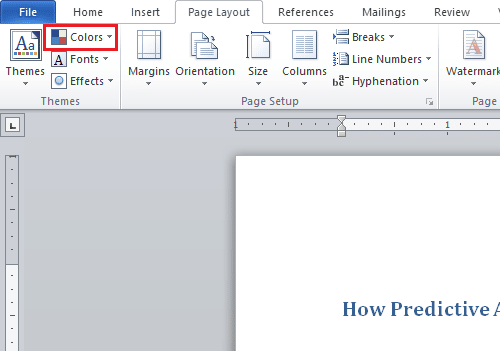
3.内置颜色菜单将打开。
4. 选择您选择的主题以添加到文档中。
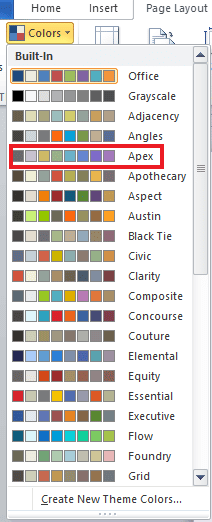
方法 3:创建自定义颜色主题
要为您的文档添加一点自定义并为文件带来一些颜色和温暖,光谱中的自定义颜色主题是最好的。 如果您想知道如何在 Word 中更改背景颜色,那么您可以完全按照下面提到的步骤操作,让您的文件变得丰富多彩。
1. 从所需的Word 文档中单击页面布局。
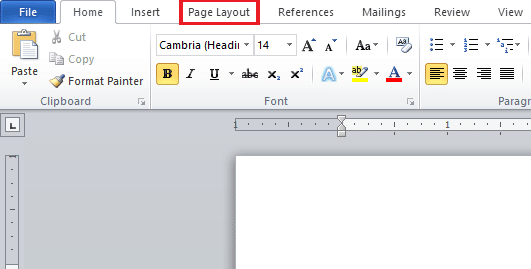
2. 单击页面左上角的颜色选项卡,如图所示。
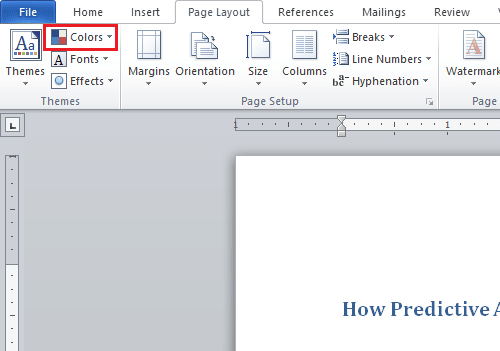
3. 单击“内置”菜单中的“创建新主题颜色”选项,如下图所示。
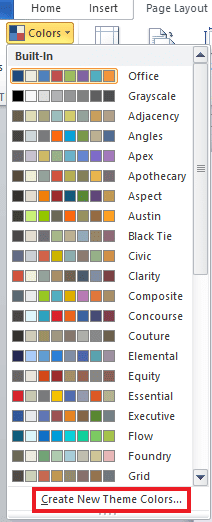
4 . 在“创建新主题颜色”窗口中,单击所需颜色的下拉菜单。
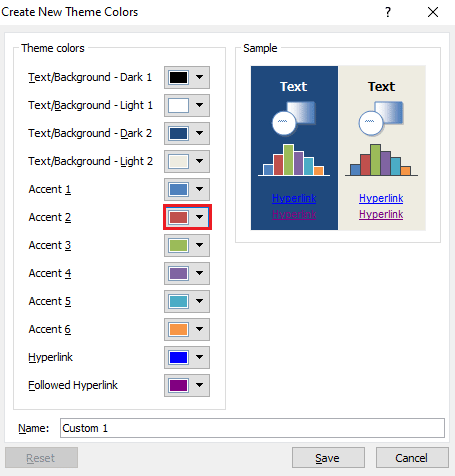
5. 输入您的自定义名称并点击保存。
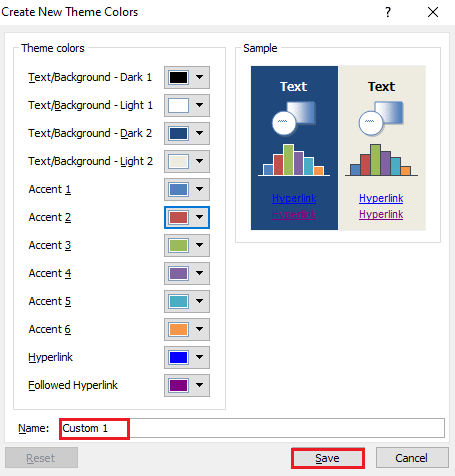
另请阅读:如何在 Adobe Acrobat Reader 中更改突出显示颜色
方法 4:用颜色突出显示文本
除了更改背景颜色外,Word 还允许用户突出显示文本。 突出显示文本有助于使主题成为焦点,并使其脱颖而出。 因此,如果您要在文档中写一些重要的内容或添加注释,突出显示文本对您来说会很方便。 您可以通过以下说明的步骤使用颜色强调文本。
1. 打开所需的 Word 文档。
2. 单击主页选项卡> 文本突出显示颜色图标。
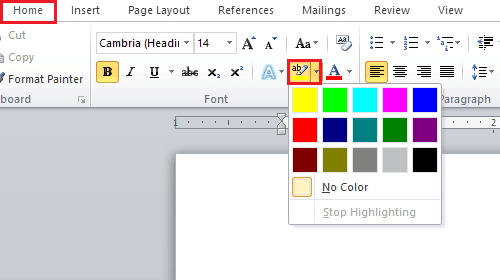
3A。 从颜色菜单中,选择所需的颜色以突出显示文档中的文本。
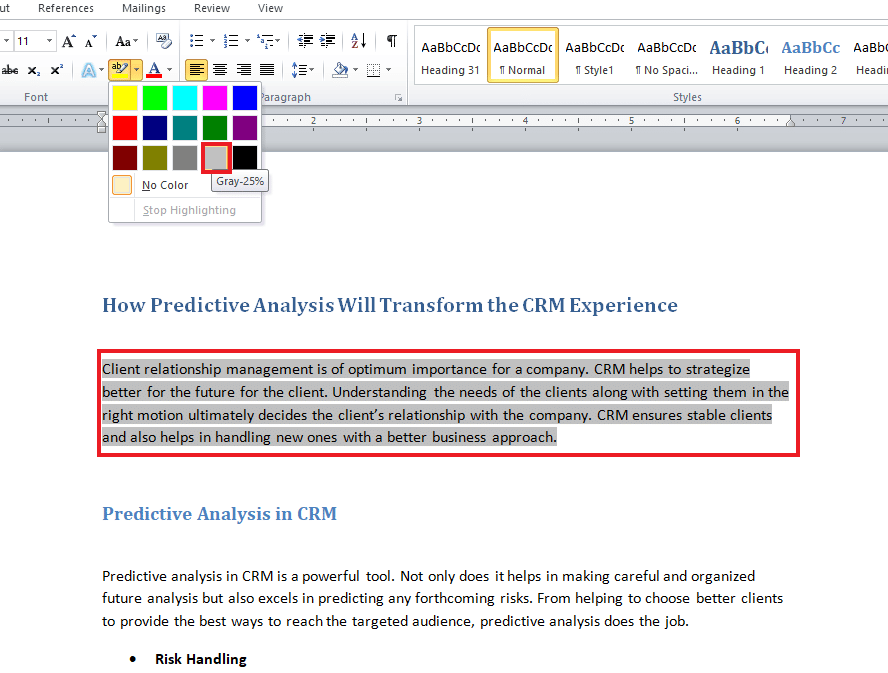
3B。 如果要更改或删除突出显示的颜色,请单击无颜色。
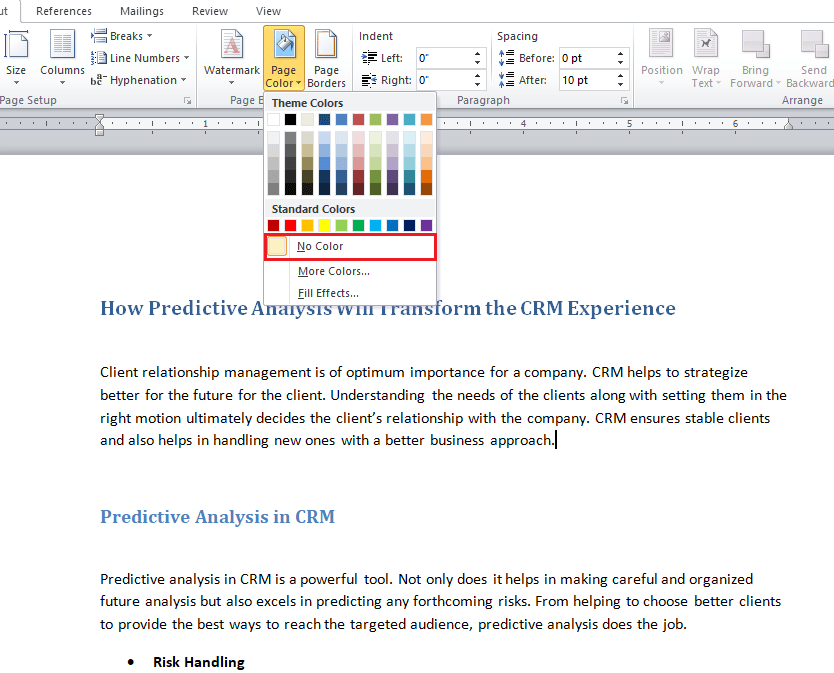

方法 5:添加渐变色
如果您想为文档的背景添加更多颜色,Word 也会为您提供其他背景选项。 渐变是 Word 提供的功能之一,您可以将其以颜色和阴影样式的形式添加到文件中。 如果您想知道如何使用渐变在 Word 中更改某一页的背景颜色,下面提到的步骤就是您的线索。
1. 在Word 文档中,单击页面布局>页面颜色。
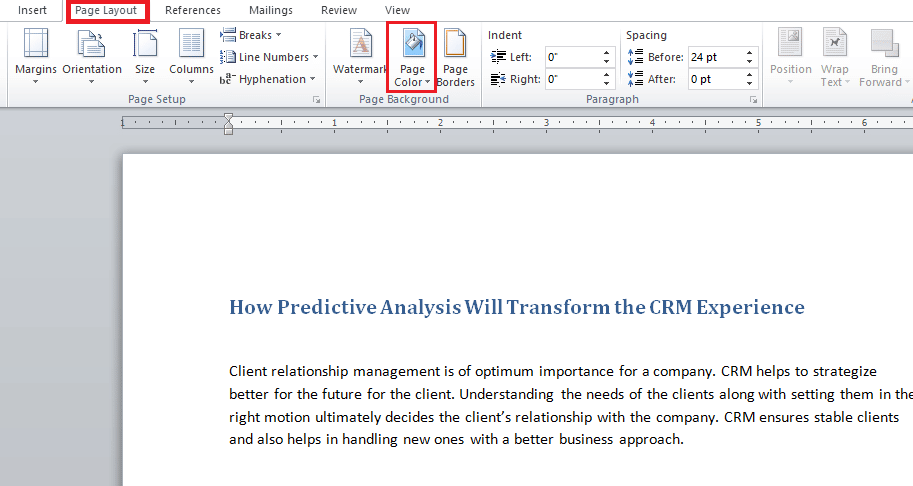
2. 点击填充效果... ,如图所示。
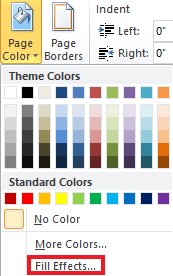
3. 在渐变选项卡中,选择以下任一选项:
- 一种颜色
- 两种颜色
- 预设
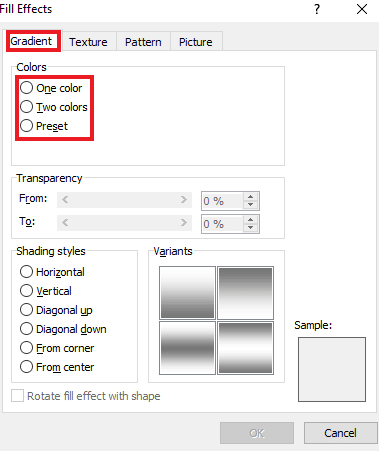
4. 如果您选择了两种颜色选项,请选择颜色 1和颜色 2 。
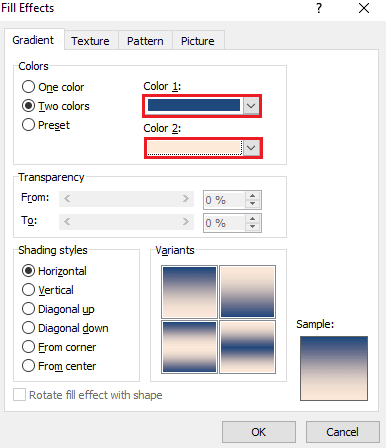
5. 选择阴影样式并单击确定。
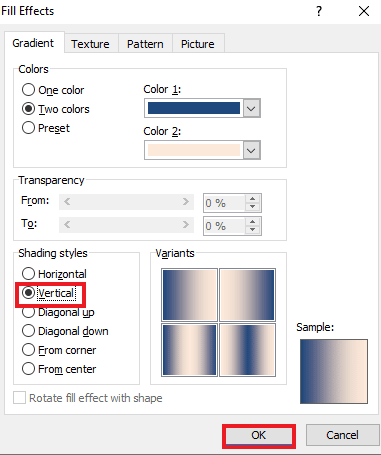
另请阅读:Microsoft Word 的 27 种最佳替代品
方法 6:创建纹理背景
带纹理的背景是使您的 Word 文档吸引人的另一种方式。 纹理允许用户添加更复杂的颜色和形状来增强文件。 要了解如何以纹理形式更改 Word 中的背景颜色,请查看下面提到的分步说明。
1. 单击所需 Word 文档中的页面布局。
2. 点击页面颜色选项,如下图所示。
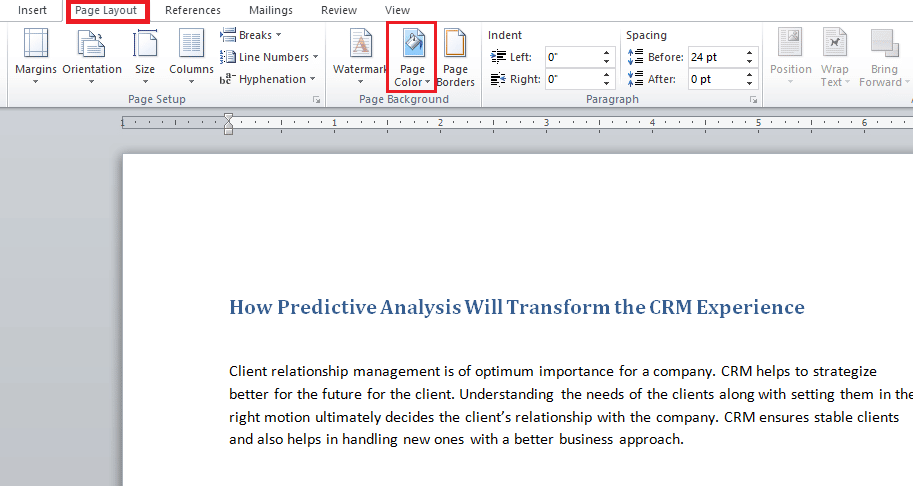
3. 点击填充效果。
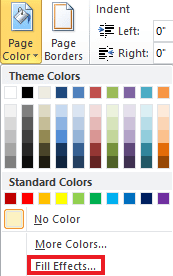
4A。 单击“纹理”选项卡并选择首选纹理。 然后,单击确定。
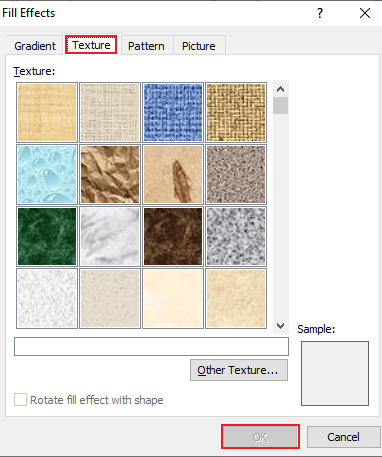
4B。 如果您需要更多选项,请单击“其他纹理”。
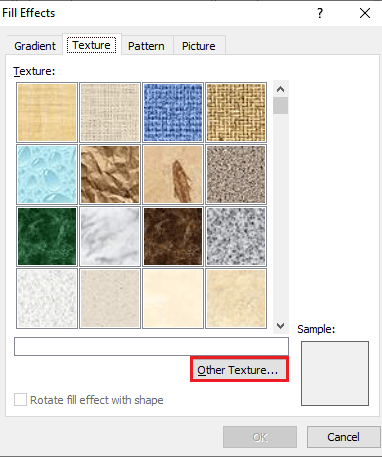
5. 将合适大小的首选图片添加到文档中,然后单击插入。 所需的图片将作为背景添加到目标 Word 文档中。
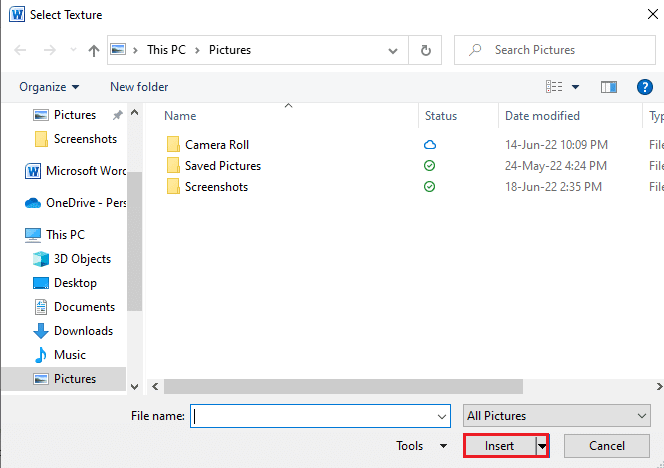
方法 7:创建带图案的背景
图案Word 的功能是另一种为文档添加前景色和背景色的方法。 从点和波浪到网格主题,您只需要图案背景。 以下步骤将帮助您将此背景添加到文档中。
1. 在您的 PC 上打开所需的 Word 文档。
2. 单击页面布局 >页面颜色选项,如下所示。
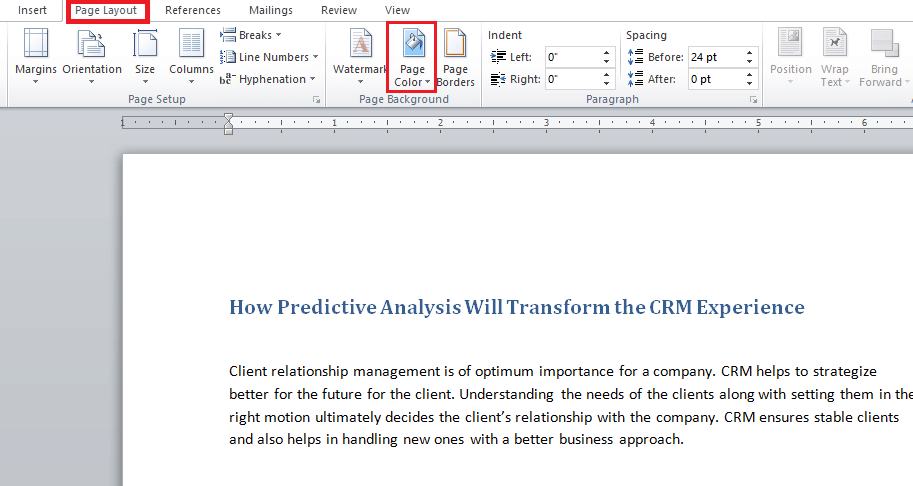
3. 从页面颜色下拉菜单中单击填充效果。
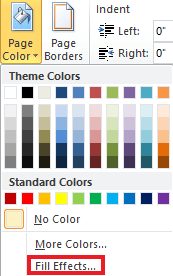
4. 单击图案选项卡并为前景和背景选择合适的颜色,如图所示。
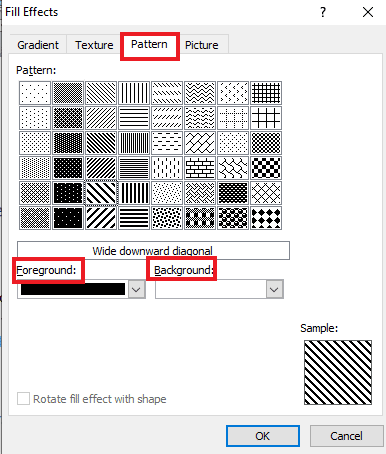
5. 单击确定应用更改。
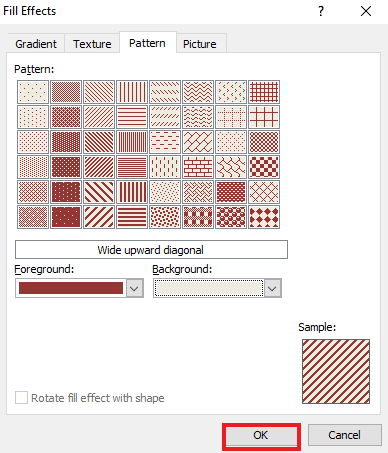
另请阅读:如何在 Word 中插入一行
方法八:设置图片为背景
如果您正在寻找另一种方法来了解如何在 Word 中更改背景颜色,您可以使用填充效果中的背景图片功能来实现。 您可以将任何图片添加到文档中。 您唯一需要关心的是图片大小,它需要与文档的字母大小兼容。 查看下面提到的步骤,了解如何将图片添加到文件中。
1. 点击 Word 文档中的页面布局>页面颜色。
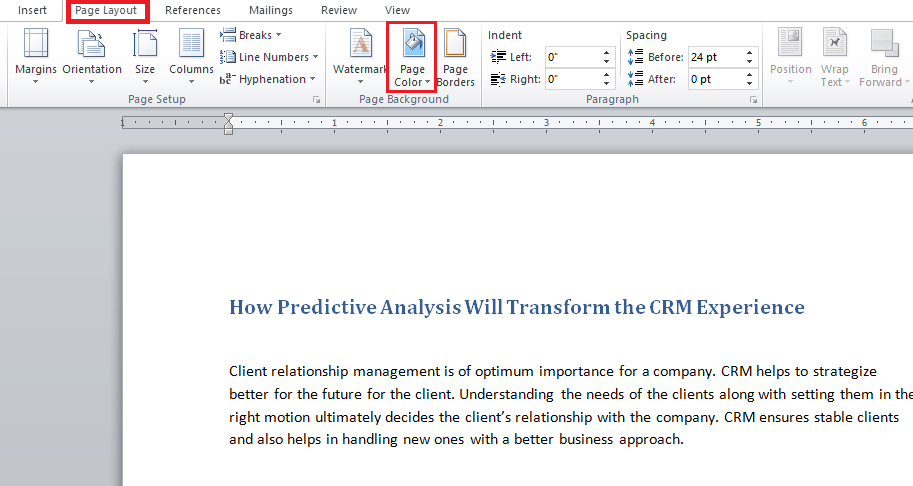
2. 在页面颜色中打开填充效果。
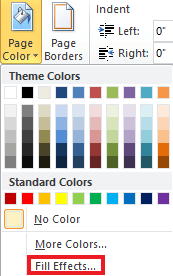
3. 单击图片选项卡>选择图片从您的系统中选择合适的图片。
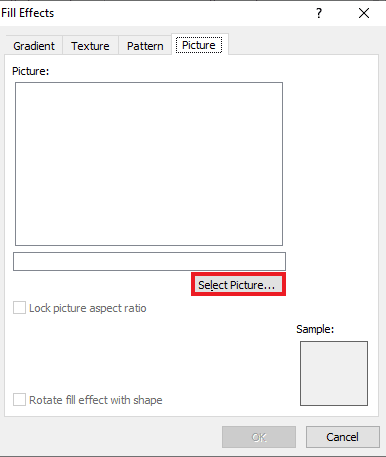
4. 上传需要的图片,点击确定。
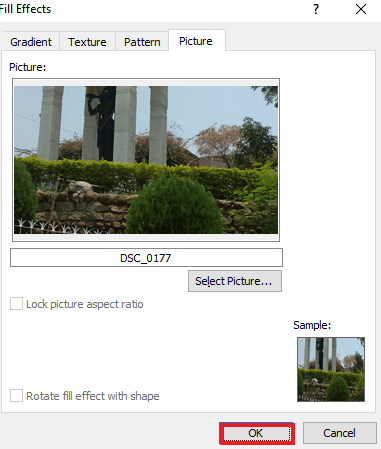
常见问题 (FAQ)
Q1。 我可以为 Word 文档中的每一页设置不同的背景颜色吗?
答。 是的,可以更改 Word 文档中每一页的背景颜色。 为此,您需要从 Word 中的页面颜色中选择不同的样式或颜色。 您可以选择标准颜色主题或为文件制作自定义主题。
Q2。 我可以为 Word 中的每个页面选择不同的背景吗?
答。 是的,您可以为 Word 文档中的每一页设置不同的背景。 在页面颜色选项中,您可以选择填充效果,它允许您选择渐变、图案、图片或纹理选项以添加到 Word 文件中。
Q3。 如何更改 Word 中单个页面的颜色?
答。 如果您只想为文档中的单个页面添加颜色,您可以通过添加页面大小的矩形形状,然后在要添加颜色的页面上的形状中填充您选择的颜色。
Q4。 如果我不想再使用 Word 上的背景颜色,我可以更改它吗?
答。 是的,您可以删除或更改文件中背景页面的颜色。 这可以通过打开页面颜色选项卡然后选择无颜色选项将所有内容恢复正常来完成。
Q5。 我也可以打印背景颜色吗?
答。 是的,您可以打印在文档背景上设置的颜色。 要获得背景颜色,您需要使用彩色打印机。
推荐:
- 组件与复合电缆:有什么区别?
- 如何将 PayPal 帐户从企业更改为个人
- 如何在 Word 和 Google Docs 中创建悬挂缩进
- 如何在 Windows 10 中更改任务栏颜色
我们希望本指南对您有所帮助,并且您能够了解如何在 Word 中更改背景颜色。 让我们知道您最喜欢哪种为文档背景添加颜色的方法。 如果您对此有任何疑问或建议,请随时将它们放在下面的评论部分。
