如何从 Windows PC 投射到 Firestick
已发表: 2022-03-11
当您无法在电视上观看任何内容或只是在更大的屏幕上玩视频游戏时,镜像您的 PC 是一个不错的选择。 亚马逊 Fire TV 和 Fire Stick 是最好的流媒体设备之一。 它们快速、实惠,而且经常使用是一种乐趣。 将您的 Windows 10 PC 镜像到您的 Amazon Firestick 可以帮助您获得更多收益。 没有多少人知道如何将窗户从电脑投射到火棒上。 通过一些简单的步骤,您可以将 Windows 10 屏幕直接克隆到电视上。 在本文中,我们为您带来了一个有用的指南,将教您如何制作亚马逊火棒镜像 Windows 10。

内容
- 如何从 Windows 10 PC 投射到 Amazon Firestick
- 如何通过 PC 更改电视的屏幕尺寸
- 如何更改亚马逊火棒镜像投影模式
- 专业提示:如何修复无法单击连接图标错误
如何从 Windows 10 PC 投射到 Amazon Firestick
Fire TV 仅支持 Fire Phone、Fire 平板电脑和运行 Jelly Bean 或更高版本的特定 Android 智能手机。 这意味着您可以使用一些工具和简单的步骤从各种不同的站点复制内容。 您需要以下东西才能使 Windows PC 投射或镜像到亚马逊火棒:
- 亚马逊 Fire TV 设备:亚马逊发布了多代 Fire TV 和 Firestick 设备,包括新的高清优化型号。 据说大多数 Fire 硬件都具有镜像功能,而一些用户报告了第一代和第二代设备的问题。
- 适用于 Windows 10 的硬件: Windows 10 可在各种设备上运行,包括笔记本电脑、台式机和平板电脑。 尽管安装了硬件,Microsoft 已竭尽全力确保操作系统平稳运行。 无论安装了 Windows 10 的设备如何,您都可以使用相同的过程。
- 高速 Wi-Fi 网络:要从一台设备镜像到另一台设备,您的 Fire TV 和 Windows 10 必须连接到同一个 Wi-Fi 网络。 此功能仅限于在电视上显示您的资料,但这不会降低其价值。
- 软件和应用程序:镜像不需要任何应用程序或软件。 您只需要安装了相应操作系统的功能设备。
将 Windows 10 或 11 镜像到 Fire TV Stick 很容易。 两个最新版本的 Windows 都具有内置的投射功能。 因此,该方法简单快捷,您只需使用Windows Action Center即可。
1. 打开Firestick并按住遥控器上的Home按钮几秒钟。

2. 它将打开一个包含睡眠、设置和镜像的菜单。 选择镜像。 之后,Fire TV 将开始寻找要连接的设备。
3. 转到 PC 屏幕的右下角,然后单击 Windows 10 PC 上的通知图标。 它应该类似于带有或不带有空轮廓的文本消息框。

4. 单击连接。 如果您的 Firestick 和 Windows 设备连接到同一个家庭网络,则 Fire TV 应出现在连接屏幕上。
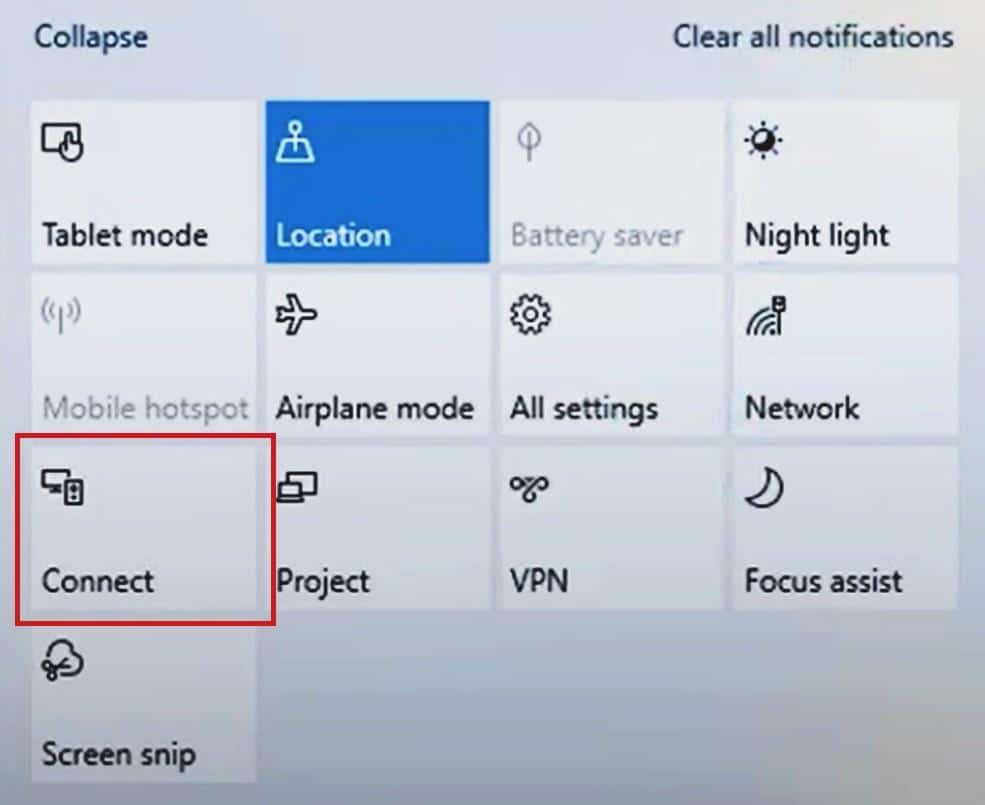
5. 从列表中选择您的Fire TV Stick ,Windows 10 将开始镜像/投射过程。
注意:如果找不到 Fire TV Stick,请确保已激活镜像选项以从 PC 投射到 Firestick。
另请阅读:修复 Amazon Fire 平板电脑无法打开
如何通过 PC 更改电视的屏幕尺寸
将 Windows 10 投射到电视上后,您可能会发现电视上的镜像屏幕很小或难以观看。 可以通过更改 Windows 笔记本电脑/台式机的分辨率来修复它,如下所示:
1. 同时按Windows + I 键打开设置。

2. 如图所示点击系统。
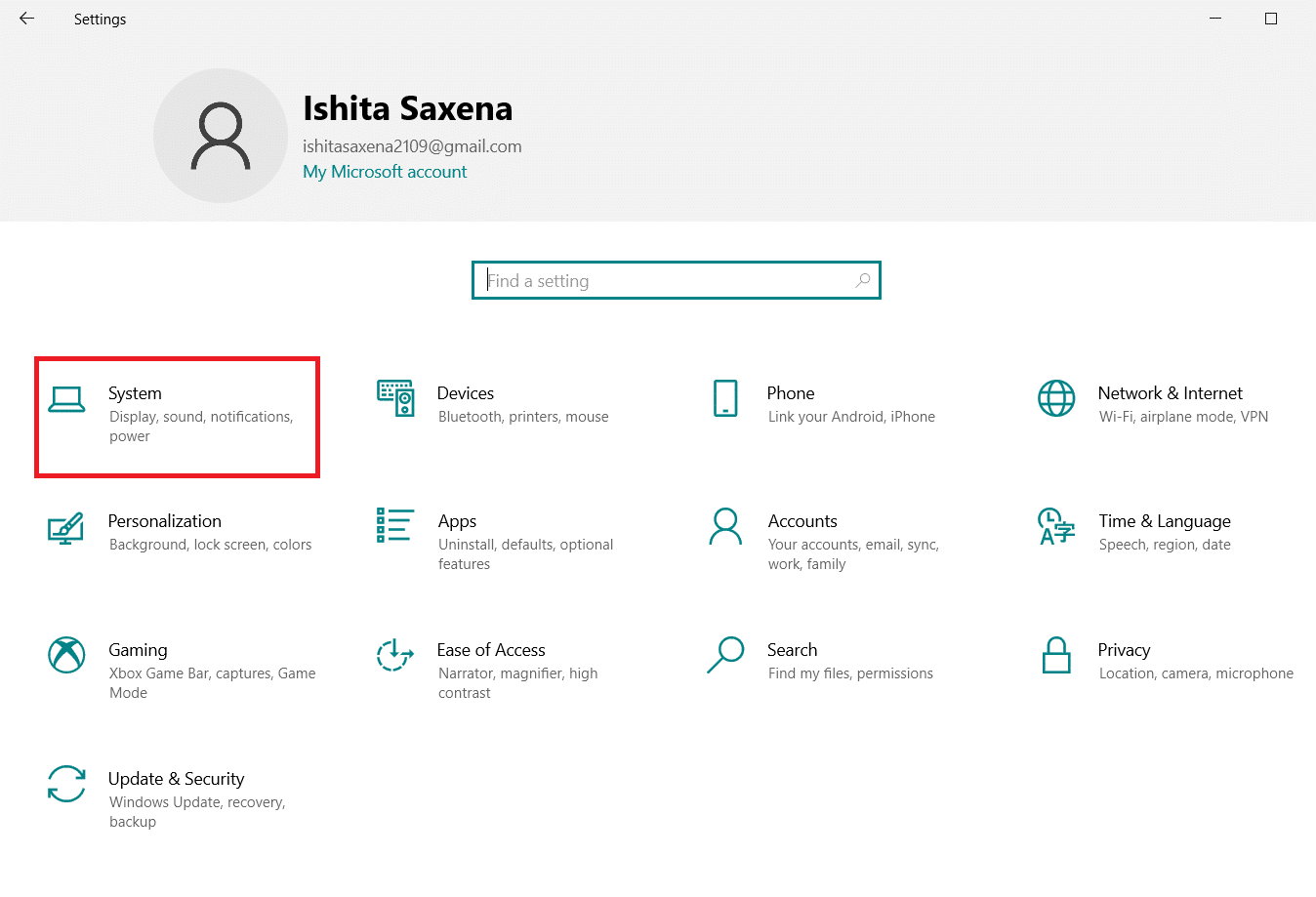
3. 转到左侧窗格中的显示。
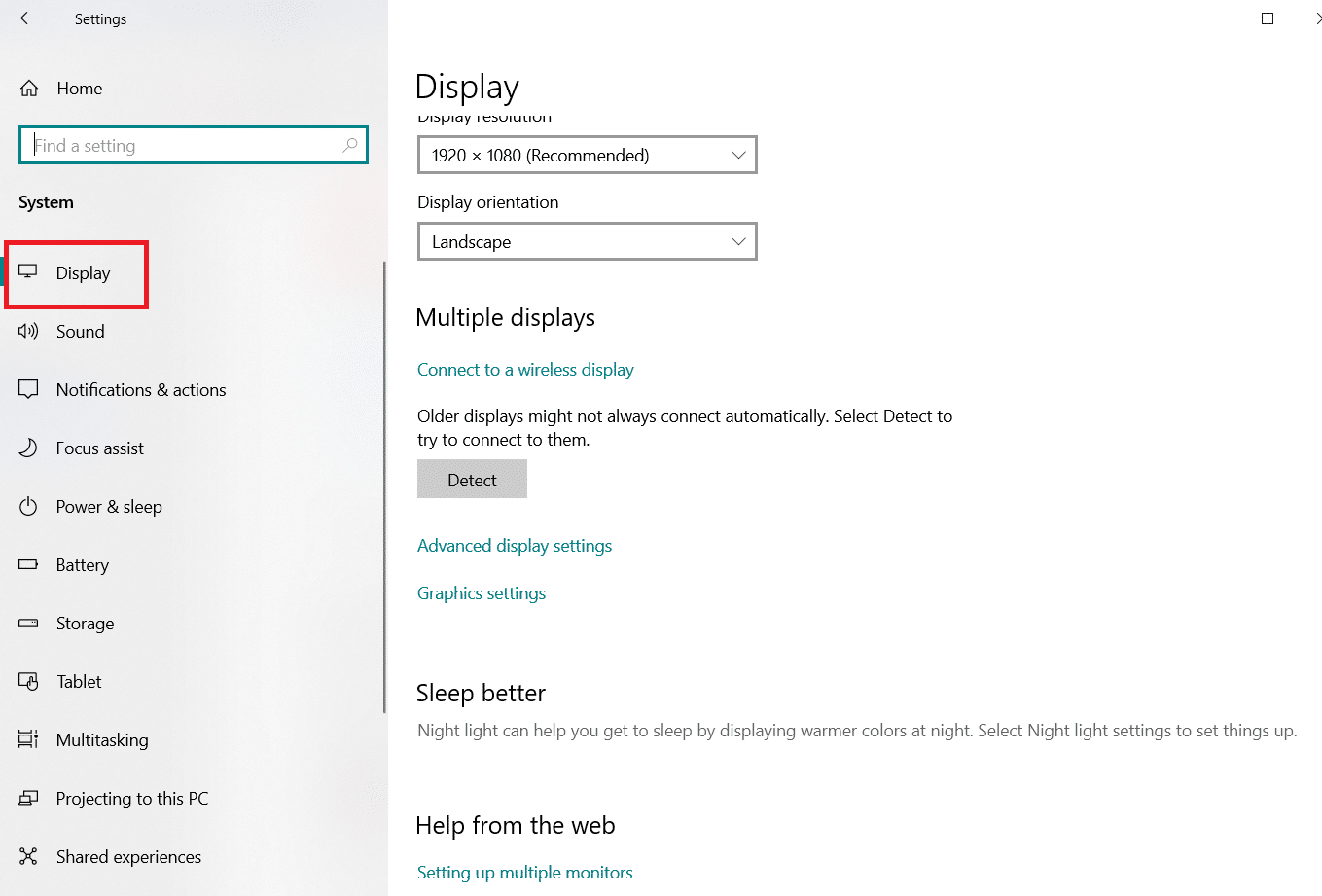
4. 进入显示分辨率,确保不低于1280×720 。 首先从(推荐)选项开始。
注意:屏幕可能会闪烁并且镜像可能会暂时禁用,但一旦设置完成,您将再次投射。
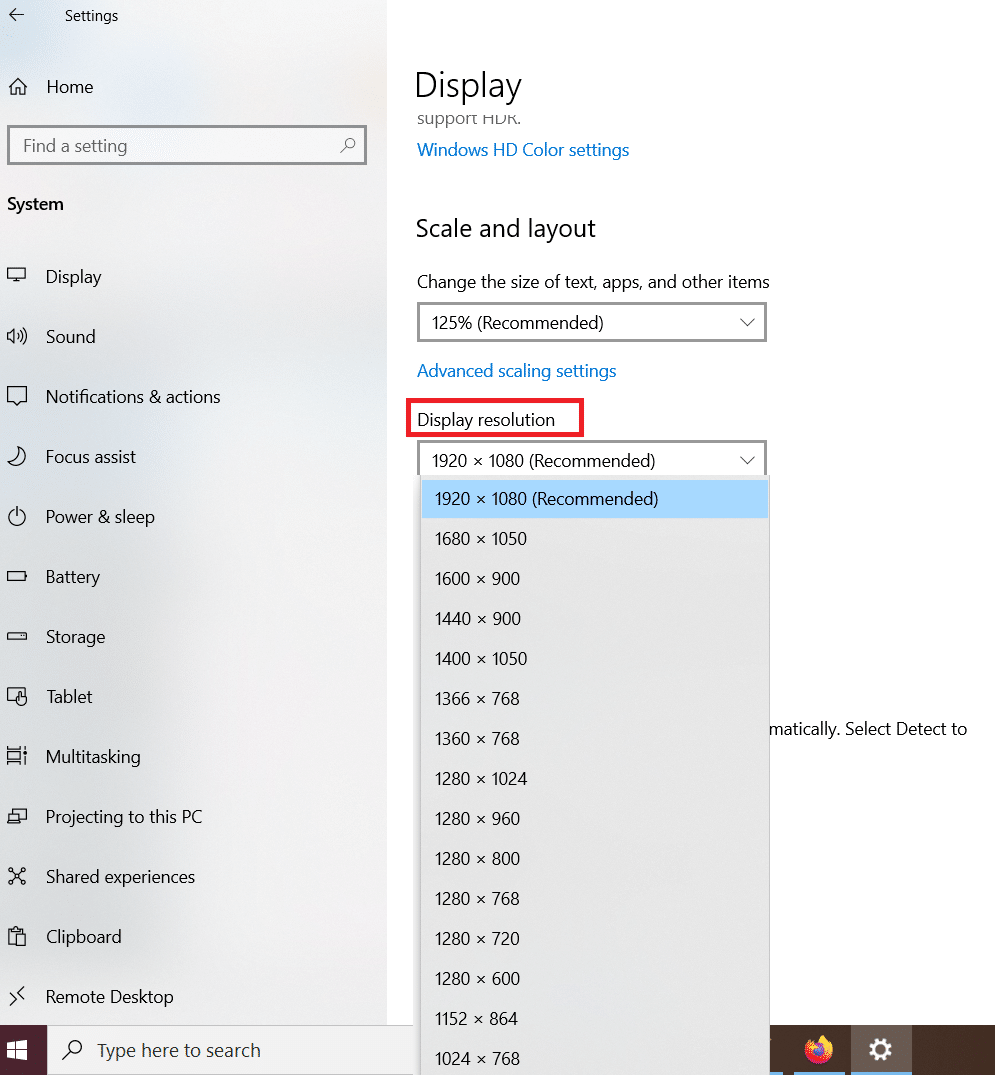
另请阅读:如何在 Windows 10 上复制屏幕
如何更改亚马逊火棒镜像投影模式
将 PC 投射到 Firestick 时,您将在计算机和电视屏幕上看到内容。 要改变这一点,请将投影模式设置为仅用于在电视上观看内容的第二屏幕。
要更改投影模式,
1. 像以前一样转到通知图标。

2. 单击更改投影模式。
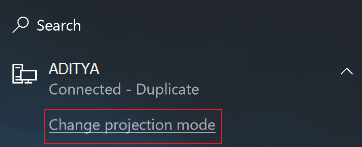
3. 您将在投影模式设置中看到以下选项:
- 仅限 PC 屏幕 -此模式仅适用于 PC,不支持投影。
- 扩展 –与 Amazon Firestick 一起,电视屏幕用作辅助显示器。
- 复制 – Firestick 将在电视上镜像精确的 PC 屏幕。
您可以根据自己的喜好选择模式。
另请阅读:如何在笔记本电脑上设置 3 个显示器
专业提示:如何修复无法单击连接图标错误
WiDi 或无线显示功能并非在所有 Windows PC 上都可用。 从 Windows 7 更新到 Windows 8 或 Windows 10 的用户很可能会受到此影响。 在此错误中,用于投射和连接到其他设备的选项将灰显且无法选择。 即使您安装了 Windows 10,上述镜像也可能无法在这些 PC 上运行。
您可以通过使用第三方硬件将 WiDi 功能添加到您的 PC 来解决此问题。 Miracast 设备是一种将内容镜像到电视的简单且低成本的解决方案。 从理论上讲,它们的功能类似于 Fire Stick,提供了一个硬件选项来连接到您的电视并从其他设备接收内容。
Miracast 唯一的缺点是缺乏内容和其他功能。 因此,只有在您的 Fire Stick 不工作时才使用它。
设置 Miracast 接收器很简单,您可以按照以下步骤进行操作:
1. 将Miracast 发射器和接收器插入电视,就像 Fire Stick 一样。
2. 在您的Windows 10 PC 中搜索其信号并连接到它。
另请阅读:修复 Miracast 在 Windows 10 上不起作用
常见问题 (FAQ)
Q1。 是否可以将您的 iOS 设备投射到 Fire TV Stick 上?
Ans:如果你有 Apple 设备,你可以使用 AirScreen。 它是适用于 iOS 设备的第三方软件。 它是完全免费的,就像一个普通的铸造应用程序一样工作。 它也必须安装在您的 Fire TV Stick 上。
Q2。 是否可以将 Android 设备的屏幕投射到 Fire TV Stick 上?
Ans: 是的, Android 有很多版本,每个版本在“设置”部分都提供略有不同的投射选项。 在任何情况下,如果有任何差异,它们将是轻微的并且很容易修复。
推荐的:
- 修复 Microsoft Teams 视频通话不起作用
- 8 款最佳 Fire TV 镜像应用
- 如何在 Windows 10 上复制屏幕
- 如何在 Windows 10 中检查显示器型号
我们希望本指南对您有所帮助,并且您能够从 Windows 10 PC 投射或镜像到 Amazon Firestick 。 让我们知道哪种方法最适合您。 如果您有任何疑问或建议,请随时将它们放在评论部分。
