如何在 Android、Windows 或 Mac 上从 Kodi 投射
已发表: 2022-05-26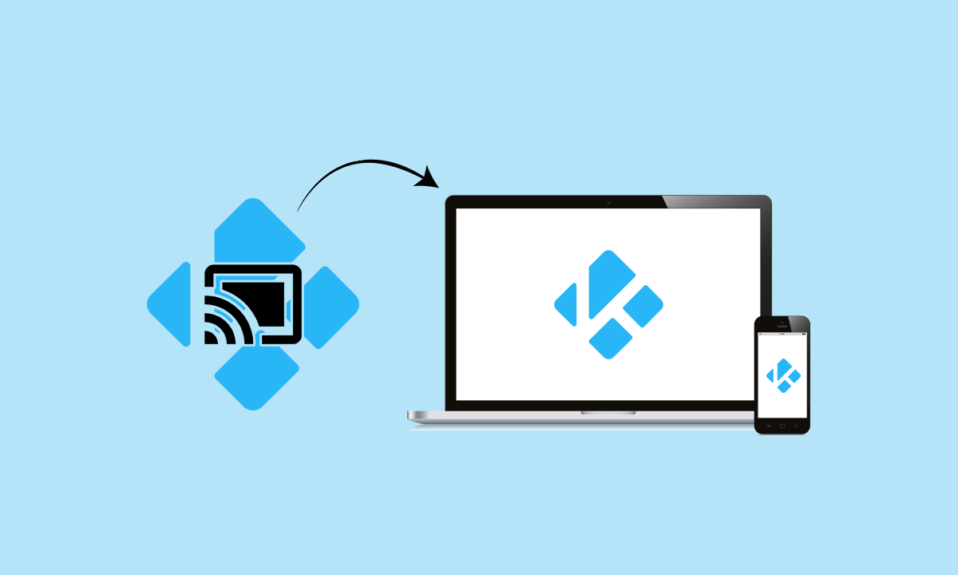
即使您不喜欢 Google,您也必须承认 Chromecast 是市场上最好的流媒体设备之一。 只需将 Micro USB 端插入电视背面即可开始流式传输 4K 和 HEVC 素材。 当您将 Chromecast 功能与竞争对手的功能进行比较时,只有一个明显的赢家。 价格翻倍,大多数选项提供与 Chromecast 相同的功能。 另一方面,Kodi 已经从相对不为人知的 XBMC 发展成为数百万人使用的非常流行的软件。 您可能想知道,如何从 Kodi 投射? Kodi 适用于任何 HTPC 设置,让您按照自己的方式安排媒体。 您可以结合使用它们将 Kodi 广播到任何与 Chromecast 兼容的设备。 与 YouTube 视频不同,您不能只选择 Cast 按钮将材料从 Kodi 广播到您的 Chromecast。 继续阅读以了解如何从 PC 投射 Kodi。
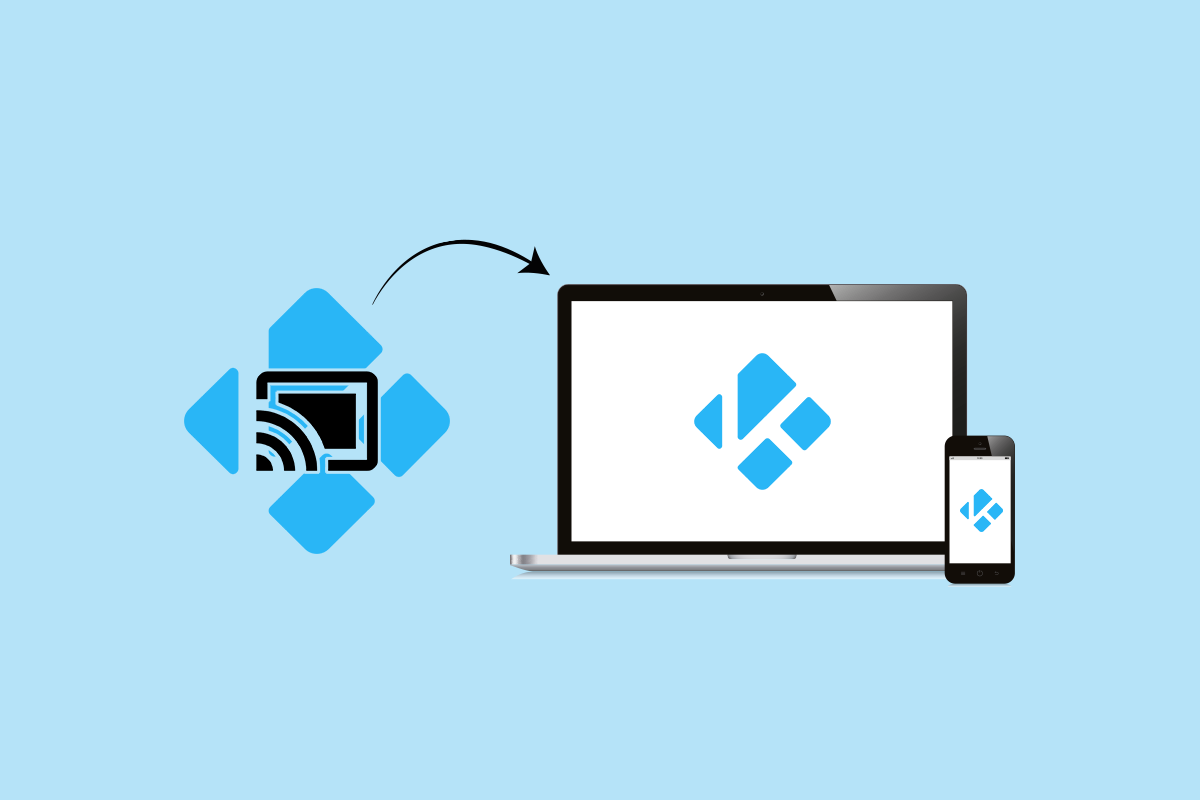
内容
- 如何在 Android、Windows 或 Mac PC 上从 Kodi 投射
- 选项 I:在 Android 上
- 方法一:通过强制转换函数
- 方法二:通过Google Home App
- 方法三:通过第三方应用
- 选项二:在 PC 上
- 选项 III:在 Mac 上
如何在 Android、Windows 或 Mac PC 上从 Kodi 投射
尽管 Kodi 和 Chromecast 并非设计为一起运行,但有一些方法可以让它们发挥作用。 您会发现从下面列出的 Android、Mac 和 Linux 将 Kodi 流式传输到 Chromecast 的各种技术。 根据您的配置为您的案例选择合适的指南。
选项 I:在 Android 上
以下是从您的 Android 设备投射 Kodi 的几种方法。
注意:由于智能手机没有相同的设置选项,并且它们因制造商而异,因此,在更改任何设置之前,请确保设置正确。 上述步骤是在三星M20上进行的。
方法一:通过强制转换函数
此方法可能适合您,也可能不适合您。 这完全取决于您拥有的任何 Android 版本。 尽管 Cast 功能通常存在于默认的 Android 版本中,但一些制造商仍将其排除在手机之外。 Cast 按钮应在大多数 Android 版本的“快速设置”抽屉中找到。 这是你必须做的:
1. 要访问“快速设置”抽屉,请从状态栏顶部向下滑动。
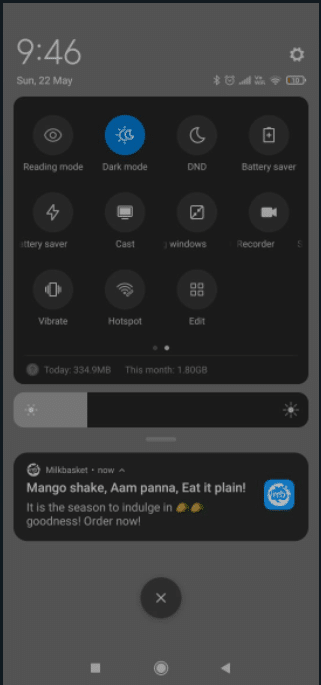
2. 点击投射。
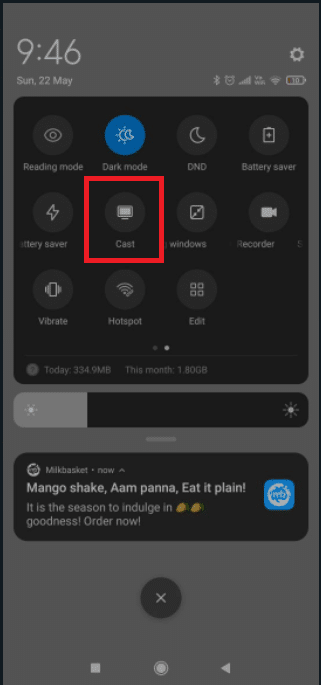
3. 等待您的智能手机在点击 Cast 图标后扫描网络。 一段时间后,您应该会看到可访问设备的列表。
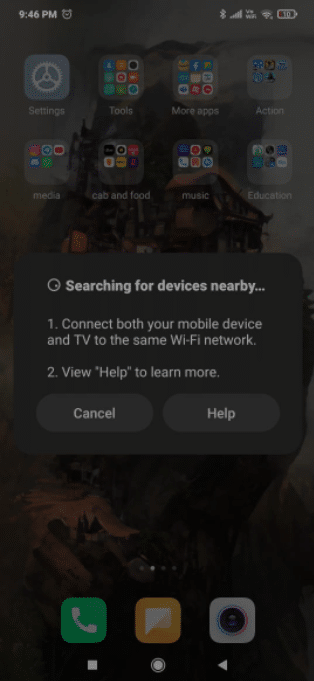
4. 选择Chromecast设备。
5. 当您的 Android 屏幕出现在您的电视上时,您已成功连接。
6. 使用Kodi应用观看视频。
注意:它会将完整的 Android 系统投射到您的电视上,因此您在向 Chromecast 广播时将无法使用手机。
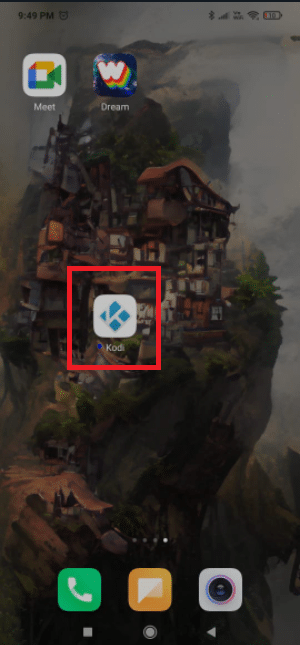
另请阅读:如何更新 Kodi 库
方法二:通过Google Home App
如果您不想浪费很多时间,可以采用这种方法。 我们将利用 Google Home 功能将您的 Android 屏幕镜像到 Chromecast 适配器。 这种方法确实有一些缺点。 首先,您查看的材料将在两种设备上都可用。 投射到 Chromecast 时,您将无法关闭 Android 屏幕、发送消息或接听电话。 要获得快速简便的解决方案,请按照以下步骤使用 Google Home 应用从 Kodi 投射。
1. 从 Google Play 商店在您的 Android 智能手机上安装Kodi 。
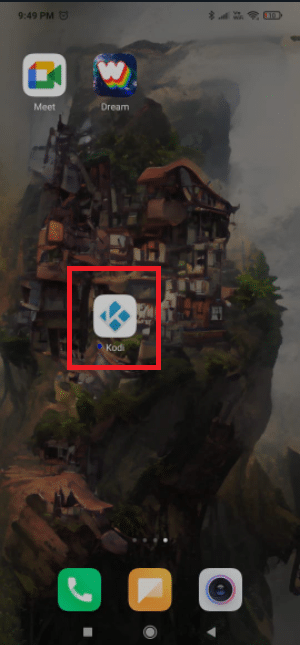
2. 然后,从Google Play Store下载官方的 Google Home 应用程序。
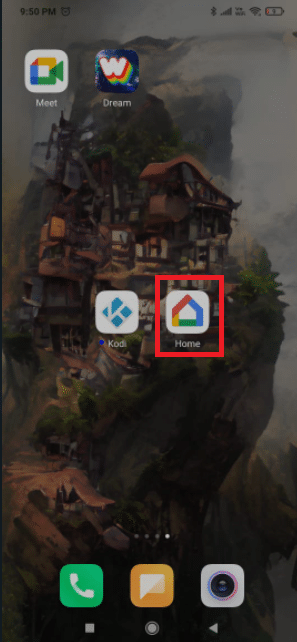
3. 安装两个应用程序后,打开Google Home并点击操作菜单。
4. 现在,从那里点击投射屏幕/音频。
5. 再次点击投射屏幕/音频。
6. 该应用程序现在将寻找兼容的设备。 从列表中选择您的 Chromecast 设备后,点击确定。
注意:如果您遇到未针对此设备优化截屏的通知,请不要担心。 它经常发生。
7. 现在在您的 Android 上启动Kodi软件并开始将视频流式传输到您的电视。
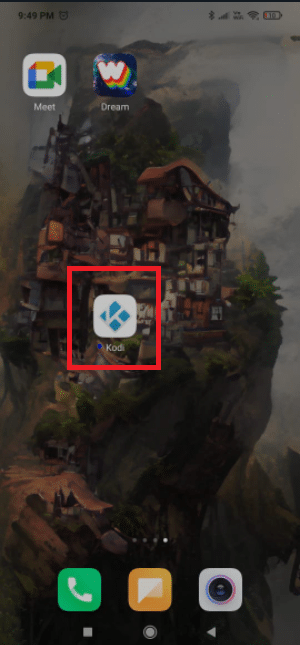
即使它是一个如此简单的解决方案,它也有一些严重的缺点。 也有可能在通过 Google Home 进行流式传输时,您会注意到 Chromecast 存在一些延迟。
另请阅读:修复 Kodi Mucky Duck 回购不起作用
方法三:通过第三方应用
如果您愿意完成这些步骤,这是迄今为止将 Kodi 从 Android 流式传输到 Chromecast 的最佳方式。 即使您的手机被锁定,这也将使 Kodi 能够在您的 Chromecast 上播放。 这将比我们讨论的最后两种方法消耗更少的电池。 以下是使用第三方 Android 应用从 Kodi 投射的步骤。
1. 从 Google Play 商店安装Es File Explorer应用程序。
2. 另外,从Google Play Store安装 LocalCast。
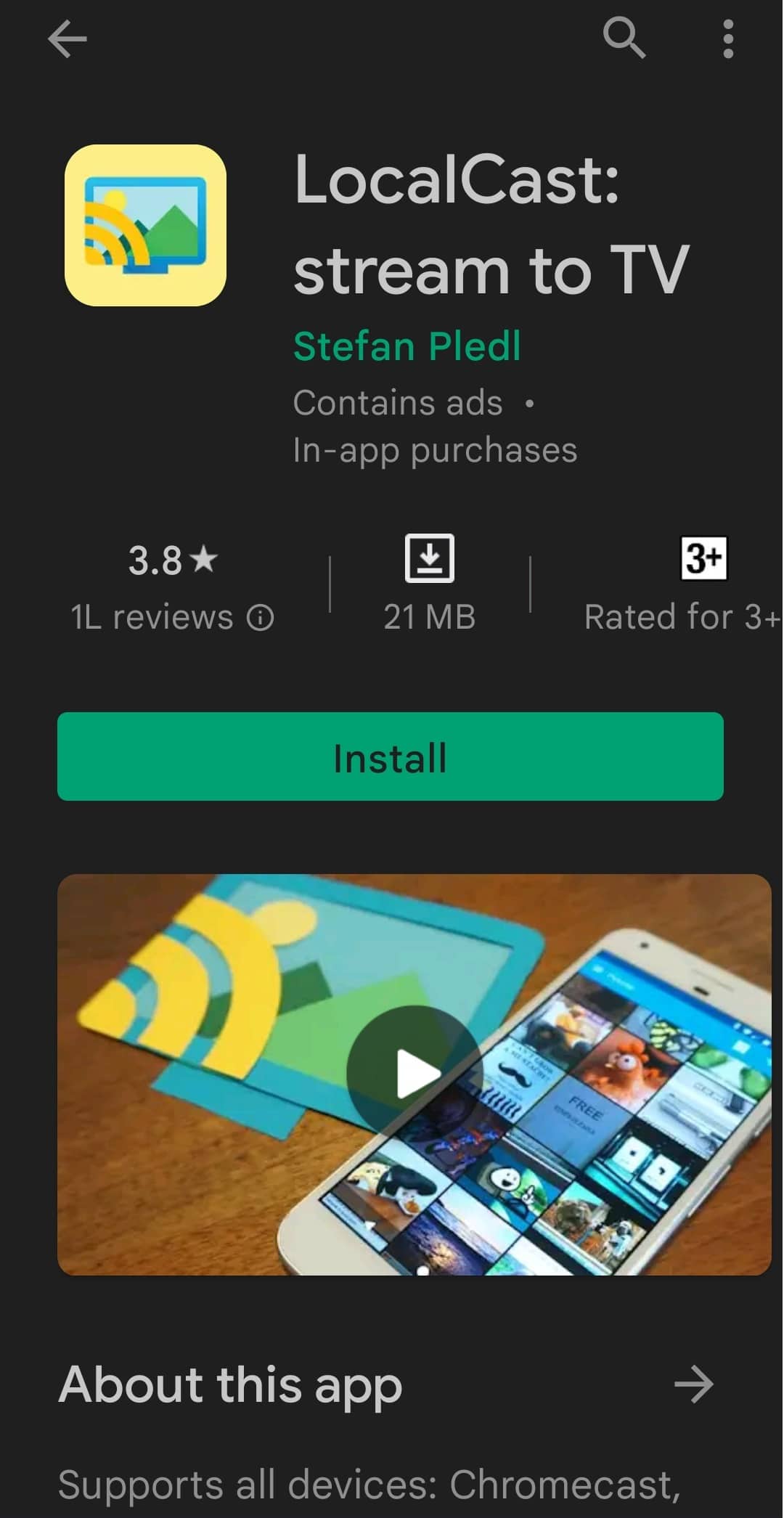
3. 下载PlayerCoreFactory的 XML 文件。
4. 确保安装了 Kodi 应用程序。
5. 在 ES 文件资源管理器中,点击汉堡图标。

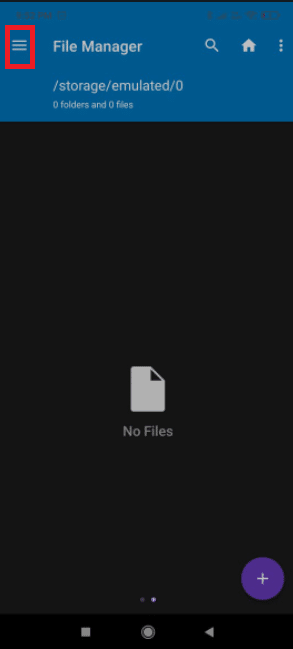
2. 进入设置。
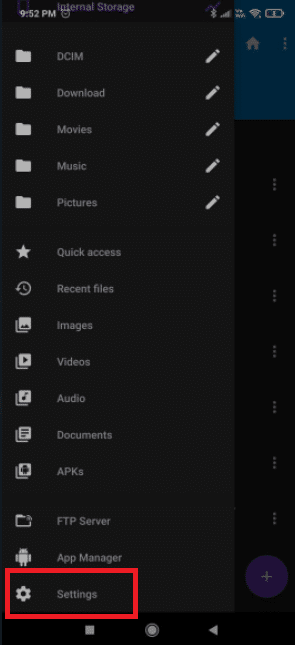
3. 启用显示隐藏文件和文件夹选项。
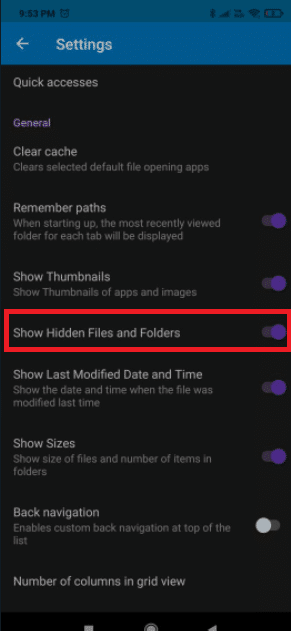
4. 现在转到Downloads文件夹并粘贴刚刚下载的 PlayCoreFactory.xml文件。
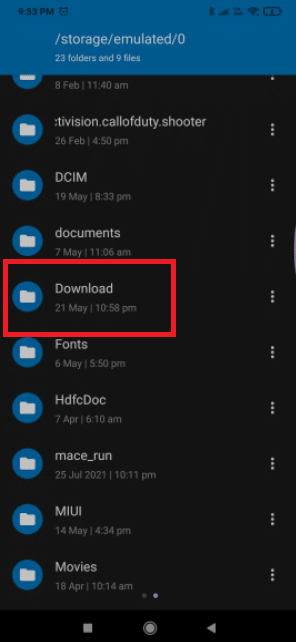
5. 返回 Es 文件资源管理器主屏幕并点击汉堡图标。
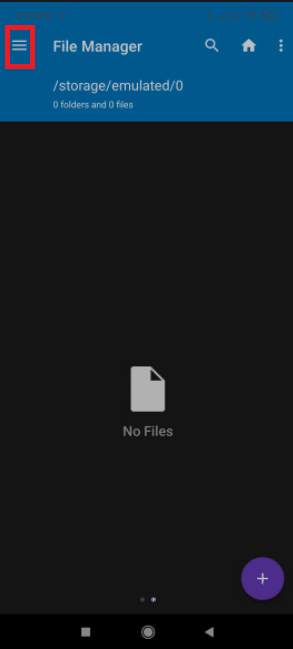
6. 选择内部存储。
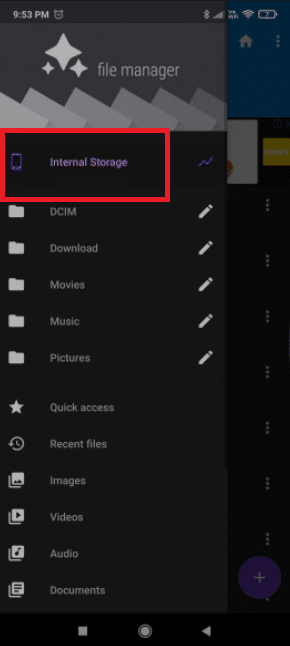
7. 现在转到Android文件夹。
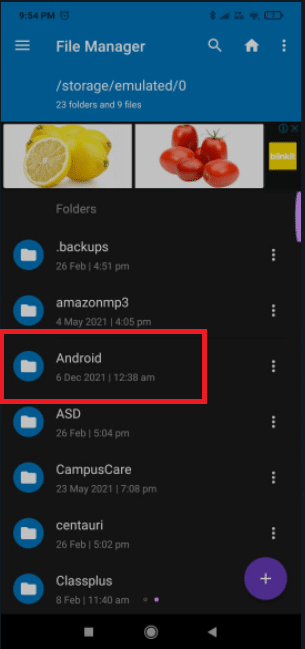
8. 转到数据。
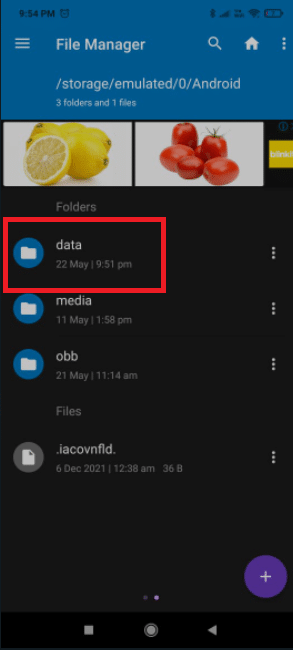
7. 点击org.xbmc.kodi 。
8. 去档案。
9. 现在,点击Kodi。
10. 点击用户数据并粘贴 PlayCoreFactory.xml文件。
11. 打开Kodi软件并选择您想观看的任何视频。
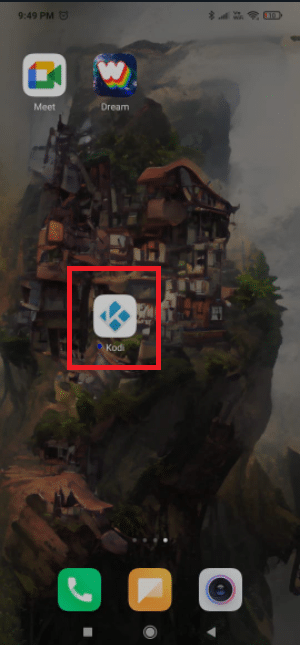
12. 如果您安装了许多铸造应用程序,它会要求您选择一项服务。
13. 在该场景中选择LocalCast 。 如果您没有安装其他投射程序,Kodi 将默认使用 LocalCast。
14. 现在选择您的Chromecast设备并等待连接开始。
15. 要开始在 Chromecast 设备上观看视频,请点击播放。
16. 使用添加到队列按钮,您可以将多个视频添加到队列中。
17. 您现在可以关闭 Local Cast 应用程序,甚至在您达到这一点后锁定您的 Android 智能手机。 视频将继续播放,直到您选择退出电视上的应用程序或断开连接。
另请阅读:如何修复 Kodi 在启动时不断崩溃
选项二:在 PC 上
PC 和 MAC 用户都可以使用以下过程。 这是最新版本的 PC 版 Chrome 中的一项 Chrome 功能。 如果您愿意,您可以使用 Vivaldi 或任何其他基于 chromium 的网络浏览器来代替 Chrome。 以下是从 PC 投射 Kodi 的步骤。
注意:请记住,此功能在以前的 Chrome 版本中默认不可用。 您需要下载 Cast 扩展程序才能在以前的 Chrome 版本上使用投射功能。 牢记这一点,以下是将 Kodi 从 PC 投射到 ChromeCast 的方法:
1. 点击Windows 键,输入chrome并点击打开。
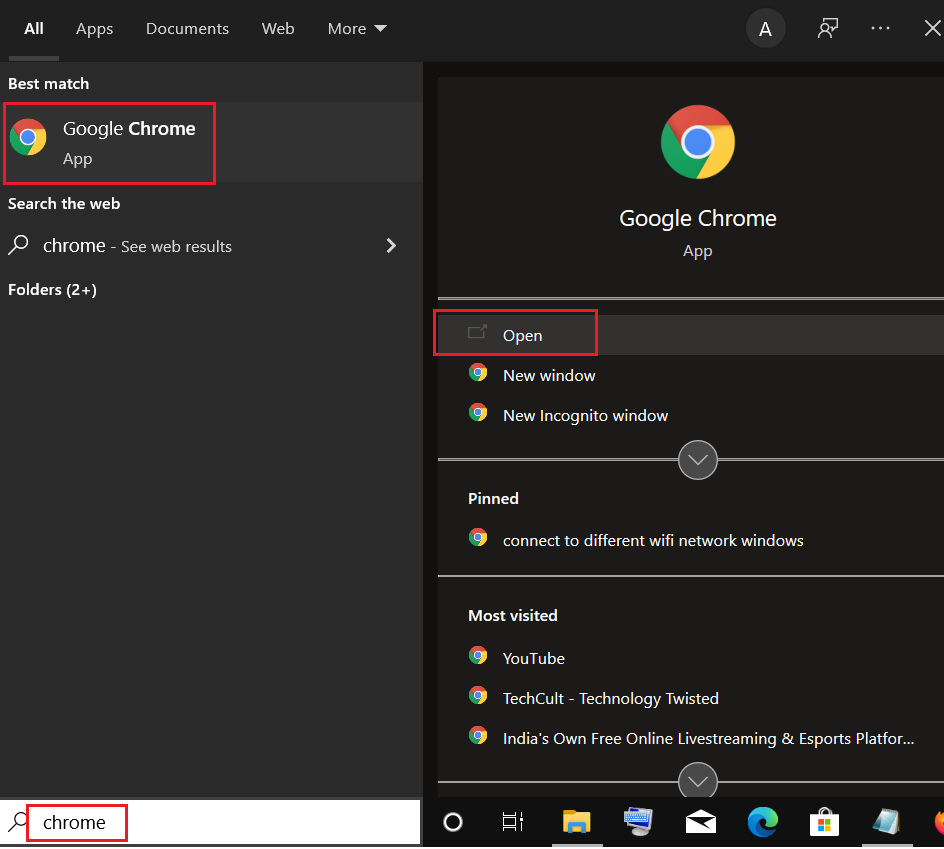
2. 单击三点图标并选择Cast…选项。
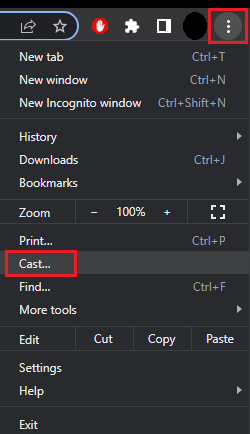
3.等待检测到设备,然后连接到它。
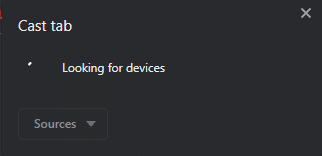
4. 打开Kodi并播放您喜欢的任何视频,但不要在投射过程中关闭 Chrome。
因此,这就是您可以从 PC 投射 Kodi 的方式。
另请阅读:如何使用 Kodi Web 界面
选项 III:在 Mac 上
您还可以使用 Google Chrome 浏览器从 Mac PC 投射 Kodi。 按照给定的步骤在 Mac 上从 Kodi 投射。
1. 在 Mac 上下载谷歌浏览器应用程序。
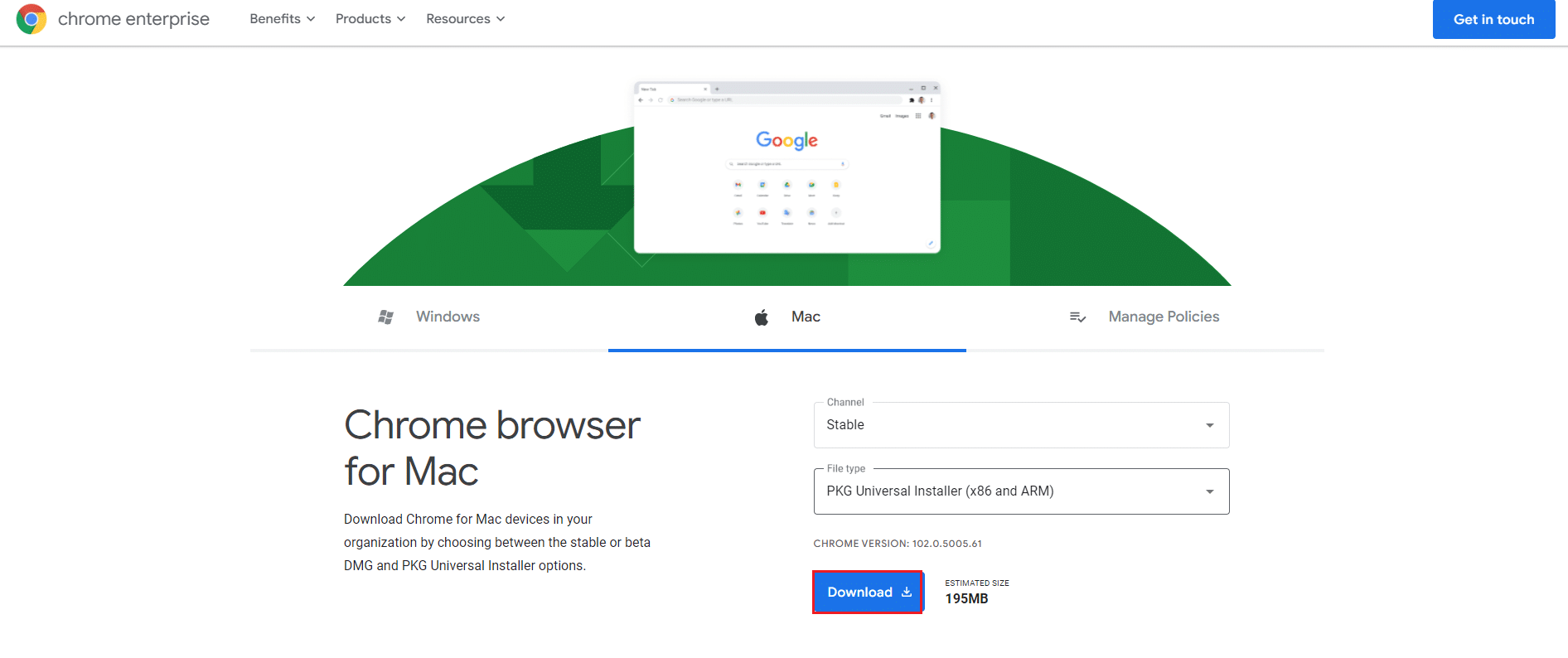
2. 运行下载的文件并按照屏幕上的说明安装浏览器。
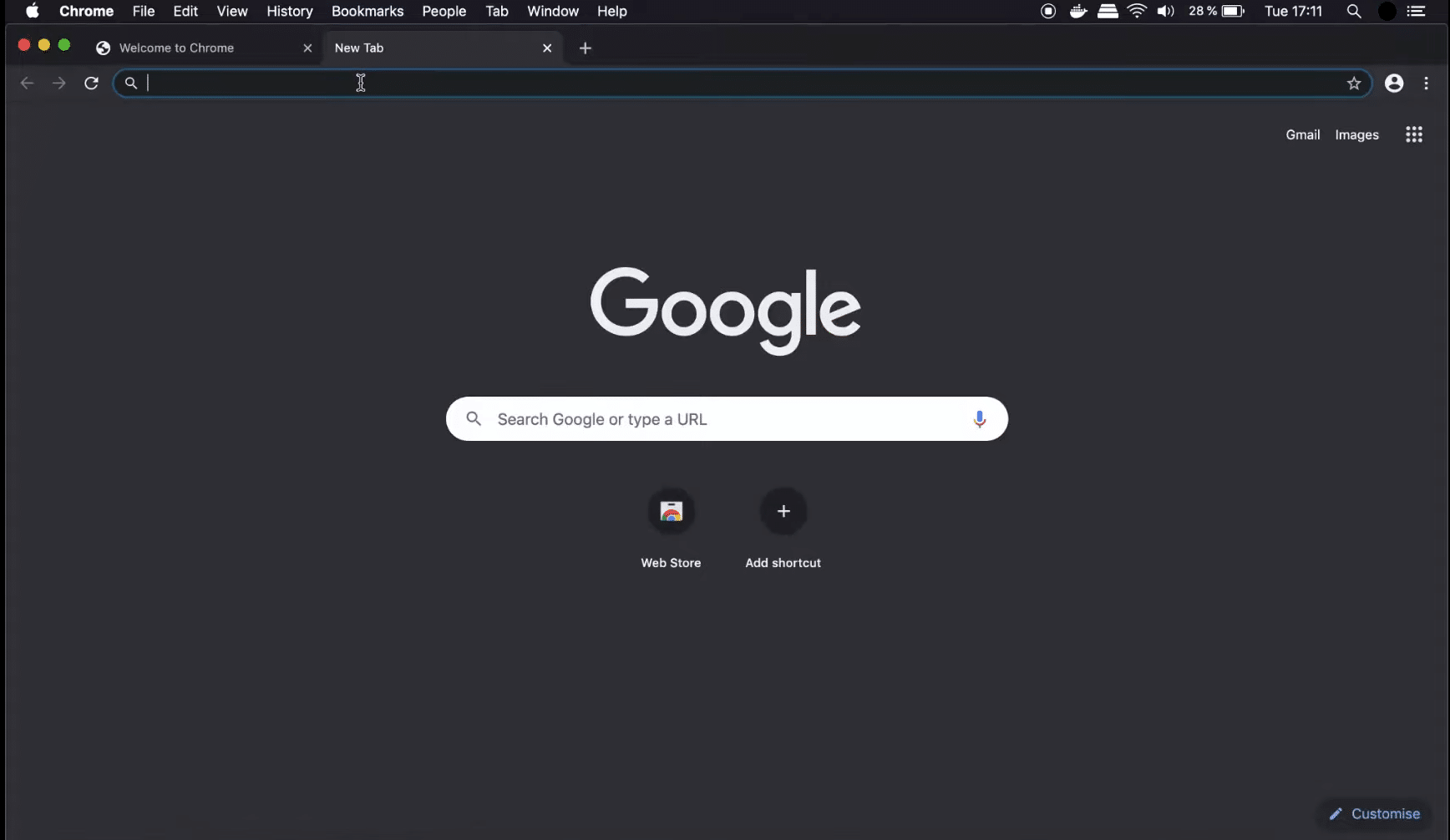
3. 然后,重复上述方法 2中的步骤 2-4 ,在 Mac 上从 Kodi 投射。
常见问题 (FAQ)
Q1。 是否可以从 Kodi 播放内容?
回答:是的,附加组件可用于流式传输各种材料,包括直播电视。 然而,他们中的大多数可以说是直接从官方应用程序中投射出来的。 它可能比安装 Kodi 更简单。
推荐的:
- 如何在亚马逊应用上存档订单
- 如何克隆 Kodi 配置并复制您的设置
- 前 7 名最佳 Kodi 运动插件
- 如何将爆米花时间投射到智能电视
我们希望您发现这些信息很有用,并且您能够知道如何在 Android、Windows 或 Mac PC 上从 Kodi 进行投射。 请让我们知道哪种技术对您最有益。 如果您有任何疑问或意见,请使用下面的表格。
