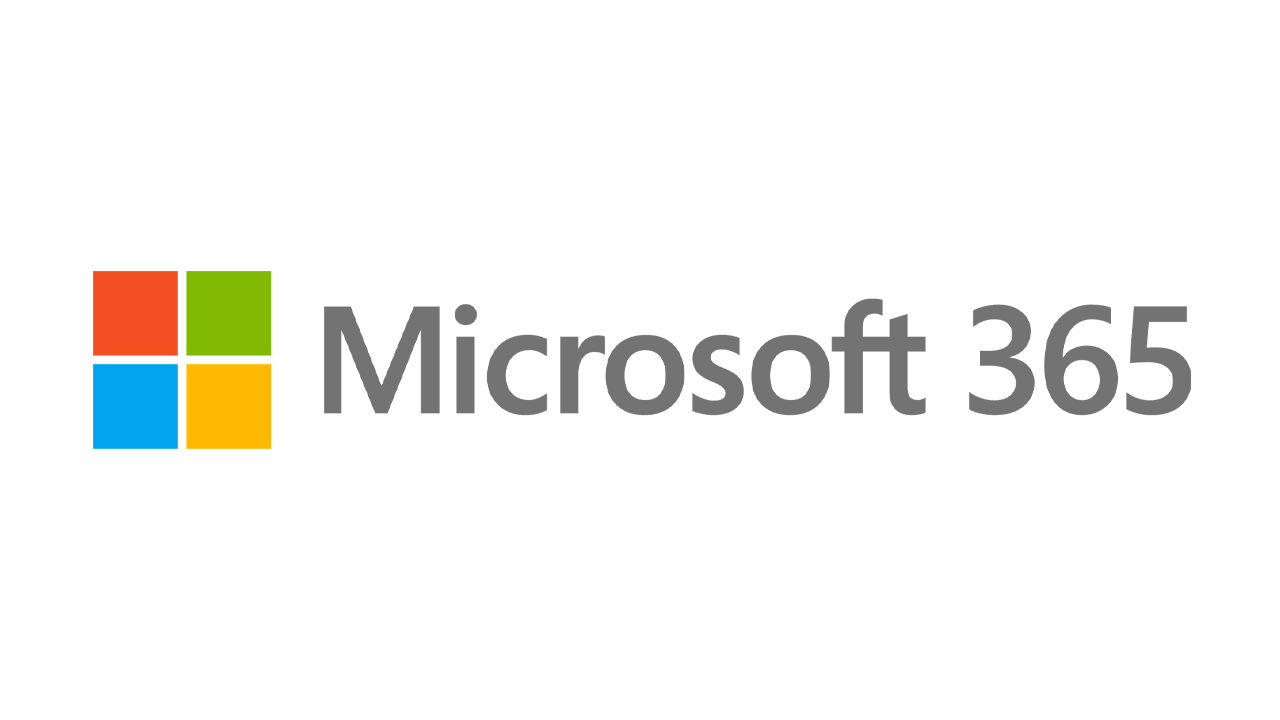如何在 Windows 10 中捕获视频剪辑
已发表: 2022-01-29在 Windows 10 中截取屏幕截图相当快速和简单,但捕获屏幕活动的视频更具挑战性。 微软通过使用名为 Game Bar 的内置视频捕获工具使这一切变得更容易。
Game Bar 旨在记录您直接在 PC 上玩的游戏或从 Xbox 控制台流式传输的游戏,但它也可以轻松地从您的网络浏览器、Windows 应用程序或任何其他程序捕获屏幕活动的视频。 您录制的屏幕活动会自动保存为 MP4 视频文件。
如果要使用 Game Bar,则必须满足某些系统要求,包括正确类型的显卡。 如果您尝试使用 Game Bar 并且您的 PC 无法满足要求,您可能会收到一条错误消息,告诉您您的 PC 不满足录制剪辑的硬件要求。 但不要害怕,因为有办法绕过这个限制。
启用屏幕录制
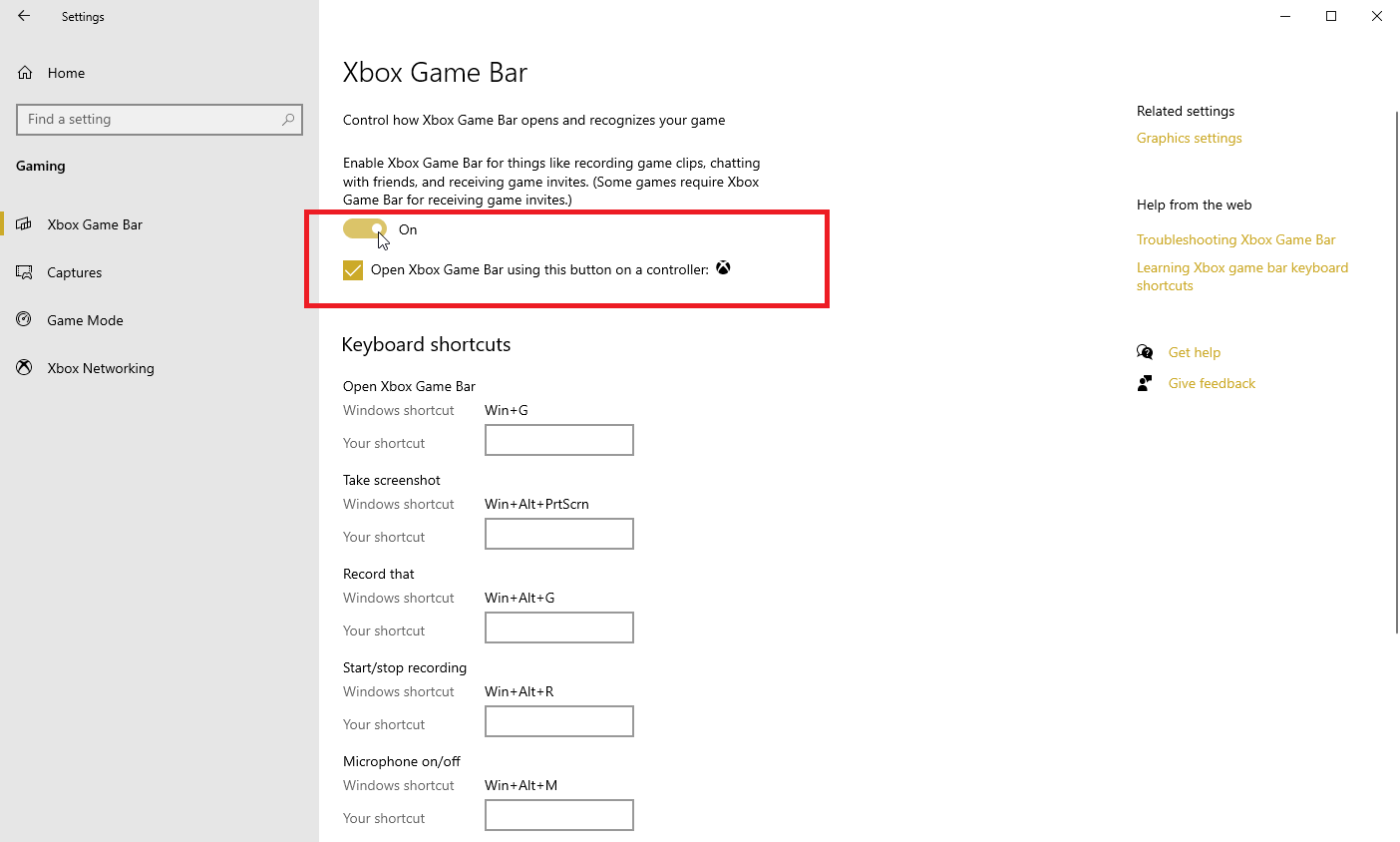
在您可以使用该功能之前,首先确保游戏栏已启用。 打开Settings > Gaming > Xbox Game Bar并打开Enable Xbox Game Bar的开关。
如果您有 Xbox 控制器或带有正确驱动程序的 Xbox 360 控制器,则可以通过游戏手柄上的 Xbox 按钮触发 Game Bar。 要启用该功能,请单击使用此按钮作为控制器打开 Xbox 游戏栏的复选框。
在此屏幕上,您还可以更改与打开游戏栏、截屏和录制视频相关的任何键盘快捷键。
记录你的屏幕
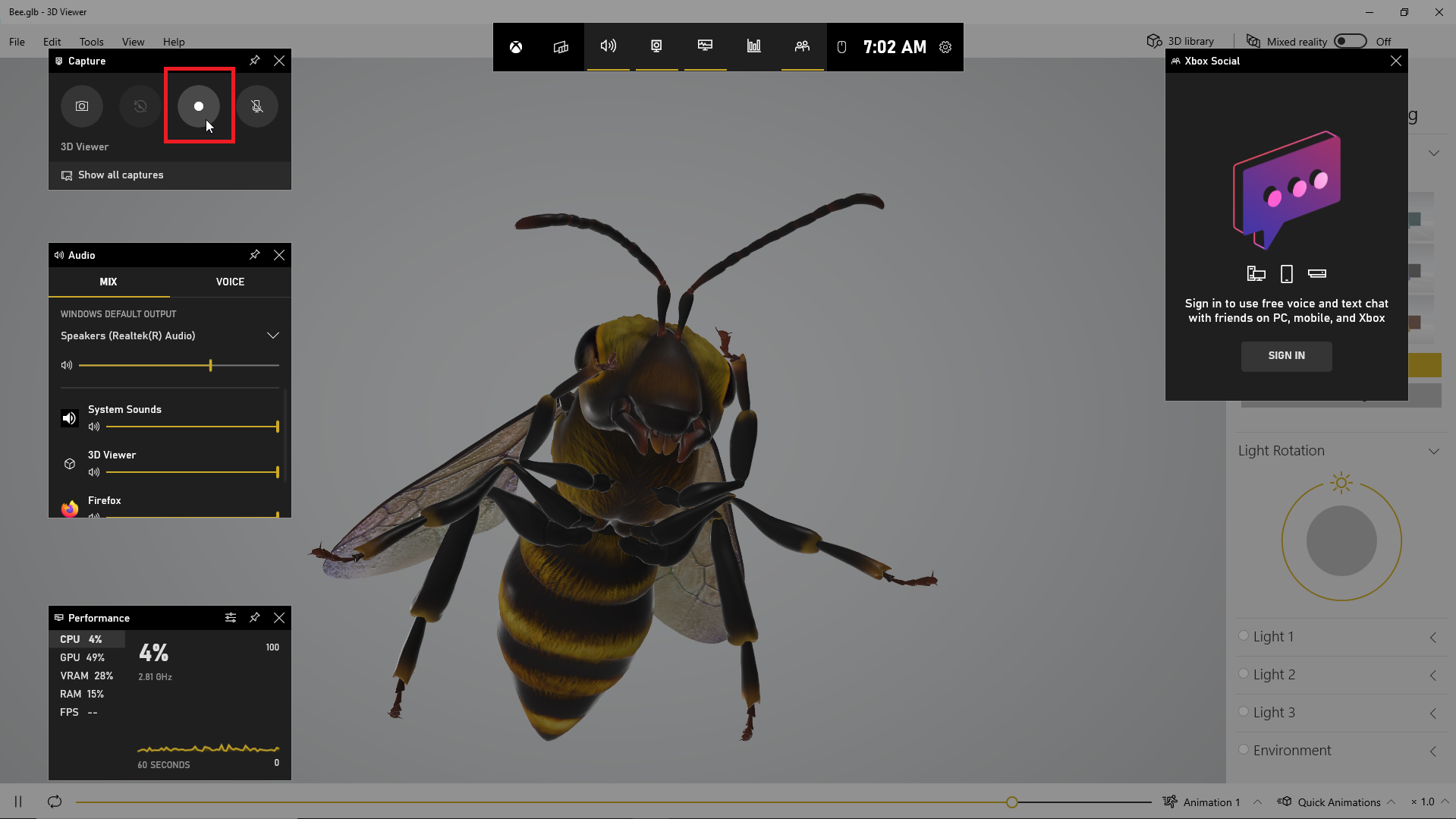
打开您要录制的应用程序。 您可以从大多数应用程序和窗口开始录制,但不能从 Windows 桌面、文件资源管理器或某些 Windows 应用程序(例如 Weather)开始捕获。 按Win + G打开游戏栏。
弹出几个 Game Bar 小部件,其中包含用于捕获屏幕截图、控制您的视频和音频以及查看您的 Xbox 社交帐户的选项。 该窗格还显示当前应用程序、文件或窗口的名称作为视频捕获的来源。
单击相机图标以截取简单的屏幕截图,或单击“开始录制”按钮以捕获您的屏幕活动。 您也可以直接按Win + Alt + R开始录制,而不是通过 Game Bar 窗格。
第一次选择记录屏幕活动时,Game Bar 需要您的许可。 单击复选框以启用此应用的游戏功能以录制游戏。
您现在可以执行您想要捕获的任何屏幕操作。 Game Bar 小部件消失了,取而代之的是屏幕右上角的一个小浮动条,您可以通过它控制录制。
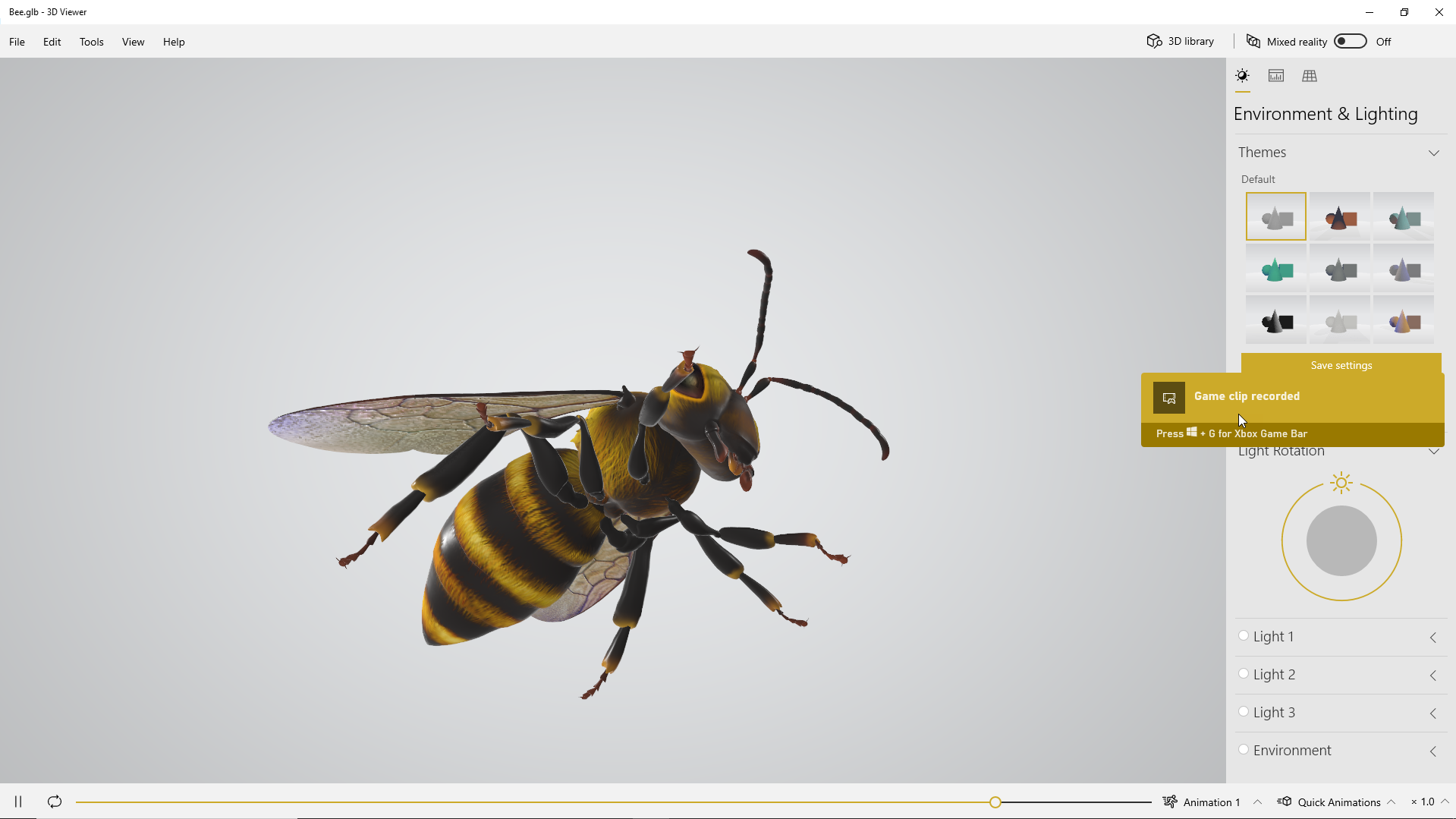
要停止录制,请单击浮动栏上的录制按钮。 将出现一条通知,告诉您游戏剪辑已录制。 单击通知,会弹出一个窗口,显示您的视频。 单击播放按钮查看视频。
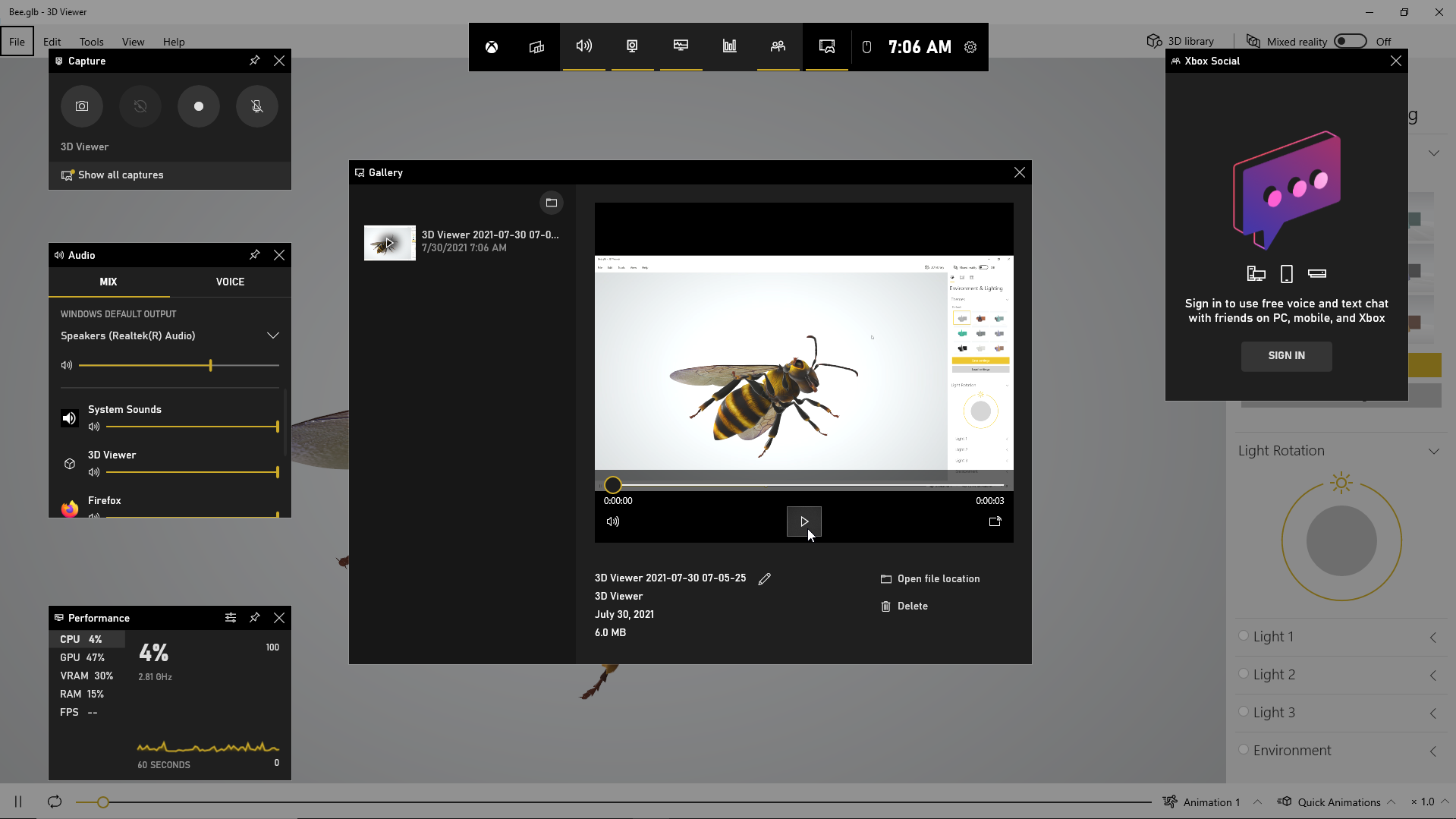
您还可以从文件资源管理器中的位置访问和播放视频,默认情况下为C:\Users\[username]\Videos\Captures 。
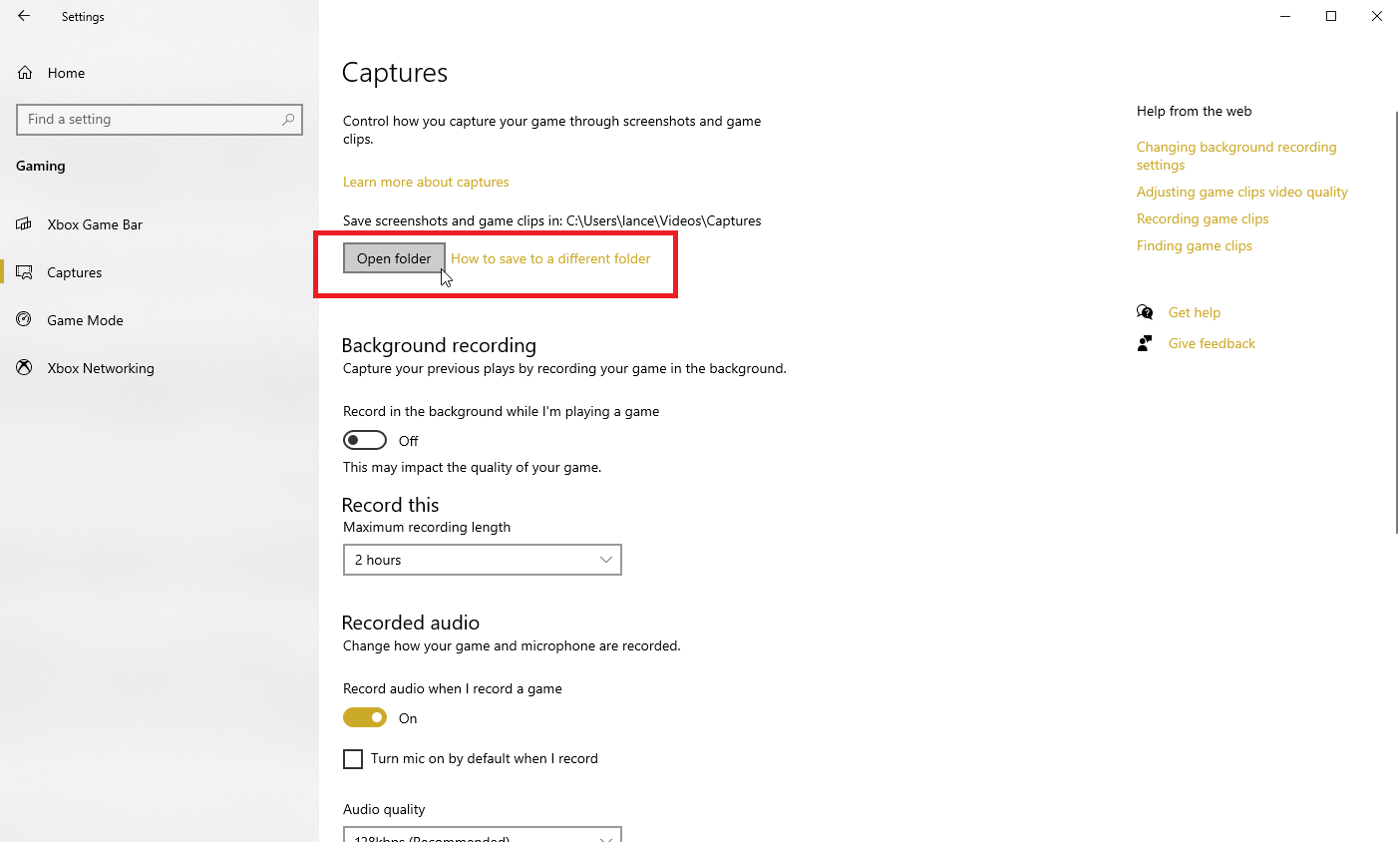
如果您不喜欢默认保存视频捕获的位置,您可以随时更改位置。 转到设置>游戏>捕获。 单击打开文件夹按钮并选择其他文件夹。
PCMag 推荐的 Windows 配件
启用后台录制
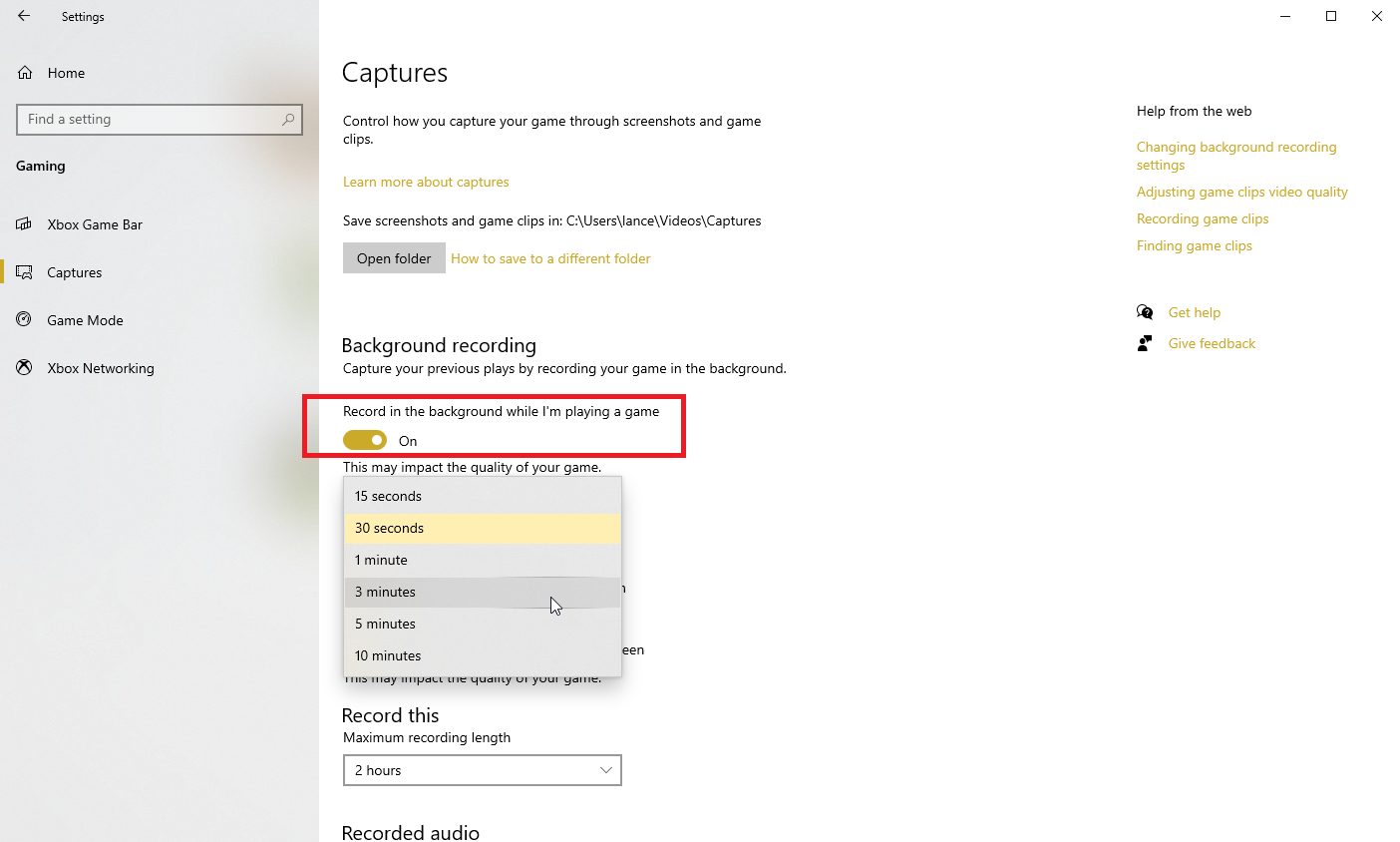
你有没有在你的电脑上做某事,然后突然希望你能捕捉到这一刻? 使用 Windows 10 游戏栏,您可以在事后记录最后几秒或几分钟的屏幕活动。

为此,您首先需要授予计算机在后台记录您的活动的权限。 返回“设置”>“游戏”>“捕获”,然后在我玩游戏时选中“在后台录制”框。 在这里,单击记录最后一次的下拉菜单,将时间间隔更改为 15 秒到 10 分钟之间的任何时间。
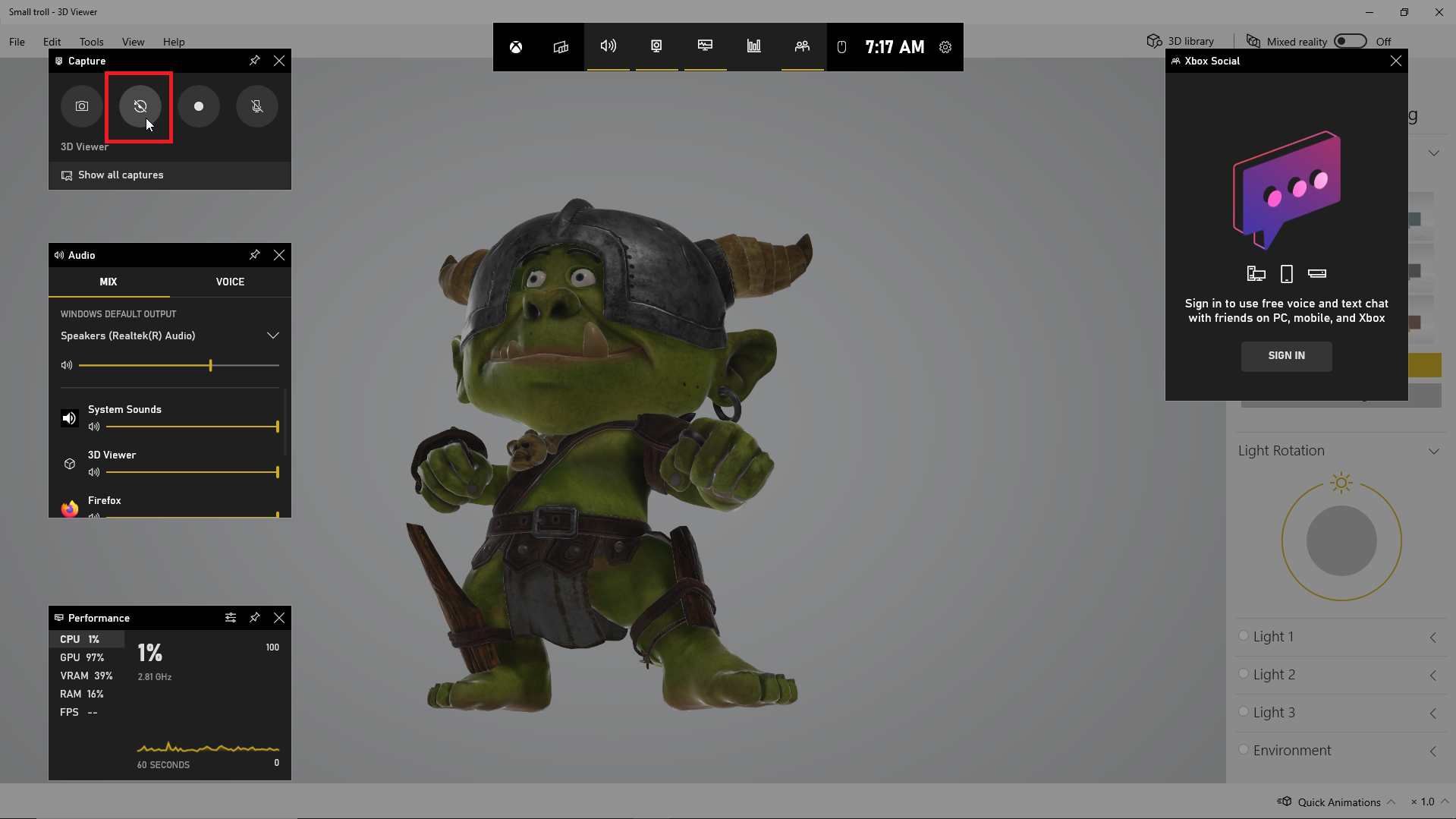
现在,您再也不会错过任何一刻。 打开 Game Bar 并单击Record last 30 sec按钮,将根据您设置的秒数或分钟数生成视频。
自定义游戏栏
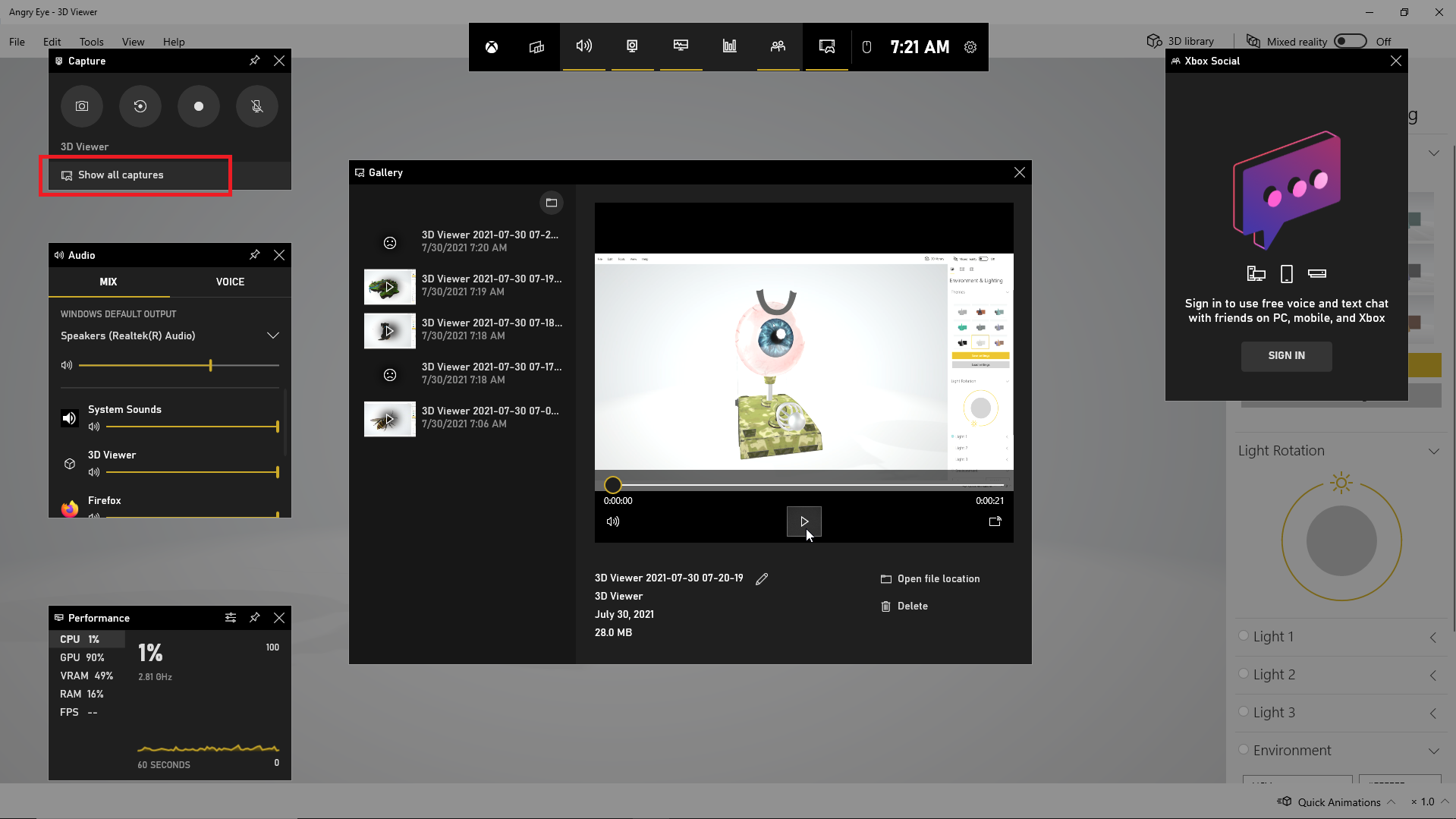
查看您的视频捕获,控制显示的小部件,并直接通过游戏栏自定义一系列设置。 按Win + G打开游戏栏。 在“捕获”小部件中,单击“显示所有捕获”链接以查看所有捕获视频的列表。 然后,您可以单击要播放的视频。
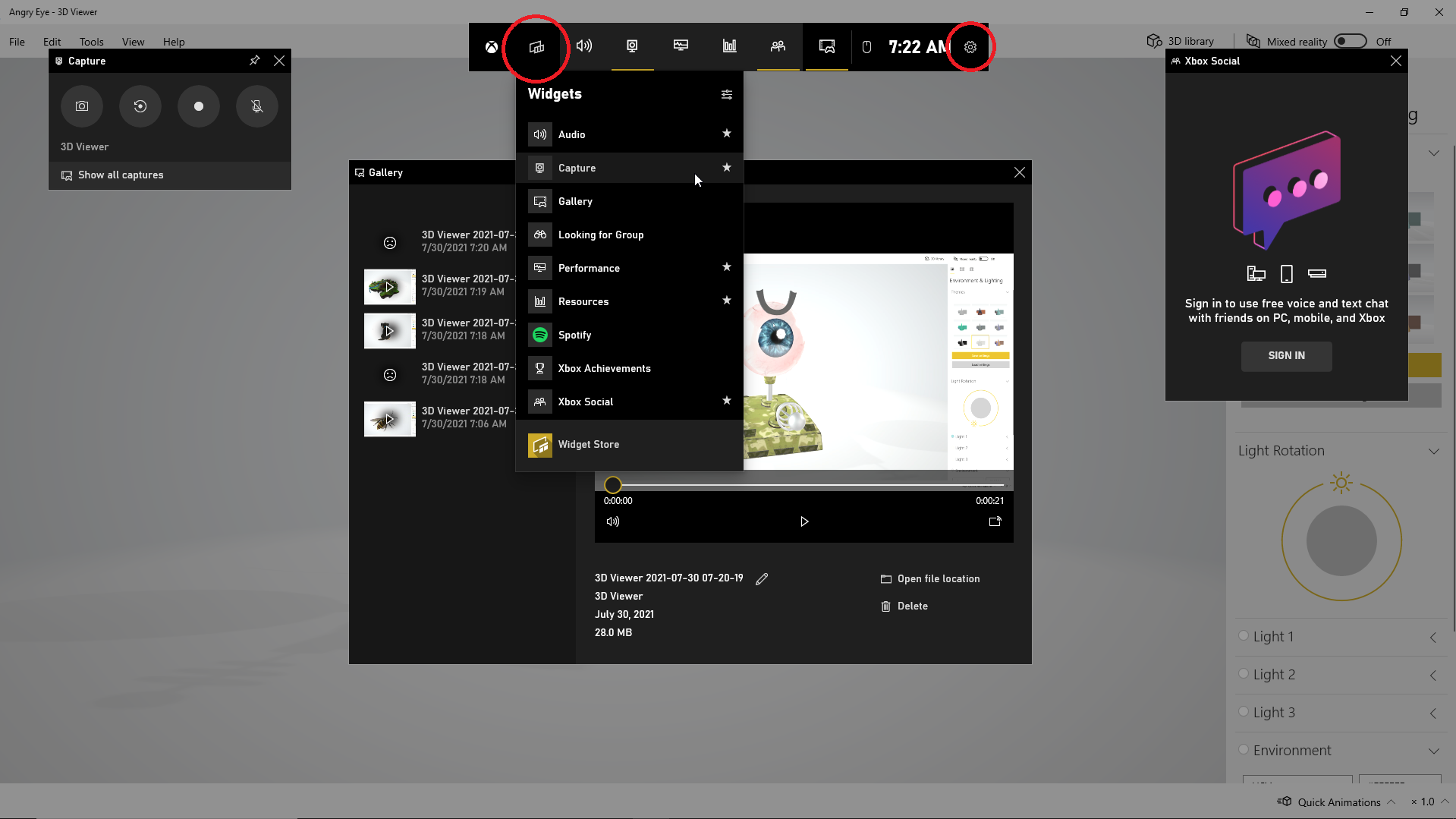
Windows 允许您设置激活 Game Bar 时弹出的小部件。 在 Game Bar 显示中,关闭您不想看到的任何小部件的窗口。 在顶部小部件工具栏中,单击 Xbox 徽标右侧的小部件菜单图标,然后选择要使用的小部件。 您还可以通过单击顶部小部件工具栏上的相应图标来打开或关闭某些小部件。
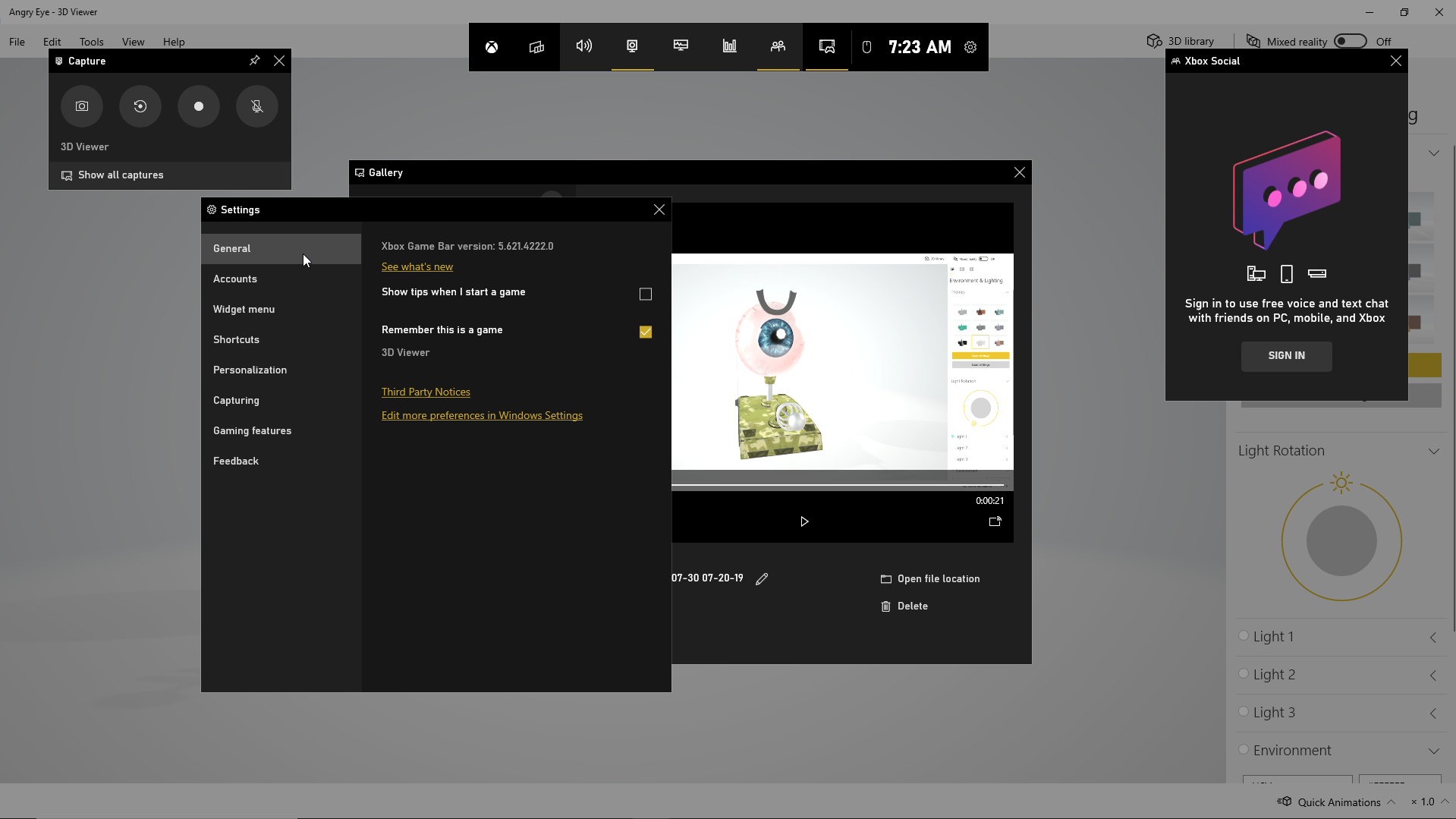
单击顶部小部件右端的设置图标。 在这里,您可以查看和更改游戏栏的帐户、快捷方式、主题、录制选项、通知和其他控件。
游戏栏解决方法
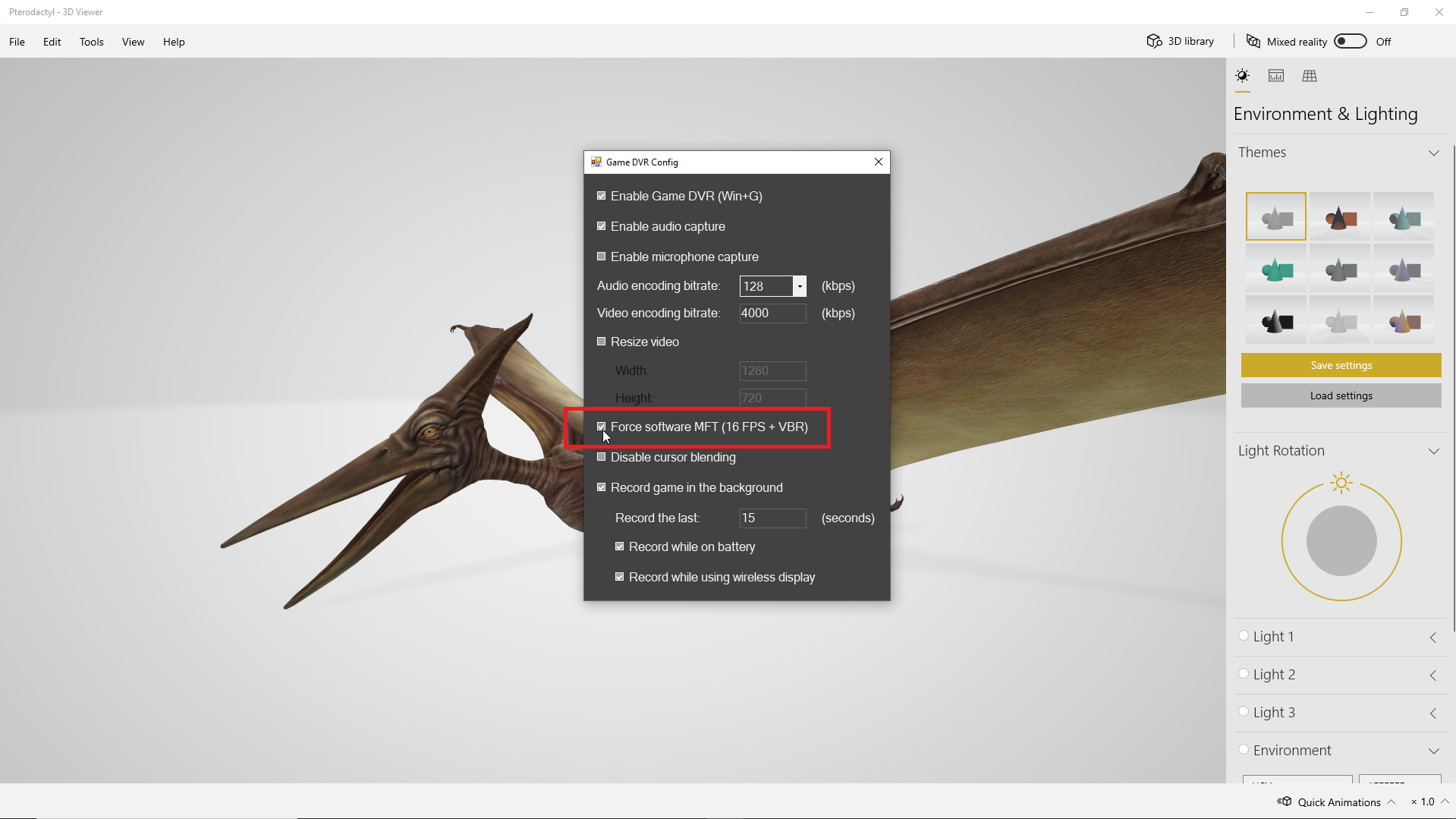
如果您在使用 Game Bar 时遇到问题,或者该工具不允许您捕获屏幕活动,最好的办法是查看 Microsoft 的“Windows 10 上的 Xbox Game Bar 疑难解答”网页。 但是,如果您收到设备不符合录制剪辑的硬件要求的错误消息,则有一种解决方法。
假设您无法更改 PC 硬件或视频卡,您的下一个最佳选择是寻求名为 Game DVR Config 的第三方实用程序的帮助。 转到实用程序的 GitHub 页面并下载 GameDVR_Config.exe 文件。 打开它,然后在配置屏幕上,选中Force software MFT (16 FPS + VBR)复选框。
打开任务管理器(右键单击任务栏并选择任务管理器)。 在Processes选项卡下,选择Gamebar Presence Writer ,然后单击End Task 。 再次尝试 Game Bar,看看它现在是否可以让您捕捉屏幕活动。